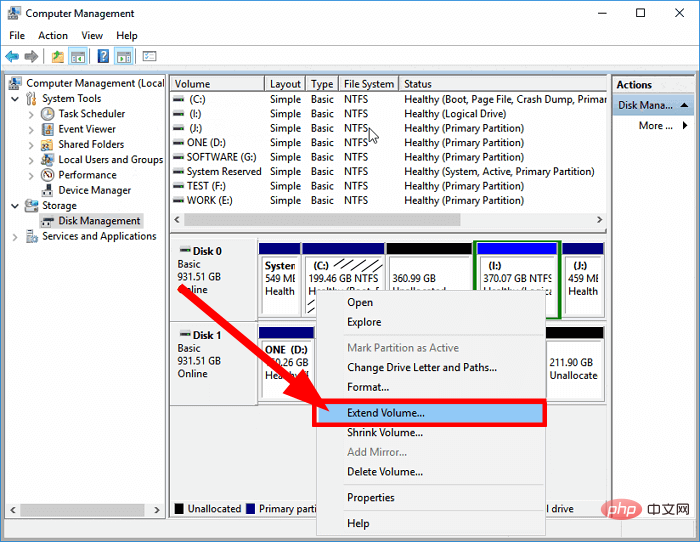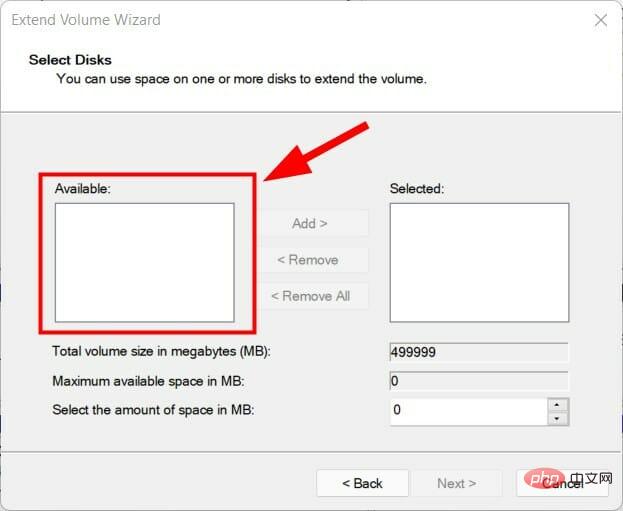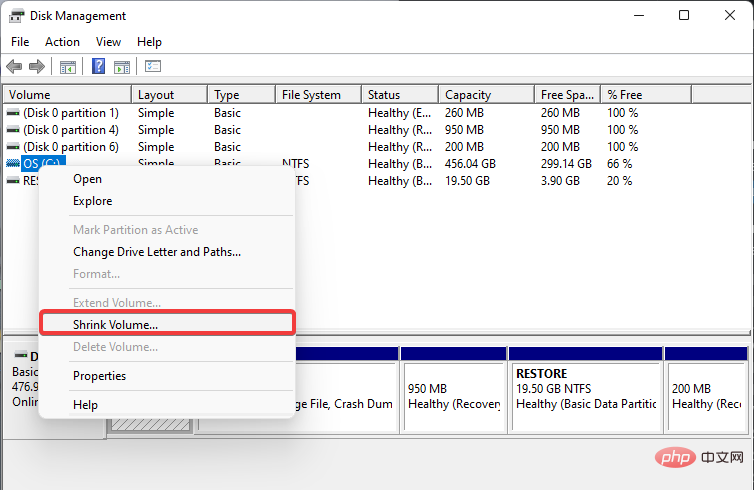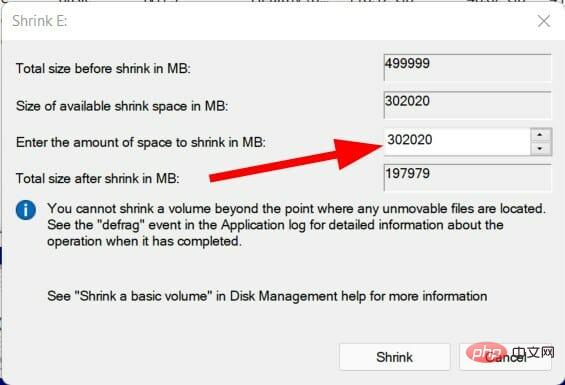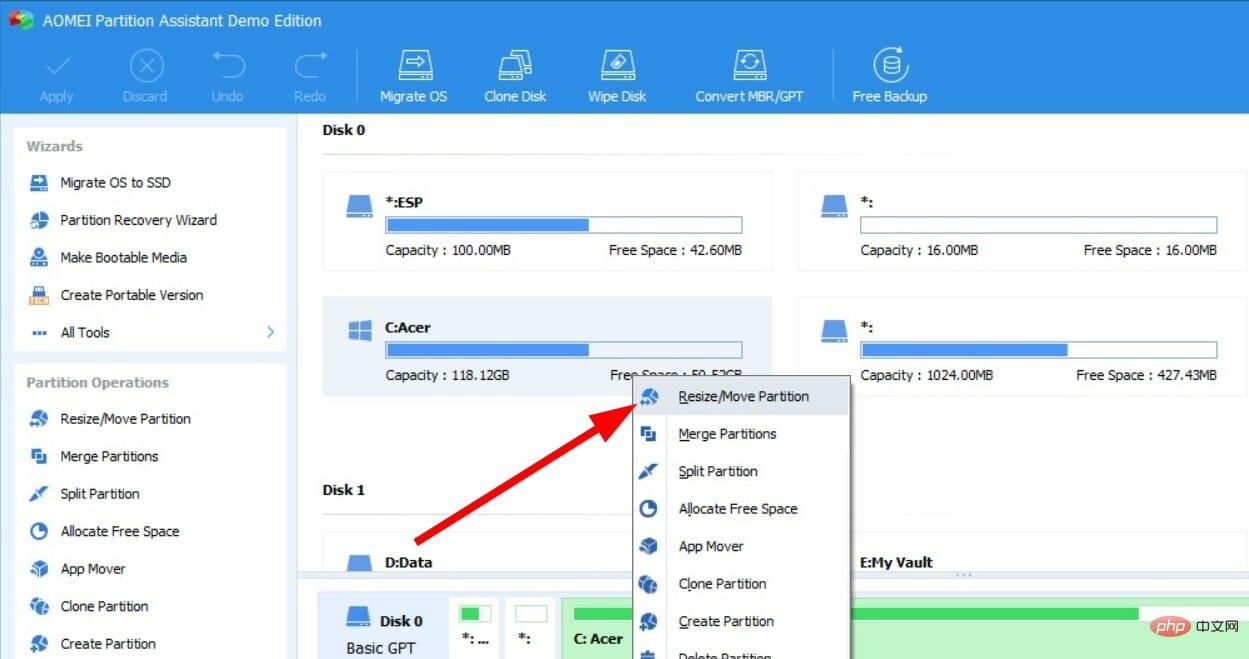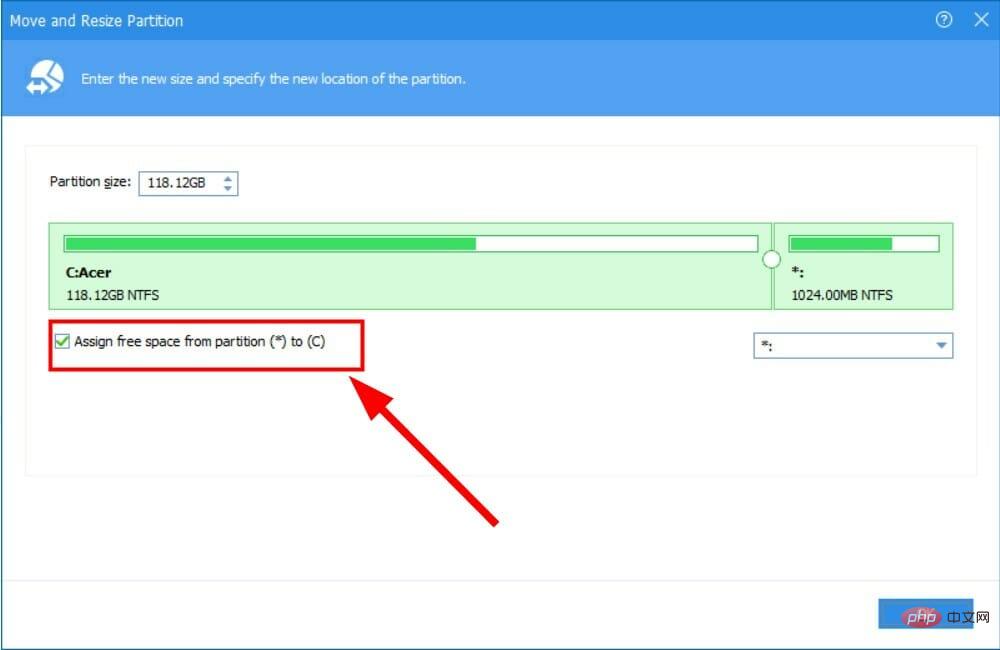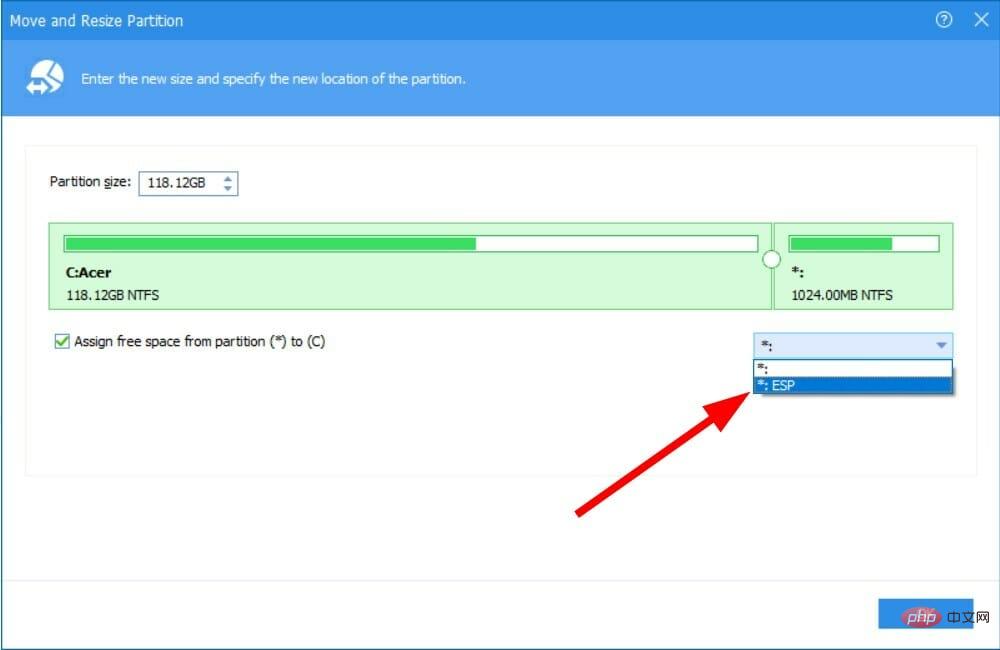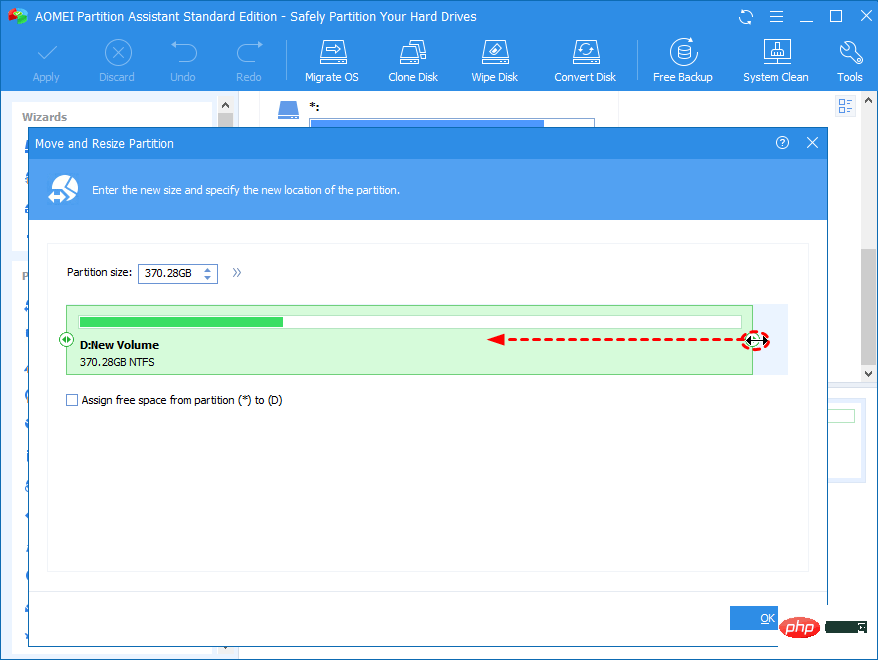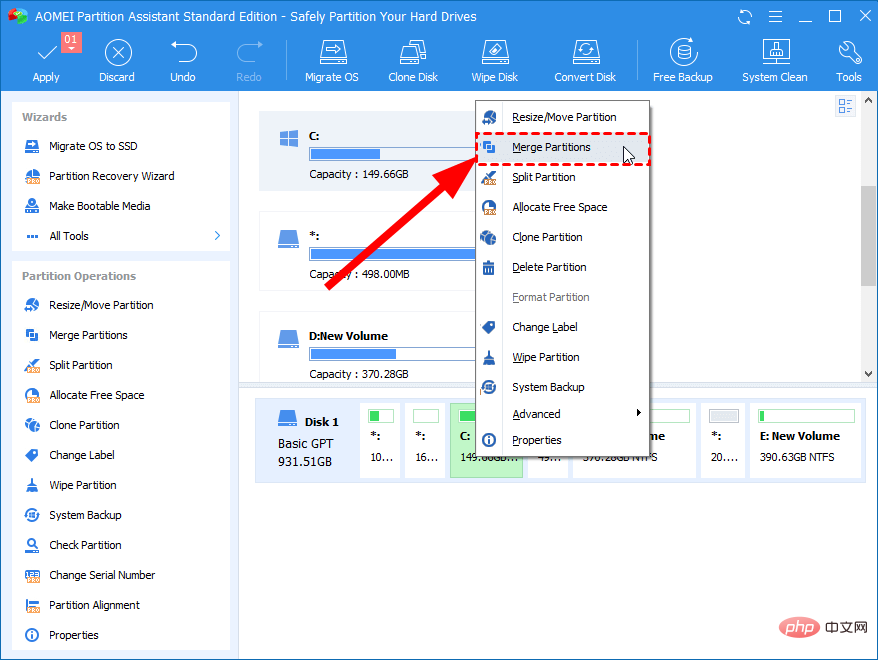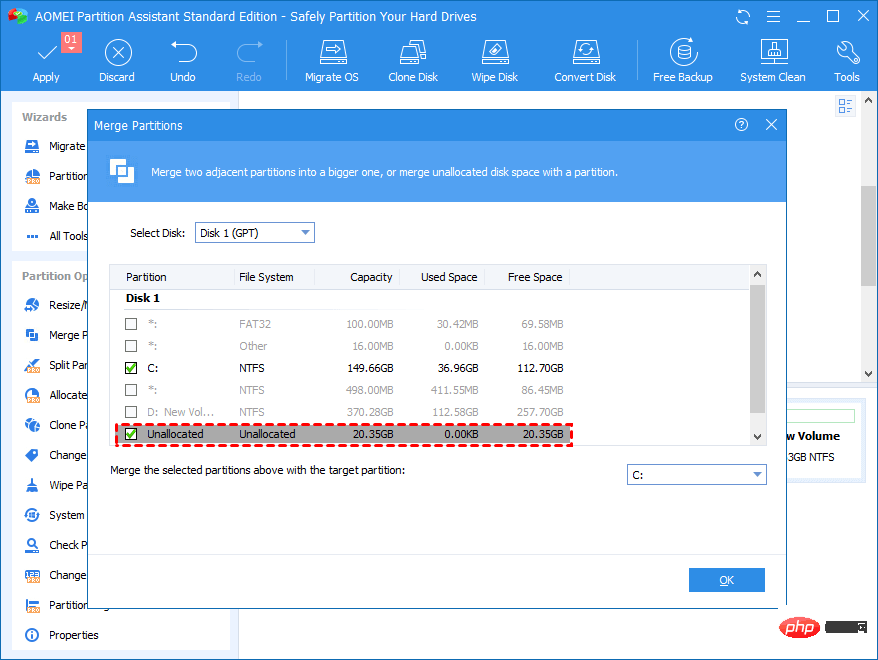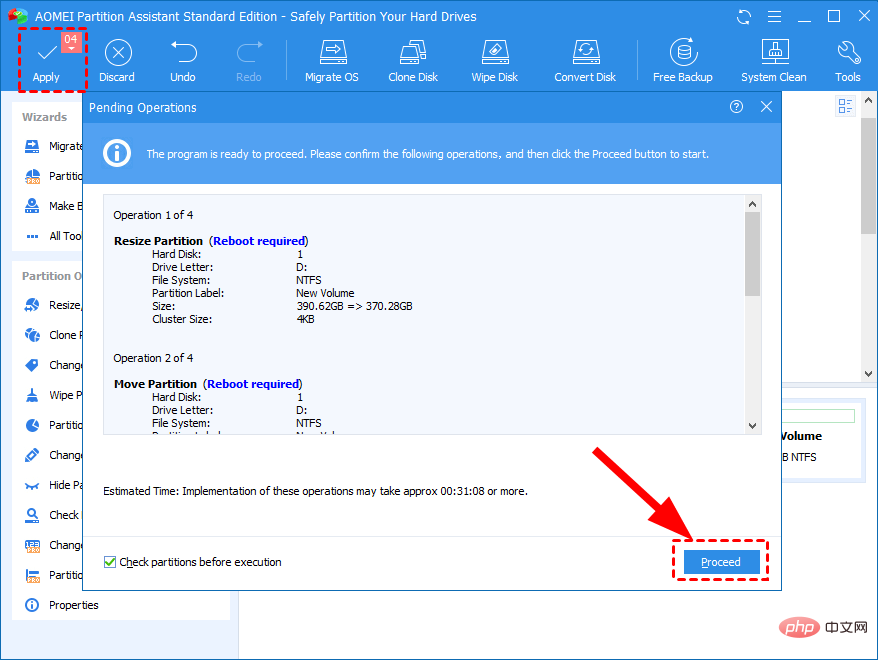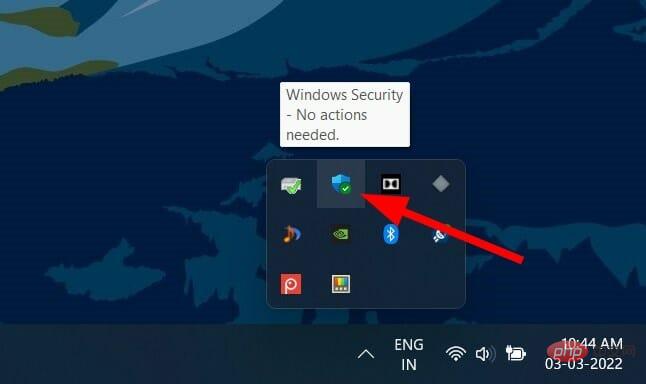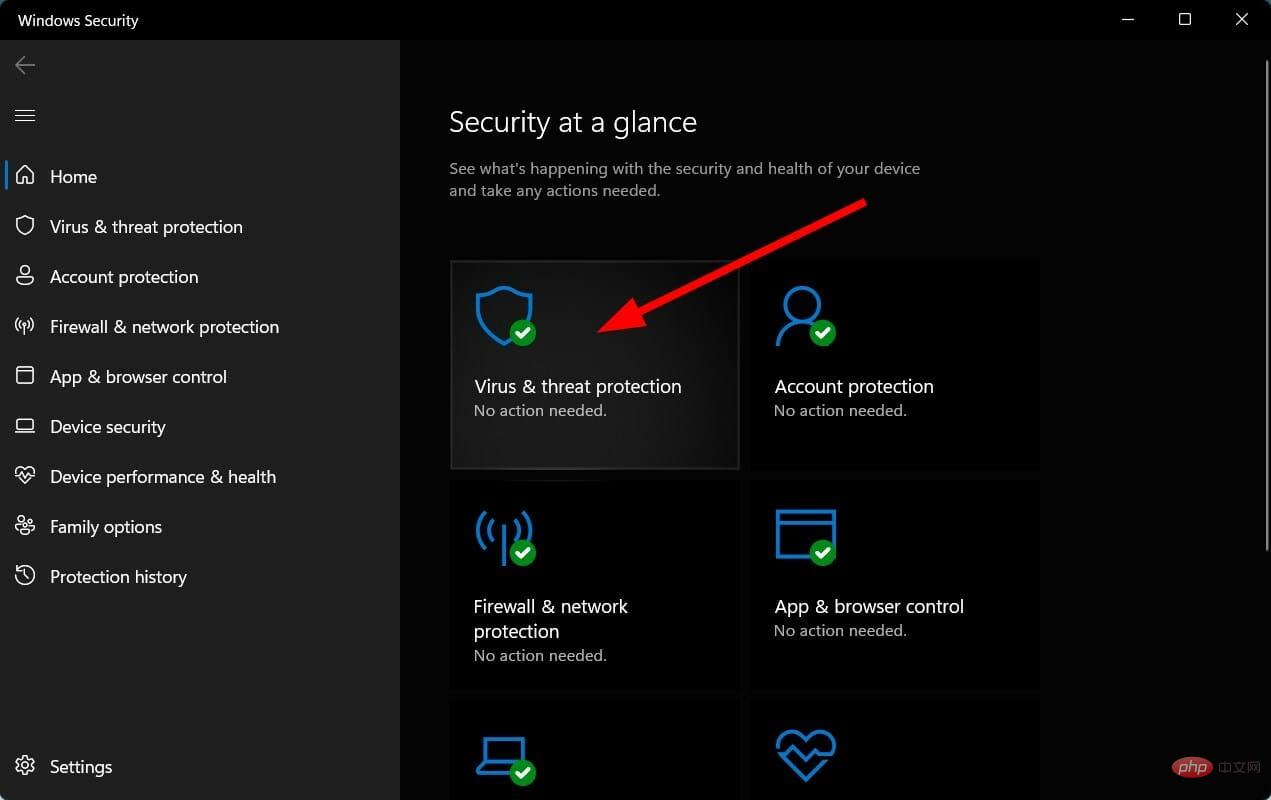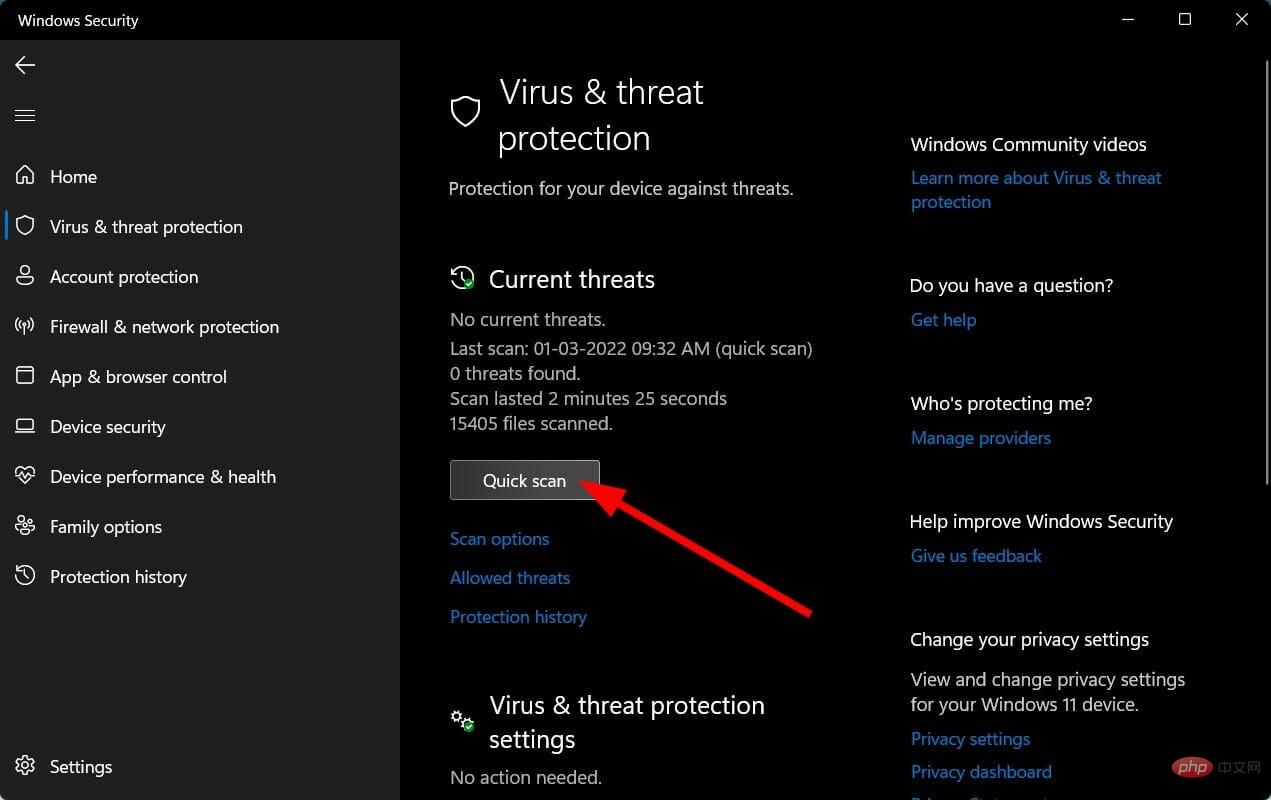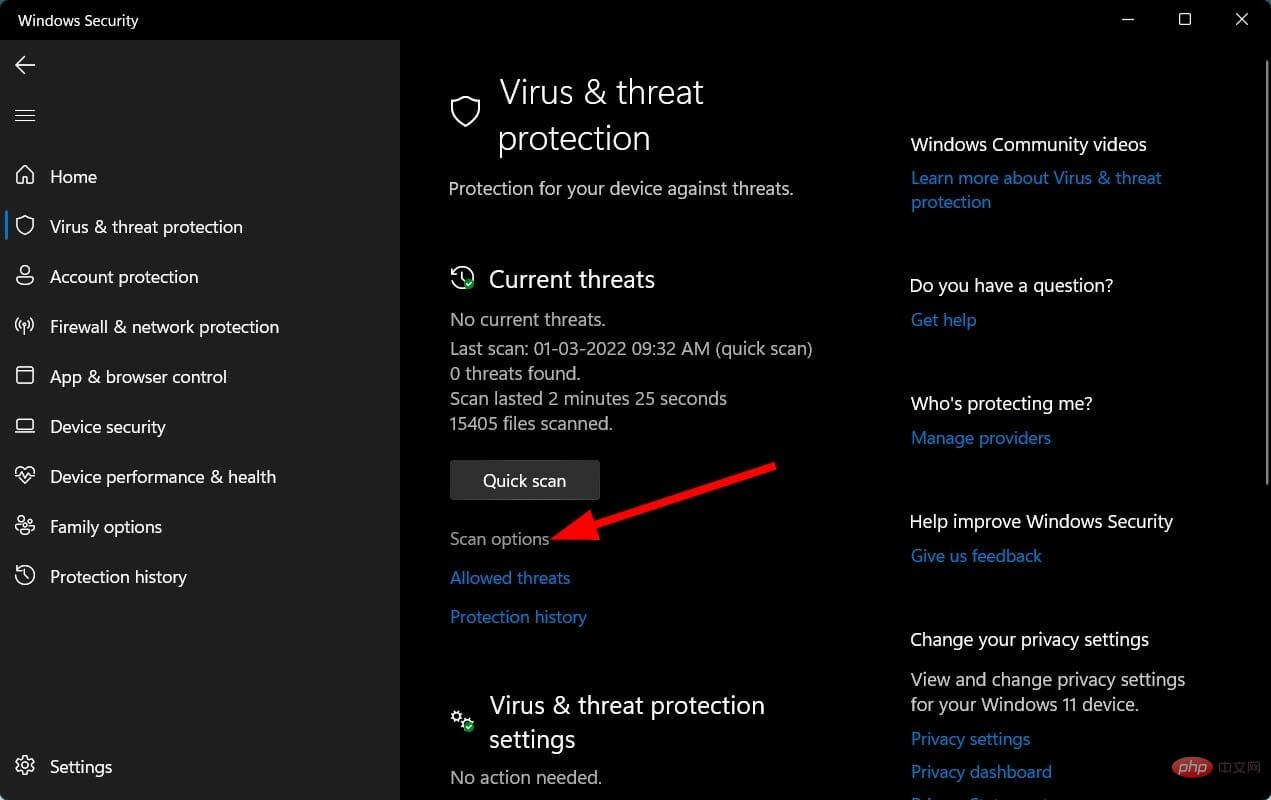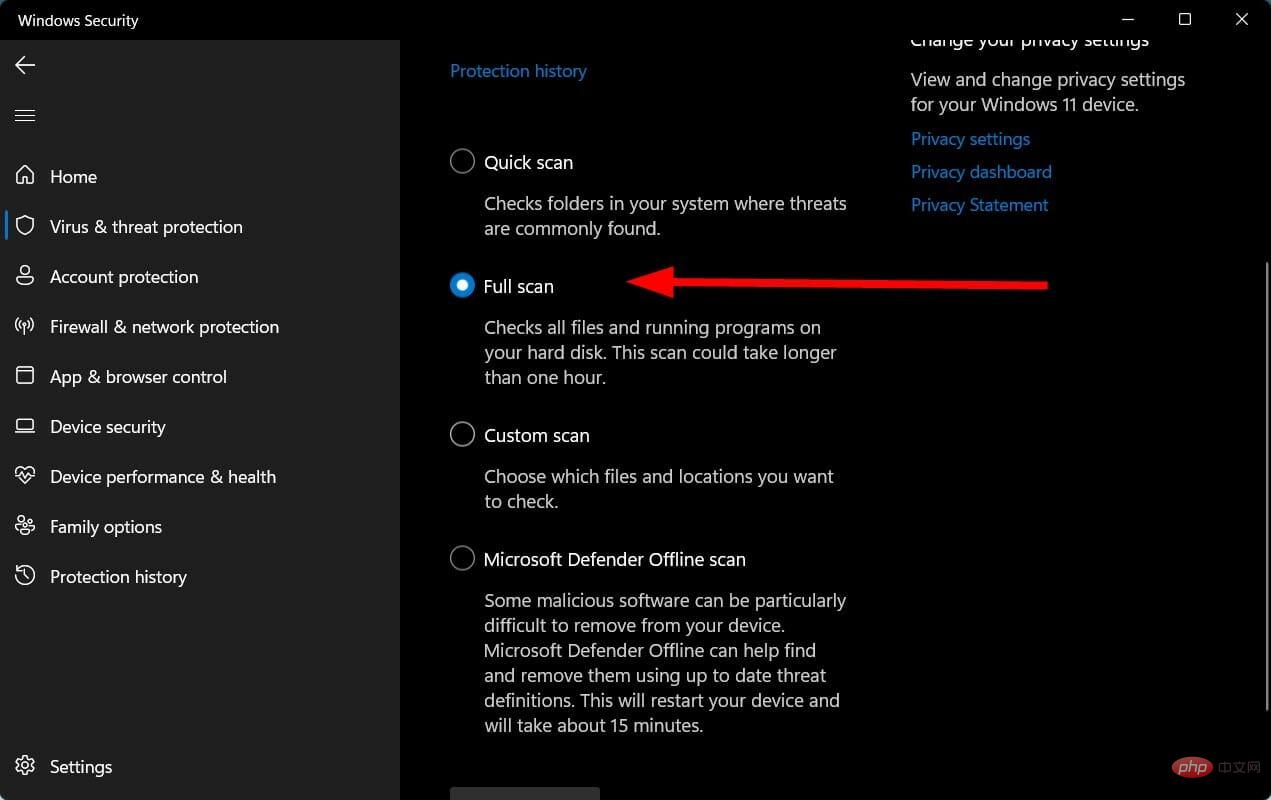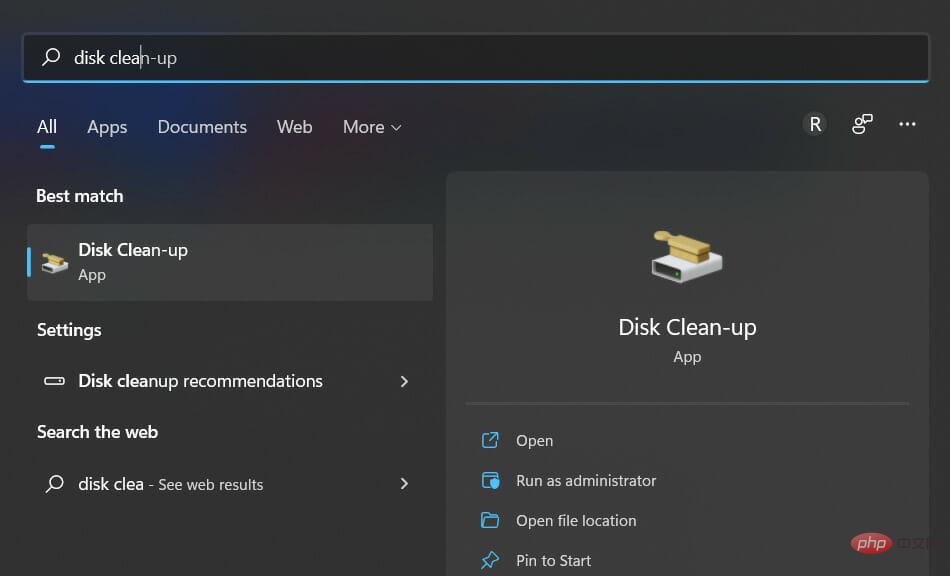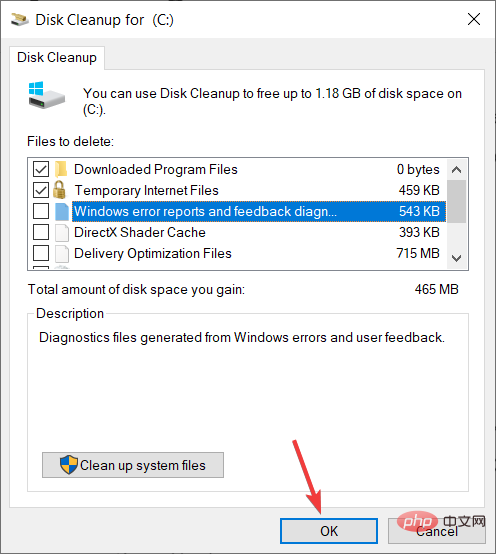如何在 CentOS 9 Stream 上安裝 Nagios
我們的 PC 中有一個磁碟機專門用於所有與 Windows 作業系統相關的安裝。此驅動器通常是 C 驅動器。
如果您還在 PC 的 C 碟上安裝了最新的 Windows 11 作業系統,那麼所有系統更新(很可能是您安裝的所有軟體)都會將其所有檔案儲存在 C 碟中。
因此,保持此磁碟機沒有垃圾檔案並在 C 磁碟機中擁有足夠的儲存空間變得非常重要,因為該磁碟機擁有的空間越多,您的 Windows 11 作業系統運作起來就越順暢。
但是您可以在磁碟機上增加多少空間以及可以刪除多少檔案是有限制的。
在這種情況下,在 Windows 11 中擴充 C 碟的選項可能會派上用場。擴充磁碟機是 Microsoft 為其使用者提供的 Windows 作業系統的內建選項,可讓您擴充已建立的磁碟機中的儲存空間。
例如,如果您希望將 C 碟儲存擴充 10 GB,那麼使用磁碟機擴充過程,您可以輕鬆地為特定磁碟機添加更多空間。
這正是我們將在本教程中討論的內容。在這裡,我們將向您展示可用於在 Windows 11 PC 中擴充 C 碟的不同方法。
為什麼我的 Windows 11 PC 中的 C 碟已滿?
Windows 11 雖然是新的,但確實帶來了 Windows 10 用戶過去面臨的所有不同運算問題。
有些問題很普遍,很容易解決,有些問題則很難解決。 C 盤變滿的問題並不是什麼新鮮事,這個問題背後有幾個原因。
我們列出了Windows 11 PC 中的C 碟已滿的一些最常見原因:
- 您最近已將您的PC 從Windows 10 升級到Windows 11,那麼舊的系統檔案仍然存在於您的PC 上。
- Windows 11 PC感染了病毒或惡意軟體,會產生不必要的檔案並填滿儲存空間。
- Windows 11 更新檔案也會阻塞儲存空間。
- 如果您有一段時間沒有清除回收站或臨時資料夾,那麼它們可能會佔用磁碟機中的大量儲存空間。
- 您在 C 碟中安裝了太多軟體。
- Documents 資料夾或 Downloads 資料夾是保存所有下載檔案的最常見資料夾,它們可能會佔用空間。
雖然更好的選擇是擴展 PC 的整體磁碟容量,但如果您已經有足夠的可用儲存空間可用於其他磁碟機,則可以使用本教學並擴展 C 驅動器。
如何在 Windows 11 中擴充 C 碟?
1.使用磁碟管理
- 開啟開始選單。
- 搜尋磁碟管理並開啟它。
- 右鍵點選C 磁碟機並選擇擴充磁碟區。

- 在可用部分中選擇磁碟數量,然後按一下新增。

- 點選下一步。
- 精靈將開始擴展程序。
- 點選完成關閉磁碟管理工具。

提示如果您的 Windows 11 PC 中沒有未指派的空間,那麼您可以按照下面提到的步驟進行操作。
- 開啟開始選單。
- 搜尋磁碟管理並開啟它。
- 右鍵單擊有足夠可用空間的驅動器,然後從清單中選擇縮小磁碟區。

- 以 MB 為單位輸入縮小的大小,這是您想要新增至 C 磁碟機的空間量,然後點選Shrink按鈕進行確認。

- 現在右鍵點選C 碟。
- 選擇擴充音量。

- 點擊可用部分中的磁碟數量,然後按一下新增。

- 選擇下一步。
- 精靈將開始擴展程序。
- 點選完成關閉磁碟管理工具。
使用磁碟管理工具,您可以輕鬆地為 Windows 11 PC 上的 C 碟添加額外空間,並且相當易於使用和理解。
但是,如果您仍然認為上述過程對您來說有點複雜,那麼您可以使用一個簡單的工具,您需要查看下一個方法。
2.使用專門的軟體
- Download AOMEI Partition Assistant.
- 在您的 PC 上安裝軟體。
- Open AOMEI Partition Assistant.
- 右鍵點選 C 碟並選擇Resize/Move Partition。

- 勾選將可用空間從分割區 (*) 指派到 (C)旁邊的方塊。

- 從下拉式選單中選擇您希望指派可用空間的磁碟機。

- 使用滑桿調整要新增到 C 磁碟機的空間量。

- 點選確定。
- 右鍵點選 C 磁碟機並選擇Merge partitions。

- 選擇未指派的空間並點選OK。

- 點選Apply並提交掛起的操作。

- 該軟體將向您顯示輸出的預覽。
- 要完成,請按套用按鈕。
傲梅分割區助理是管理與磁碟管理相關的某些任務的最值得信賴和最安全的方式之一。
只需點擊幾下,您就可以執行各種任務,例如擴充、縮小甚至合併分割區。所有這一切都在沒有任何資料遺失的情況下發生。
還有其他附加功能,包括分割區格式和分割區刪除。因此,我們建議您使用此工具來解決有關如何在 Windows 11 中擴充 C 碟的問題。
3. 使用命令提示字元
- 開啟開始選單。
- 搜尋命令提示字元並點選以管理員身份執行。
- 鍵入以下指令並按下Enter。
diskpart - 一一執行以下指令。
list volumeselect volume 0- 在第二個指令中,您需要輸入要增加的磁碟機號,而不是0 。 對我們來說,它是 C 碟。因此,輸入與清單中提到的 C 磁碟機對應的編號。
- 鍵入以下指令,然後按下Enter。
extend[size=n]- 取代n,您需要輸入要擴充的儲存量。例如,輸入 10 可增加 10 GB。
您還能做些什麼來解決 C 碟在 Windows 11 PC 上出現完整問題?
上述流程可協助您擴充 Windows 11 PC 中的 C 碟。但是,如果即使在擴充 C 碟之後,它仍然被填滿怎麼辦?
這可能是因為病毒、惡意軟體或損壞的檔案。您可以查看一些其他提示,您可以遵循這些提示來解決 C 驅動器已滿問題。
➡ 檢查病毒和惡意軟體
#- 點選 右下角工作列上的向上箭頭 按鈕。

- 選擇Windows 安全性。

- 點選病毒和威脅防護。

- 點選 快速掃描 按鈕,讓 Windows 安全中心掃描您的 PC 中的病毒和惡意軟體。

- 您也可以選擇 掃描選項 按鈕。

- 在「 掃描選項」下,選擇 「全面掃描 」以深入掃描您的 PC 以尋找病毒或惡意軟體。

我們使用 Windows Security Defender 檢查我們的 Windows 11 PC 是否有病毒或惡意軟體,因為我們的 PC 上沒有安裝任何 第三方防毒應用 程式。
但上述步驟會讓您知道您需要執行掃描以檢查 PC 上是否存在任何病毒或惡意軟體。
➡ 執行磁碟清理
- 開啟開始選單。
- 搜尋磁碟清理並打開它。

- 從下拉式選單中選擇C 碟。
-
勾選您要刪除的所有方塊。

- 您將被要求確認。
- 點選確定按鈕。
磁碟清理是一個非常方便的 Windows 11 內建工具,可讓您輕鬆清除 PC 的 C 磁碟機中存在的所有垃圾。
以上方法足以解決您在Windows 11中如何擴充C磁碟的問題。
以上是如何在 CentOS 9 Stream 上安裝 Nagios的詳細內容。更多資訊請關注PHP中文網其他相關文章!

熱AI工具

Undresser.AI Undress
人工智慧驅動的應用程序,用於創建逼真的裸體照片

AI Clothes Remover
用於從照片中去除衣服的線上人工智慧工具。

Undress AI Tool
免費脫衣圖片

Clothoff.io
AI脫衣器

AI Hentai Generator
免費產生 AI 無盡。

熱門文章

熱工具

記事本++7.3.1
好用且免費的程式碼編輯器

SublimeText3漢化版
中文版,非常好用

禪工作室 13.0.1
強大的PHP整合開發環境

Dreamweaver CS6
視覺化網頁開發工具

SublimeText3 Mac版
神級程式碼編輯軟體(SublimeText3)
 centos怎麼中文輸入
Apr 07, 2024 pm 08:21 PM
centos怎麼中文輸入
Apr 07, 2024 pm 08:21 PM
CentOS 中使用中文輸入的方法包括:使用 fcitx 輸入法:安裝並啟用 fcitx,設定快速鍵,按下快速鍵切換輸入法,輸入拼音即可產生候選字。使用 iBus 輸入法:安裝並啟用 iBus,設定快速鍵,按下快速鍵切換輸入法,輸入拼音即可產生候選字。
 centos7怎麼讀取u盤文件
Apr 07, 2024 pm 08:18 PM
centos7怎麼讀取u盤文件
Apr 07, 2024 pm 08:18 PM
在 CentOS 7 中讀取 U 盤文件,需要先連接 U 盤並確認其設備名稱。然後,使用下列步驟讀取檔案:掛載U 碟:mount /dev/sdb1 /media/sdb1(替換"/dev/sdb1" 為實際裝置名稱)瀏覽U 磁碟檔案:ls /media/sdb1;cd /media /sdb1/目錄;cat 檔名
 SCP使用技巧-遞歸排除文件
Apr 22, 2024 am 09:04 AM
SCP使用技巧-遞歸排除文件
Apr 22, 2024 am 09:04 AM
人們可以使用scp指令在網路主機之間安全地複製檔案。它使用ssh進行資料傳輸和身份驗證。典型的語法是:scpfile1user@host:/path/to/dest/scp-r/path/to/source/user@host:/path/to/dest/scp排除檔案我不認為你可以在使用scp指令時過濾或排除文件。但是,有一個很好的解決方法來排除檔案並使用ssh安全地複製它。本頁面說明如何在使用scp遞歸複製目錄時過濾或排除檔案。如何使用rsync指令排除檔案語法是:rsyncav-essh-
 centos忘記密碼登入怎麼辦
Apr 07, 2024 pm 07:33 PM
centos忘記密碼登入怎麼辦
Apr 07, 2024 pm 07:33 PM
忘記 CentOS 密碼的解決方案包括:單一使用者模式:進入單一使用者模式,使用 passwd root 重設密碼。救援模式:使用 CentOS Live CD/USB 啟動,掛載根分割區並重設密碼。遠端存取:使用 SSH 遠端連接,用 sudo passwd root 重置密碼。
 centos7怎麼開啟root權限
Apr 07, 2024 pm 08:03 PM
centos7怎麼開啟root權限
Apr 07, 2024 pm 08:03 PM
CentOS 7 預設停用 root 權限,可依下列步驟開啟:暫時開啟:終端機輸入 "su root",輸入 root 密碼。永久開啟:編輯 "/etc/ssh/sshd_config",將 "PermitRootLogin no" 改為 "yes",重新啟動 SSH 服務。
 centos怎麼進入root權限
Apr 07, 2024 pm 08:06 PM
centos怎麼進入root權限
Apr 07, 2024 pm 08:06 PM
在 CentOS 中以 root 權限執行任務有兩種方法:1) 使用 sudo 指令暫時取得 root 權限;2) 直接使用 root 使用者密碼登入。在使用 root 權限時,應格外小心,並建議僅在必要時使用。
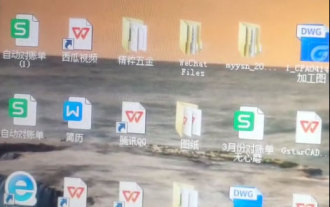 所有軟體變成WPS開啟,恢復exe預設開啟方式
Jun 19, 2024 am 01:48 AM
所有軟體變成WPS開啟,恢復exe預設開啟方式
Jun 19, 2024 am 01:48 AM
小夥伴電腦所有軟體開啟方式都變成是以WPS打開,無法正常運作,所有exe都打不開,包括任務管理器、登錄、控制面板、設定等,開啟全是WPS亂碼。這種情況沒辦法遠程,遠端軟體也是exe,看似無解,就來看看二零是怎麼操作的,讓小夥伴電腦恢復正常。這是由於exe的開啟方式改為WPS,只需要恢復預設開啟方式即可。二零在正常電腦上把關於exe註冊表資訊匯出,放到網站。因為瀏覽器是可以打開的,指引小夥伴,打開我們的網站,複製註冊表信息,在桌面新建文本文檔,另存為【文件名:1.reg;保存類型:所有文件(*.
 centos7怎麼取得root權限
Apr 07, 2024 pm 07:57 PM
centos7怎麼取得root權限
Apr 07, 2024 pm 07:57 PM
有以下幾種方法可取得 CentOS 7 中的 root 權限: 1. 使用 "su" 執行指令。 2. 使用 "sudo" 執行單一指令。 3. 啟用 root 使用者並設定密碼。注意:使用 root 權限時要謹慎,因為它們可能會損壞系統。