LifeCam 是 Microsoft 製造的廣受好評的網路攝影機系列。但是,一些用戶報告說 LifeCam Studio 要么沒有被檢測到,要么在 Windows 11 中不起作用。
在在家工作的時代,網路攝影機的問題肯定會造成嚴重破壞,這使得解決這些問題變得更加重要。
在以下部分中,我們討論了根本原因,以及讓 LifeCam Studio 在 Windows 11 中啟動和運行的最有效修復。
LifeCam Studio 無法在 Windows 11 中運行可能有幾個原因,但最突出的一個是驅動程式問題。當您安裝了過時或損壞的驅動程式時,設備要么無法識別,要么無法工作。
除此之外,使用舊版的 Windows、相容性問題和 USB 連接埠問題也可能導致錯誤。
如果您從首次連接網路攝影機的那一刻起就一直面臨此問題,則應歸咎於相容性或驅動程式安裝不正確。儘管如此,以下列出的修復程式將有助於消除任何問題並使 LifeCam Studio 在 Windows 11 中運行。
如果 LifeCam Studio 無法在 Windows 11 中執行,您的主要方法應該是檢查 USB 連接埠是否有問題。
嘗試將另一台裝置連接到有問題的連接埠。如果其他設備無法運作,則很可能問題出在連接埠上,您必須對其進行維修。
但是,您仍應驗證網路攝影機是否正常運作。將其連接到同一系統或另一台 PC 上的另一個連接埠。
如果它適用於另一台計算機但不適用於您的計算機,我們建議嘗試下面列出的修復程序。如果兩者都不起作用,請修理 LifeCam Studio 或將其丟棄。
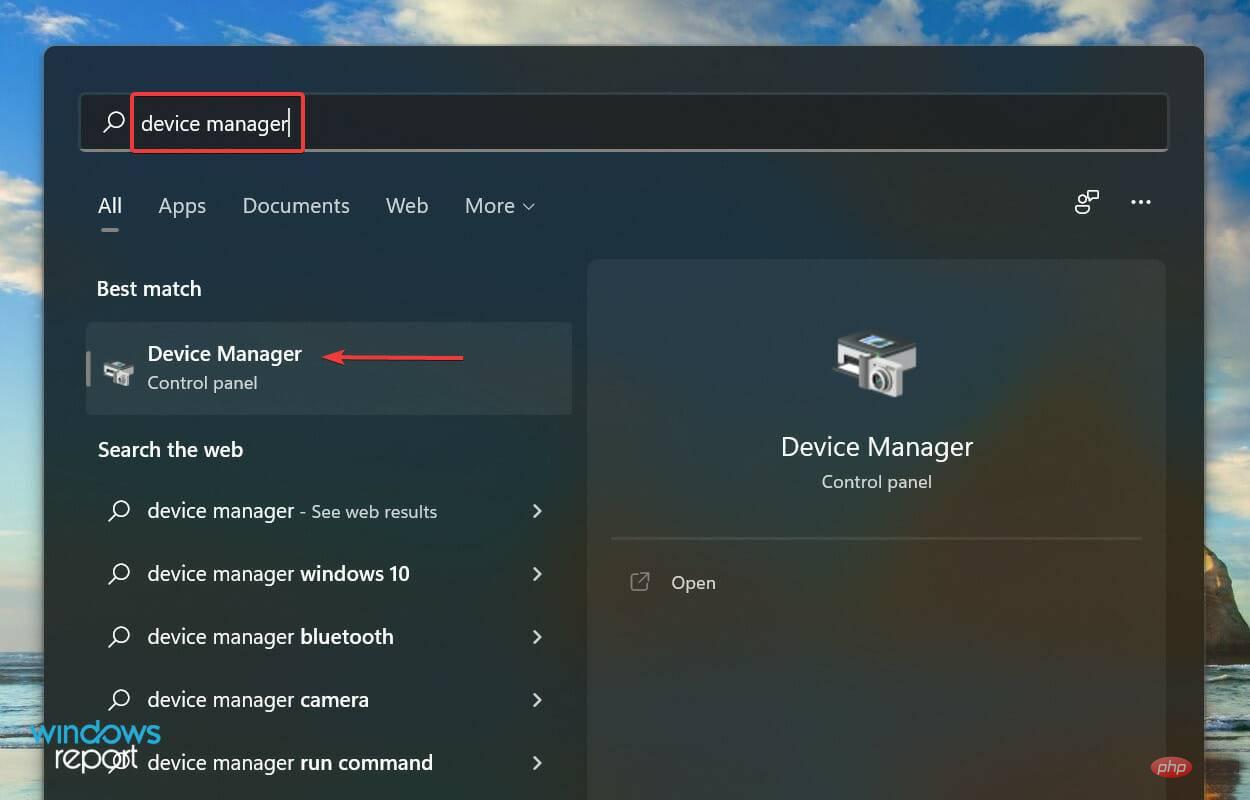
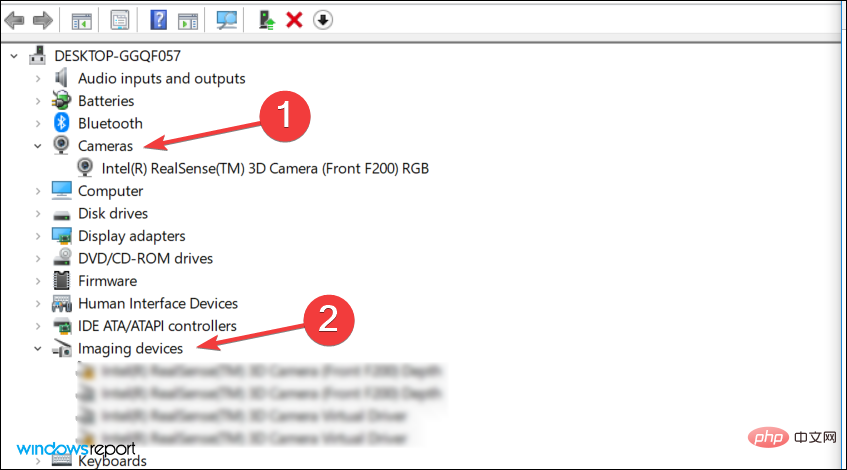
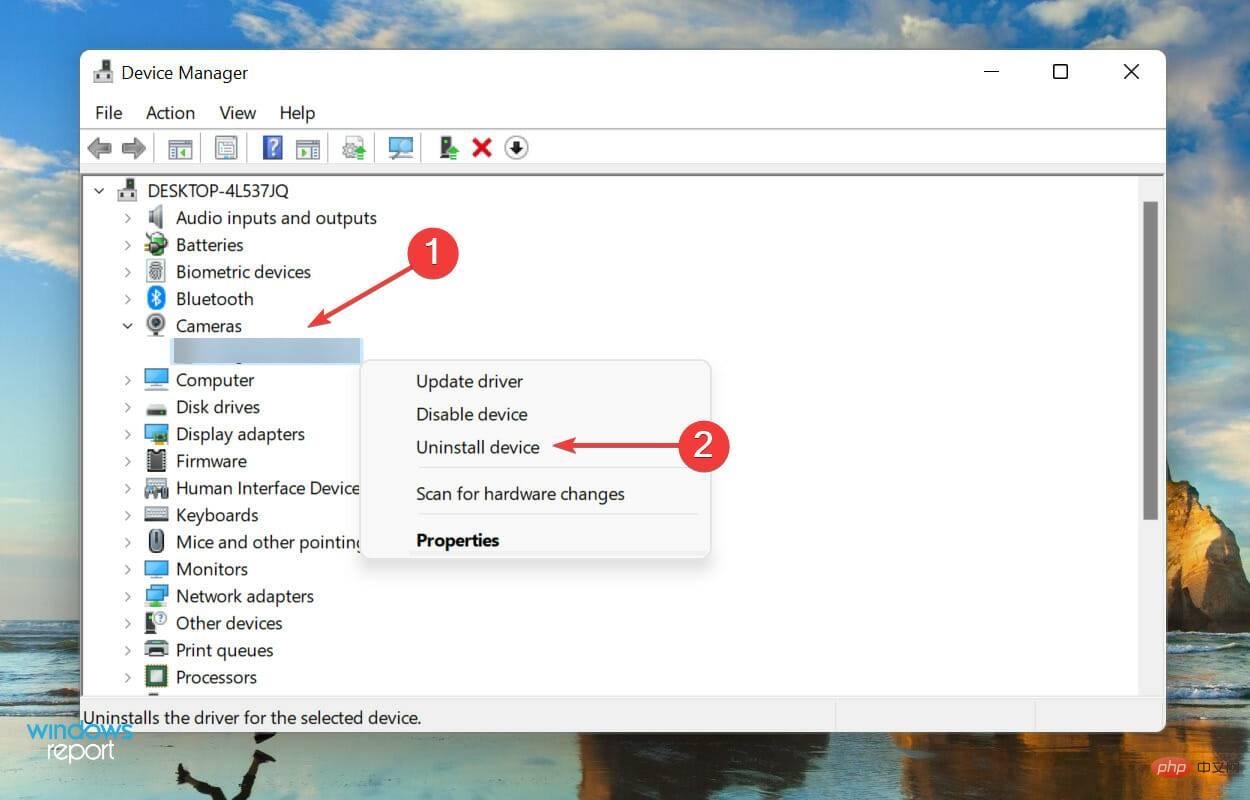
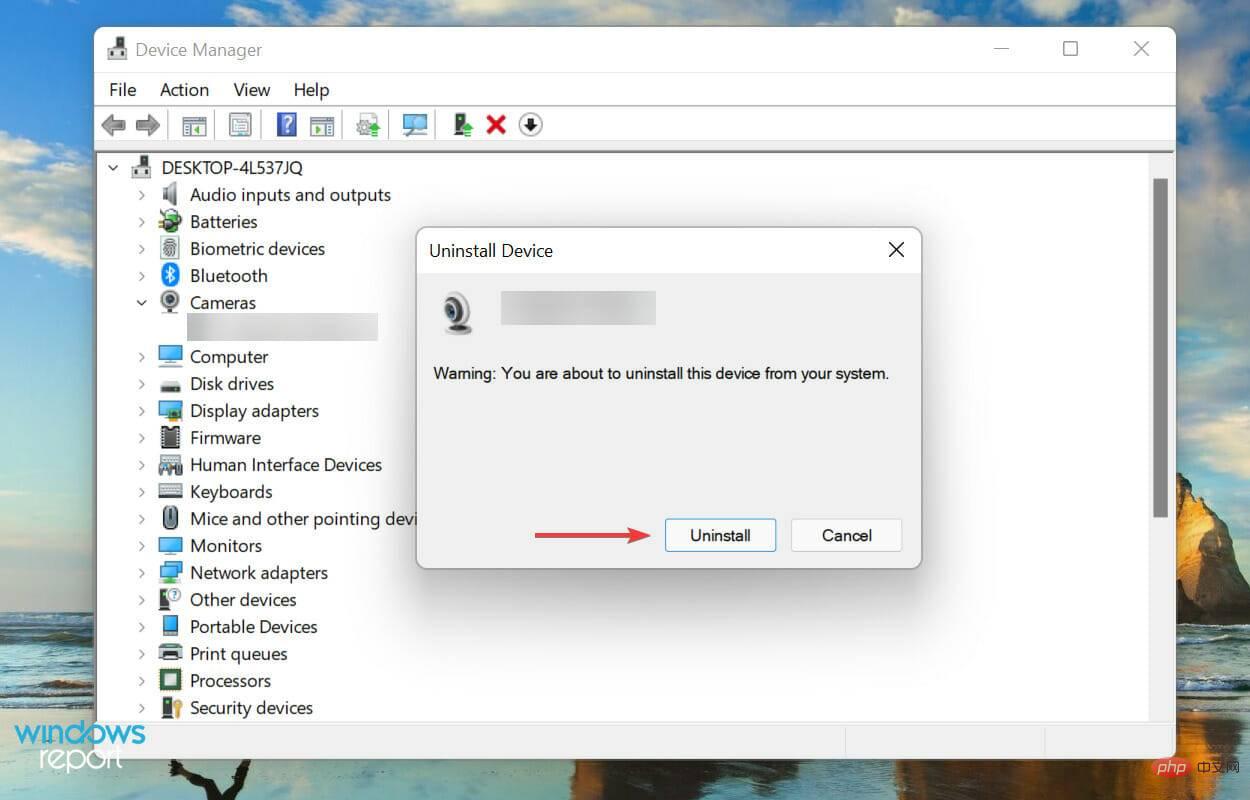
如果您因驅動程式損壞而面臨問題,重新安裝裝置可以幫助 LifeCam Studio 在 Windows 11 中運作。如果網路攝影機仍然無法運作,請轉到下一個方法。
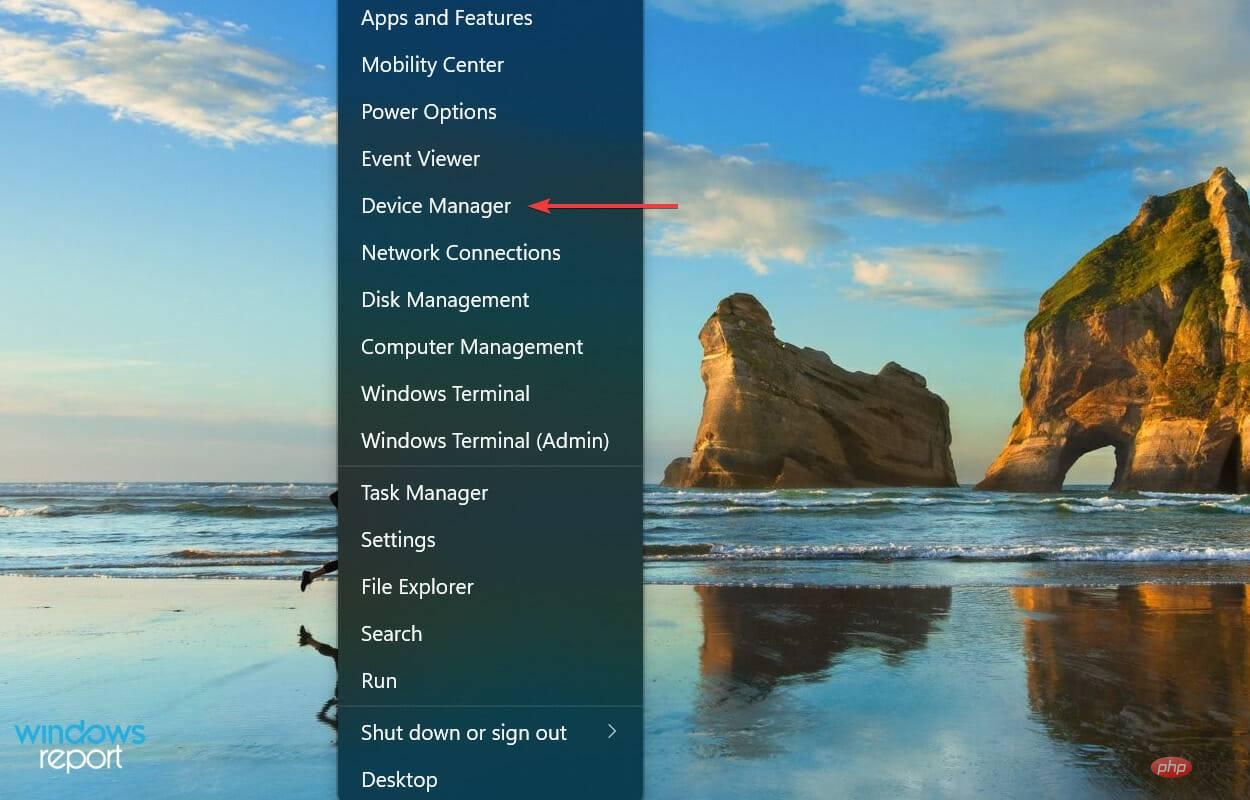
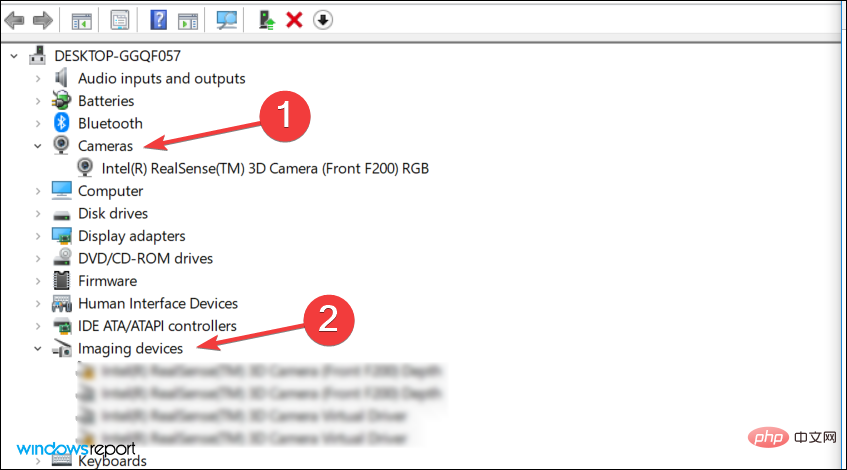
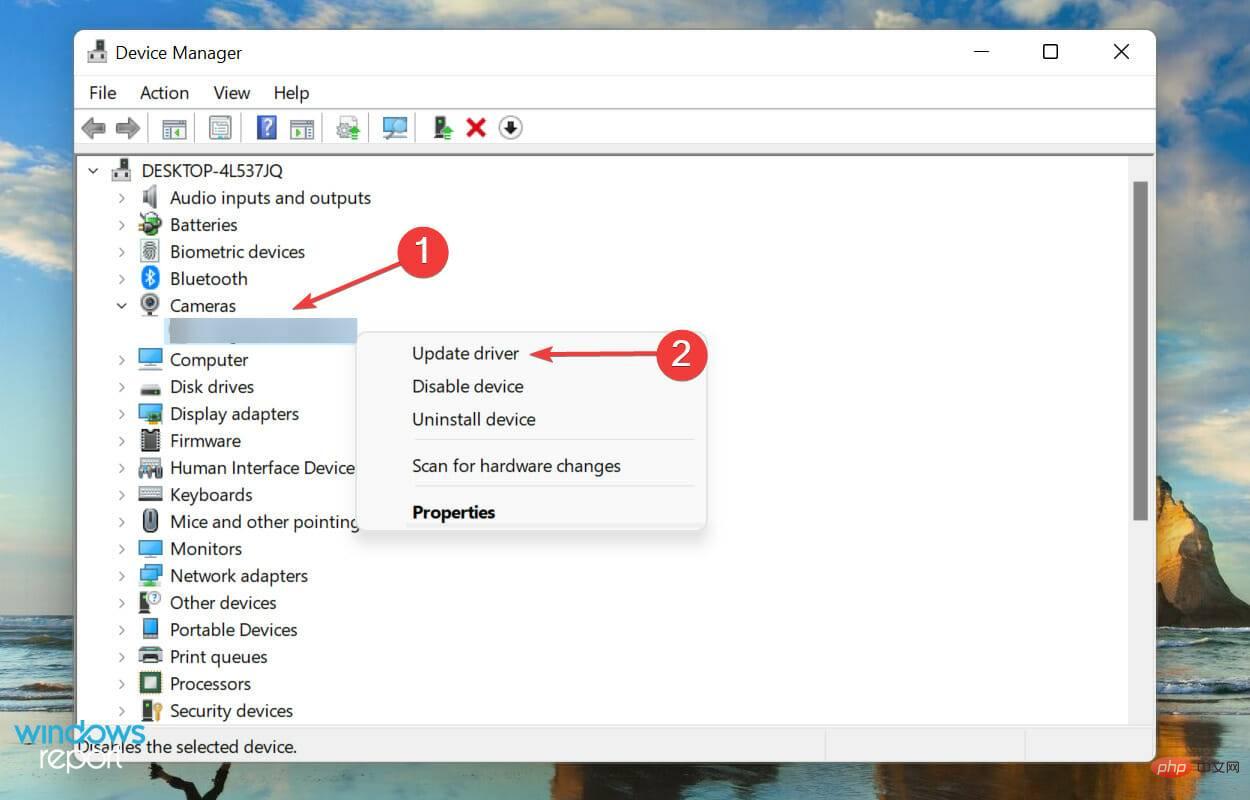
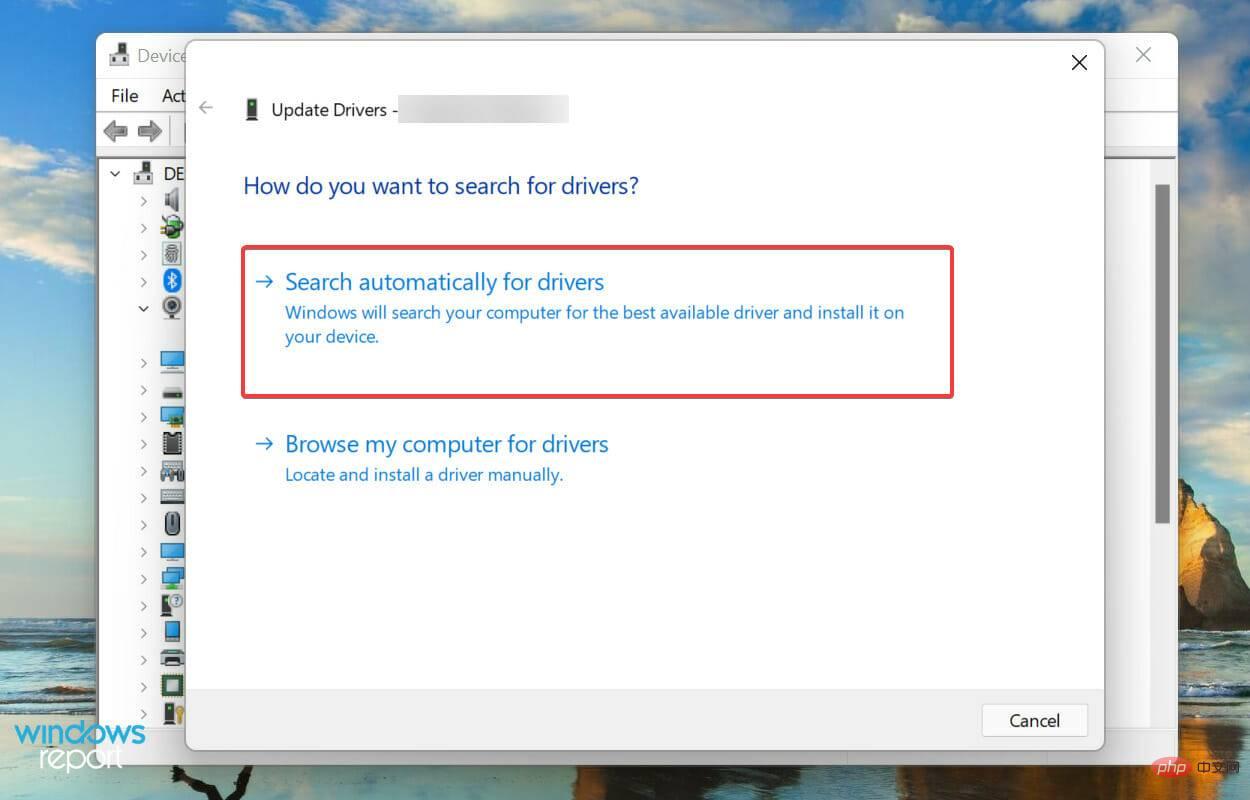
Windows 現在將自動掃描 LifeCam studio 的最佳可用驅動程式並安裝它。但這裡有個問題,它只會檢查系統上可用的,而不是網路上的,這在很大程度上減少了找到更新版本的機會。
如果無法透過裝置管理員找到更新,我們建議您檢查 Windows 更新以取得最新的驅動程式版本。
雖然在大多數情況下,我們建議查看製造商的網站,但對於 LifeCam Studio,更新是透過 Windows 本身發布的,並且沒有其他可用的官方來源。
以這種方式更新驅動程式既麻煩又棘手,第三方應用程式可能會有所幫助。我們建議使用DriverFix,這是一個專用工具,它不僅可以使 LifeCam Studio 驅動程式在 Windows 11 中保持最新,還可以保持所有其他驅動程式最新。
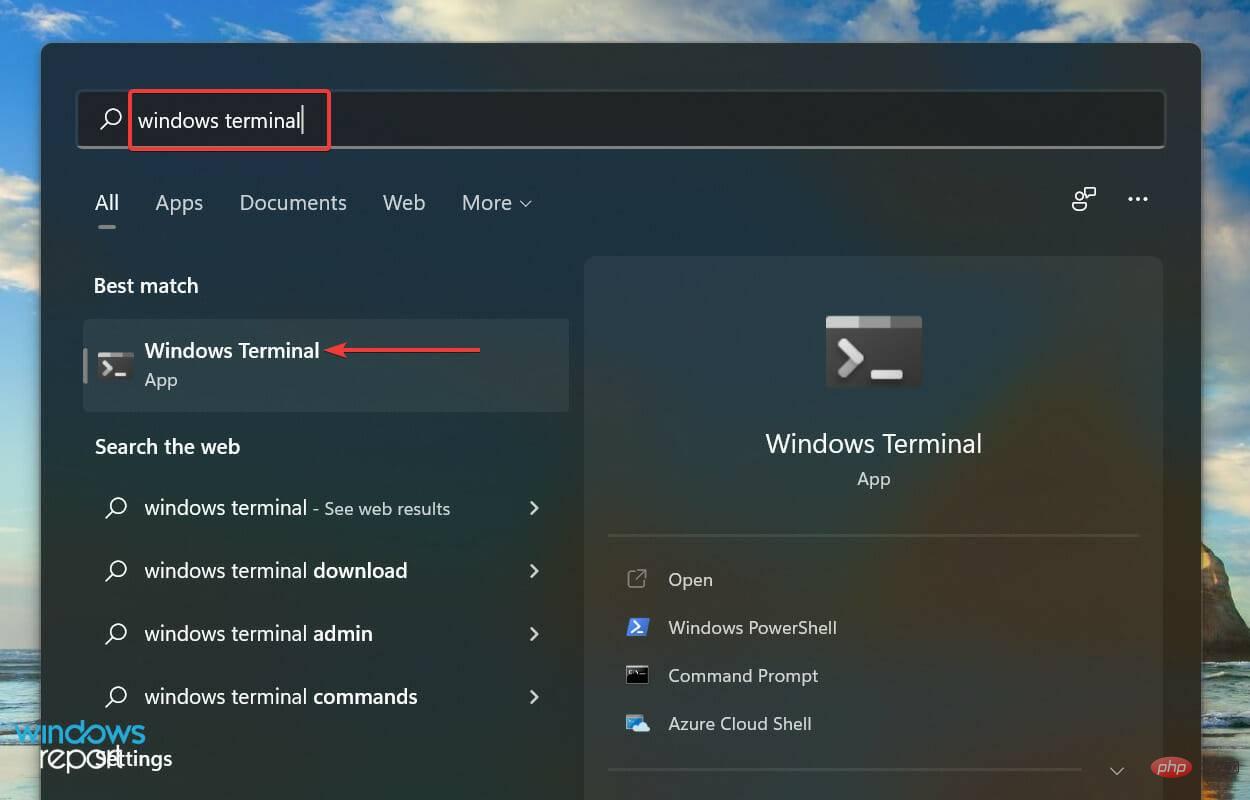
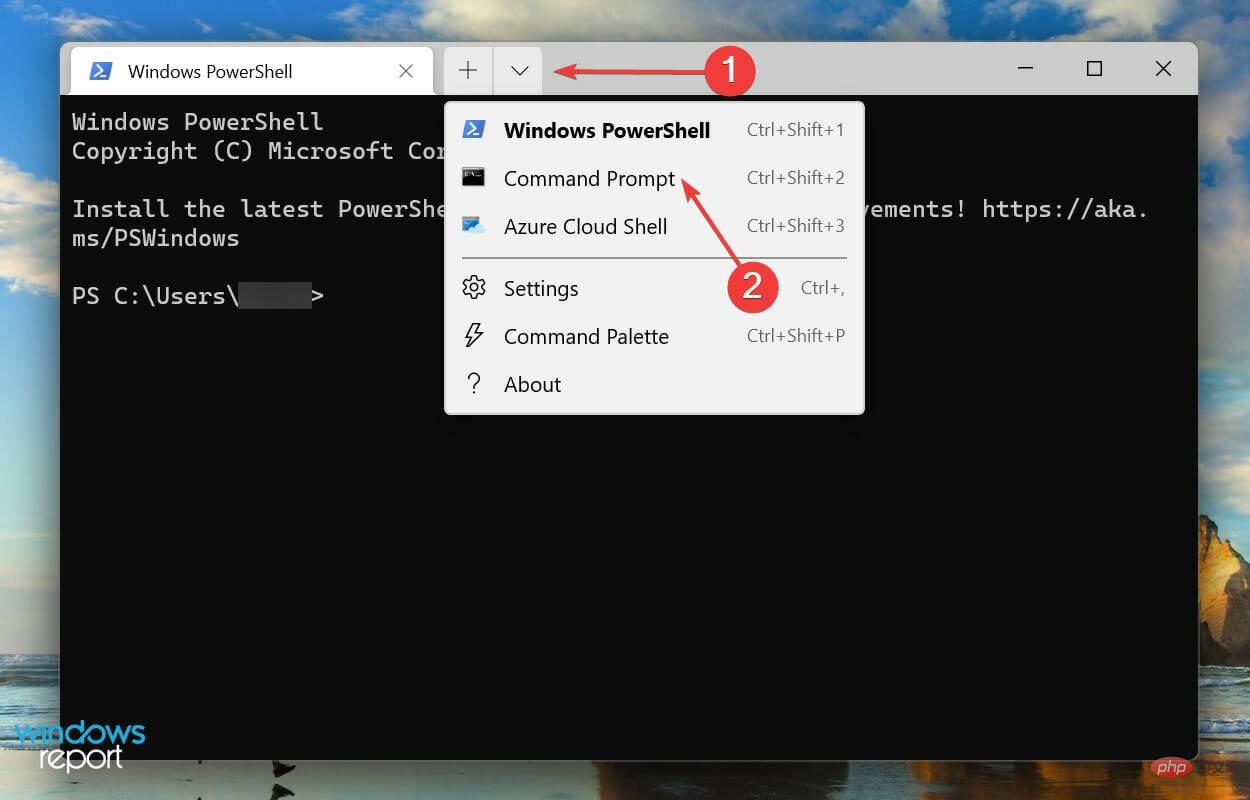
<strong>msdt.exe -id DeviceDiagnostic</strong>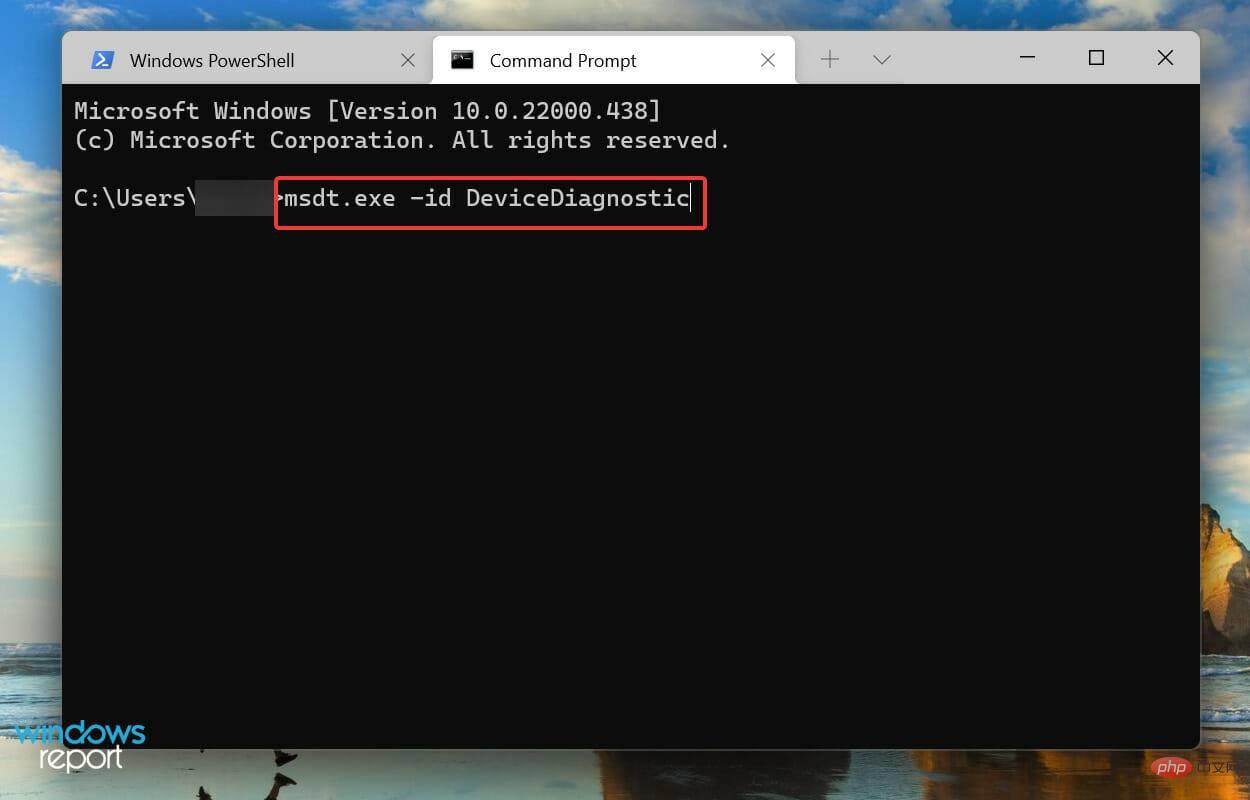
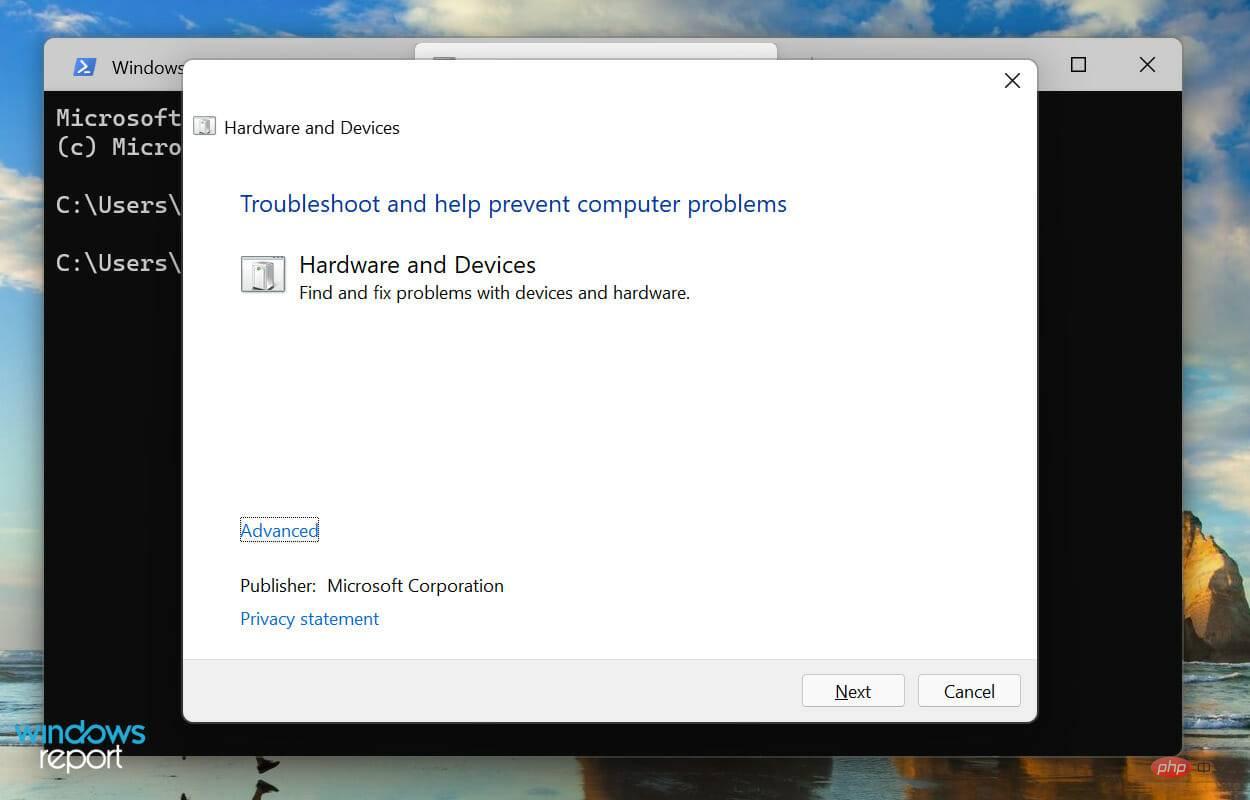
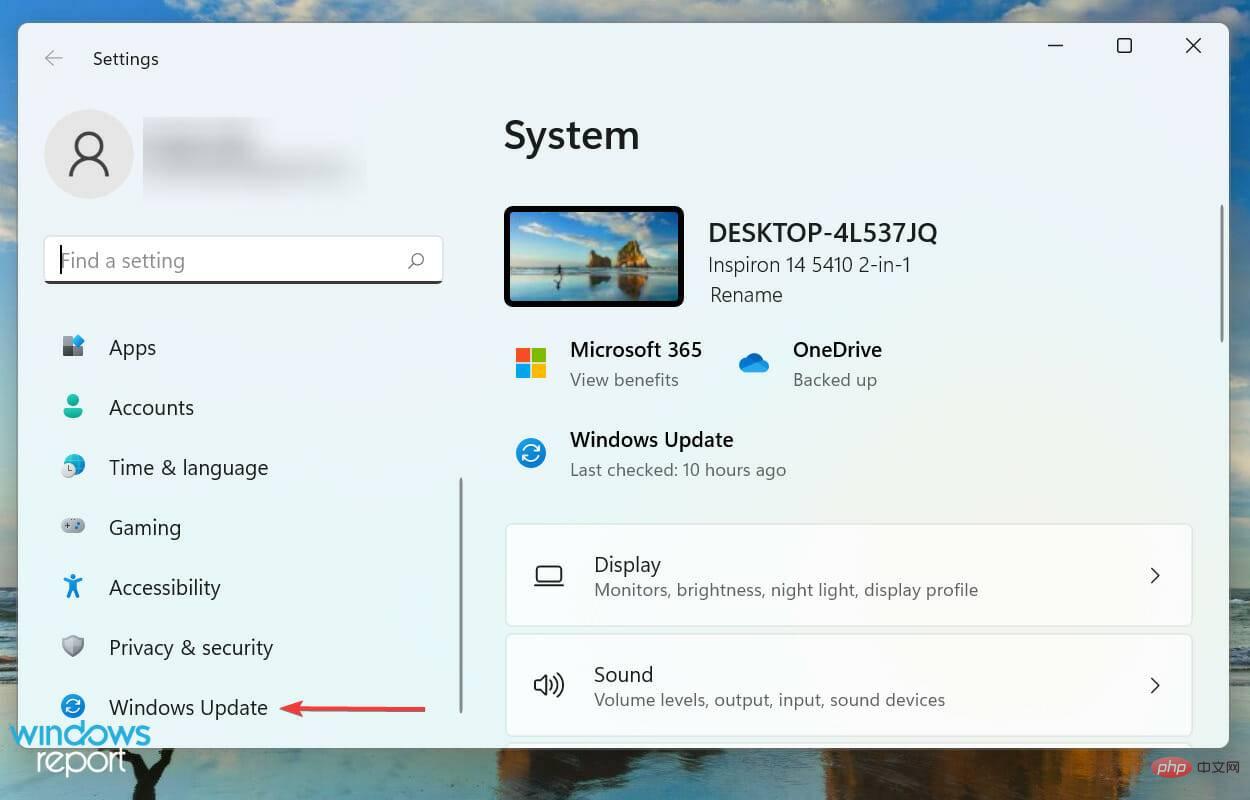
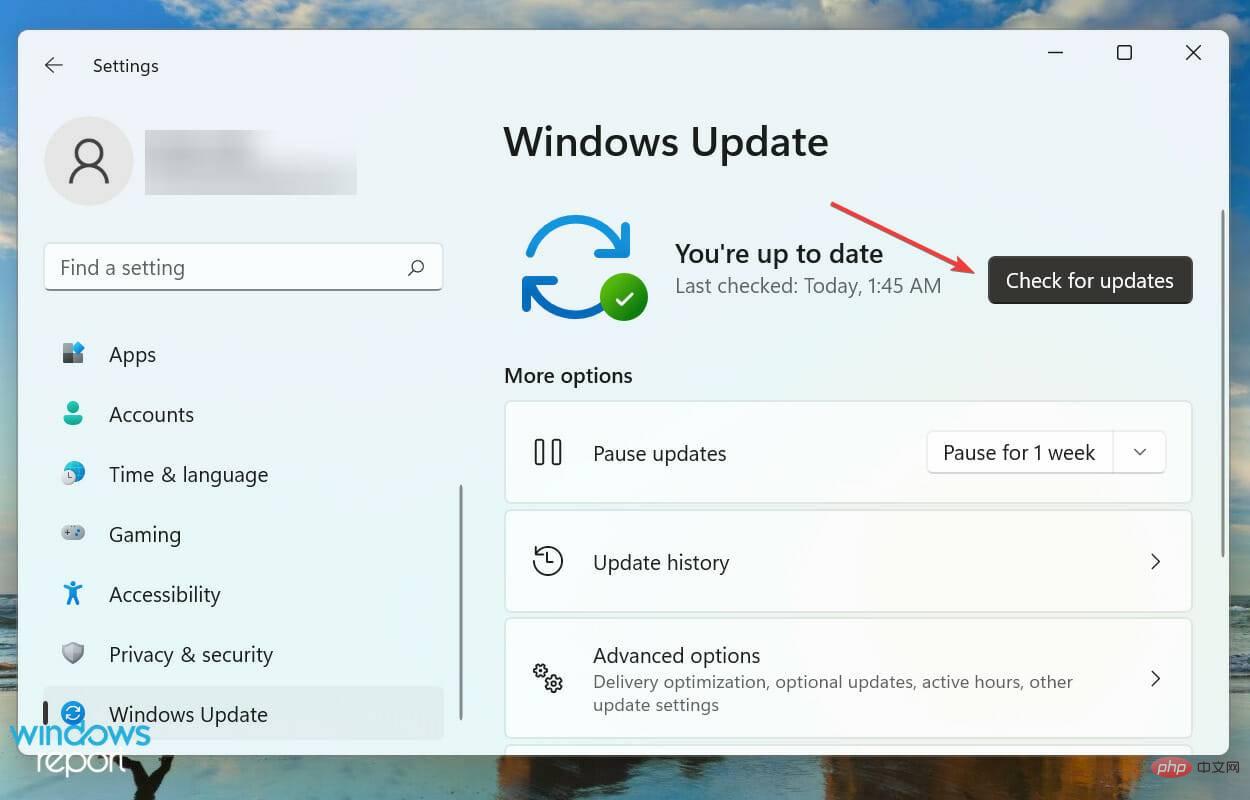
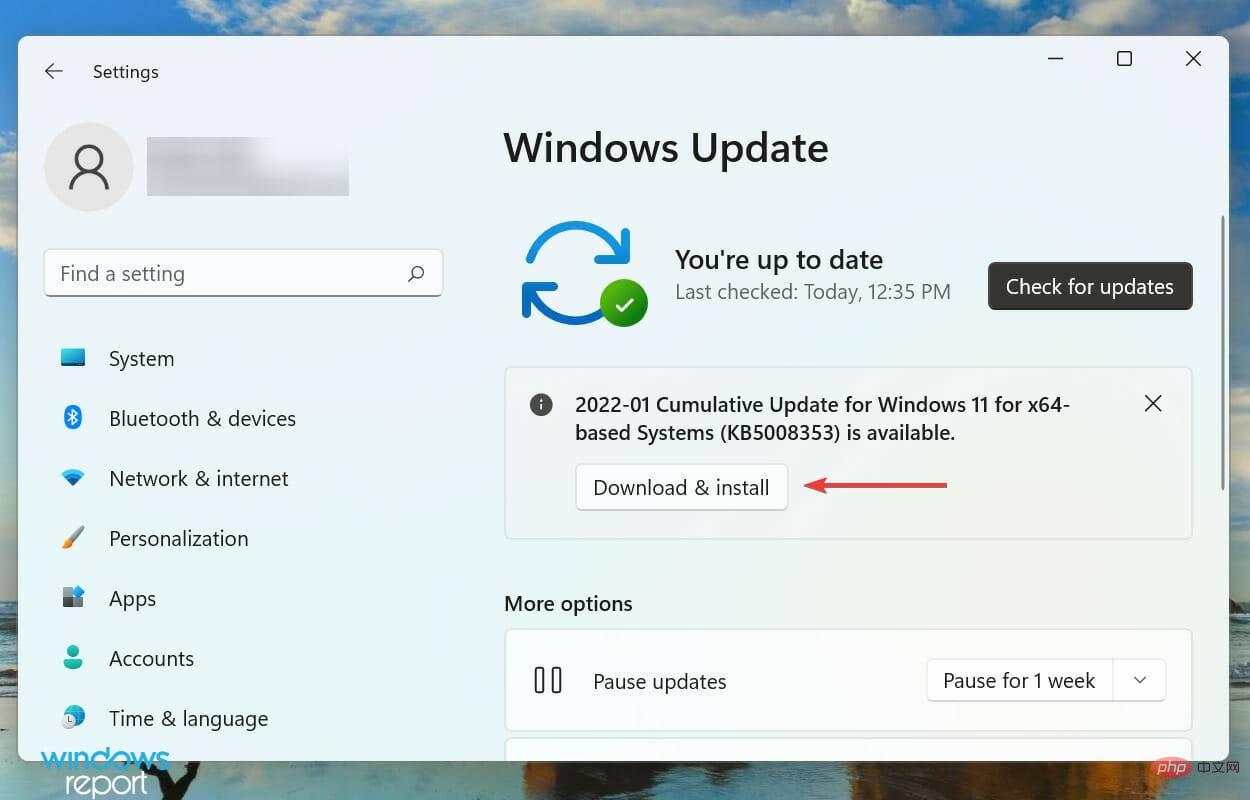
在許多情況下,LifeCam Studio 背後的舊版作業系統無法在 Windows 11 中運作。這可能是由於相容性問題或當前版本中的錯誤。在這兩種情況下,更新到最新版本的 Windows 11 應該可以修復錯誤。
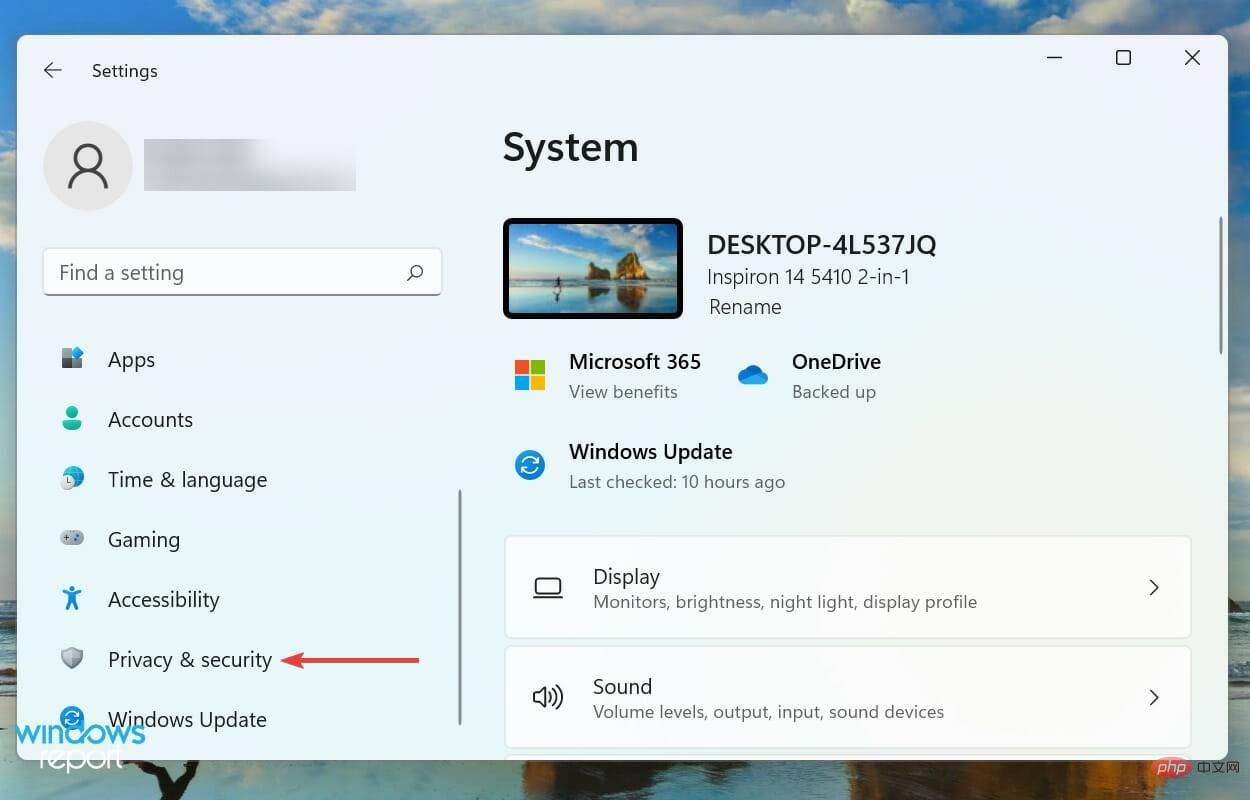
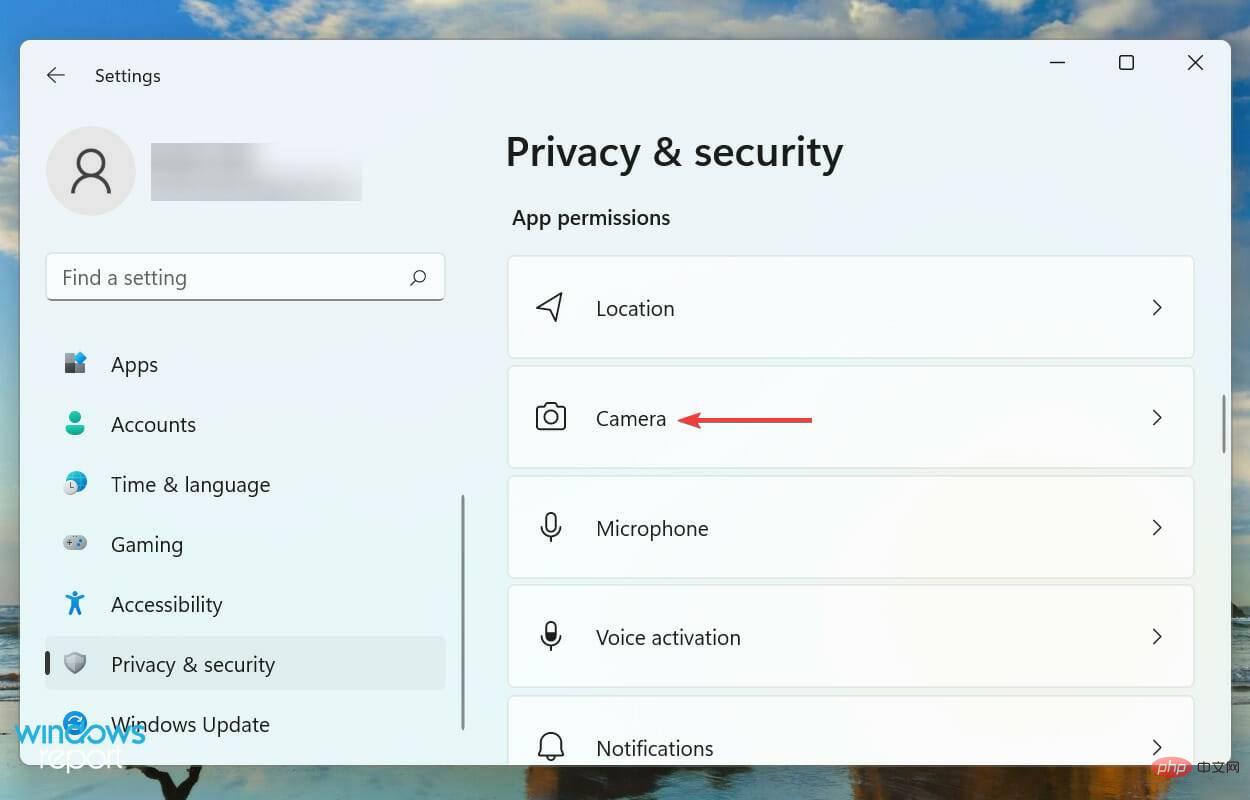
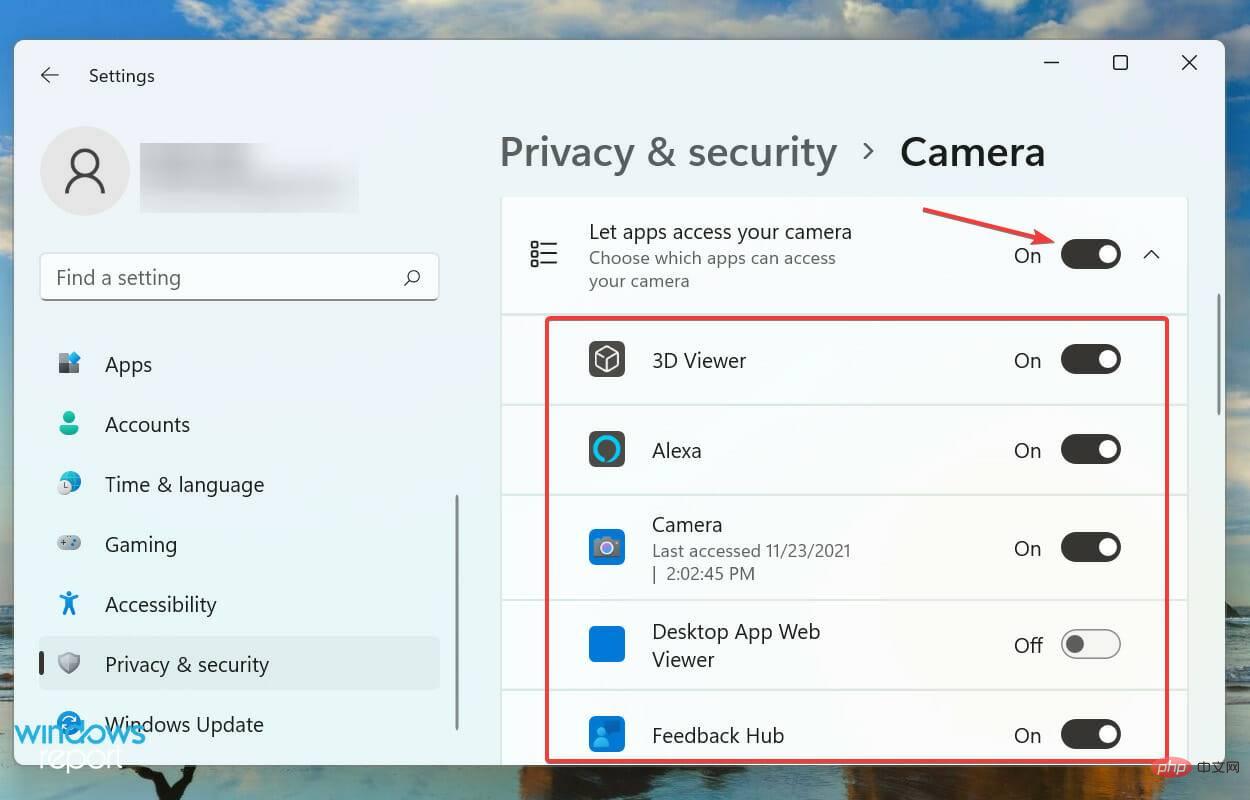
完成網路攝影機設定的修改後,LifeCam Studio 現在應該可以在 Windows 11 中正常運作。
如果上述修復無法讓 LifeCam Studio 在 Windows 11 中運行,則很可能是網路攝影機本身有問題。在這種情況下,替換它將是理想的方法。
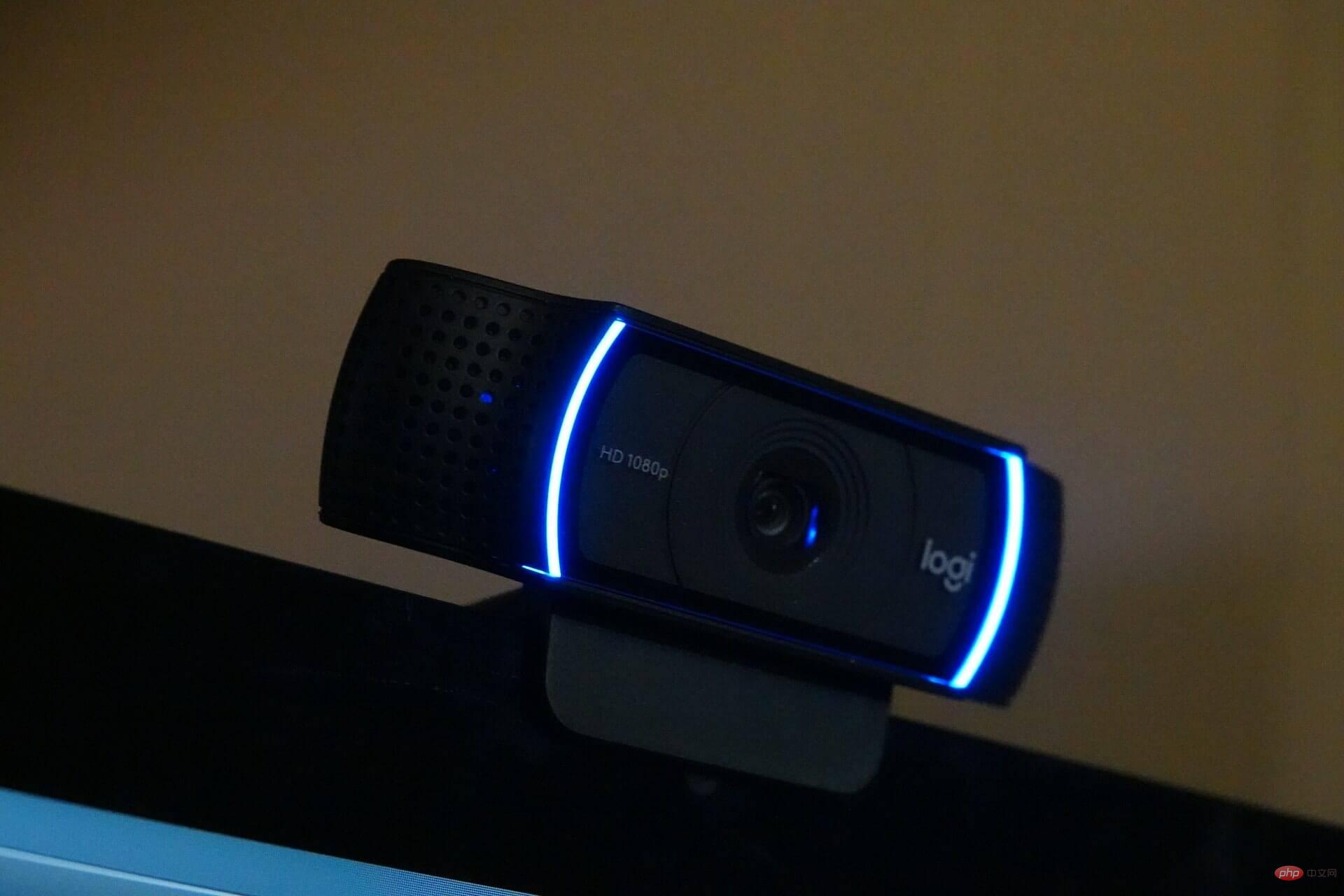
在投資 4k 品質的網路攝影機時存取有用的信息可以產生巨大的影響。這不僅會影響您的口袋,還會影響做出選擇後結果的品質。
如果您不需要那麼高的視訊品質並且更傾向於購買具有出色內建麥克風的網路攝影機,我們也可以滿足您的需求。
這些都是您可以解決阻止 LifeCam Studio 在 Windows 11 中工作的問題的所有方法。當您到達本文的這一部分時,錯誤應該早已消失,網路攝影機運作正常。
即使擁有市場上最好的網路攝像頭,要充分利用它,您也需要功能強大且用途廣泛的視訊軟體。這些不僅可以幫助您拍攝視頻,還可以編輯它們。
以上是LifeCam Studio 無法在 Windows 11 中運作:嘗試這些修復的詳細內容。更多資訊請關注PHP中文網其他相關文章!




