微軟製造商承諾他們將為 Windows 用戶提供完整的選項卡支持,但最大的消息還沒有出現。
幸運的是,您可以在檔案總管中啟用選項卡,但只能在開發頻道中的最新 Windows 11 版本上啟用。
完整的選項卡支援將非常有用,特別是因為似乎有些用戶面臨檔案總管缺少選項卡的問題。
例如,根據全球使用者的說法,檔案總管選項卡式 UI 目前隱藏在 Windows 11 中。
因為這是一個非常常見的問題,我們已經設法編譯了一個有用的修復列表,所以一定要檢查它們。
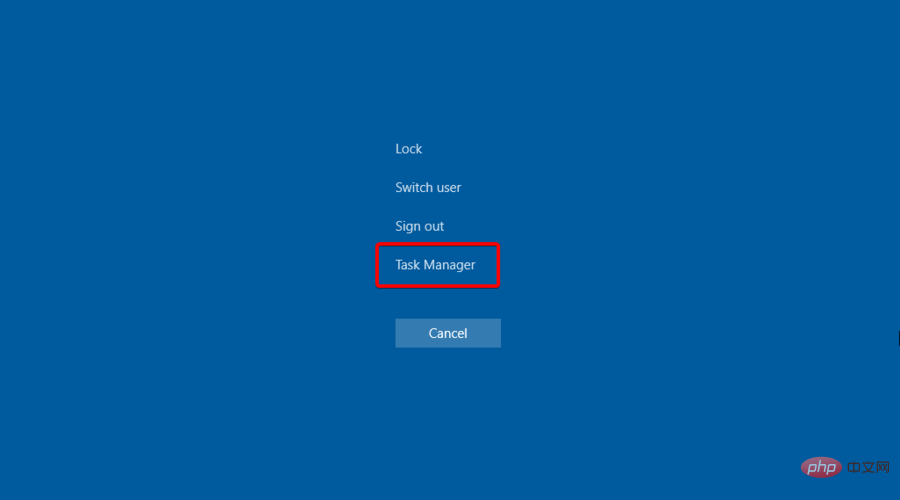
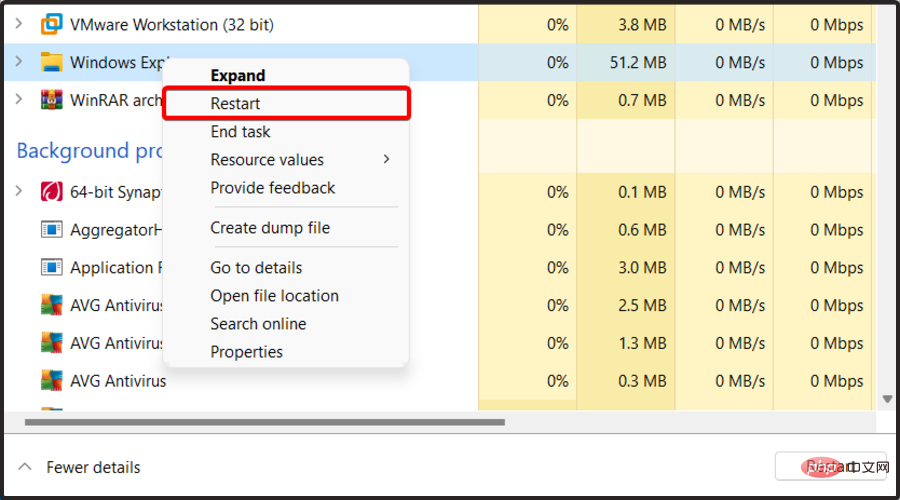
也許您可以嘗試的最佳解決方案是以自動方式優化您的系統。 Restoro 是一個通用的系統優化器和修復工具。
因為您的檔案總管可能會遺失檔案被損壞,所以這個程式肯定會幫助刪除惡意軟體並修復由病毒造成的 PC 上的任何損壞。
如果系統文件受到影響或遺失,該軟體可以替換損壞或損壞的文件,恢復您的註冊表,甚至為用戶提供詳細的硬體分析。
大多數防毒軟體將無法處理這些問題,您將面臨崩潰、檔案遺失和其他問題。
⇒ 恢復
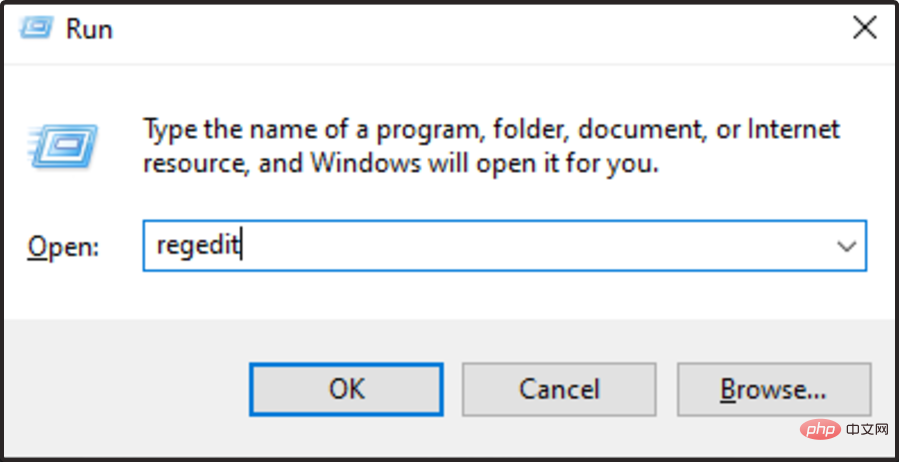
<strong>HKEY_CURRENT_USER\Software\Microsft\Windows\CurrentVersion\Advanced</strong>
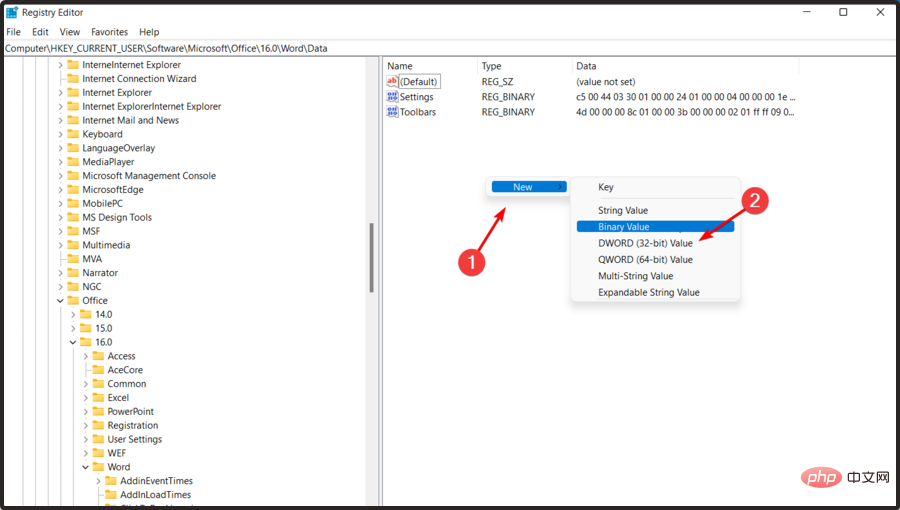
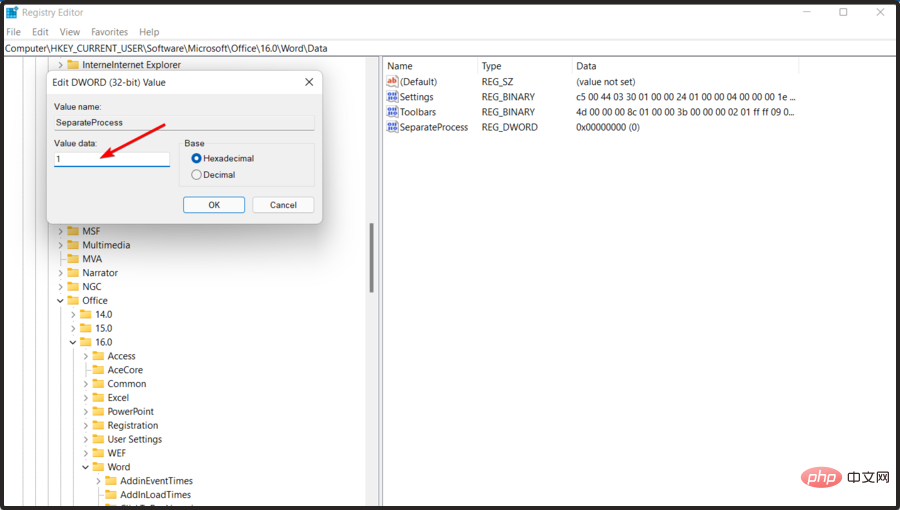
上述步驟將幫助您在 Windows 11 中復原 Windows 10 檔案總管,因此請確保您仔細遵循它們以獲得舊的和完整的外觀。
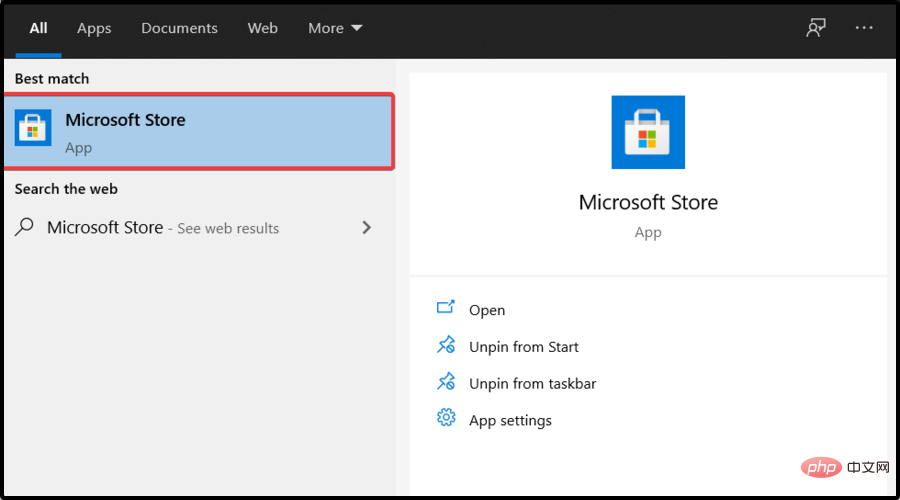
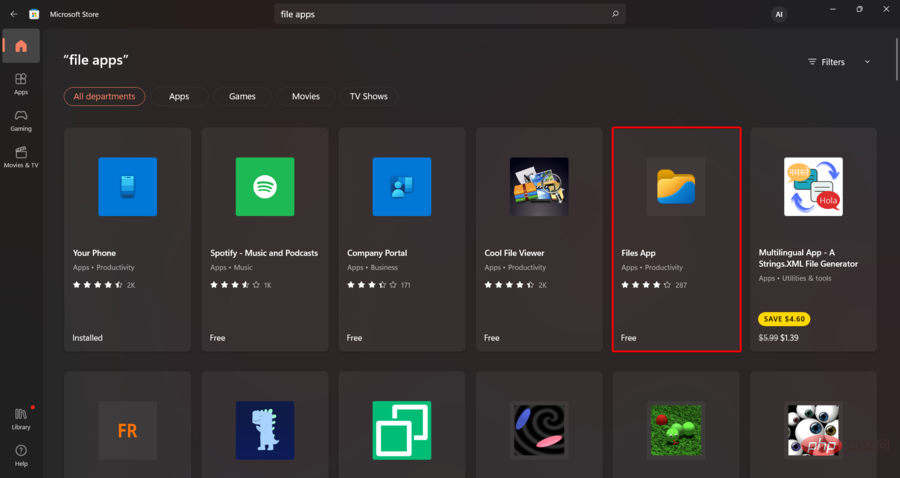
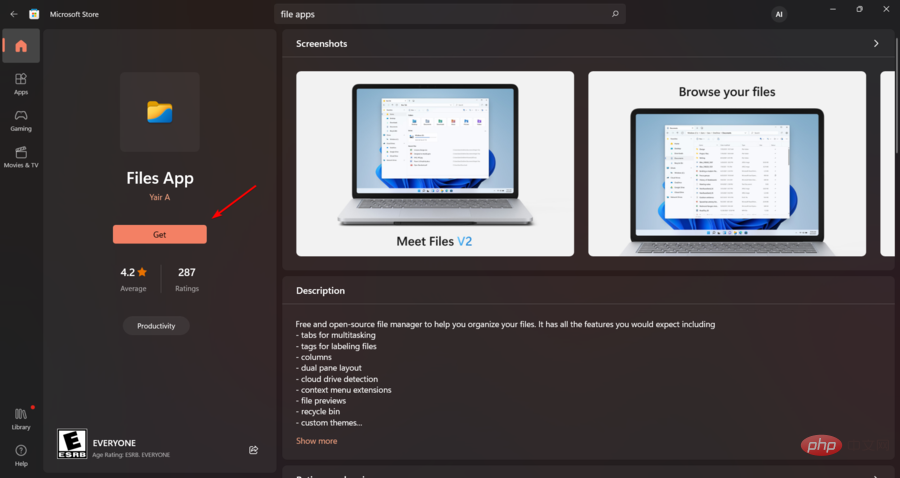
您也可以透過導覽至Microsoft Store 官方頁面來執行此程序。
筆記此應用程式實際上不會將選項卡支援新增至本機檔案總管,但您會獲得一個具有驚人功能的現代檔案總管,選項卡支援就是其中之一。在檔案總管中新增選項卡支援後,您可以更輕鬆地直接從單一檔案總管視窗管理各種資料夾目錄。
如您所見,您可以按照一些簡單的步驟輕鬆修復 Windows 11 中檔案總管缺少的標籤。
一些用戶還報告說文件管理器有時不顯示文件,要了解有關這種情況的更多信息,請隨時查看我們的專用教程。
以上是為什麼 Windows 11 檔案總管沒有選項卡?的詳細內容。更多資訊請關注PHP中文網其他相關文章!




