根據您目前面臨的問題,您可以透過以下 7 種不同方式在 Windows 11 中重設聲音設定。讓我們開始吧。
按下Windows i鍵盤以開啟「設定」應用程式。現在點擊右側的“聲音”。

向下捲動並按一下「音量混合器」。

現在點擊底部的「重置」。

此選項會將第三方應用程式和預先安裝程式的所有設定重設為預設設定。

如果您在使用這些應用程式中的任何一個時遇到音訊輸入或輸出問題,那麼現在應該在您的 PC 上修復它們。
如果您無法為您的系統修復音頻,那麼可能是時候重置您的音訊驅動程式了。您可以透過重新安裝最新版本或回滾到先前在您的系統中工作的已知版本來執行此操作。請遵循以下任一教程,以幫助您完成該過程。
按下Windows x鍵盤並選擇「裝置管理員」。
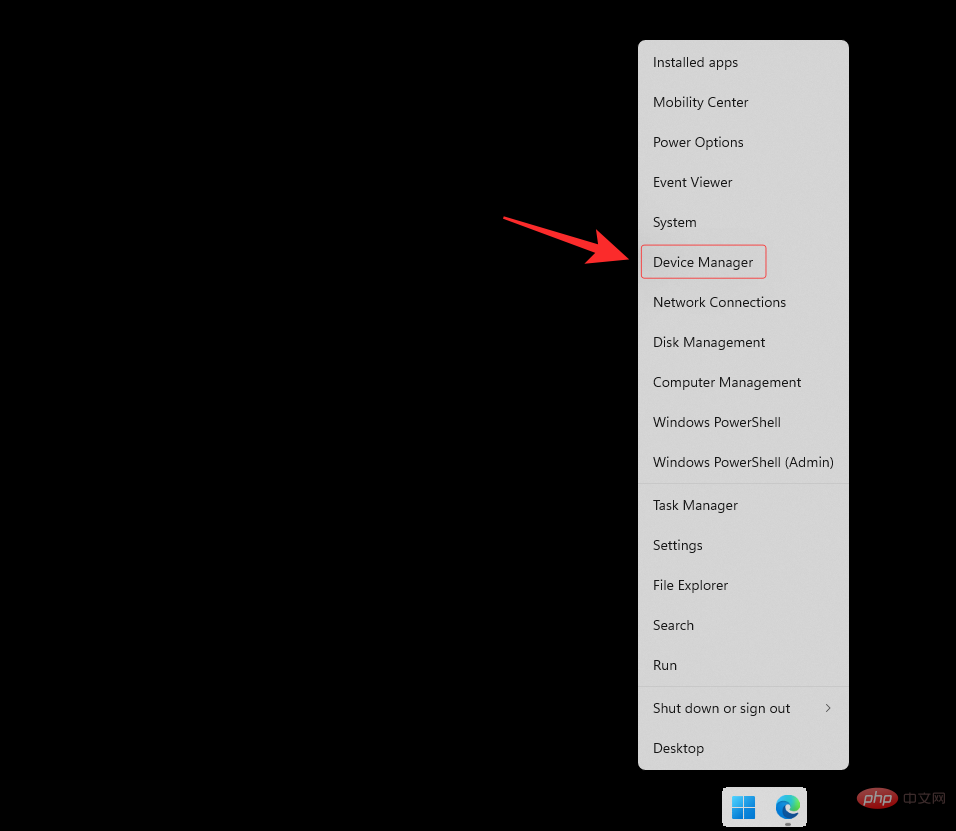
現在透過雙擊展開底部的「聲音、視訊和遊戲控制器」。
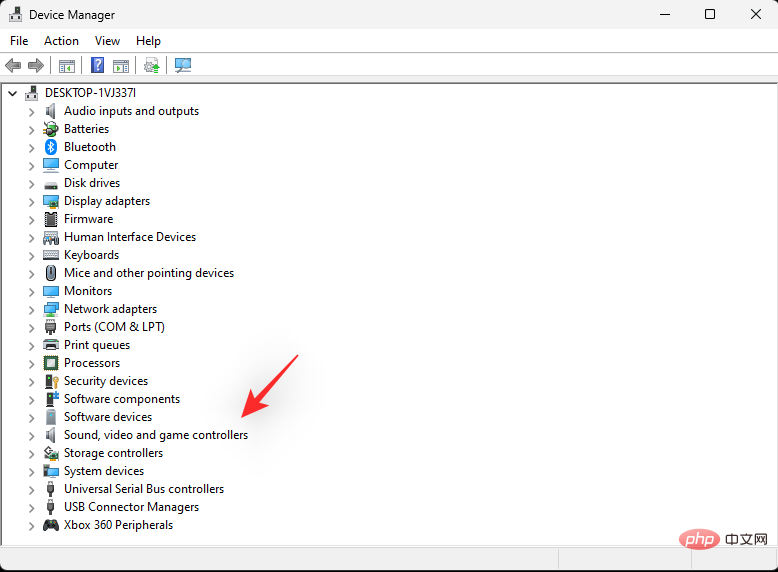
雙擊遇到問題的音訊適配器。
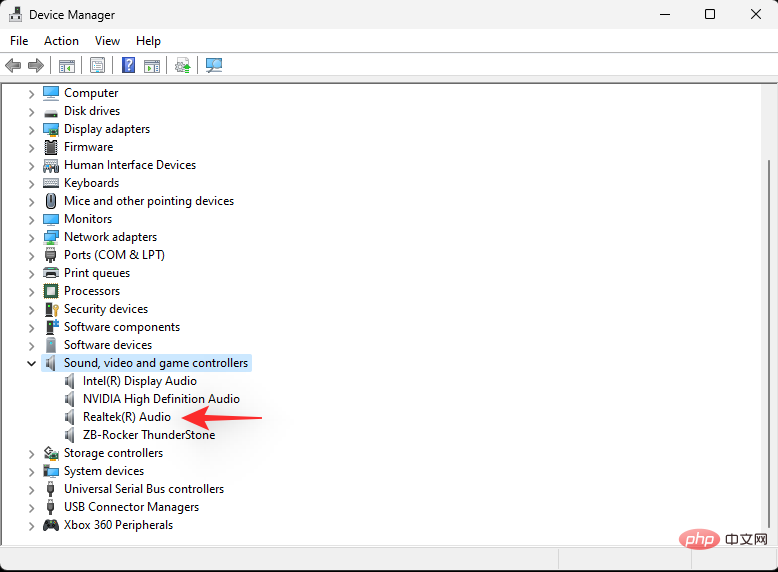
點擊並切換到螢幕頂部的「驅動程式」標籤。
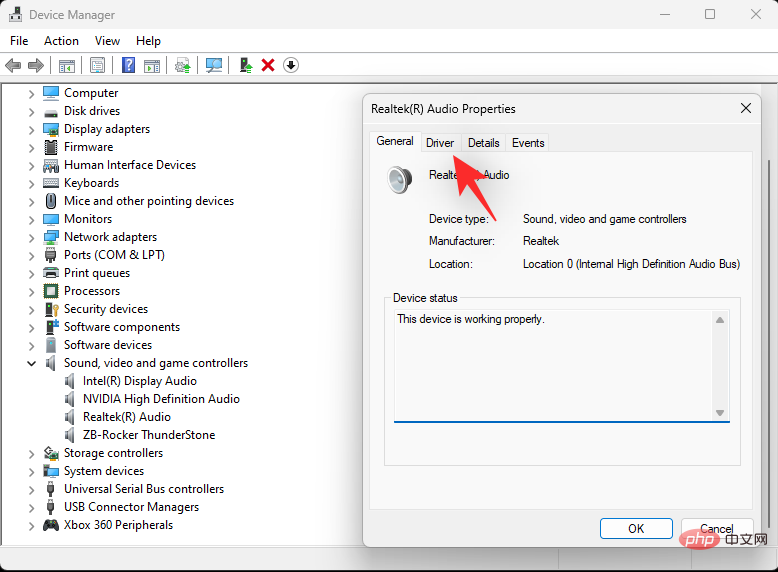
現在點選「卸載裝置」。
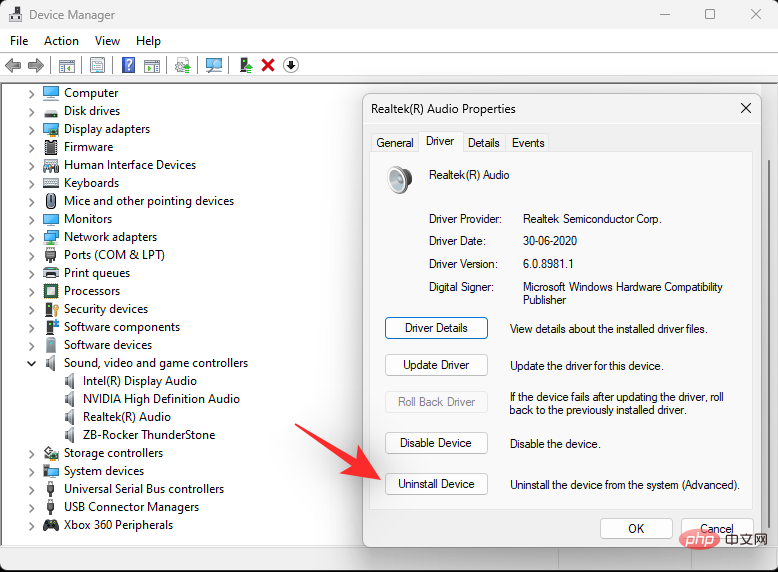
勾選「嘗試刪除此裝置的驅動程式」複選框。
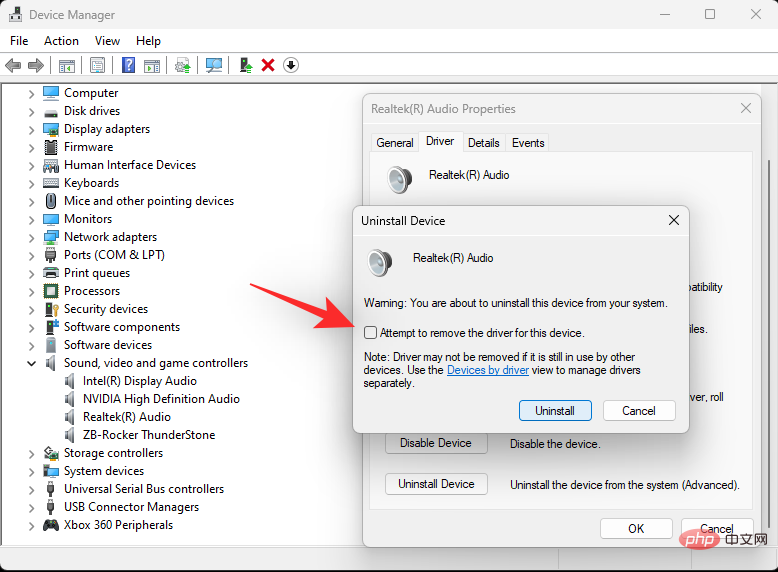
完成後點選「卸載」。
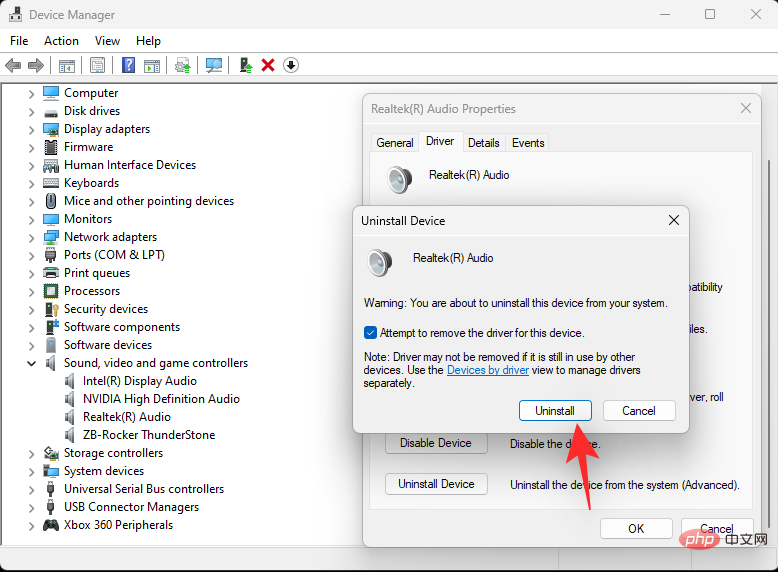
我們現在建議您重新啟動系統。這將強制 Windows 在啟動時使用預設的 OEM 驅動程序,以防萬一。這將有助於在大多數系統上重置音訊並修復問題,但是,如果您需要手動重新安裝驅動程序,請再次打開“裝置管理員”並單擊頂部的“掃描硬體變更”。
您的音訊適配器現在應該會被自動識別並添加到您的裝置管理員中。
在將驅動程式回滾到先前的版本時,您可以按照上面的教學課程進行操作,直到您在Windows 的裝置管理員中進入您的聲音適配器的驅動程式標籤。在那裡,按一下“回滾驅動程式”。
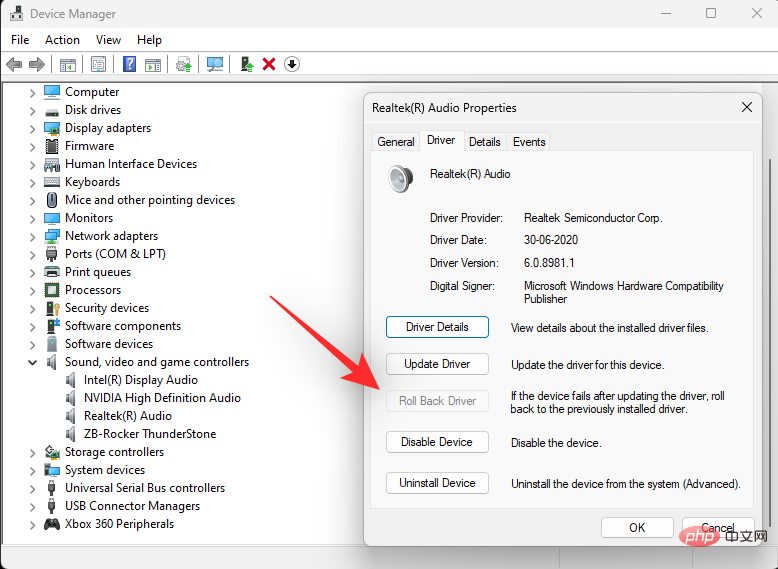
選擇您希望回滾的原因,然後按一下「是」。如果現在系統提示您重新啟動 PC,我們建議您儘早這樣做。重新啟動後,您的 PC 應該為您的聲音適配器使用較舊的驅動程式。
Windows 服務用於管理您電腦中長時間運行的進程,例如網路連線、聲音、帳戶、安全性、電源、藍牙等。這些服務在背景運行,並在您的 PC 啟動時啟動。
與系統上的聲音有關的Windows 服務是:
讓我們看看如何在Windows 11 上重新啟動這些服務。
按 Windows鍵盤上的鍵開啟開始功能表。

在開始功能表中,搜尋“服務”,然後從搜尋結果中點擊相同的內容。

在服務中,向下捲動並找到「Windows 音訊」服務。

#右鍵點選相同的,然後按一下「重新啟動」。

如果您看到類似下面的提示,請按一下「是」。

現在,重複上述步驟以重新啟動Windows 音訊端點產生器和遠端程序呼叫 (RPC)服務。
Windows 疑難排解是一種修復工具,可協助您偵測並解決 PC 問題。讓我們看看如何使用此工具來檢測和修復 PC 上特定於音訊的問題。
按 Windows 鍵盤上的鍵開啟開始功能表。

在開始功能表中,搜尋“疑難排解設定”,然後從搜尋結果中按一下它。

在疑難解設定中,按一下「其他疑難排解」。

在其他疑難排解中,按一下「播放音訊」旁的「執行」選項。

選擇您要進行故障排除的音訊設備,然後按一下「下一步」。疑難排解程式現在將檢查此音訊裝置的問題。

選擇您要套用的維修,然後按一下「下一步」。

現在,請按照螢幕上的指示修復偵測到的問題。
系統聲音是套用於 Windows 和程式中的事件的聲音。當觸發緊急停止、通知、裝置連接、電池電量不足警報等基本操作時,Windows 會使用這些聲音。
Windows 11 可讓您修改系統聲音的預設設定並建立自訂聲音方案。但是,如果出現任何問題並且您想要恢復預設聲音方案,請按照以下步驟操作。
按 Windows 鍵盤上的鍵開啟開始功能表。

在開始功能表中,搜尋“更改系統聲音”,然後從搜尋結果中點擊相同的選項。
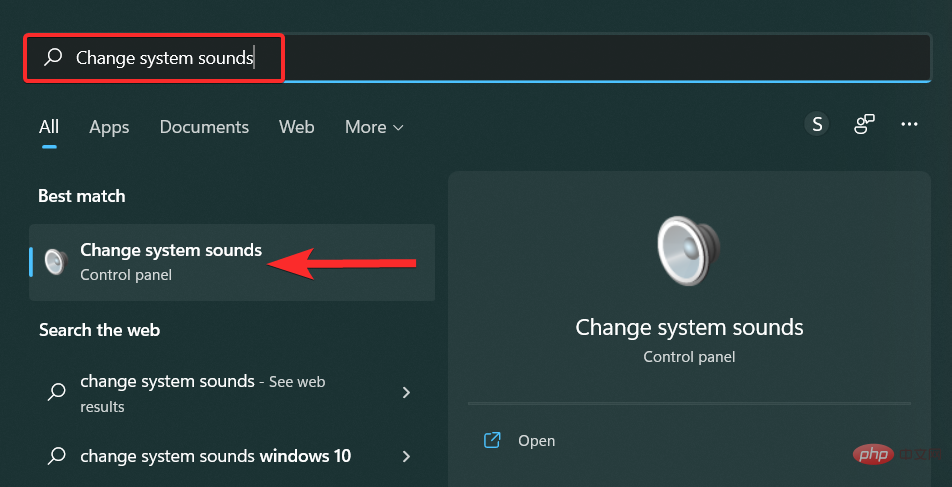
在「聲音」視窗中,按一下「聲音方案」選項中的向下箭頭,然後選擇「Windows 預設」。
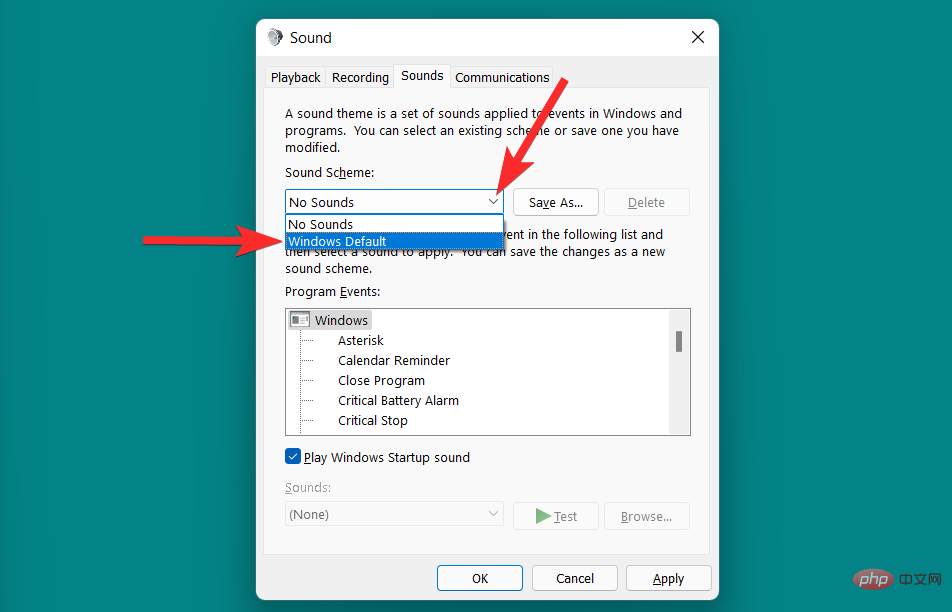
點擊「套用」以儲存所做的變更。
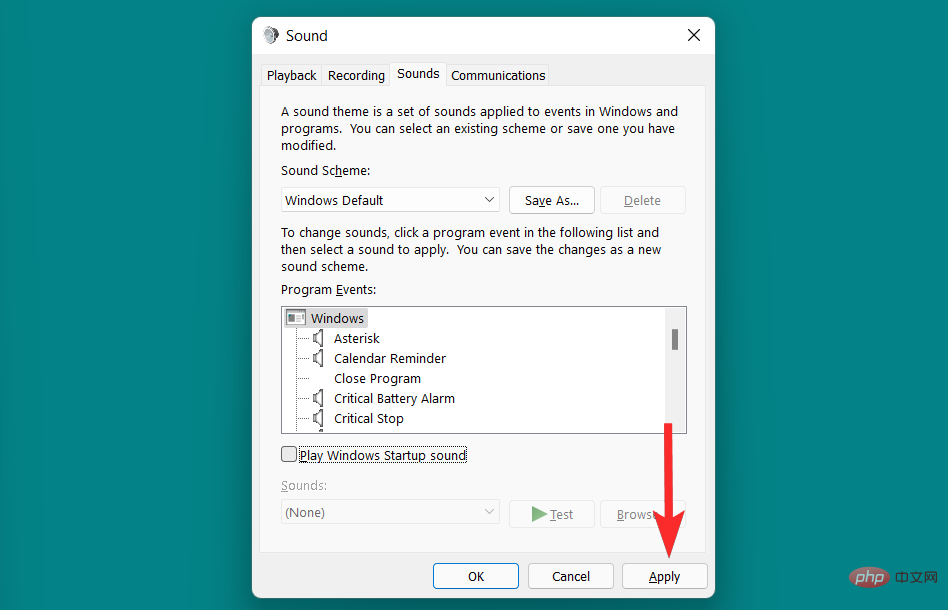
最後,按一下「確定」退出「聲音」視窗。
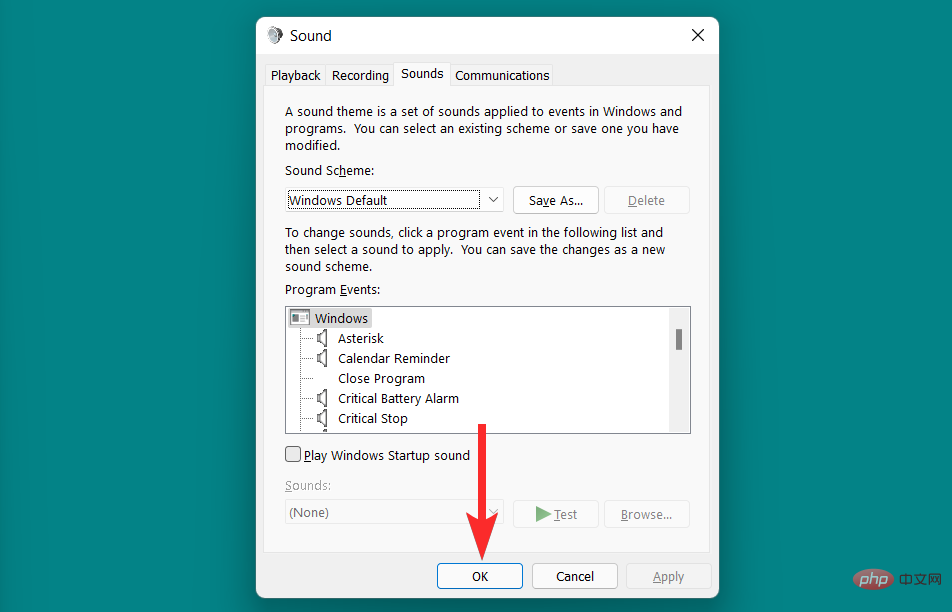
最後,將 Windows 重設為其預設出廠狀態是重設 Windows 11 PC 中所有設定(包括聲音設定)的最後一種方法。這將刪除對 Windows 中的聲音設定所做的所有自訂和修改。
讓我們看看如何在 Windows 11 上執行此操作。
按 Windows 鍵盤上的鍵開啟開始功能表。

在開始功能表中,搜尋“重設此電腦”,然後從搜尋結果中按一下相同的內容。

在復原設定中,按一下「重設此電腦」。

選擇以下選項之一,然後按照螢幕上的指示重設您的 PC。

如果您正在尋找配置音訊設備,那麼您可以在Windows 11 上執行此操作。這可以幫助您解決音訊問題,同時在第三方應用程式中配置裝置。
如果您希望透過其他設備路由輸入或輸出音頻,則可以使用以下教程之一。
點選位於工作列右下角的「音訊」圖示。

點擊音量搜尋列旁邊的「>」圖示。

從音訊裝置清單中,按一下要用作輸出裝置的裝置。

如果您想變更 PC 上的輸入設備,請依照下列步驟操作。
按下Windows i您的 PC,然後按一下右側的「聲音」。

向下捲動並點擊以在「選擇用於講話或錄音的裝置」下選擇您喜歡的輸入裝置。

就是這樣!現在您將更改 PC 上的預設輸入裝置。
下面介紹如何在 Windows 11 上為輸出或輸入裝置配置聲音設定。
點選位於工作列右下角的「音訊」圖示。
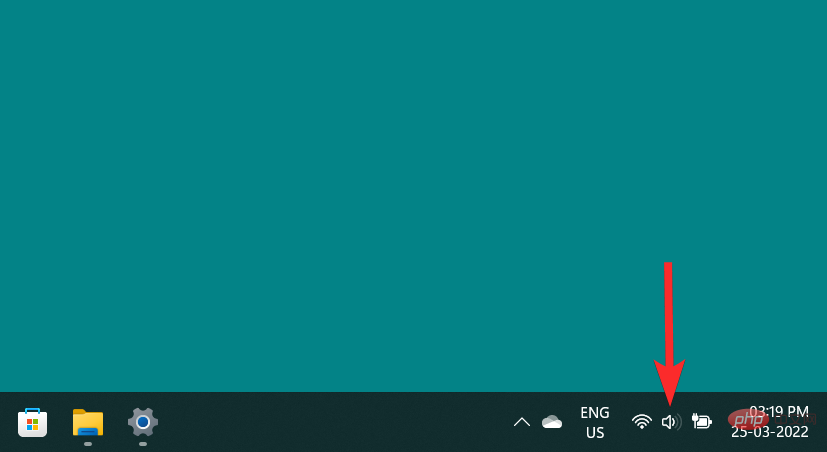
點擊音量搜尋列旁邊的「>」圖示。

點擊「更多音量設定」選項。
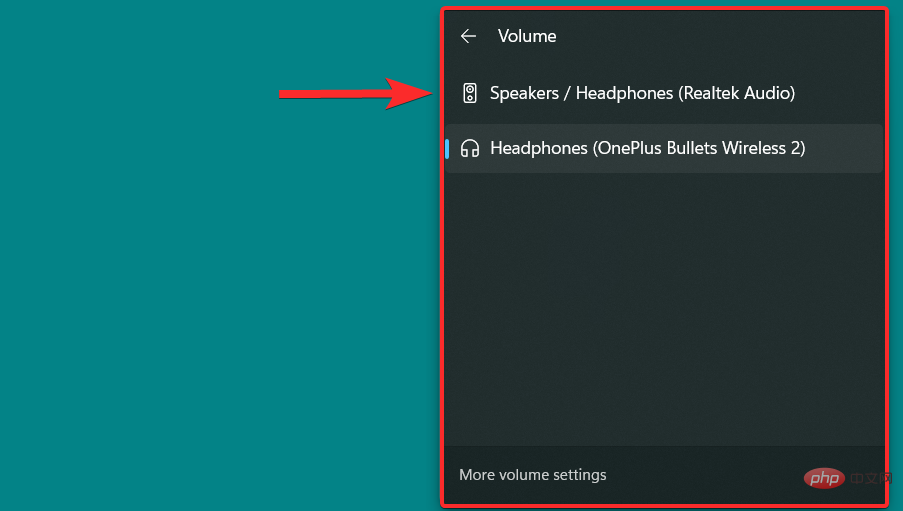
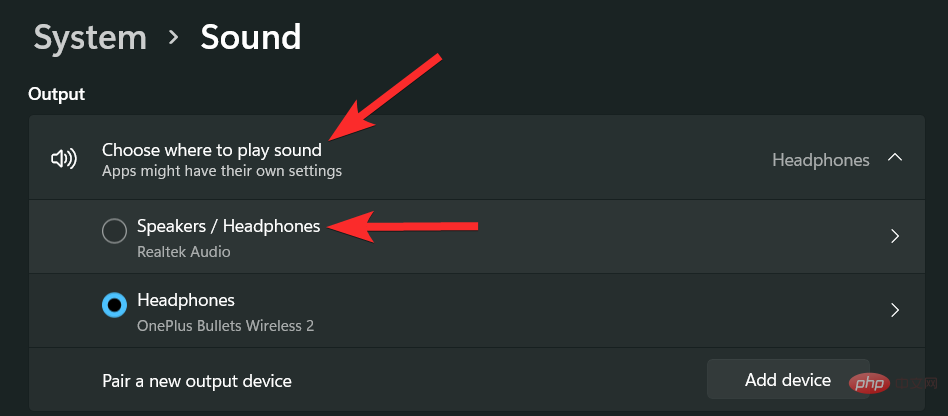
您現在可以在此視窗中查看您選擇的輸出裝置的各種聲音設定。讓我們一一查看每個聲音設定。
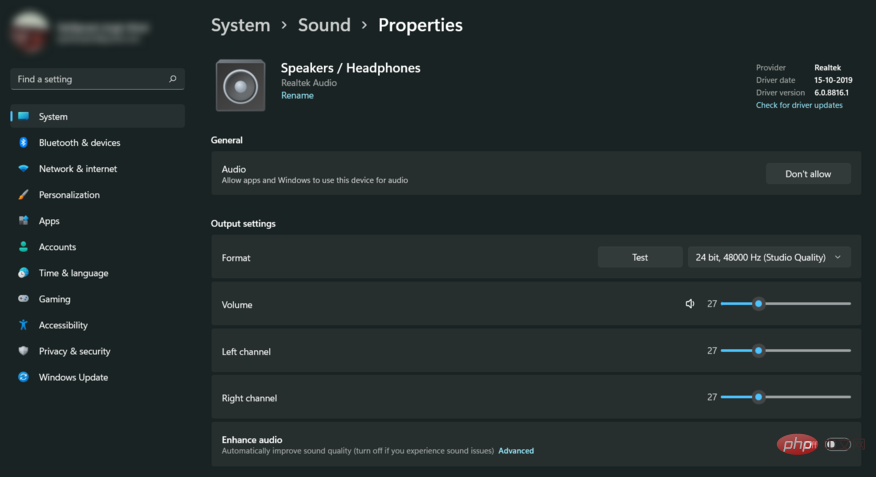
要停止將此設備用作輸出音訊設備,請按一下「不允許」
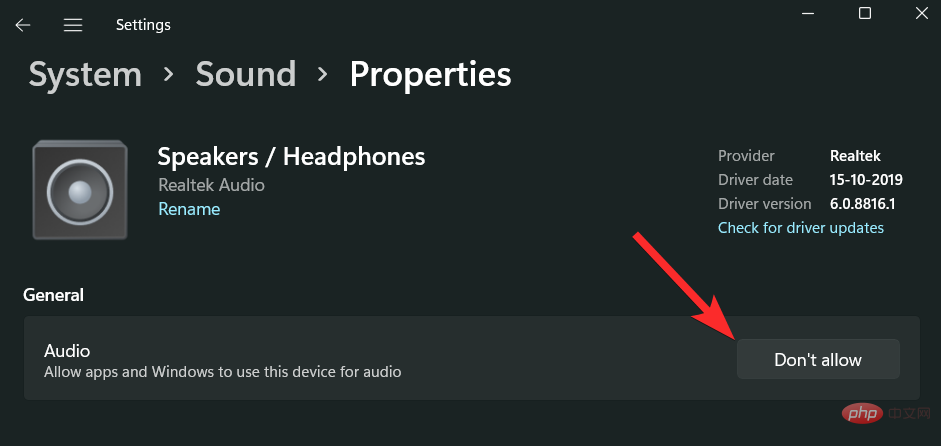
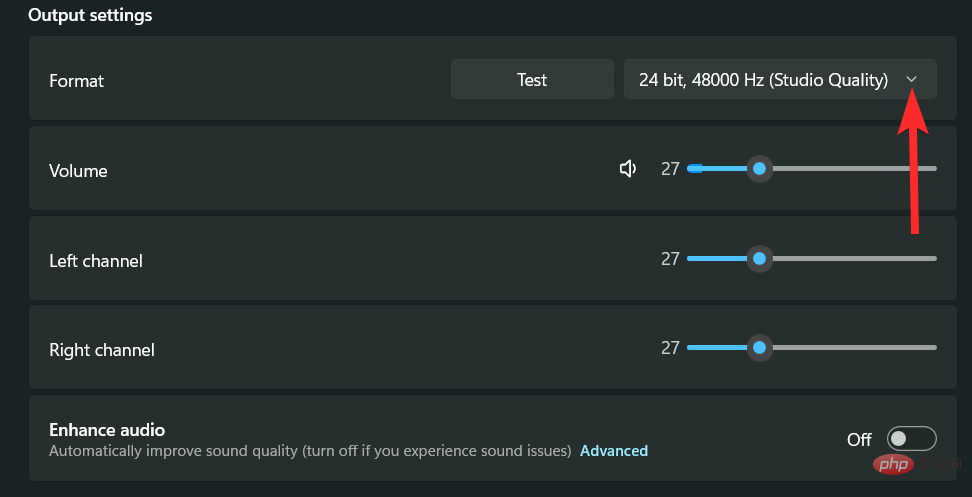
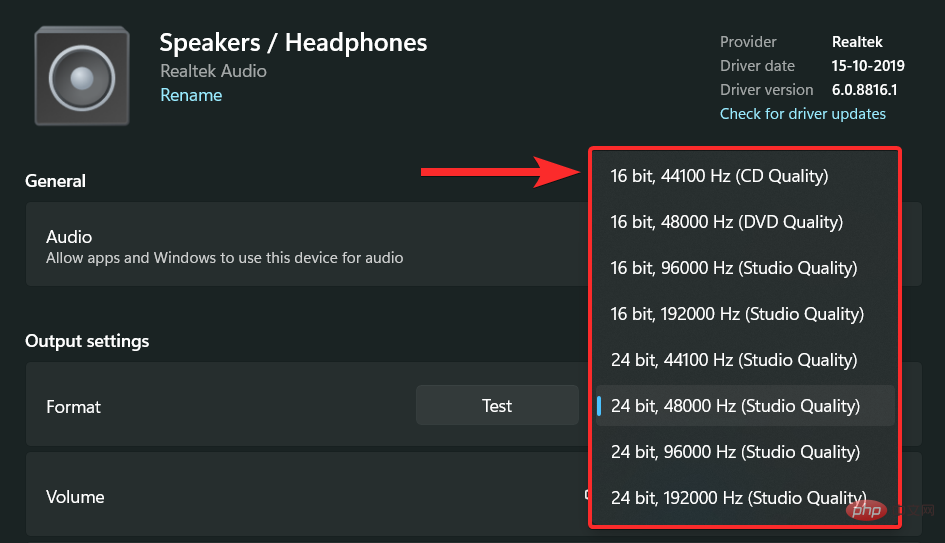
要增加音量,請將「音量」選項旁邊的音量搜尋列拖曳到右側。若要降低音量,請將此搜尋欄拖曳到左側。
注意:變更此音量也會將「左聲道」和「右聲道」音量變更為相同等級。此外,即使該裝置目前未使用,您也可以變更音訊裝置的音量。
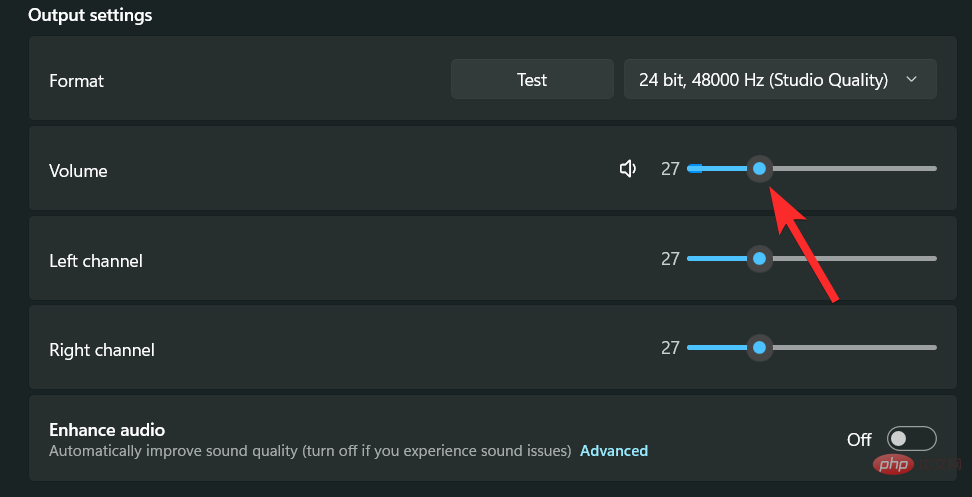
您也可以單獨變更左右聲道。為此,只需拖曳與您要變更的頻道相對應的音量搜尋欄。
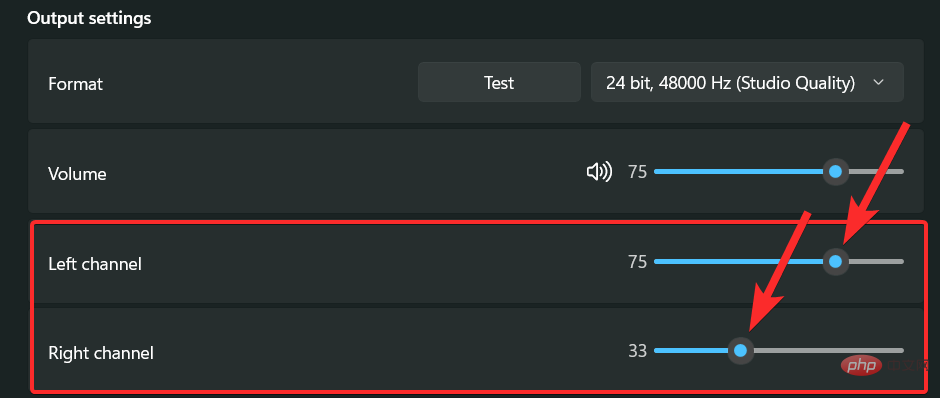
要啟用增強功能,請點選「增強音訊」切換按鈕。
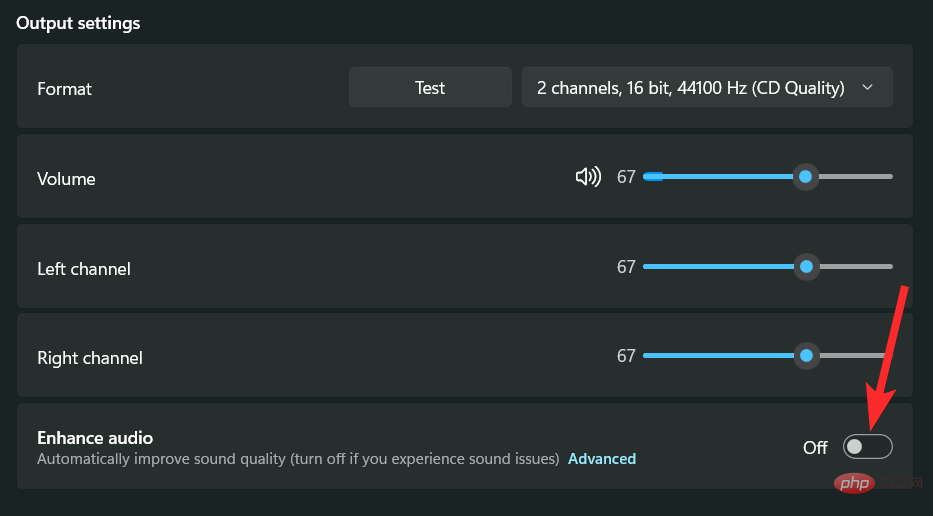
啟用後,切換按鈕會顯示「開啟」狀態
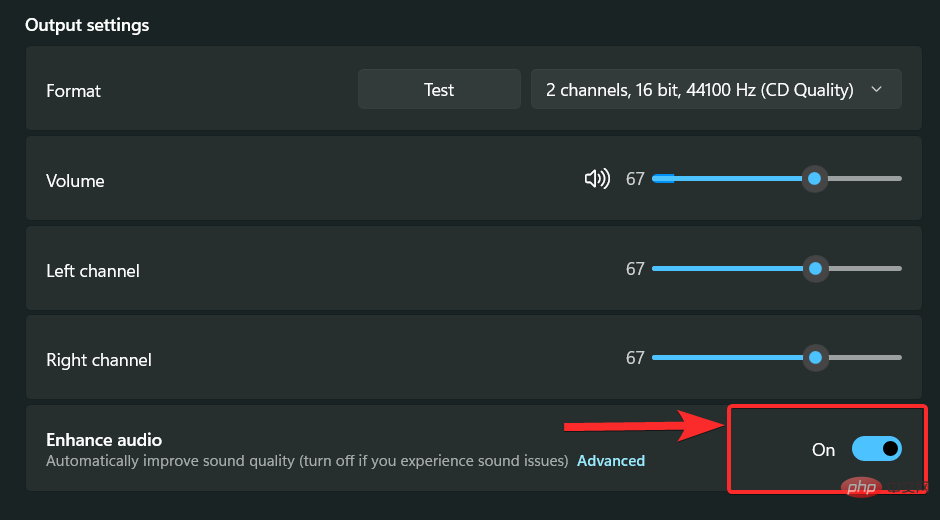
Windows 11 也提供更身臨其境的音訊體驗,使用3D 空間聲音模擬真實環境。
要啟用它,請按一下「空間聲音」部分下的「類型」選項旁邊的「向下」箭頭。
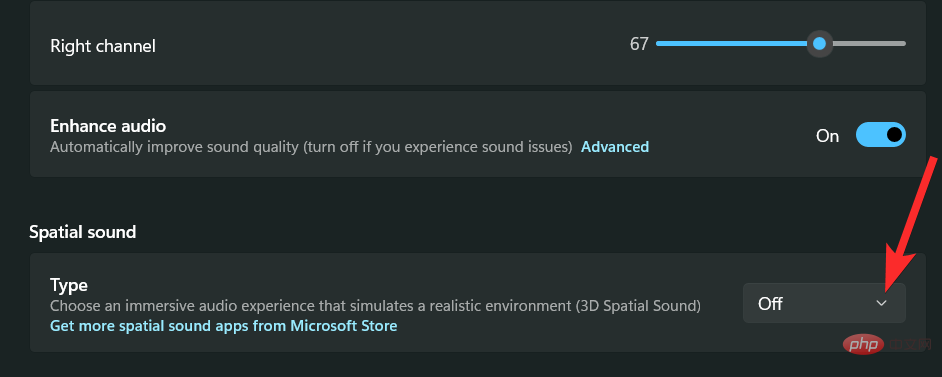
點擊「Windows Sonic for Headphone」選項。
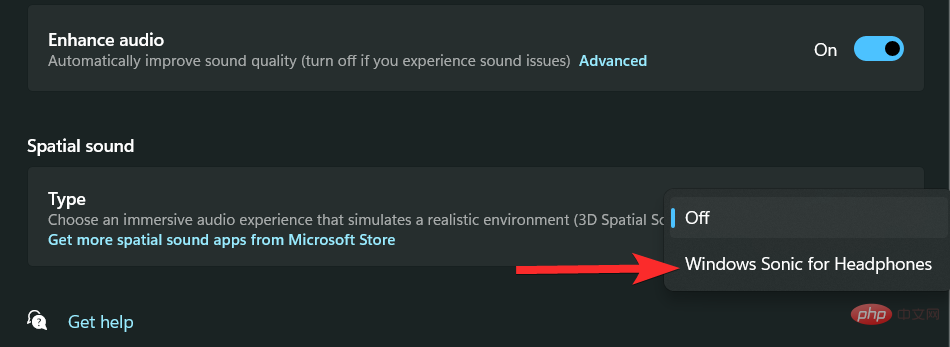
按下Windows i鍵盤並點選右側的「聲音」。

現在點擊「選擇用於講話或錄音的裝置」下的首選輸入裝置以查看其屬性。

您現在可以透過點擊「不允許」來阻止裝置。


您也可以使用下一個滑桿控制通用輸入音量。

如果您的適配器或麥克風支援它,您將能夠看到「音訊增強」部分。點擊相同的下拉式選單,然後選擇您喜歡的增強選項。

這就是您可以在 Windows 11 上設定輸入裝置的方式。
以下是在裝置上切換單聲道和立體聲音訊的方法。
單聲道(Mono) 聲音用於在單一音訊通道中錄製和播放聲音,而立體聲(Stereo) 聲音可以使用兩個音訊通道,並且能夠在聽眾中產生寬度和空間意識的感覺。讓我們看看如何在 Windows 11 上的兩種播放模式之間切換。
按 Windows 鍵盤上的鍵開啟開始功能表。

在開始功能表中,搜尋“Mono Sound”,然後從搜尋結果中按一下它。
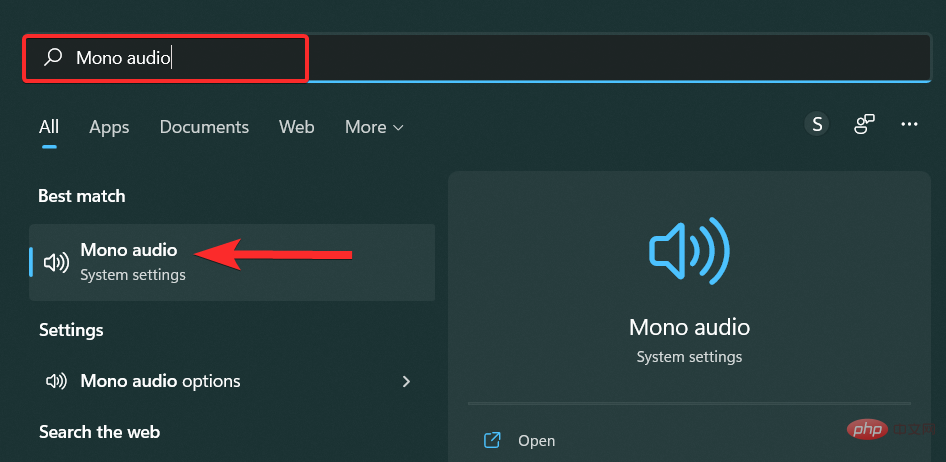
現在,如果您想在 PC 上啟用單聲道音頻,請點擊「單聲道音頻」切換按鈕。
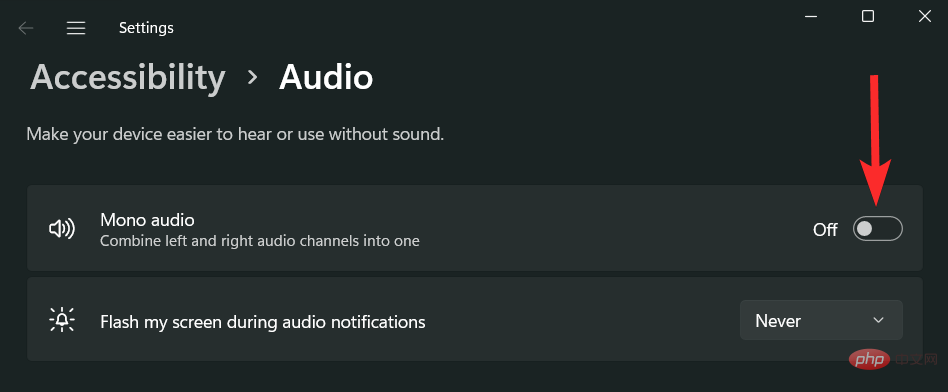
啟用後,切換按鈕將顯示「開啟」。
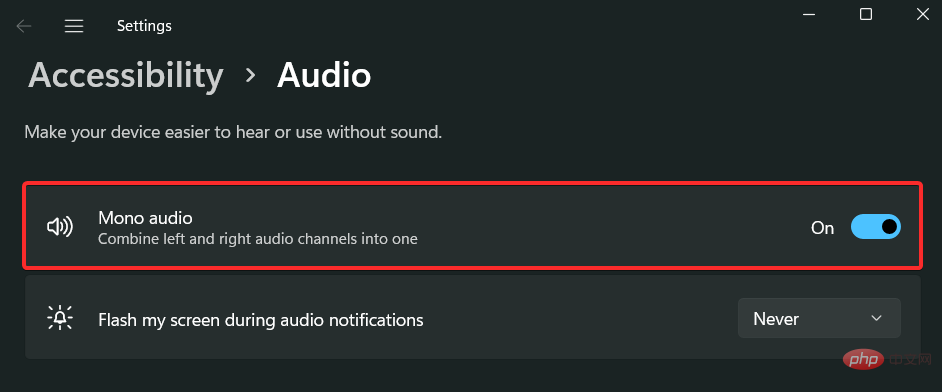
如果要停用單聲道音頻,請按一下「單聲道音訊」切換按鈕。
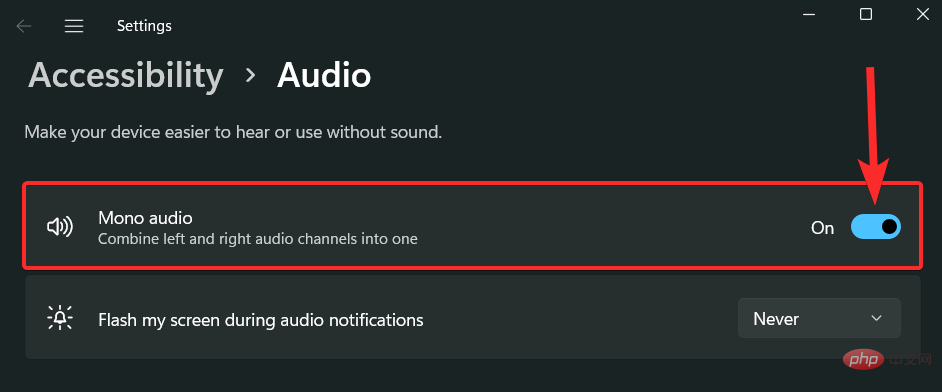
一旦停用,此切換按鈕將顯示「關閉」。
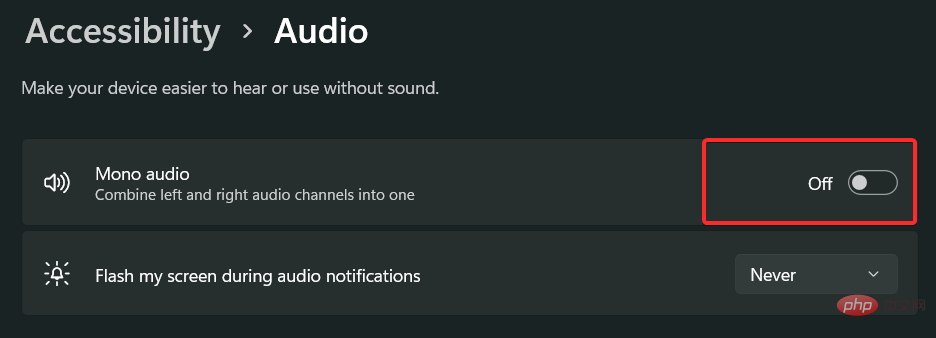
以上是以下是 6 種簡單的方法,可以重新設定 Windows 11 的聲音設置的詳細內容。更多資訊請關注PHP中文網其他相關文章!




