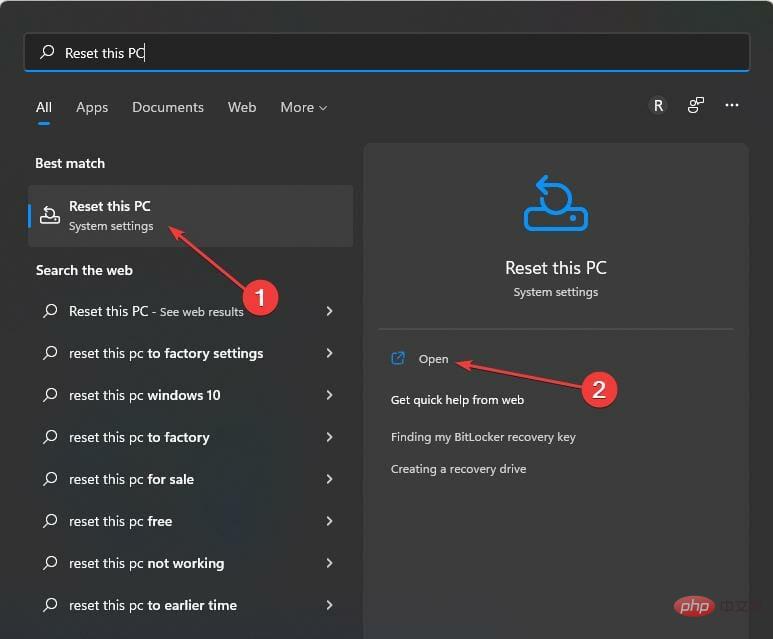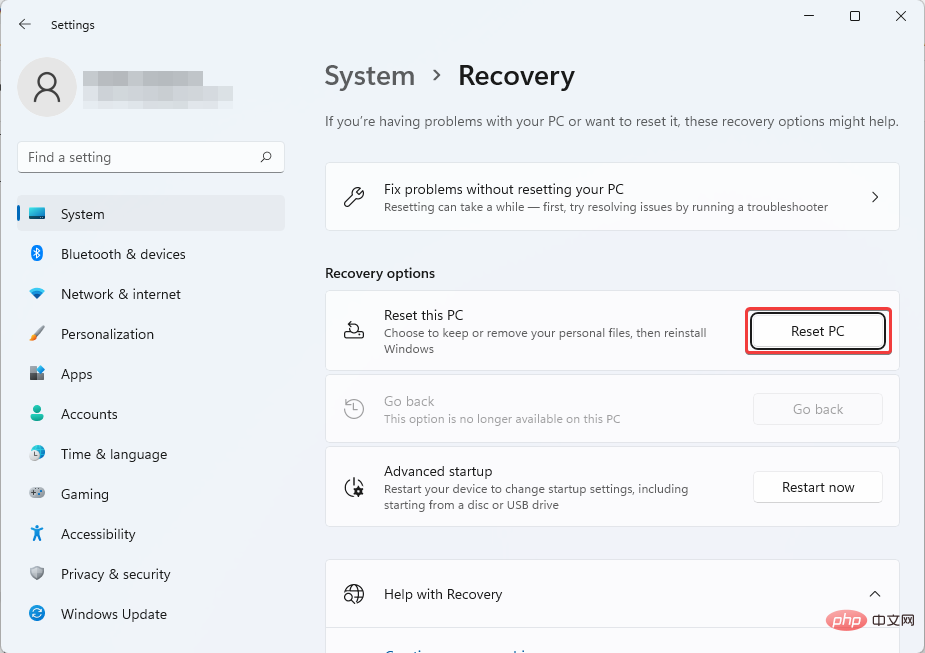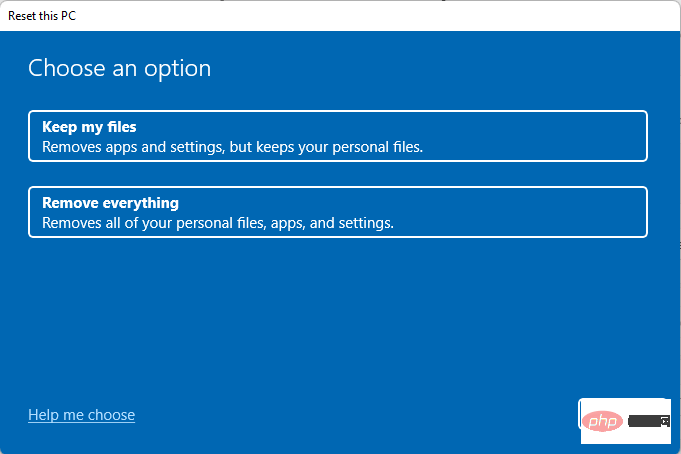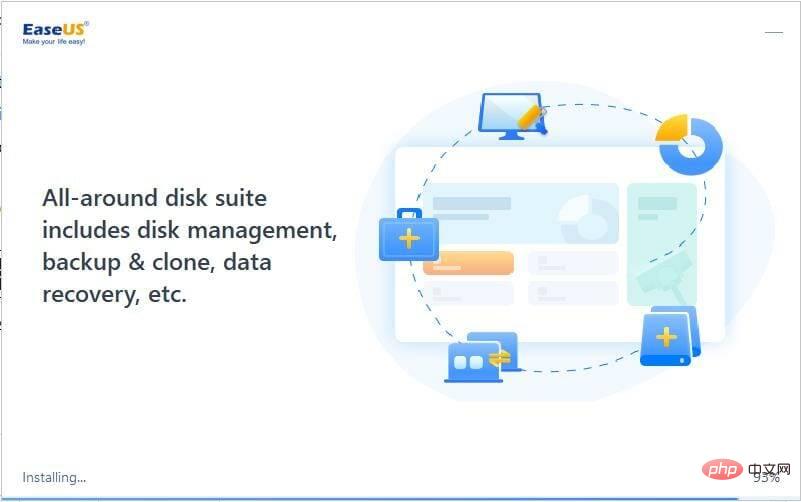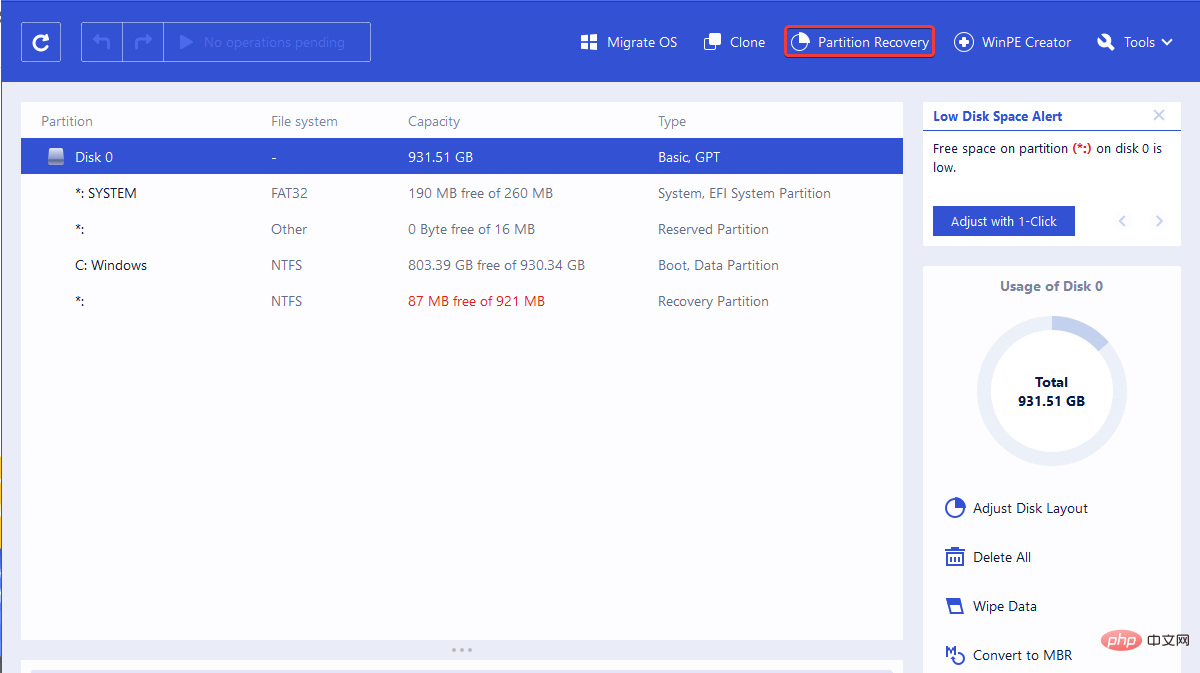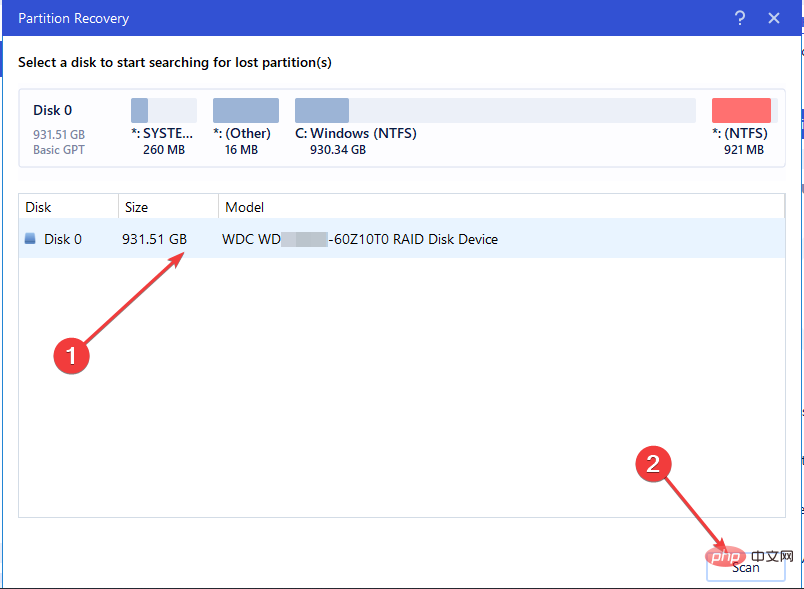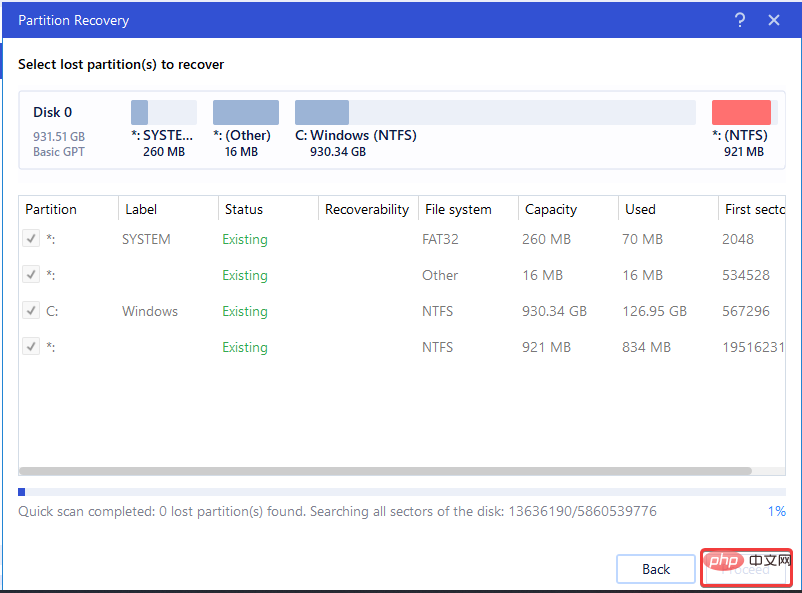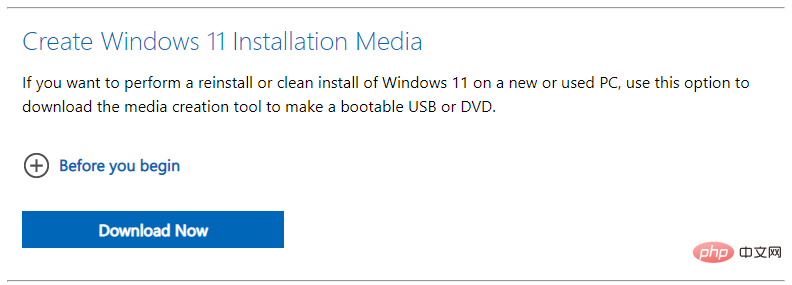電腦上很可能缺少系統保留分割區,當這種情況發生時,PC 將難以啟動。
預設情況下,在成功安裝新的 Windows 作業系統 (OS) 期間,會建立系統保留分割區。它包含諸如 bootmgr 和 BOOTSECT.BAK 之類的文件,以及用於啟動電腦的文件,以防您使用 Bitlocker 加密硬碟。
為保護該分割區的文件,檔案總管中不會顯示這些文件。儘管如此,一些用戶可能會錯誤地或在不知不覺中刪除系統保留分區。如果這是您的情況,或者您只是找不到系統保留分割區,我們已經強調如何輕鬆修復它。
如果系統保留分割區遺失,我該怎麼辦? 3種方法找回
1.重新安裝Windows
- 按 鍵開啟Windows 搜尋。鍵入重設此 PC。 WindowsQ
- 在顯示的選項中,選擇重設此 PC 系統設定。然後點擊打開。
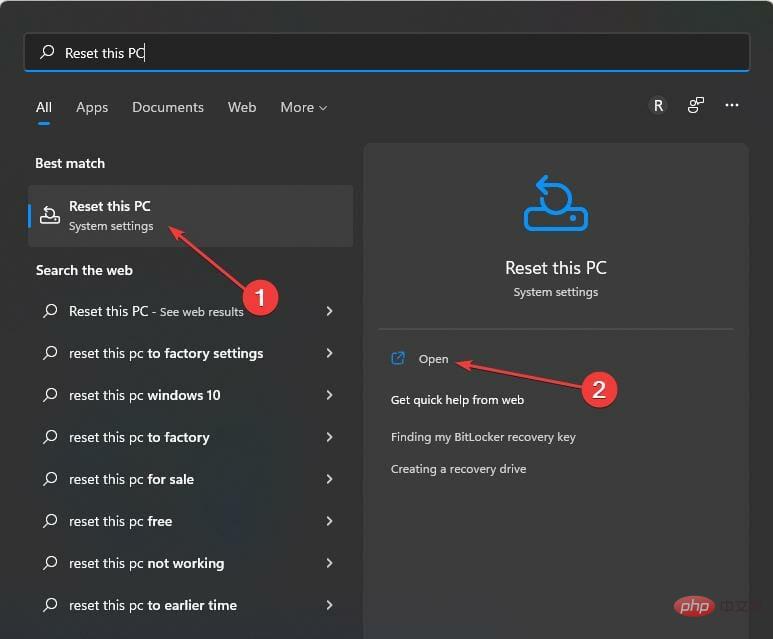
-
在「復原選項」下的「系統復原」中選擇「重設電腦」 。
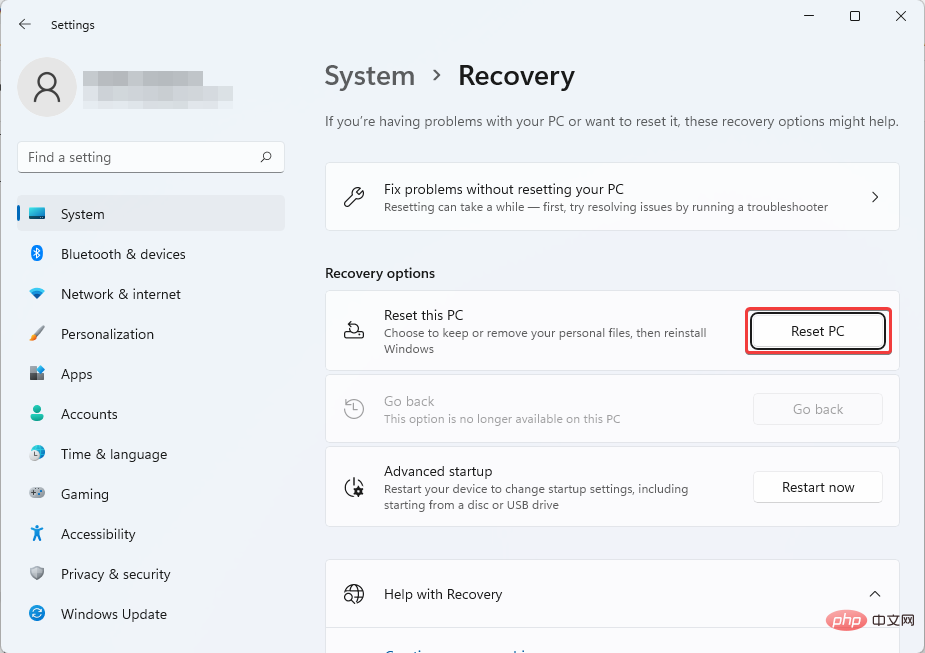
- 選擇是保留您的檔案還是刪除所有內容。
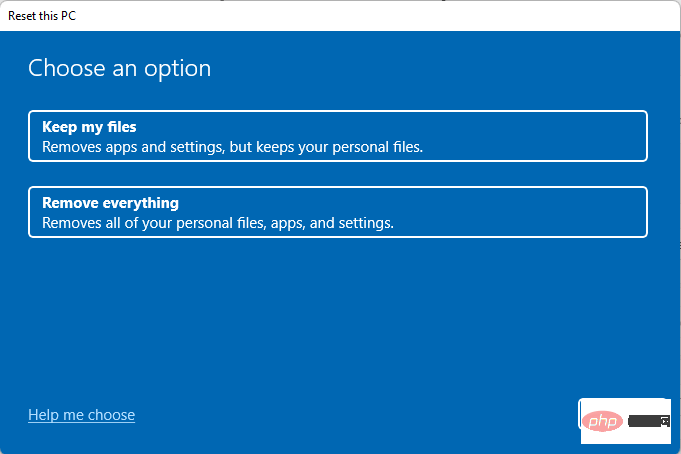
- 依照螢幕提示完成操作。
2.使用專用的分割區復原工具
- 下載並安裝EaseUs Partition Master Suite。
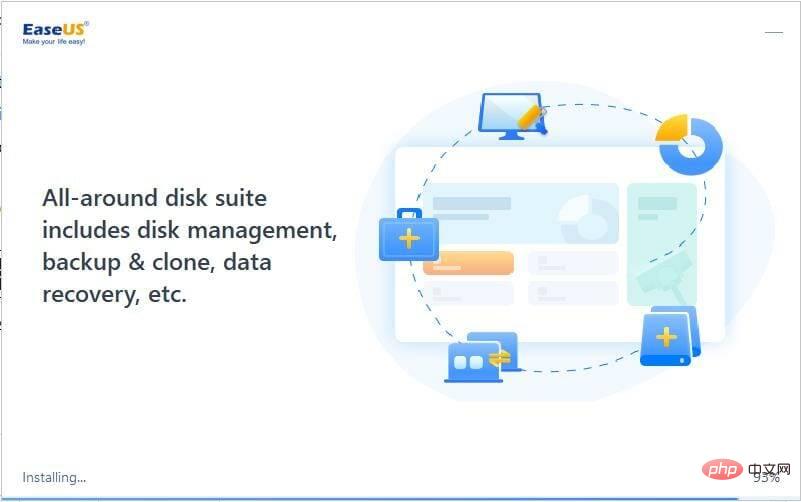
- 開啟分割區主 套件。成功啟動後,選擇Partition Recovery。
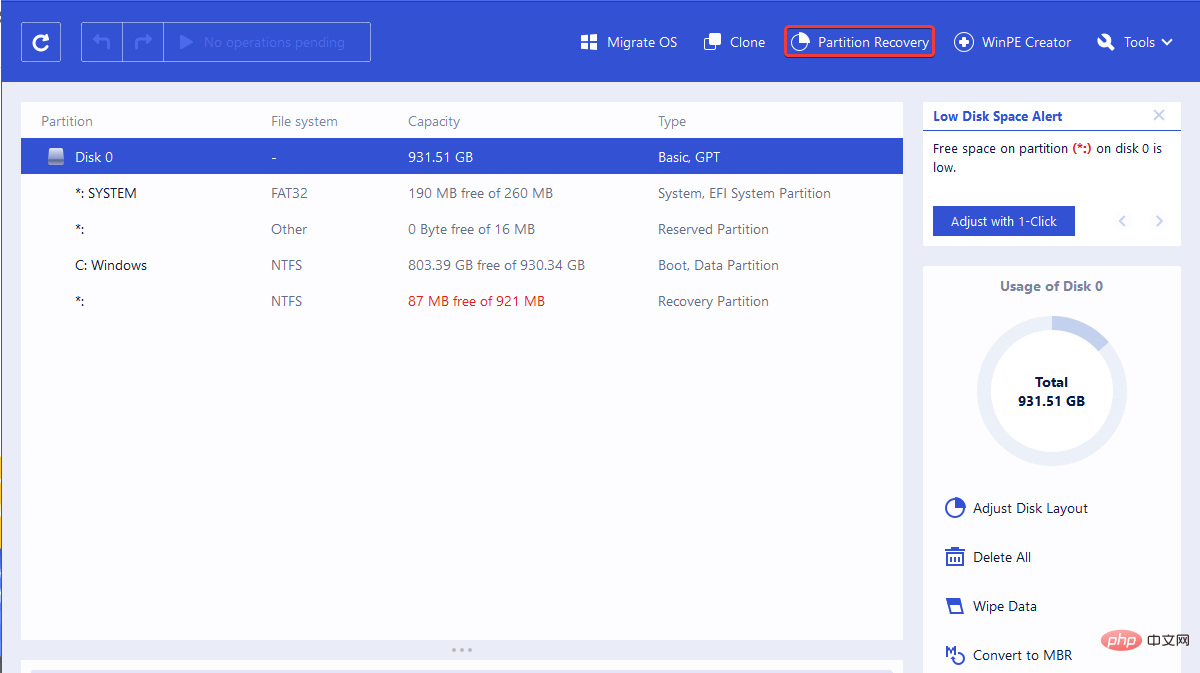
- 您將被要求選擇一個磁碟以開始搜尋遺失的分割區。選擇首選磁碟,然後按一下Scan。
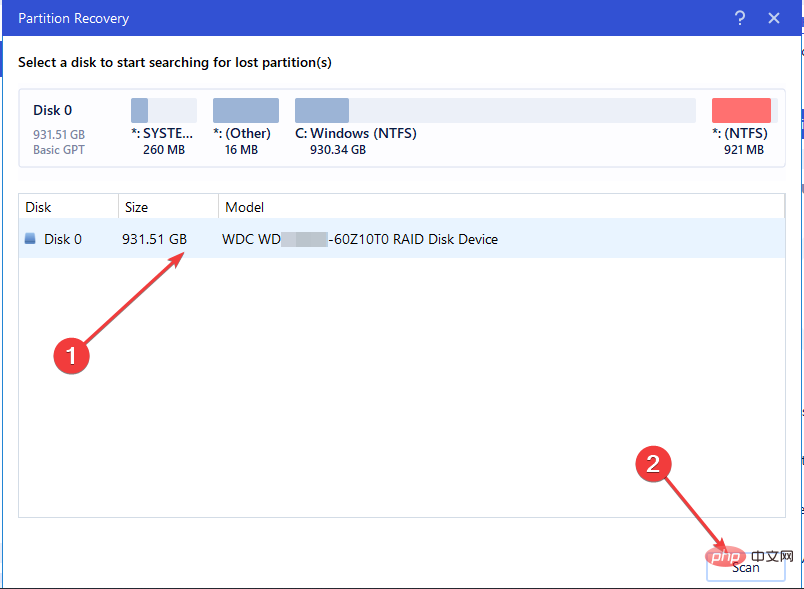
- 找到遺失的分割區後,繼續按鈕將變成可點選。選擇遺失的分割區,然後按一下繼續按鈕以啟動資料復原。
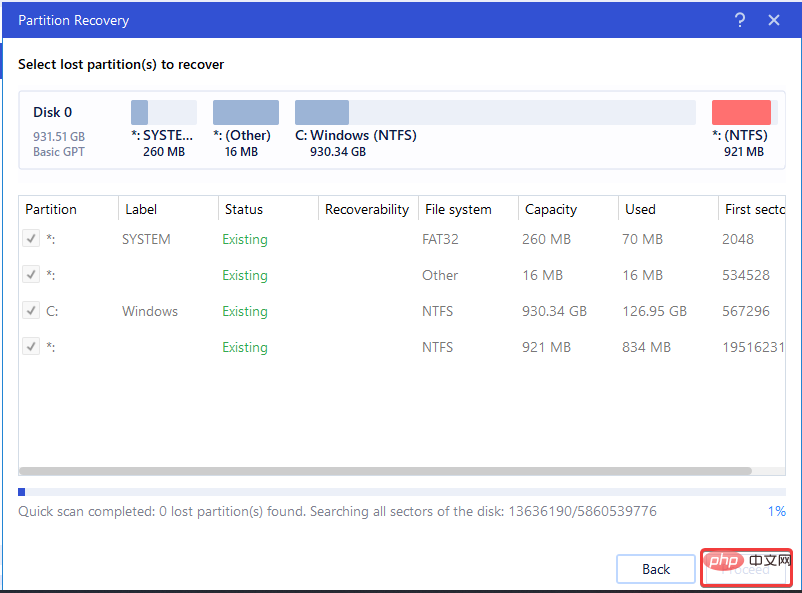
- 在Windows 提示中選擇立即復原。恢復完成後,按一下完成。
-
重新啟動您的電腦。這個問題應該已經解決了。
除了 EaseUs Partition Master Suite,還有其他第三方工具也可以幫助您恢復已刪除的系統保留分割區檔案。
3.重建系統保留分割區
- 將Windows 安裝媒體下載到可啟動 USB。
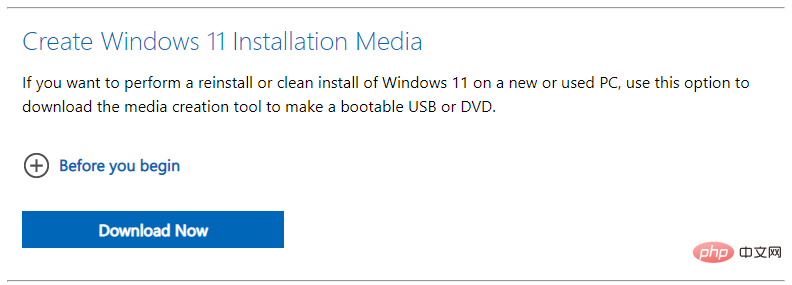
-
開啟電腦。將USB插入其中。在安裝畫面中,按Shift F10鍵啟動命令提示字元。
- 在打孔前鍵入以下指令或複製貼上Enter:
<strong>#bootrec /fixmbr</strong>
- 接下來,輸入下面的命令或複製貼上:
<strong>diskpart</strong>
- #在此之後,鍵入下面的命令或複製並貼上(以避免錯誤):
<strong>select disk 0</strong>
- 然後,輸入以下指令:
<strong>list partition</strong>
- 稍後,執行此命令:
<strong>select partition n (n is the Windows OS partition)</strong>
- 類型:主動# 。接下來,輸入Exit。
- 之後,輸入以下命令:
<strong>bootrec /fixboot</strong>
- 隨後,鍵入以下命令:
<strong></strong>
- <strong></strong>
##################################################################################### #bootrec /rebuildbcd############退出###命令提示字元###。重新啟動系統。 #########我們希望到目前為止討論的任何方法都可以幫助您恢復遺失的系統保留分割區。我們的團隊還有專門為Windows 10 用戶編寫的教學。 ###
以上是系統保留分割區遺失3種方法找回的詳細內容。更多資訊請關注PHP中文網其他相關文章!