如果您的搜尋列在 Windows 11 中不起作用,有幾種快速方法可以立即啟動並執行!
任何微軟作業系統有時都可能遇到故障,最新的作業系統不能免除該規則。
此外,正如Reddit上的使用者u / zebra_head1所指出的那樣,同樣的錯誤出現在Windows 11的22H2 Build 22621.1413上。用戶抱怨切換工作列搜尋框的選項隨機消失。
因此,您必須為任何情況做好準備。
無法在電腦上鍵入可歸因於不同的因素和流程。以下是您應該注意的一些事項:
話雖如此,讓我們向您展示最相關的解決方案。
在本文中
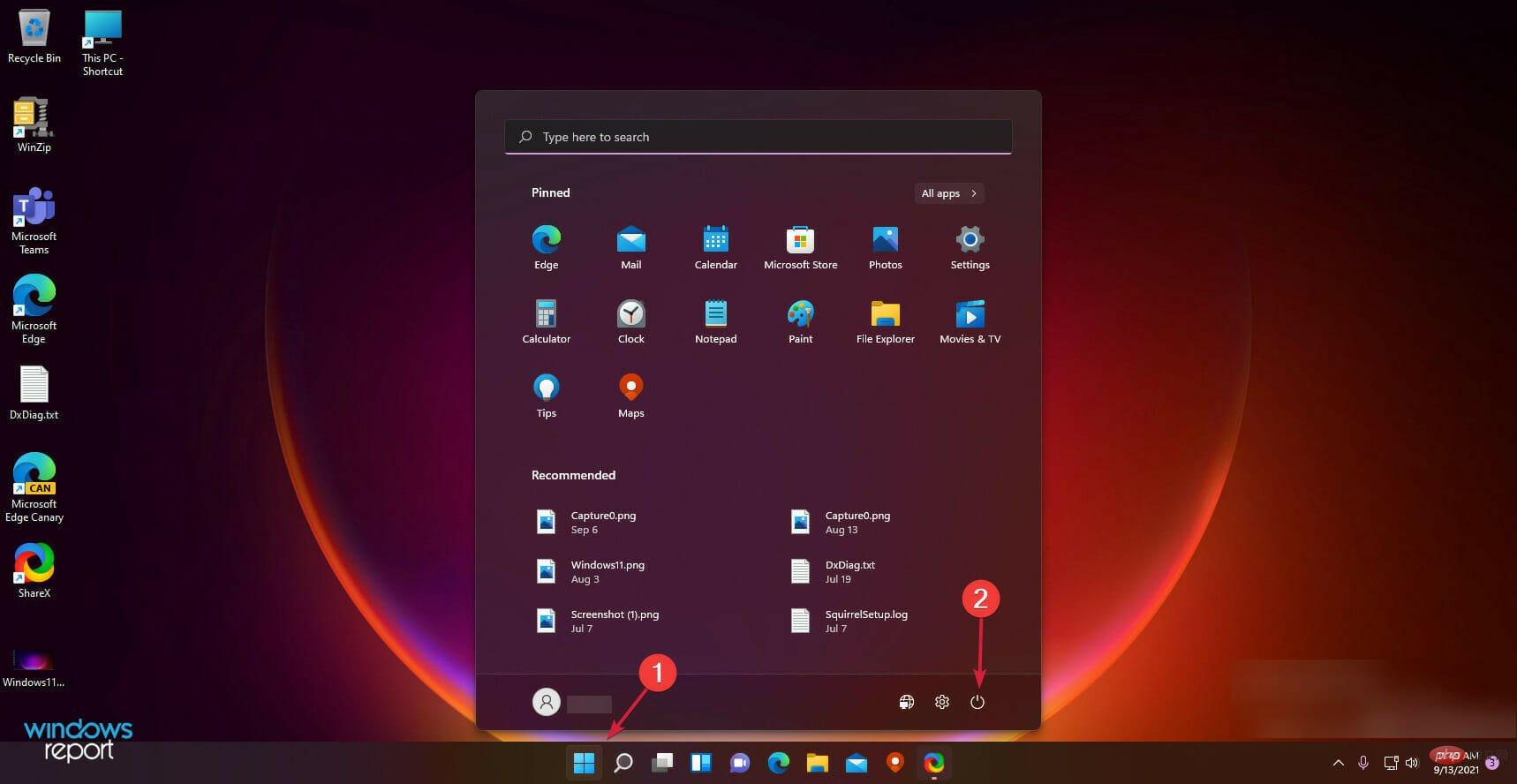
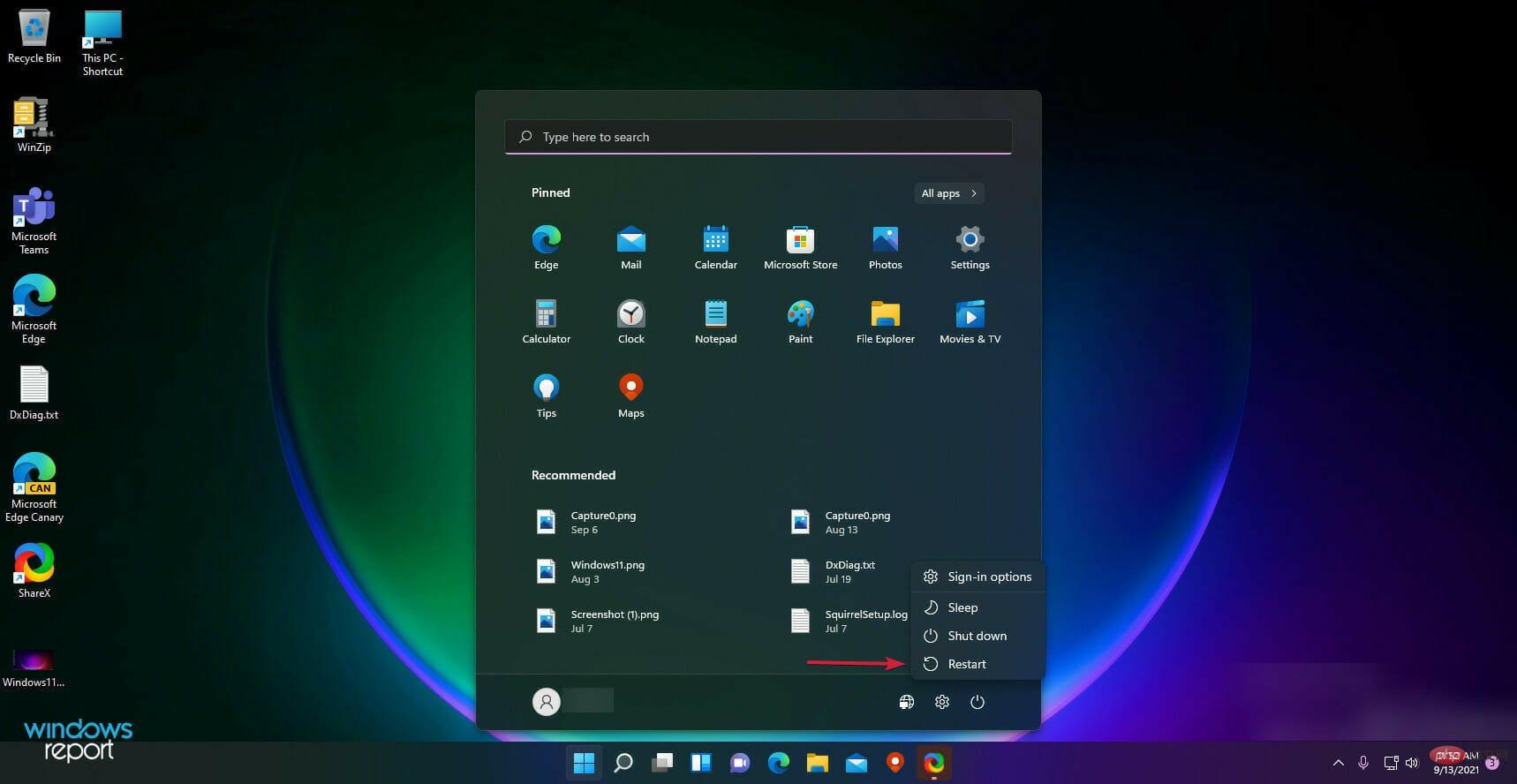
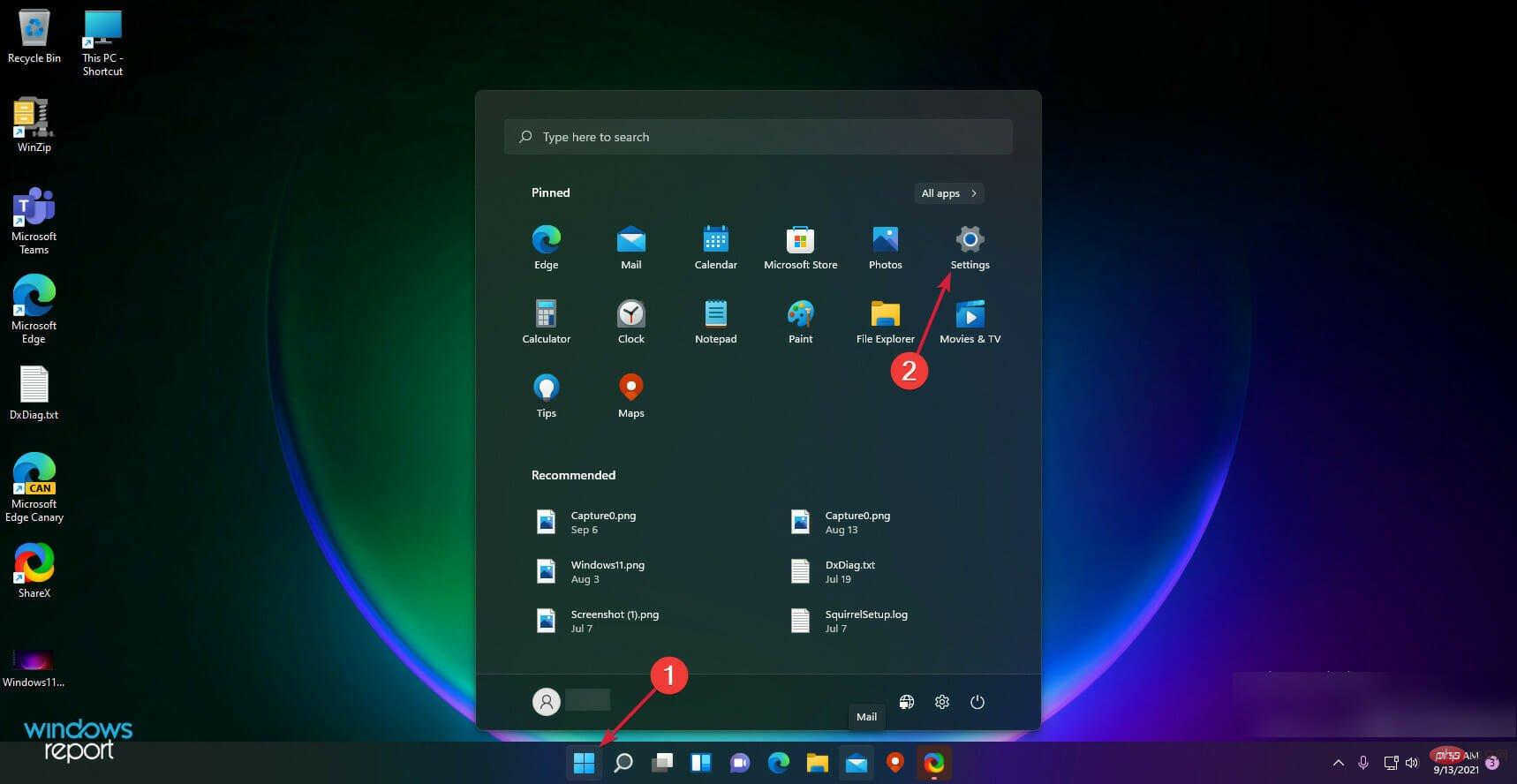
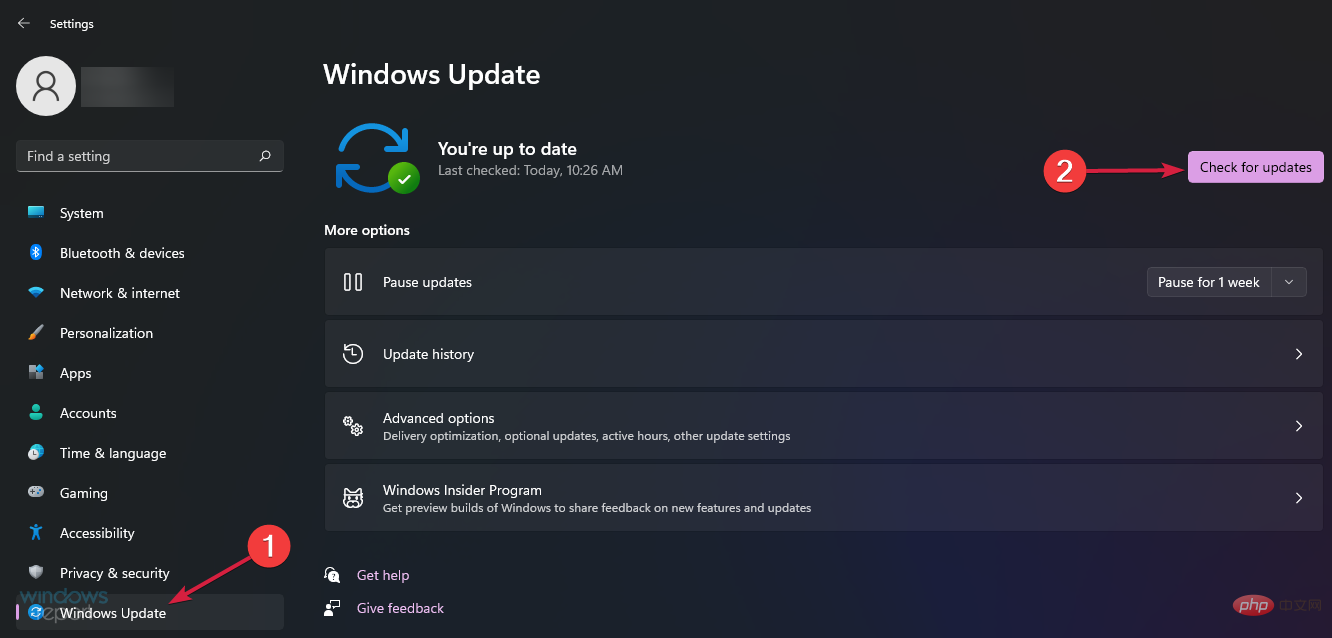
完成後,驗證搜尋列現在是否開始工作。如果沒有,請轉到下一個方法。
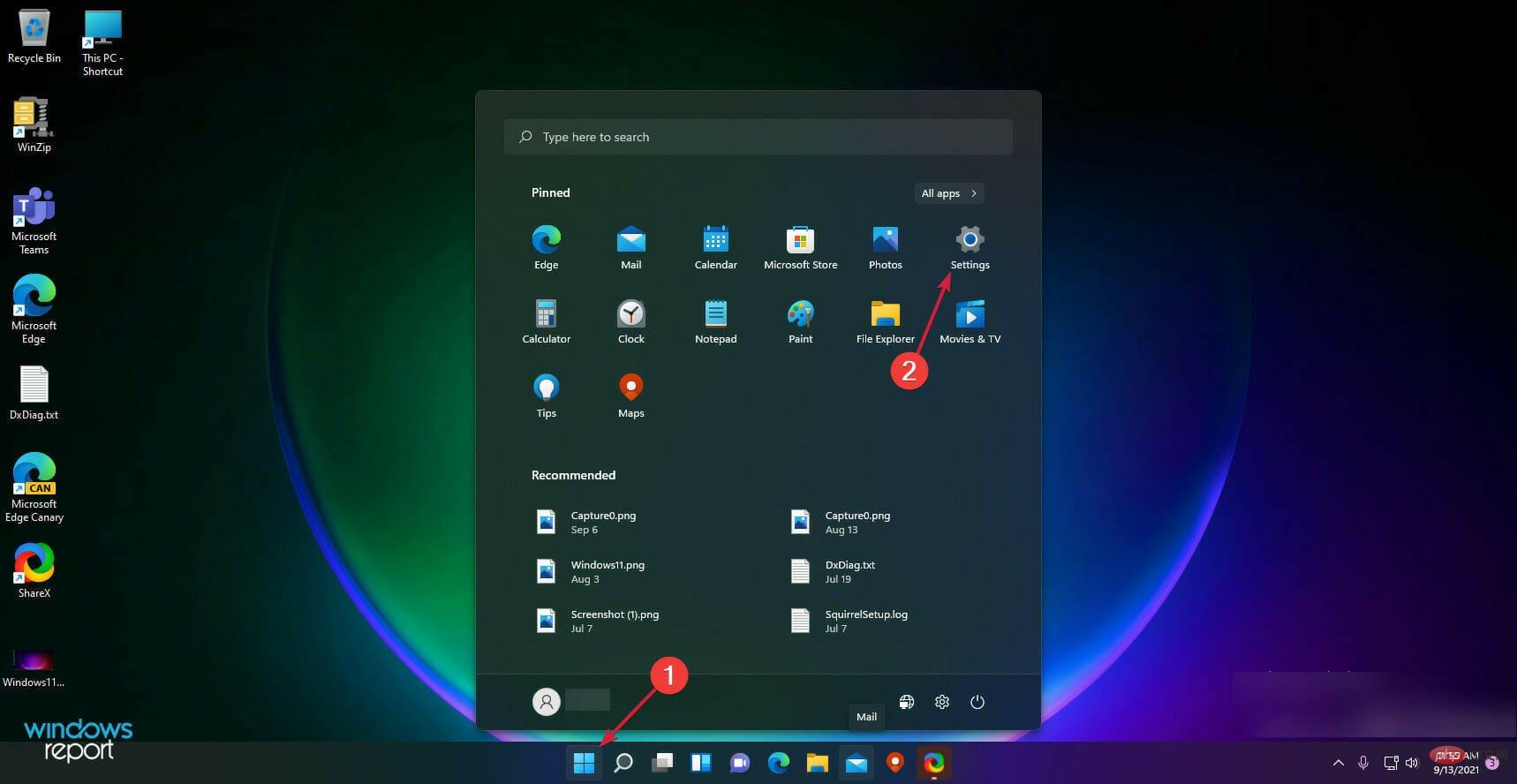
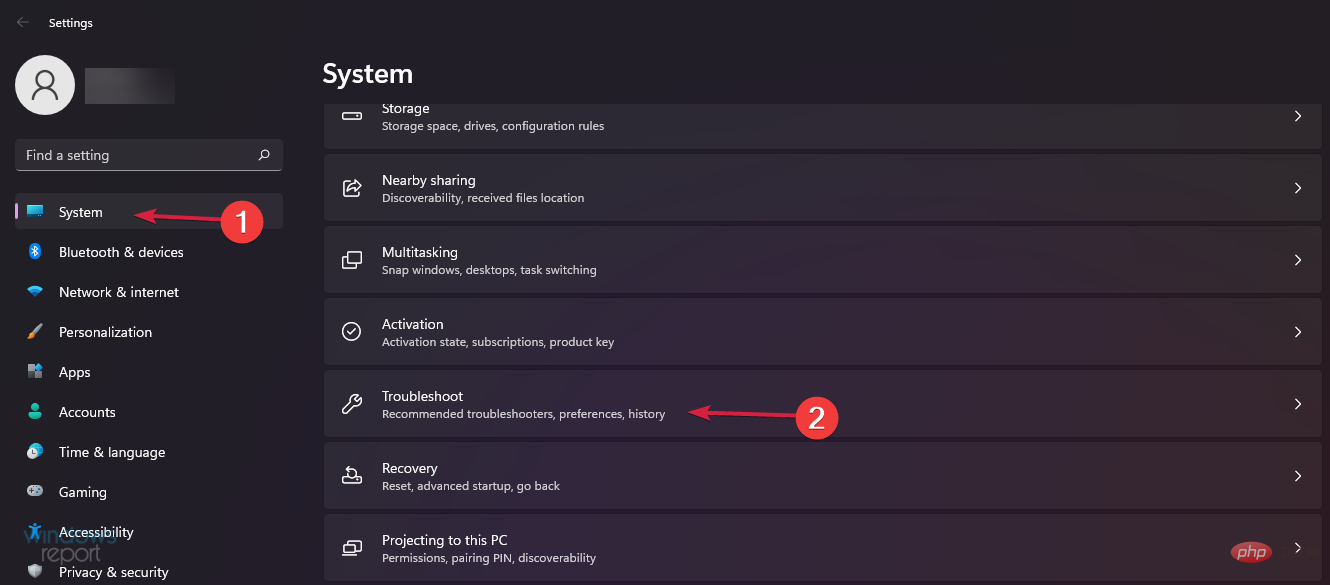
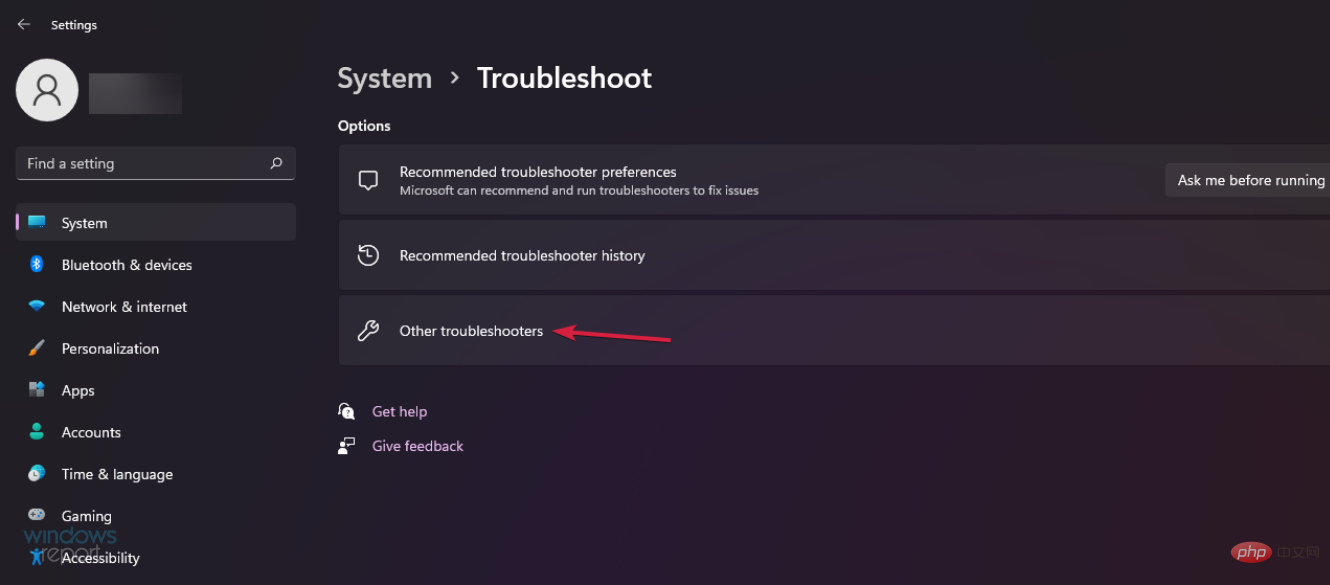
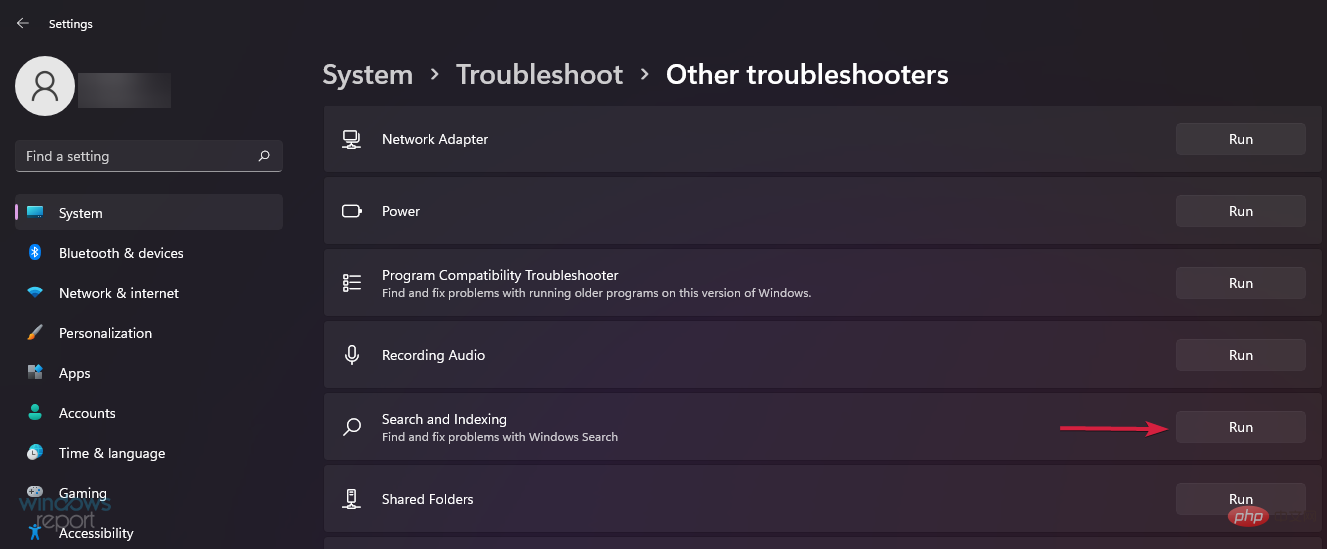
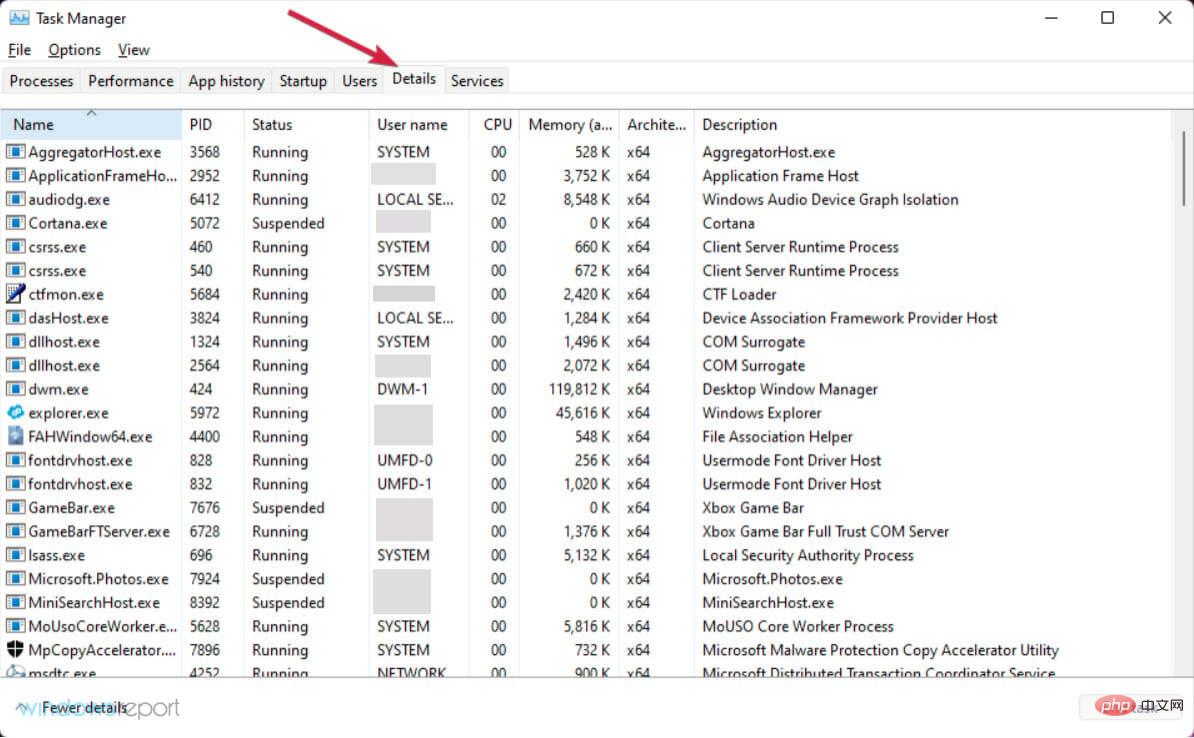
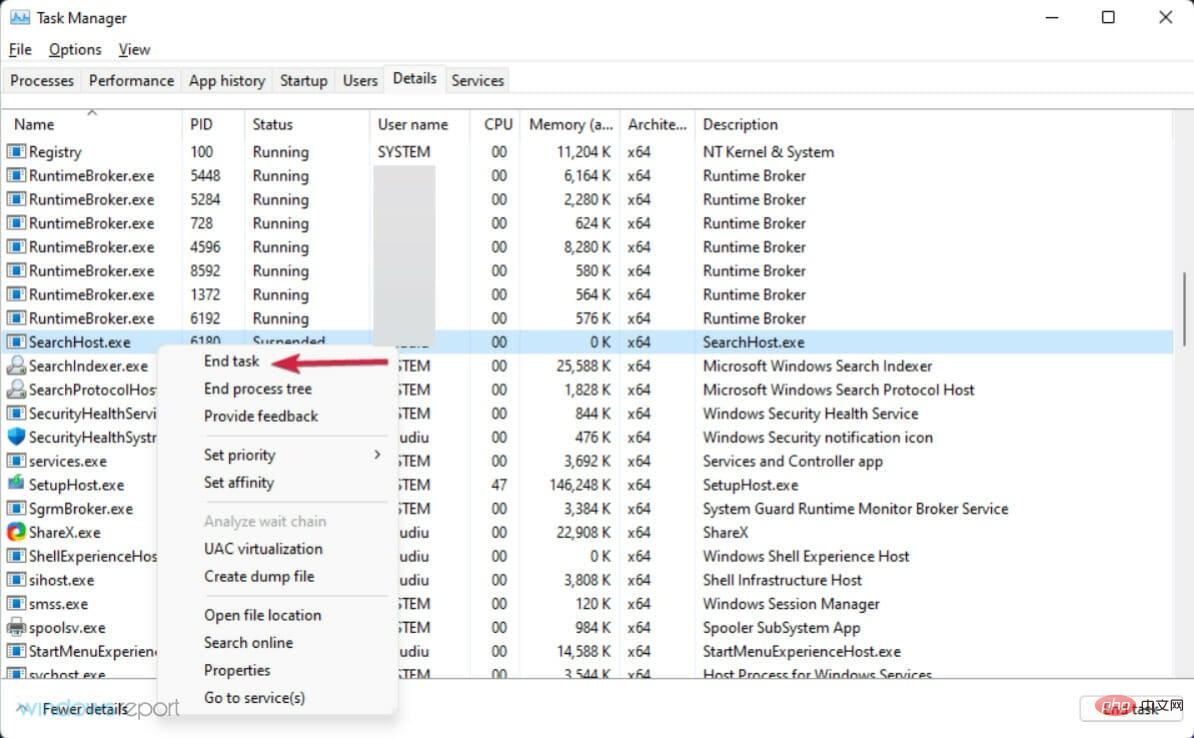
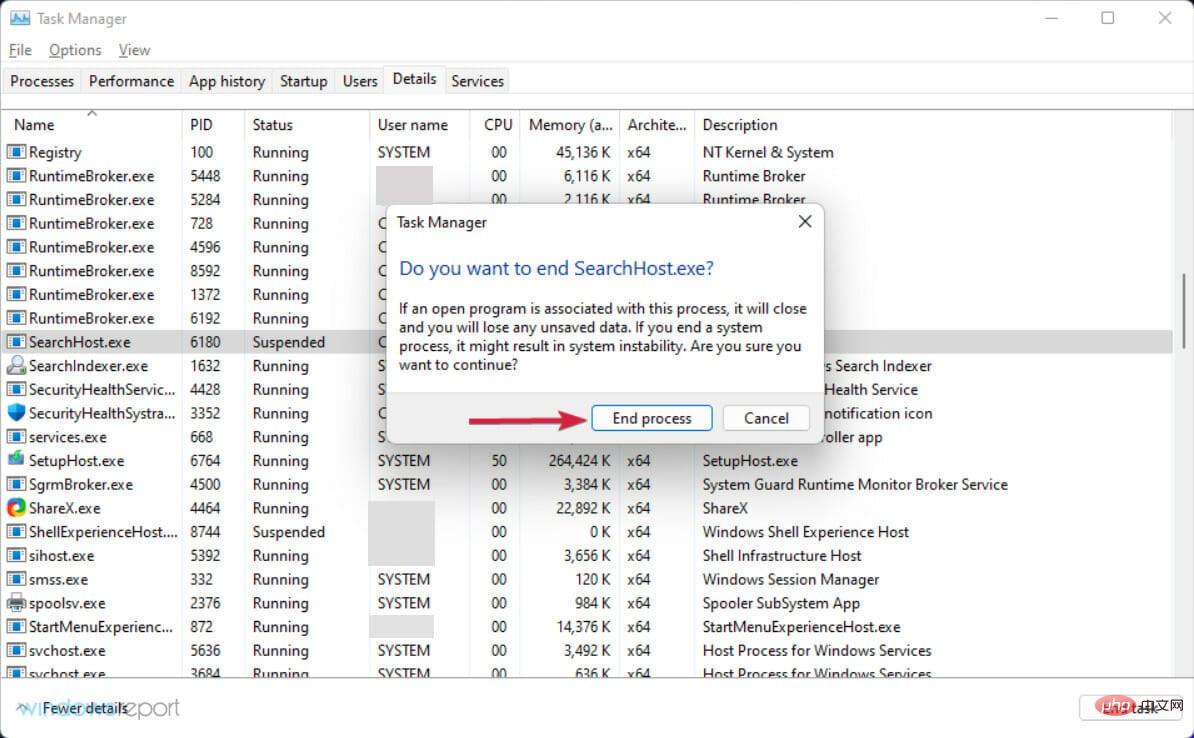
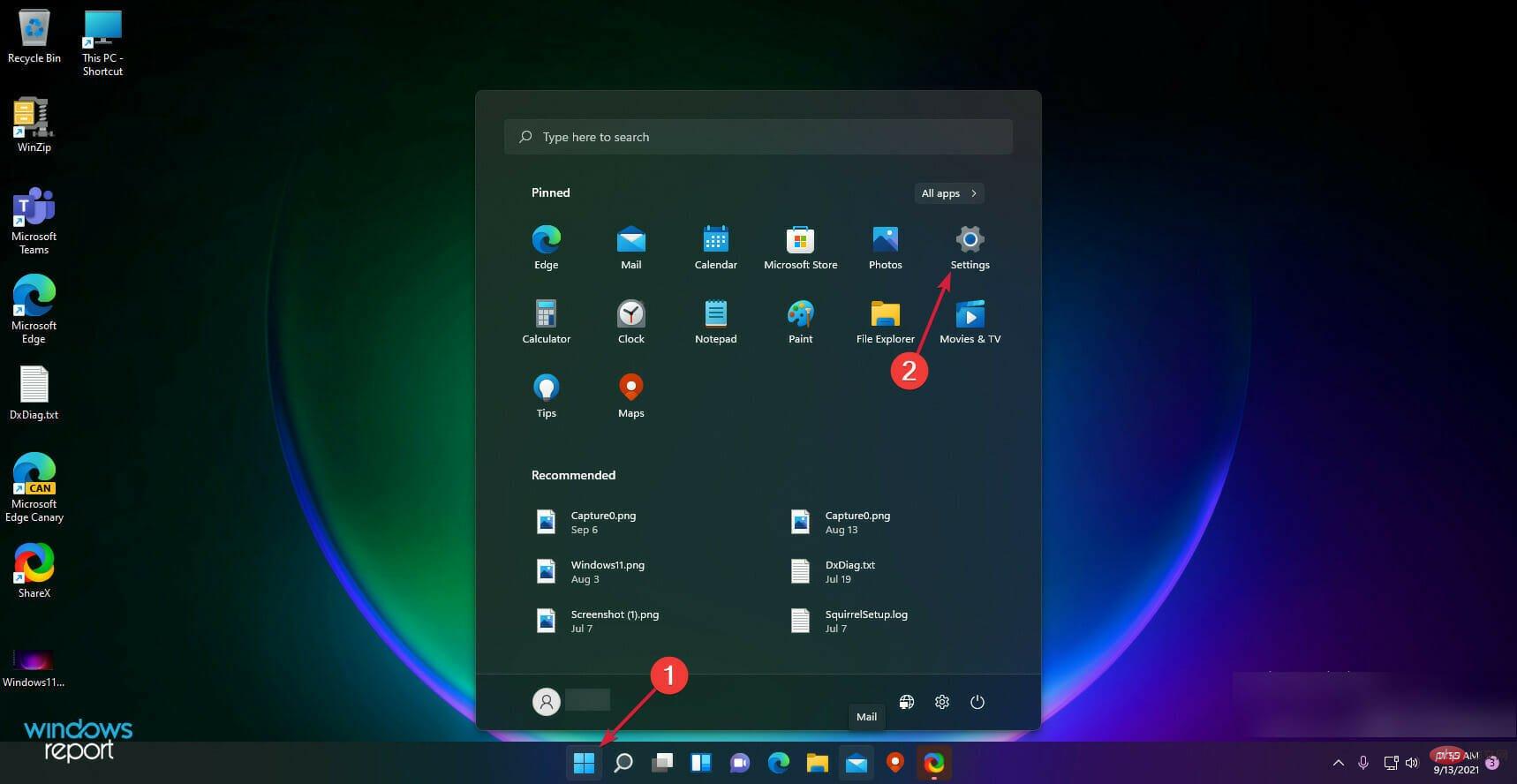
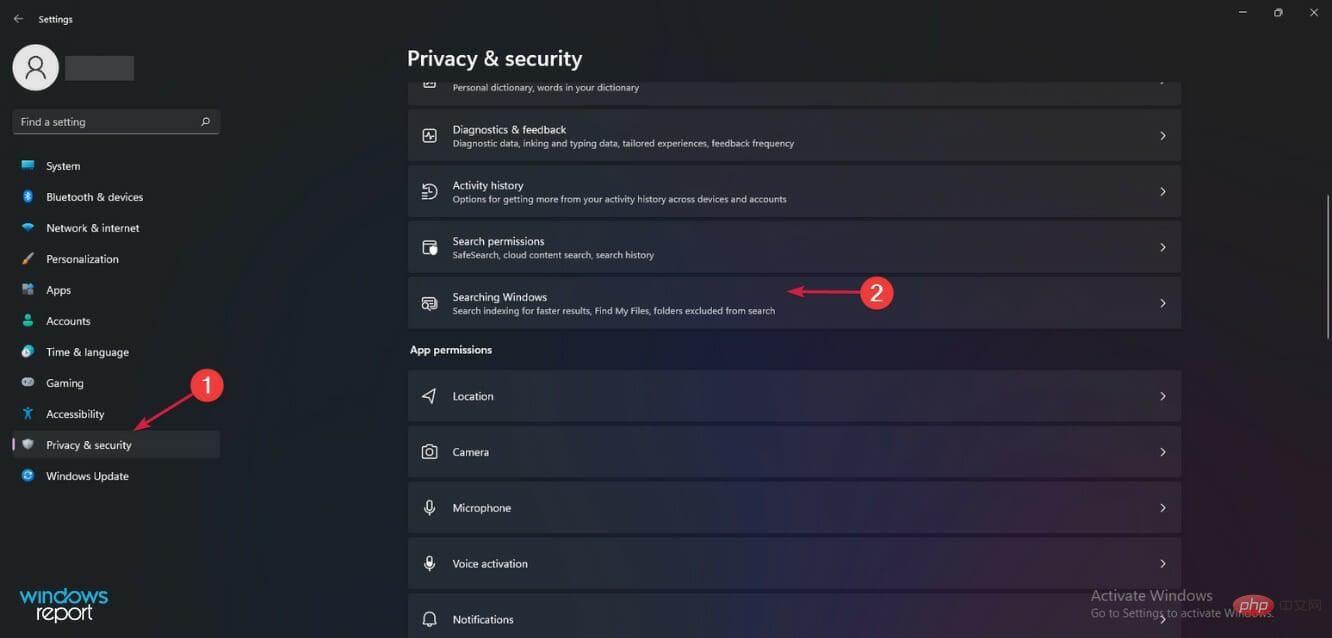
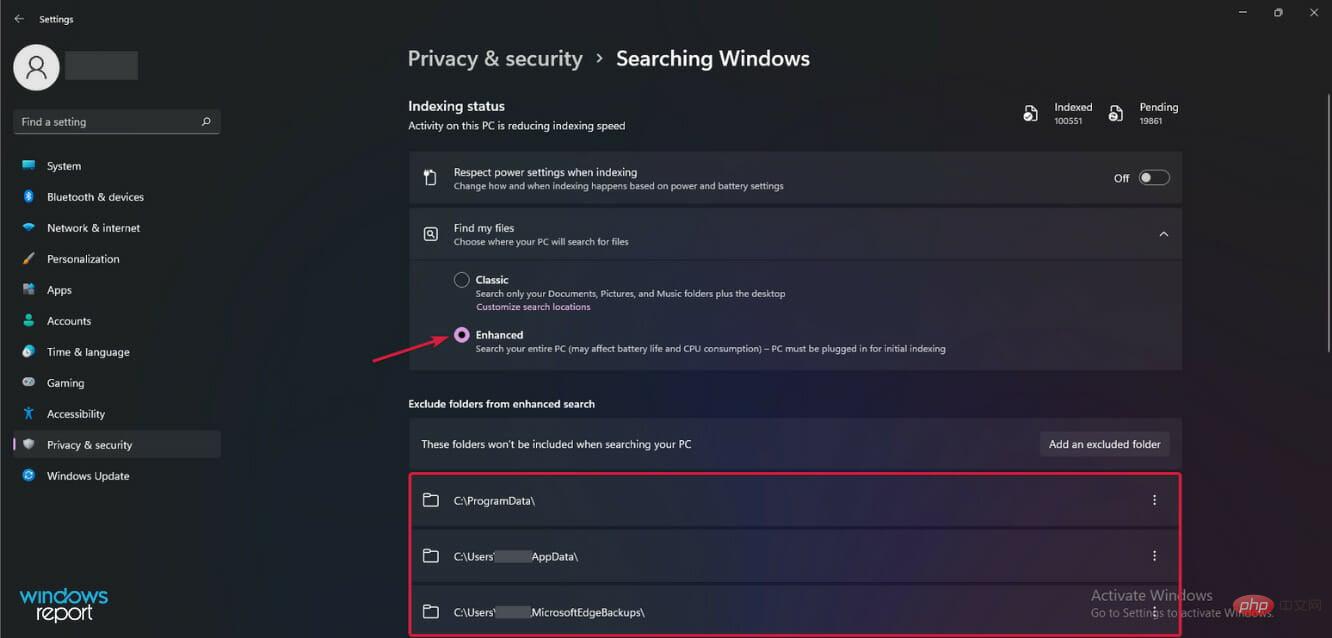
專家提示:
某些PC問題很難解決,尤其是在Windows的系統檔案和儲存庫遺失或損壞時。
請務必使用專用工具,例如 Fortect,它將掃描損壞的檔案並將其替換為其儲存庫中的新版本。
預設情況下,Windows 11 設定為僅搜尋「文件」、「圖片」和「音樂」資料夾,透過切換到增強模式,它將搜尋整個 PC。
但是,這也可以解決在新作業系統中不起作用的搜尋功能的問題,因此值得一試。
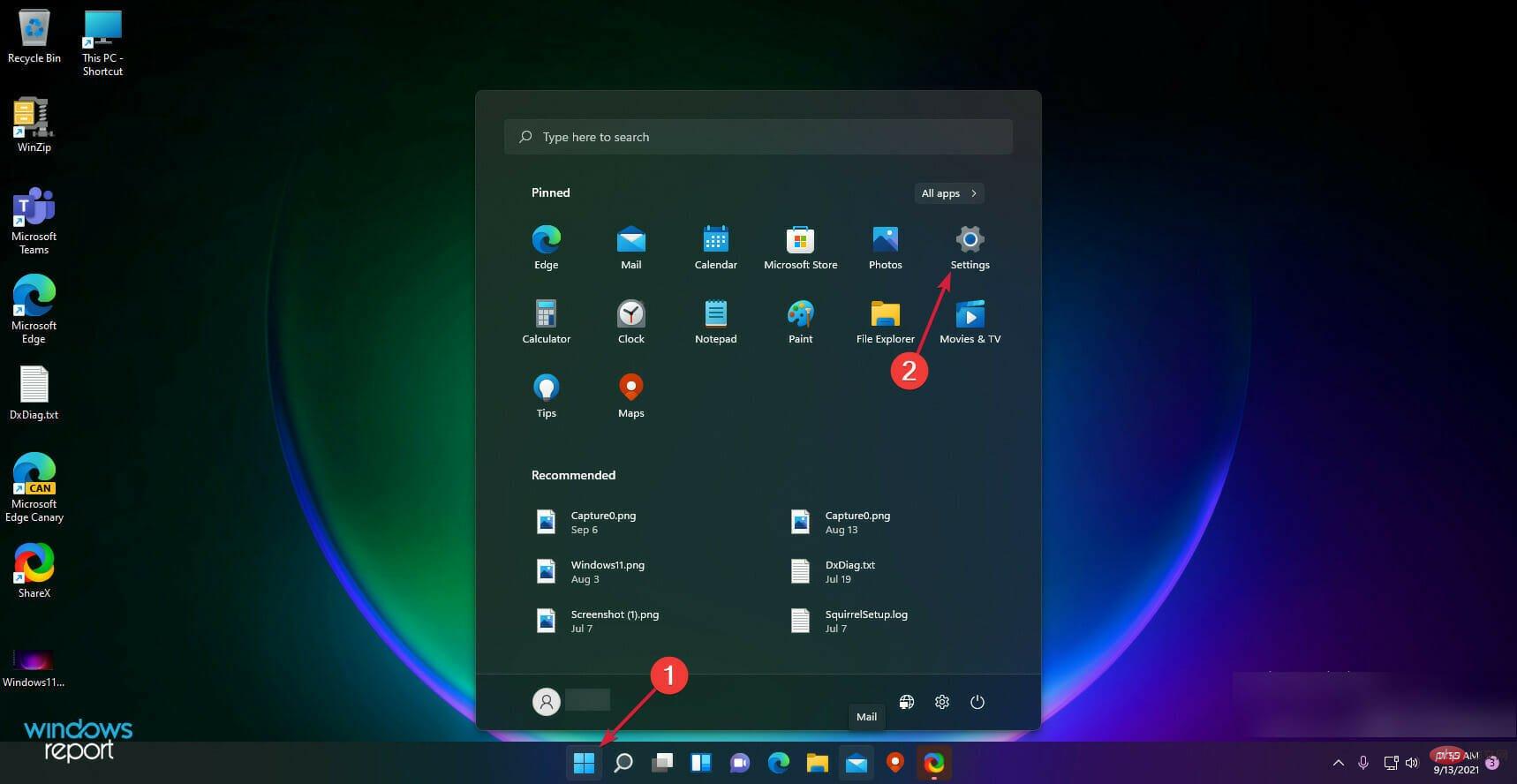
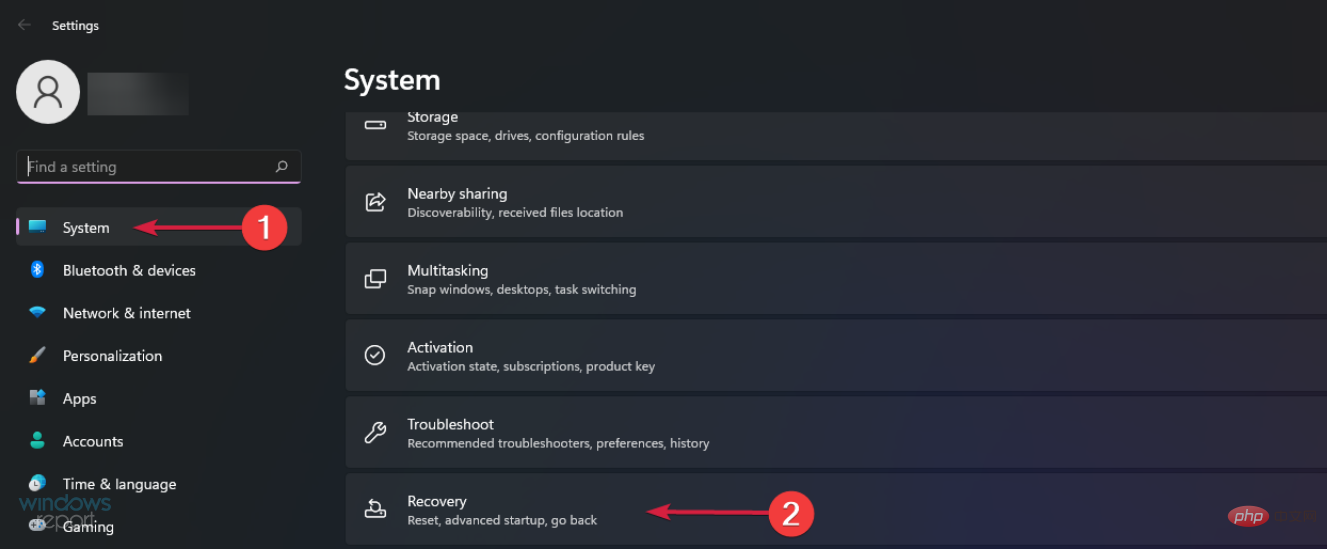
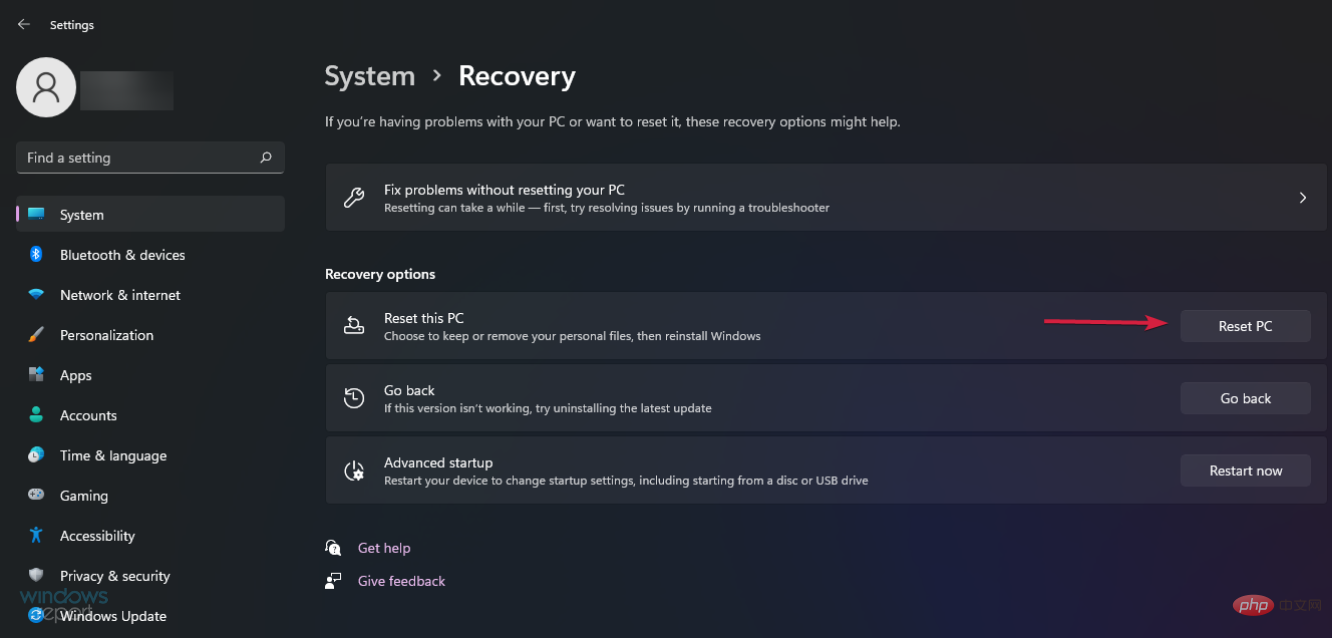
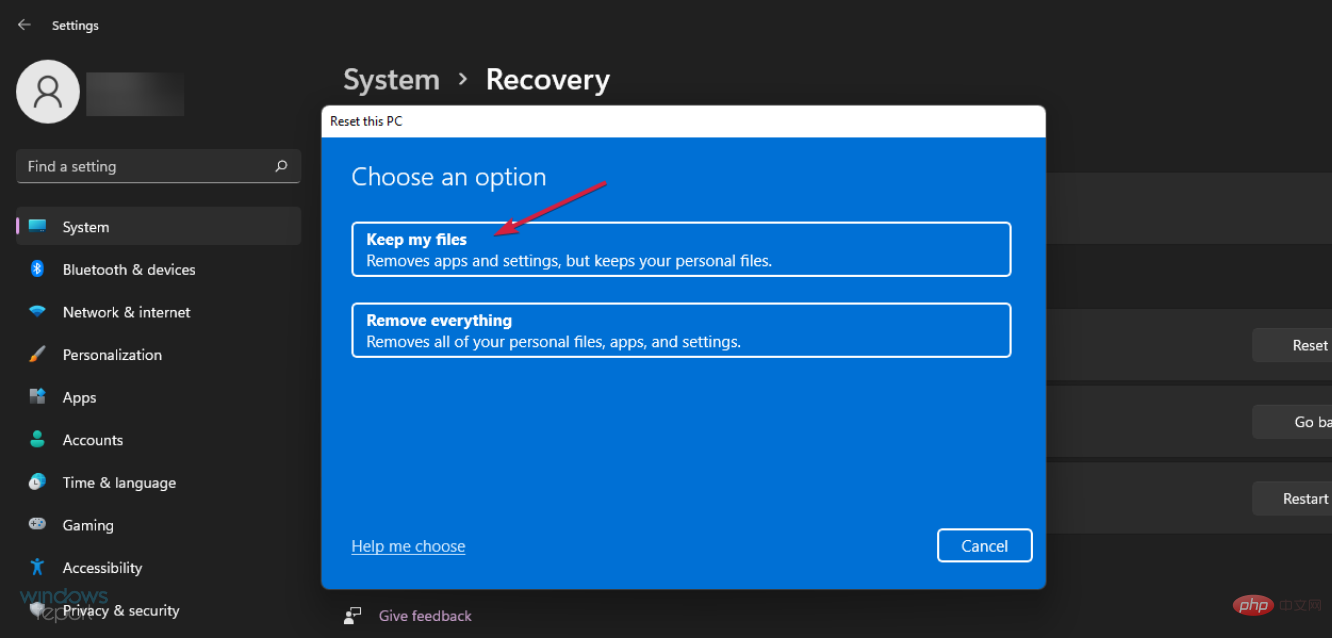
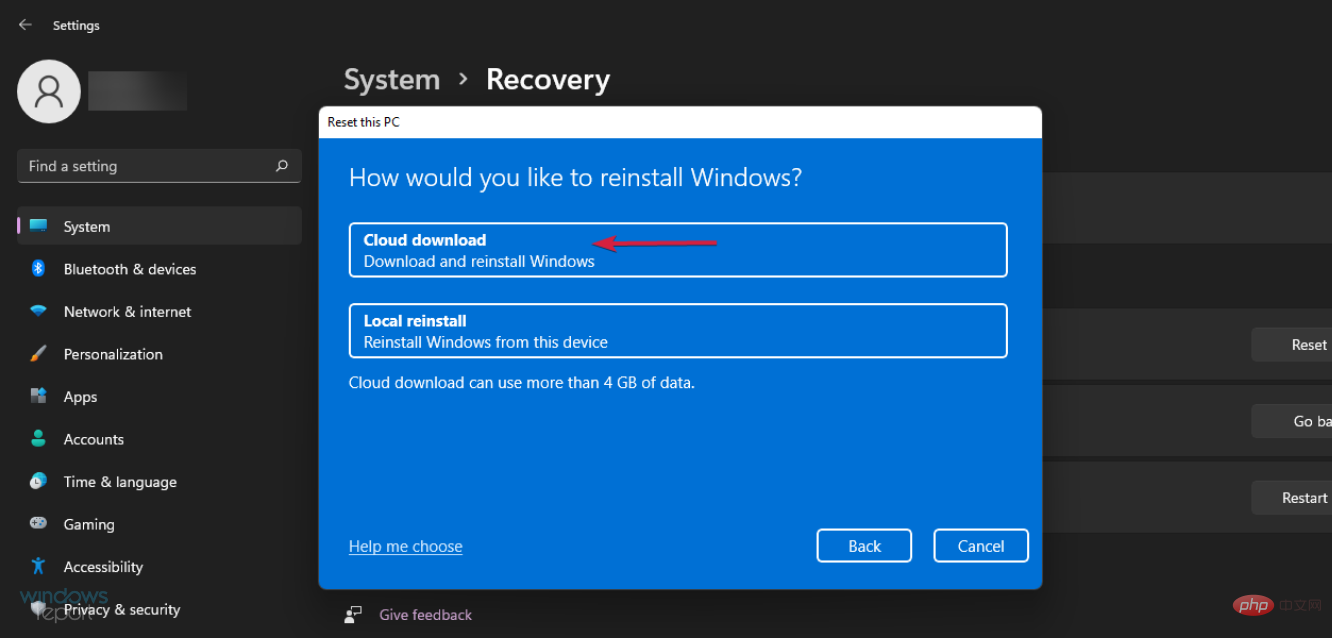
請注意,如果 Windows 11 搜尋列很慢,重設可能會矯枉過正。您應該進行病毒掃描。
如果上述解決方案都不起作用,則您還應考慮訪問 Microsoft 支援網站,並透過向專門的幫助團隊提出票證來描述您的問題。
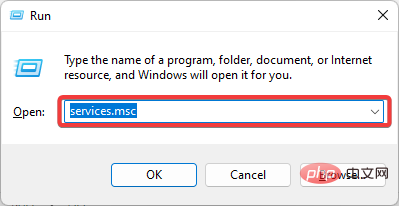
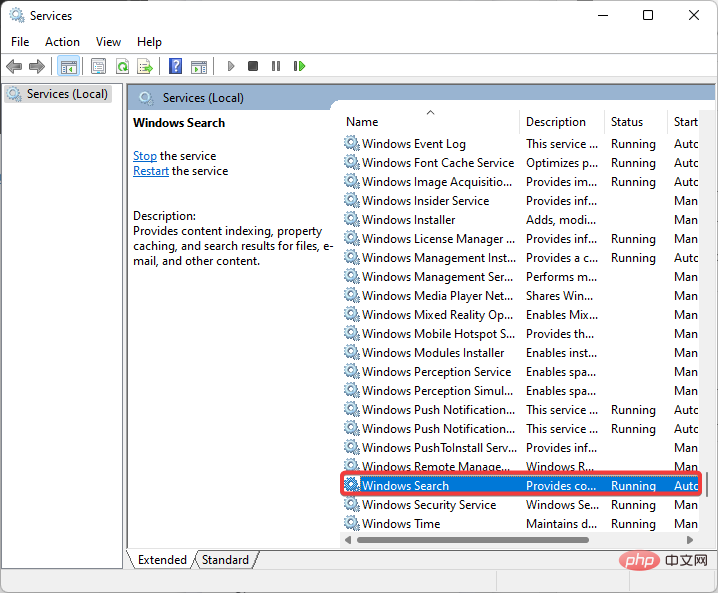
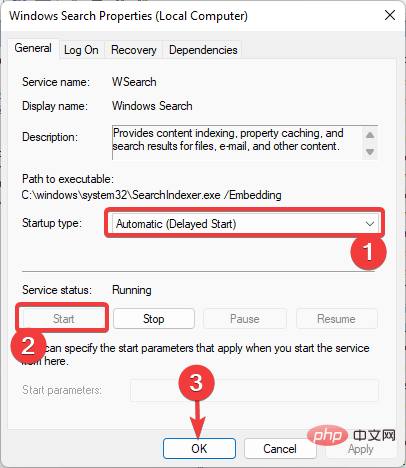
如果 Windows 11 搜尋主機已掛起,啟用此服務可能很重要。
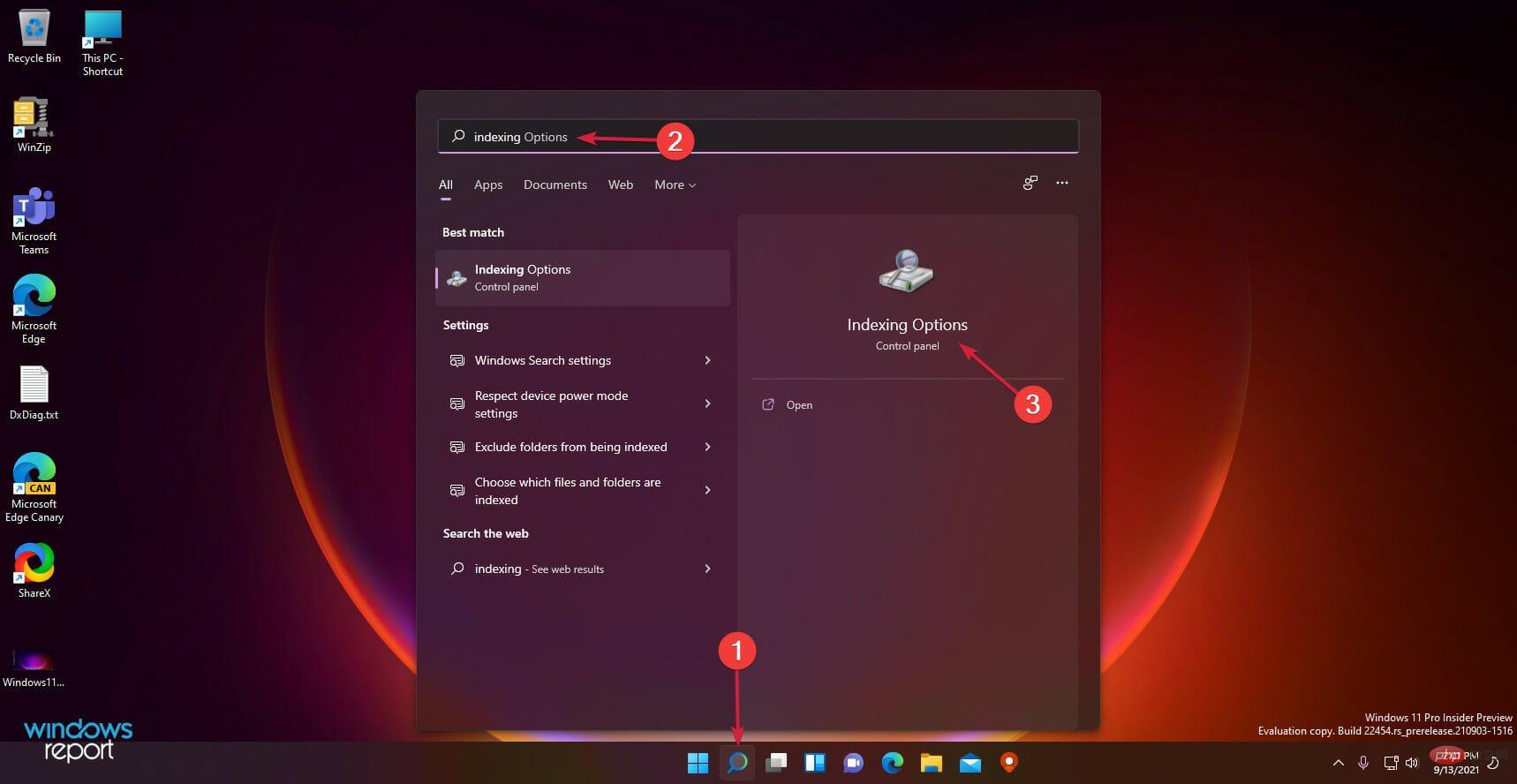
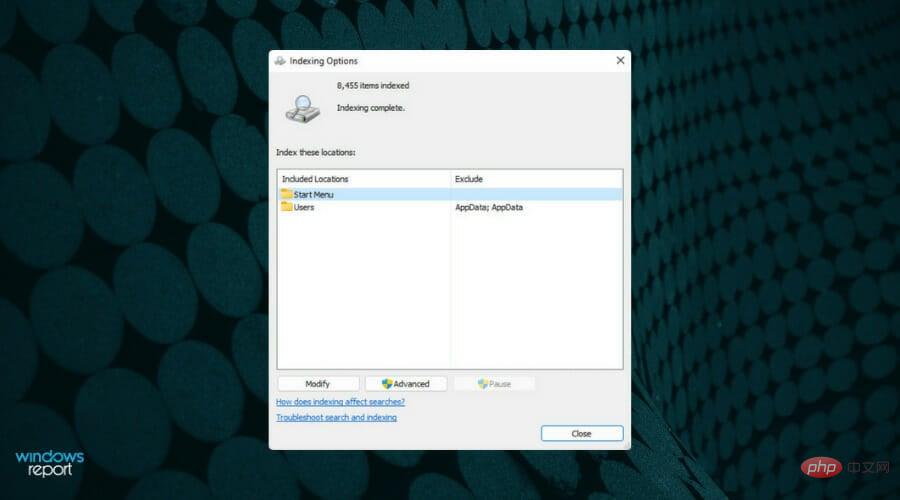
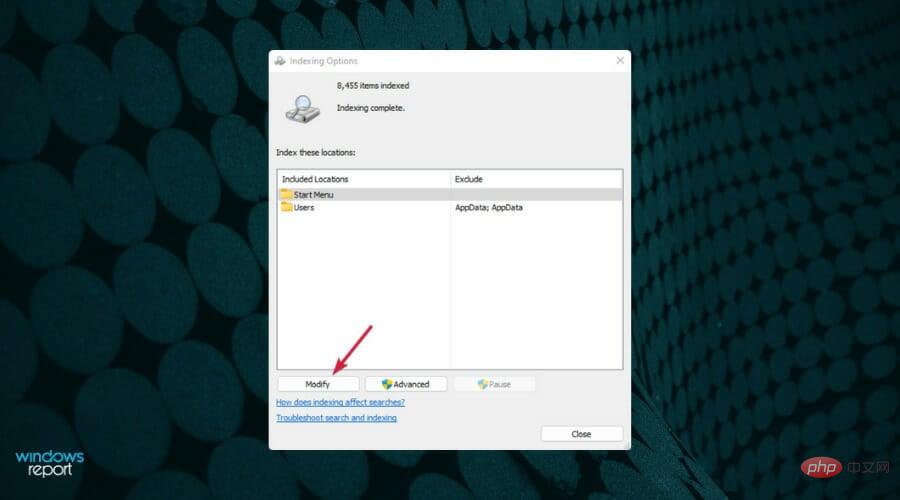
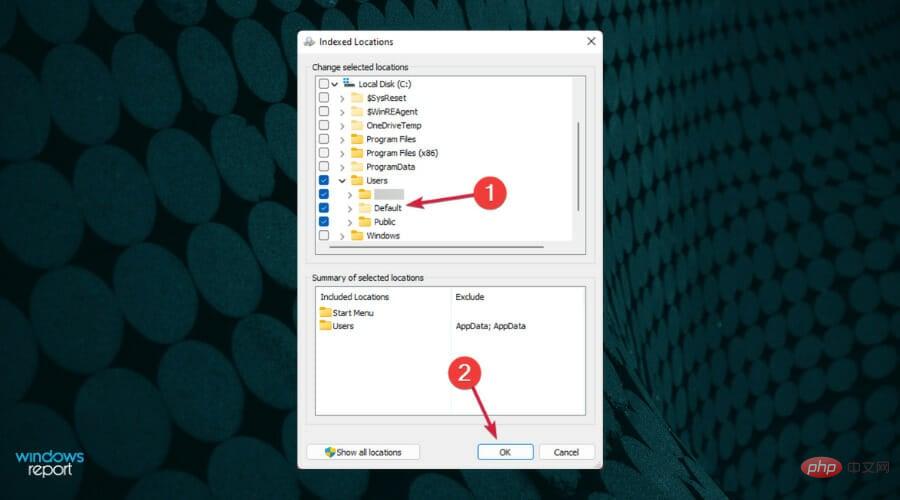
如果在索引中包含資料夾,系統將自動尋找其所有子資料夾,除非您取消選取它們。
使用 Windows 11 中的搜尋列解決此煩人問題後,您可能也對我們專門用於在「開始」功能表和工作列中固定應用程式的指南感興趣。
以上是以下是6種修復Windows 11搜尋欄不可用的方法。的詳細內容。更多資訊請關注PHP中文網其他相關文章!




