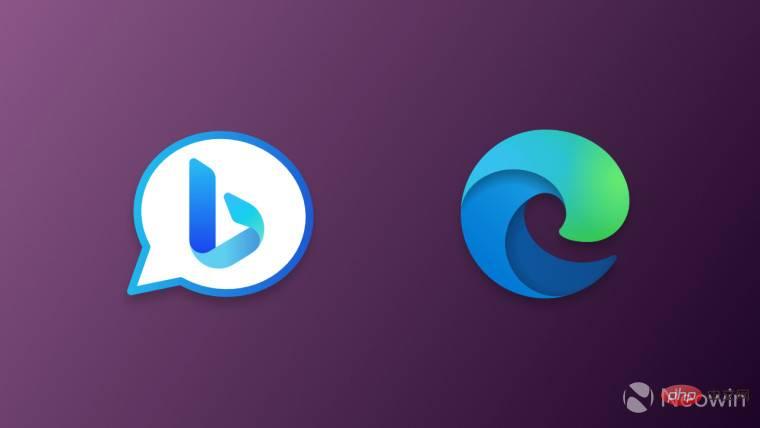
2023 年3 月25 日更新:我們更新了文章以包含更方便的點擊解決方案,現在穩定頻道中的所有用戶都可以使用該解決方案。
最近發布的Microsoft Edge 版本 111為瀏覽器帶來了新的 Bing 按鈕。它位於主選單曾經所在的位置,只要您將遊標懸停在它上面,它就會打開 Bing Chat。不是每個人都喜歡這樣的行為,以下是如何在Microsoft中停用 Bing 按鈕邊緣 111 及更高。
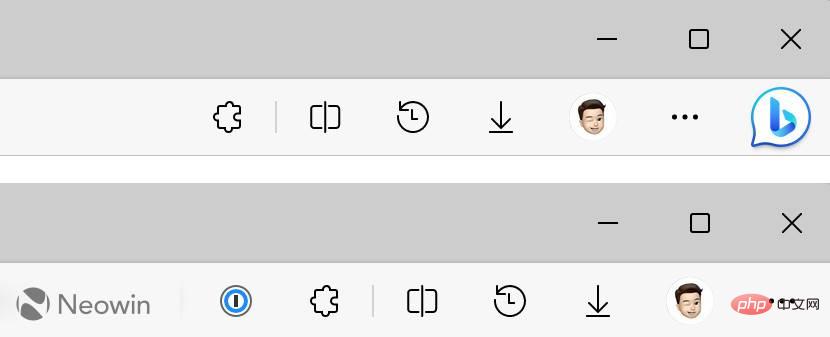 的
的2023 年3 月25 日,微軟發布了Edge 111 的更新。它帶來了更方便的單擊解決方案,不再依賴企業策略(它們仍然可用,如下所述)。以下是在 Edge 中停用 Bing 按鈕的方法:
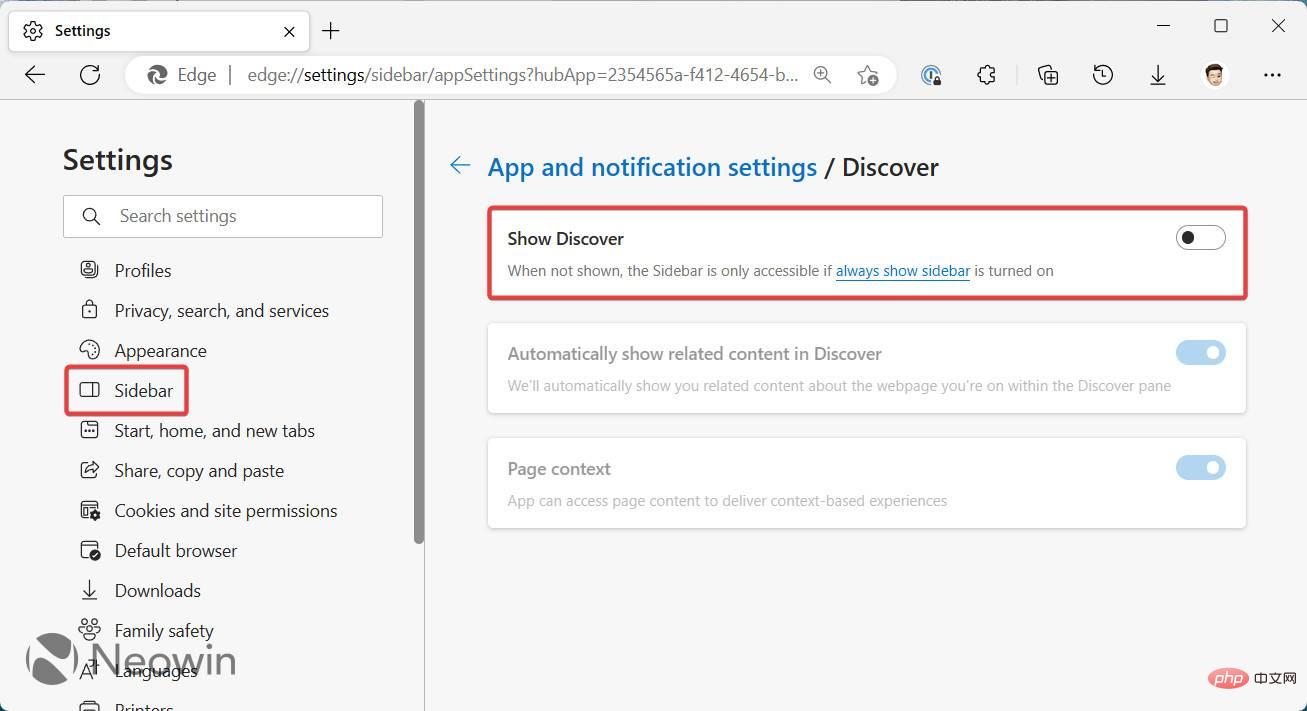
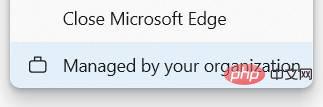
在開始之前,有幾件事值得注意。以下指南仰賴管理 Edge 不同部分的企業策略。在非託管裝置上啟用一個或多個將導致瀏覽器在主選單和設定中顯示「由您的組織管理」訊息。此外,目前版本的MicrosoftEdge 使用單一策略來管理 Bing 按鈕和側邊欄,這意味著擺脫 Bing 按鈕也會停用側邊欄。微軟將在未來的政策更新中(透過Dr.Windows )將這兩個功能分開。
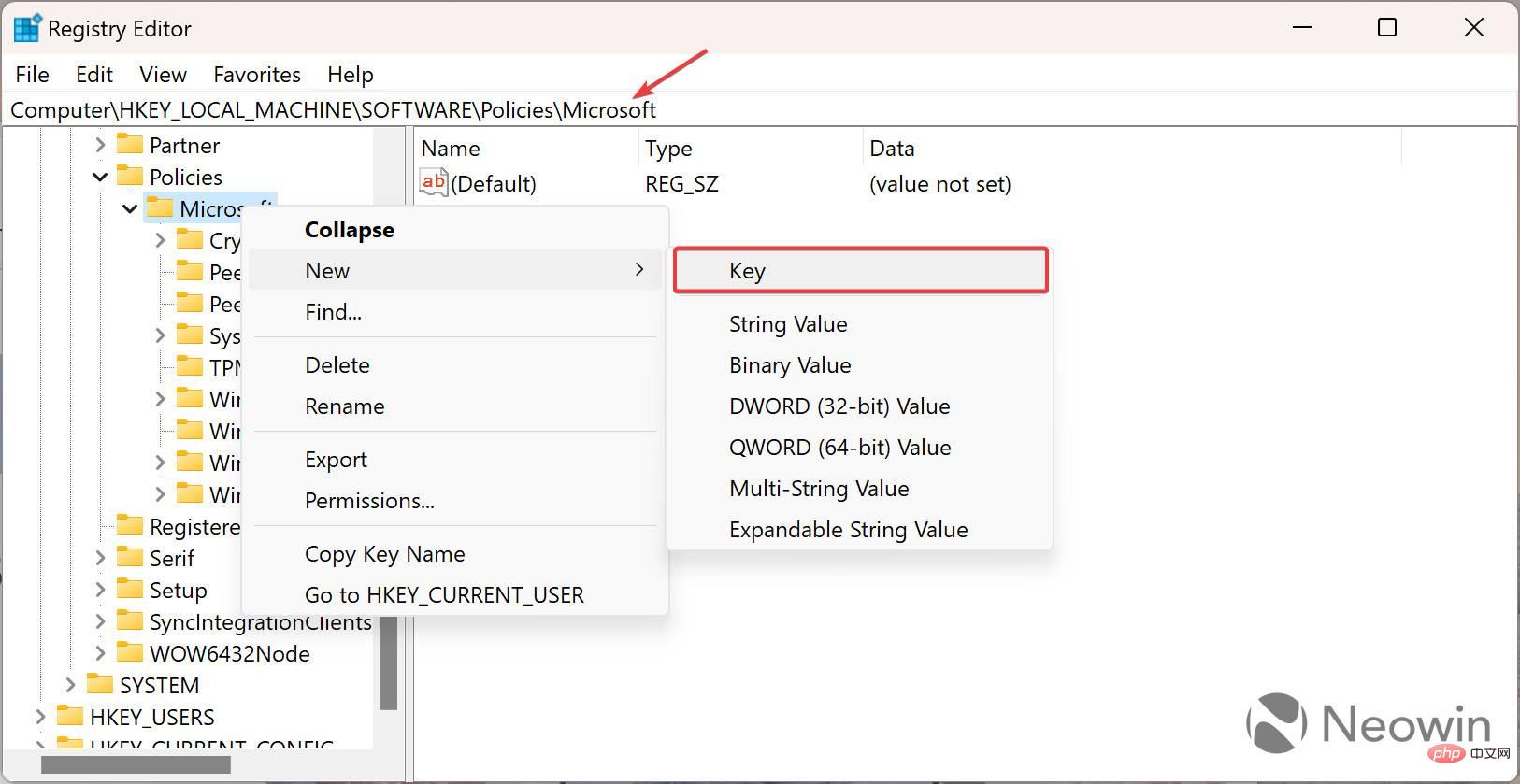
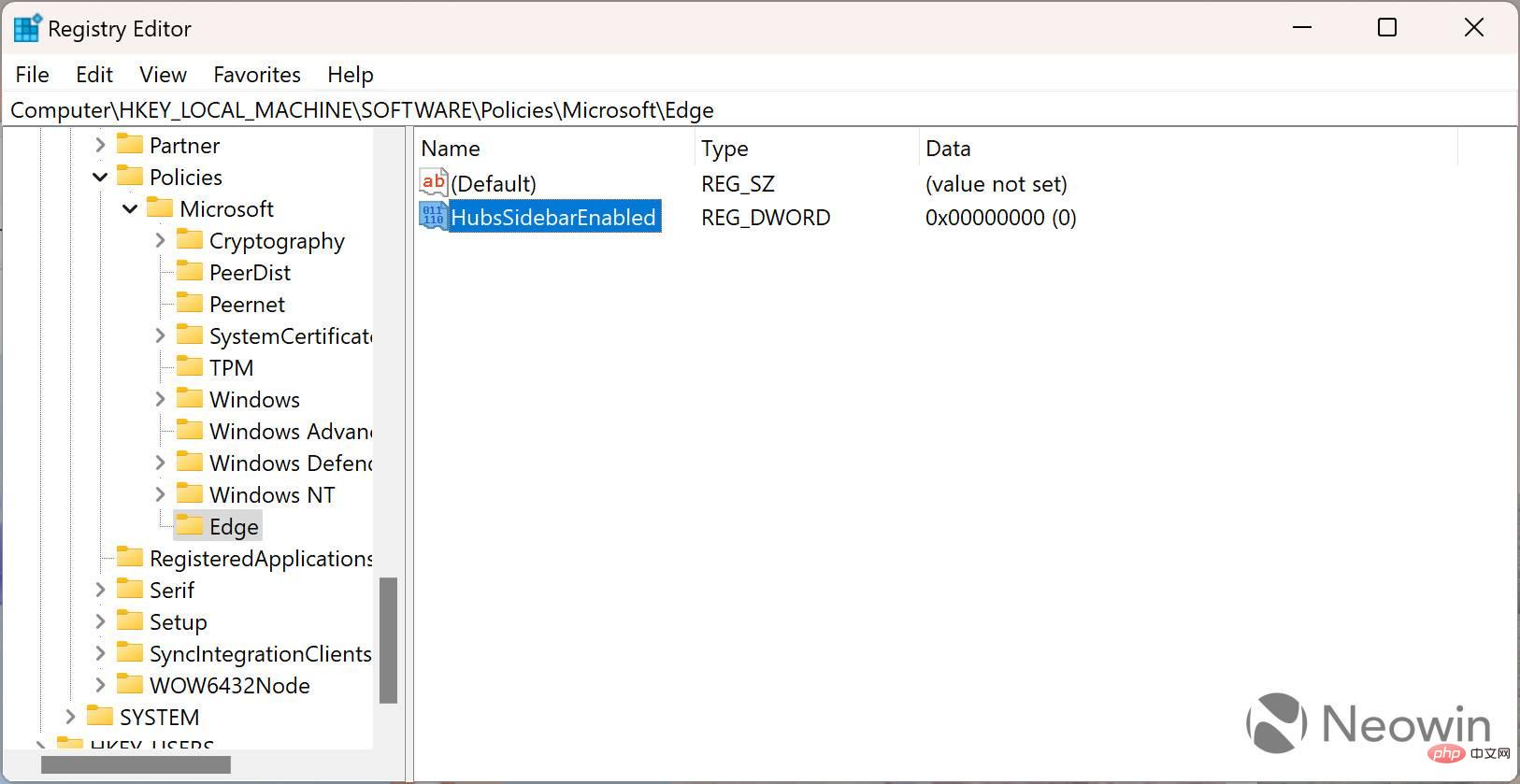
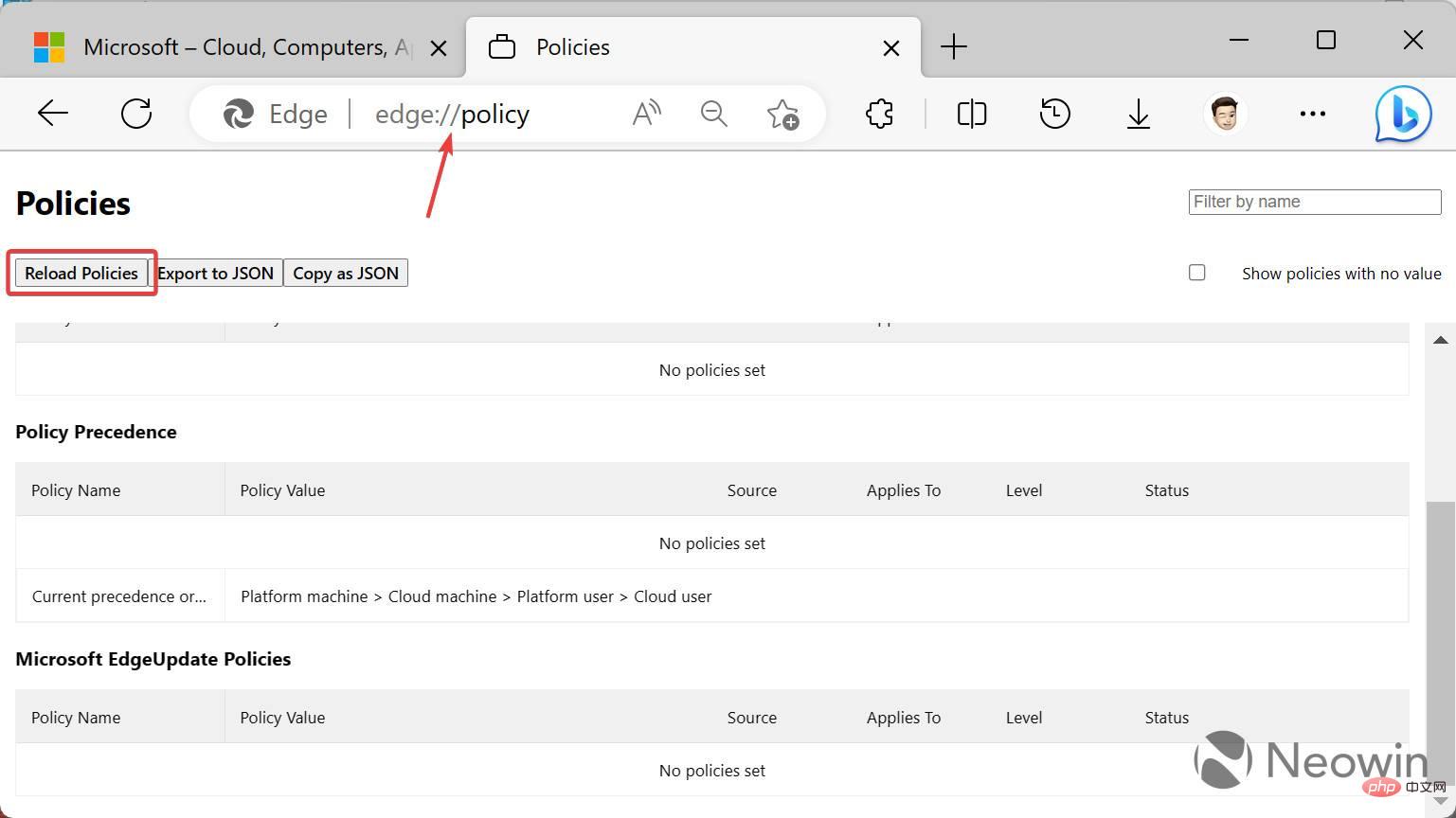
您可以透過啟動Windows 登錄編輯程式並刪除Computer\HKEY_LOCAL_MACHINE\SOFTWARE\Policies\Microsoft\Edge或Computer\HKEY_CURRENT_USER\SOFTWARE\Policies\Microsoft\Edge#項目(取決於您是否使用系統範圍的項目或僅供目前使用者使用)。
以上是如何在Microsoft Edge瀏覽器中停用Bing按鈕?的詳細內容。更多資訊請關注PHP中文網其他相關文章!




