USB 連接埠是電腦中非常有用的連接選項之一,可協助您將隨身碟或 USB 隨身碟連接到 PC 並在幾分鐘內完成工作。這是來回傳輸資料的最佳方式之一,無需有效的網路連線。但是,有時您可能會意識到系統上的 USB 連接埠被濫用。例如,任何人都可以未經授權存取您的 PC、連接隨身碟並竊取資料。
這就是為什麼,您可能已經注意到在某些組織和教育機構中,禁止使用 USB 連接埠的全部原因。在這種情況下,管理員會阻止對 USB 連接埠的訪問,因此任何嘗試使用 USB 隨身碟的人都無法這樣做。
因此,如果您想停用 Windows 11 PC 中的 USB 連接埠以阻止未經授權的訪問,請閱讀這篇文章。
如果您作為管理員足夠聰明,您將透過更改註冊表設定來停用USB 端口,這將是阻止未經授權訪問USB 端口的有效方法。就是這樣:
*注意-在您對註冊表設定進行任何更改之前,請確保您建立了註冊表資料的備份,這樣,如果您在此過程中丟失任何數據,可以輕鬆恢復。
步驟 1:同時按下鍵盤上的Win R鍵以開啟「執行」指令視窗。
第2 步:在執行指令視窗中,在搜尋欄位中鍵入regedit ,然後按Enter 鍵開啟登錄編輯程式視窗。
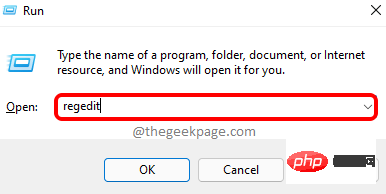
第3 步:將下列路徑複製並貼上到登錄編輯器網址列中,然後按Enter:
HKEY_LOCAL_MACHINE\SYSTEM\CurrentControlSet\Services\USBSTOR
現在,轉到視窗的右側,雙擊DWORD 值- 開始。
第4 步:在Edit DWORD (32-bit) Value對話方塊中,導航到Value data欄位並將其更改為4。
按OK儲存變更並退出。
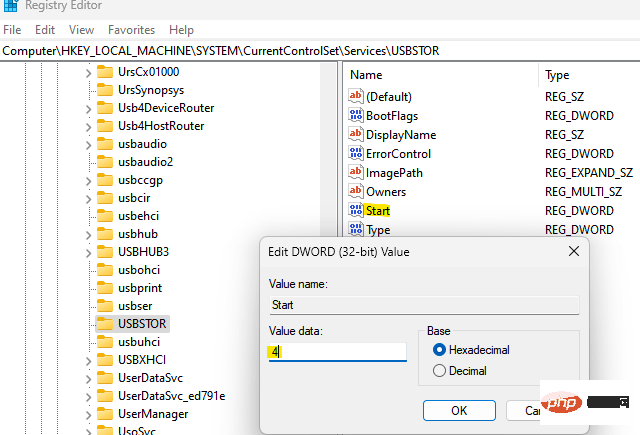
現在,關閉登錄編輯程式視窗並重新啟動您的 PC 以檢查是否應該停用 USB 連接埠存取。
*注意–要重新啟用USB 端口,請重複步驟1到3,然後在步驟4中,將數值資料欄位設定為4。按OK儲存變更。
並非每個人都可以存取其Windows 系統上的本機群組原則編輯器,但是,如果您很幸運能夠存取相同的內容,則對群組編輯器進行變更是阻止Windows 11 PC 上的USB 連接埠的好方法. 請依照下列程序防止存取PC 上的USB 連接埠:
##第1 步驟: 轉到Start,右鍵單擊它並從上下文選單中選擇Run 。
第2步:這將開啟執行指令方塊。
在執行指令搜尋欄位中,輸入gpedit.msc並按下OK啟動本機群組原則編輯器 。
第3 步:在「本機群組原則編輯器」視窗中,前往窗格左側並雙擊以展開「管理範本”選項。
第四步:接下來,雙擊展開系統選項。
第 5 步:現在,前往窗格的右側,向下捲動並尋找可移動儲存存取設定。
雙擊它。第 6 步:接下來,在右側,向下捲動到最後並尋找Removable Disks: Deny execute access。
雙擊它以開啟其設定視窗。步驟7:在可移動磁碟:拒絕執行存取設定視窗中,選擇已啟用 旁邊的單選按鈕以停用可移動磁碟的執行存取。
按套用,然後按確定儲存變更並返回可移動儲存存取視窗。
第8 步:現在,對可移動磁碟:拒絕讀取存取和可移動磁碟:拒絕寫入存取重複第6 步和第7步,這兩個設定也會被停用。
現在,重新啟動您的 PC,您 PC 上的所有 USB 連接埠都將完全停用。*注意-要重新啟用對可移動磁碟的訪問,只需按照步驟1 到5,然後為所有三個設定選擇禁用或未配置-可移動磁碟:拒絕執行存取,可移動磁碟:拒絕讀取存取,和可移動磁碟:拒絕寫入存取 以允許可移動儲存類別的執行存取。
但是,如果您想輕鬆停用 PC 上的 USB 端口,可以選擇透過裝置管理員停用這些連接埠。讓我們看看如何:
第1步:導航到開始功能表,右鍵單擊它並從上下文選單中選擇裝置管理員。
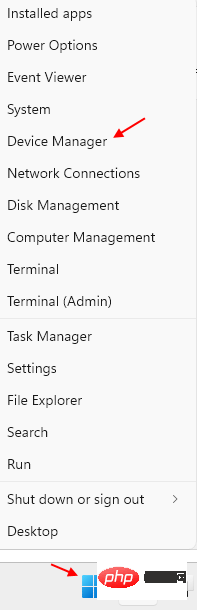
第2 步:在開啟的裝置管理員視窗中,導覽至通用字串行總線控制器部分並展開它。
在這裡,查找所有可用的 USB 接口,右鍵單擊每個接口,然後選擇禁用。
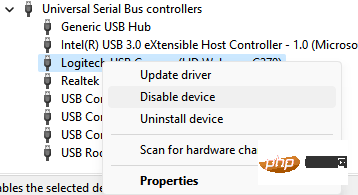
第3 步:您也可以檢查系統裝置部分下的任何可能性,右鍵點選裝置並選擇禁用裝置。
現在,系統上的所有 USB 連接埠都已停用。
*注意–您可以隨時重新啟用USB 端口,只需按照步驟1操作,然後一一轉到通用串行總線控制器和系統裝置 部分,然後右鍵點擊您先前停用的裝置並選擇啟用他們每個人的裝置。
如果您擔心組織或學校的系統安全,您甚至可以卸載 USB 海量儲存驅動程式。這是如何做到的:
第 1 步:按鍵盤上的Win R快捷鍵啟動「運行」命令框。
第 2 步:在搜尋列中,鍵入devmgmt.msc並按 Enter 開啟裝置管理員視窗。
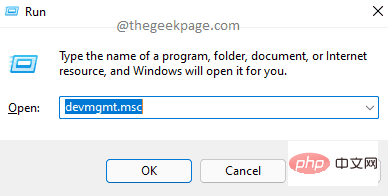
第 3 步:在裝置管理員視窗中,導航至通用序列匯流排控制器部分並按一下以展開它。
在這裡,尋找 USB Mass Storage Device 選項,右鍵點擊它並選擇Uninstall。
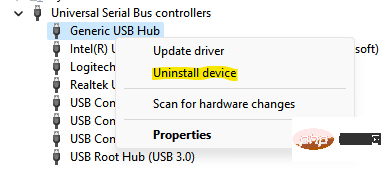
卸載後,Windows 11 PC 上的 USB 連接埠將全部停用。
*注意 –如果在以後的任何時候,您想重新啟用 USB 端口,您需要重新安裝驅動程式。只需將 USB 驅動器連接到您的 PC,Windows 就會開始尋找驅動程式並提示您安裝驅動程式。只需繼續完成安裝。
但是,如果上述方法都不起作用,您可以使用第 3 方工具來幫助您啟用或停用 PC 上的 USB 驅動器,而不會有任何麻煩。
以上是如何在Windows 11中停用USB介面?的詳細內容。更多資訊請關注PHP中文網其他相關文章!




