您可以在 Windows 11 上以各種方式輕鬆錄製螢幕。某些工具可讓您錄製螢幕音頻,而其他工具則不允許。無論哪種方式,您都可以使用立體聲混音來嘗試在不受支援的應用程式中錄製音訊。
您可以使用 Windows 11 中預先安裝的本機工具,也可以根據您目前的偏好和需求使用第三方應用程式。使用下列任一部分在 Windows 11 上錄製您的螢幕。
您可以在 Windows 中使用 Xbox Game Bar 或 Microsoft PowerPoint。我們建議您試用 Xbox Game Bar,因為它預先安裝在所有 Windows 11 系統上。如果這對您不起作用,那麼您可以嘗試 Microsoft PowerPoint 或下面提到的第三方工具之一。
Xbox Game Bar 現在預先安裝在所有版本的 Windows 11 中。它附帶了許多不同的工具和功能,您可以利用它們來發揮自己的優勢。
我們將使用它來記錄我們的螢幕。
根據您使用 Xbox Game Bar 錄製畫面的需要,請按照以下部分進行操作。
按Windows i並點選 遊戲。

點選 Xbox 遊戲列。

點擊並啟用 使用控制器上的此按鈕開啟 Xbox Game Bar的切換。

現在按下按鈕或使用 Windows G鍵盤上的來啟動遊戲列。現在您應該在左上角有一個Capture 小工具。

如果沒有,請點選遊戲欄中的 擷取圖示。

一切如預期運作後,按 Esc鍵盤以關閉遊戲欄。現在去選擇您要錄製的窗口,然後按Windows Alt R。

右上角應出現一個小部件,表示錄製已開始。

完成錄製後,只需點選 停止圖示或按Windows Alt R。

預設情況下,剪輯現在將被記錄並儲存在以下目錄中。
C:\Users\USERNAME\Videos\Captures
您現在可以根據需要存取和使用錄製的影片。
預設情況下,遊戲欄將配置為錄製您的系統音訊。如果偶然沒有記錄您的系統音頻,您可以使用以下教程檢查並啟用相同的功能。
按下Windows G控制器上的 或按鈕存取遊戲列。點選齒輪 (  ) 圖示。
) 圖示。
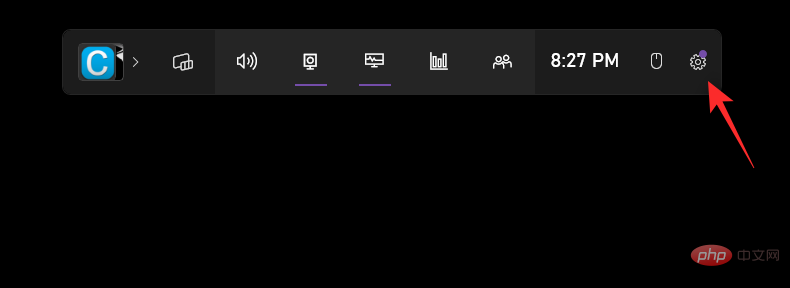
點選 捷徑。
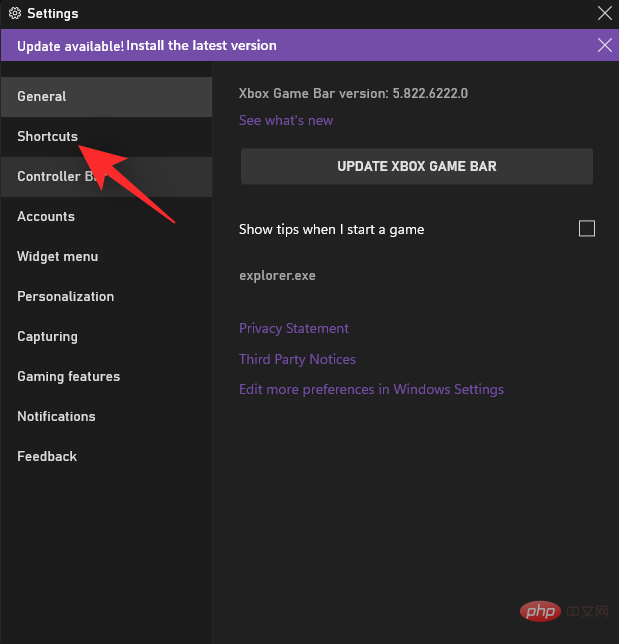
現在更改 開始/停止錄製的自訂捷徑。
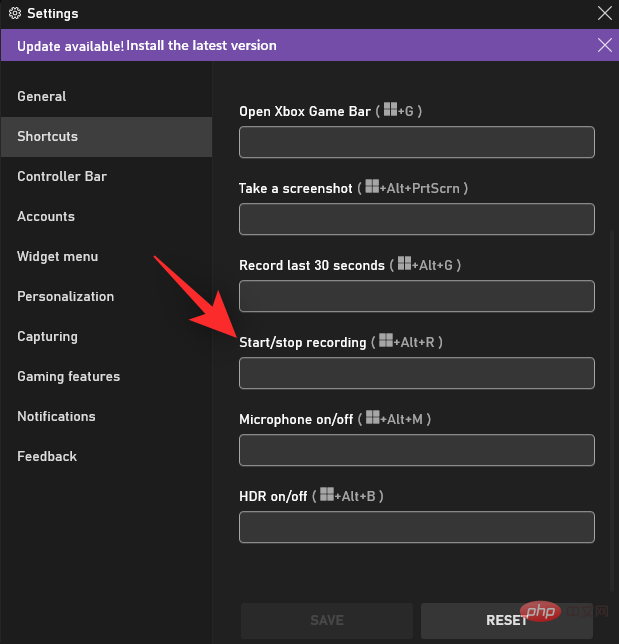
點選 捕獲。
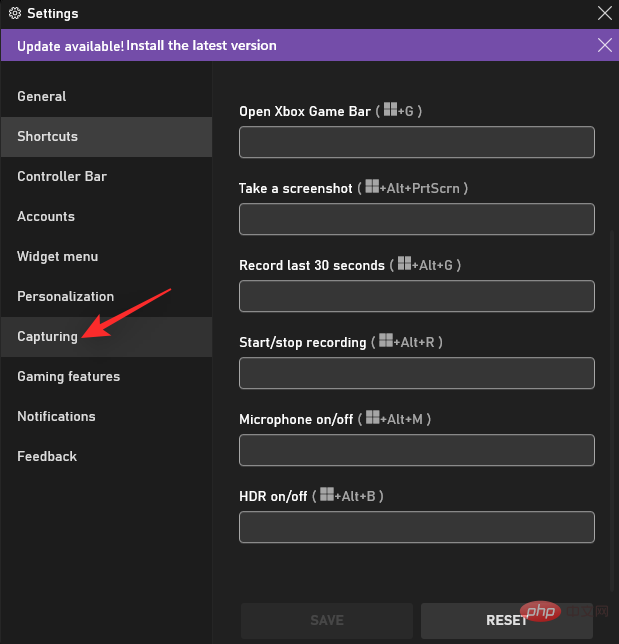
根據您的偏好,在要錄製的音訊下選擇以下選項之一 。選擇 全部,因為我們也希望在螢幕截圖中錄製音訊。
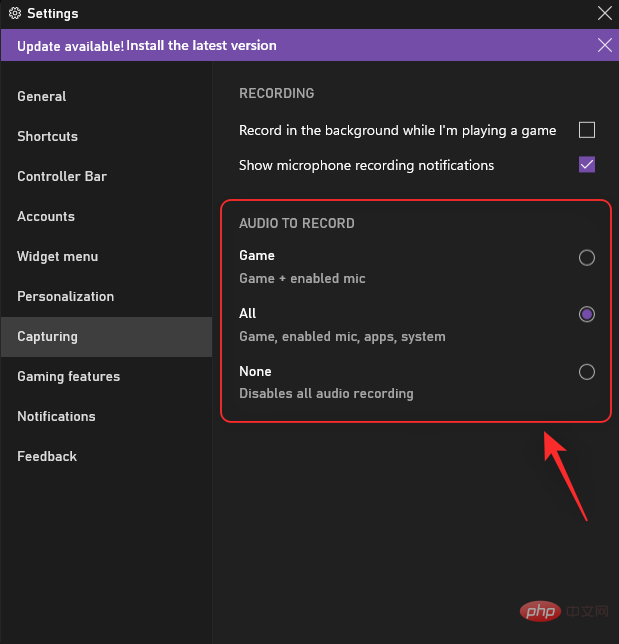
關閉設定窗口,您現在可以像往常一樣使用自訂選項繼續錄製螢幕。
Microsoft PowerPoint 也允許您錄製畫面。使用以下步驟來幫助您完成流程。
注意:預設情況下,OBS Studio 會自動設定為錄製您的系統音訊。預設情況下,桌面音訊來源包含在聲音小工具中。如果不存在,請添加相同的內容以確保您可以錄製系統音訊。
在您的 PC 上開啟 Microsoft PowerPoint 並暫時開啟一個空白簡報。
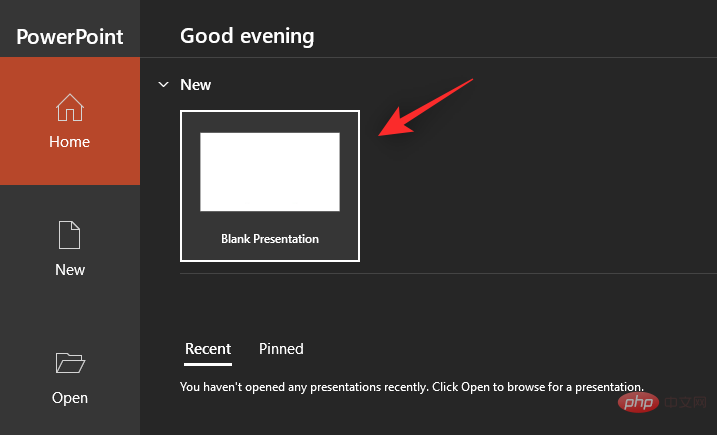
點擊頂部的記錄。
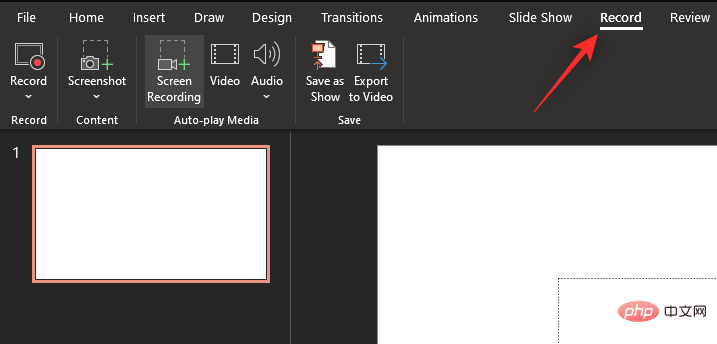
現在點選 螢幕錄製。
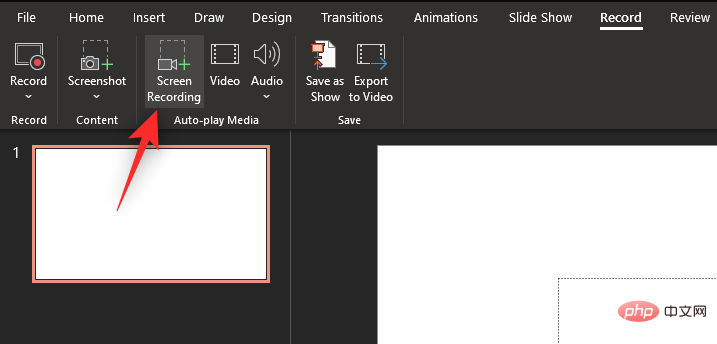
點選 選擇區域 ###並選擇要記錄的區域。
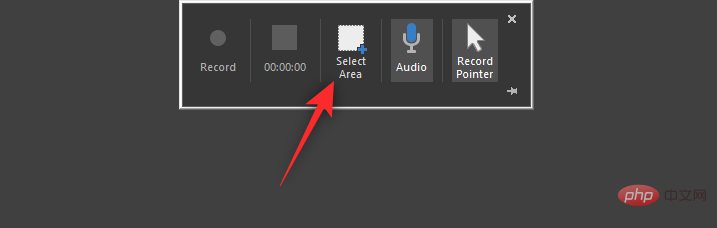
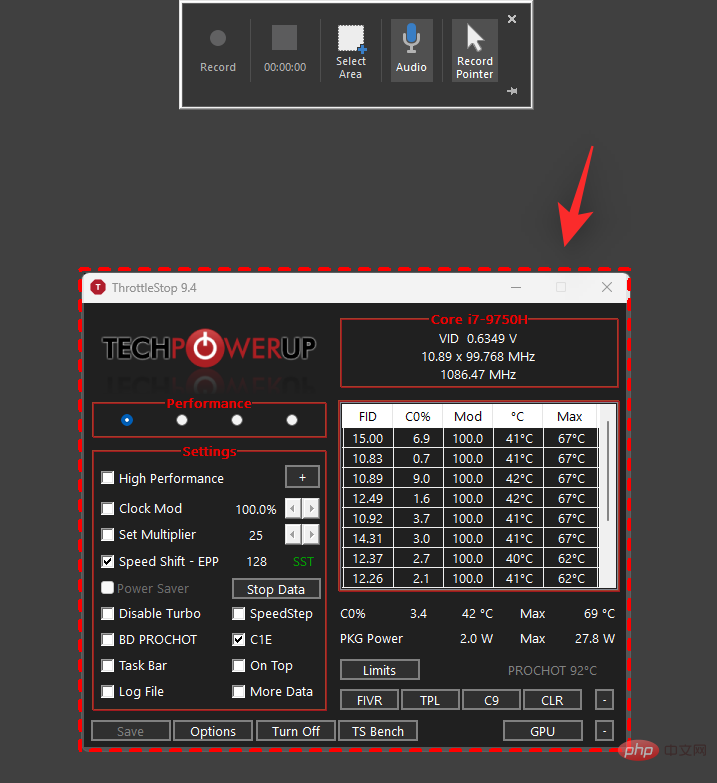
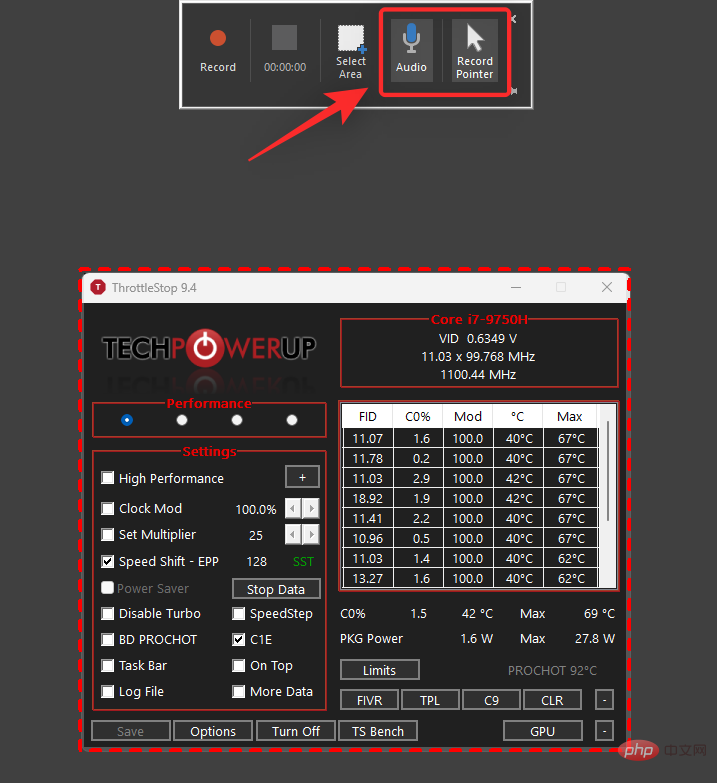
錄製 圖示開始螢幕錄製。
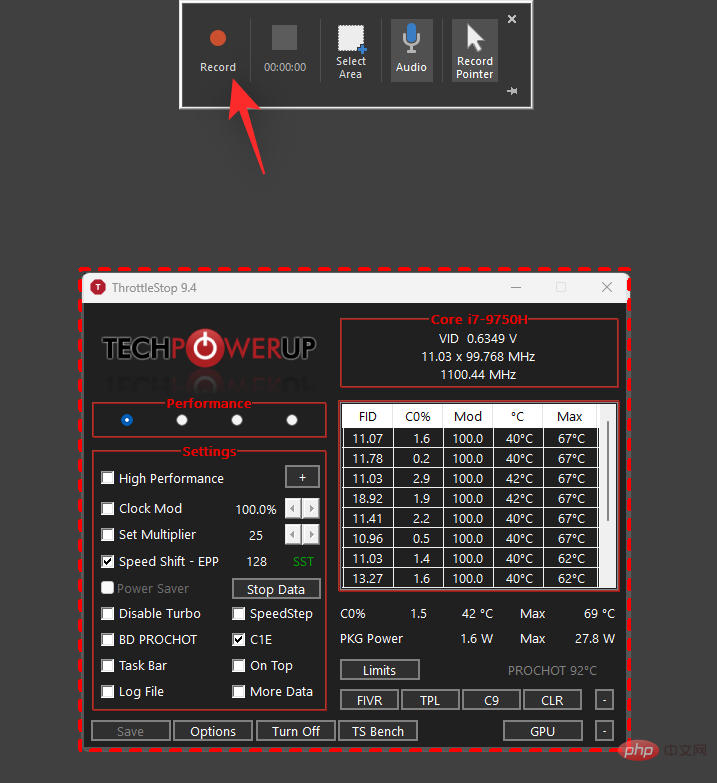
停止圖示。您也可以按Windows Shift Q停止錄製。
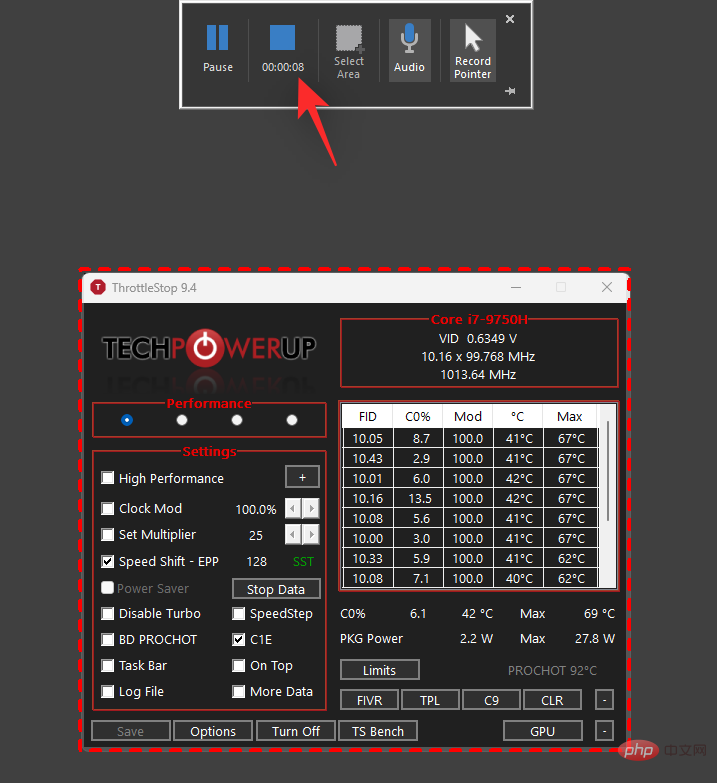
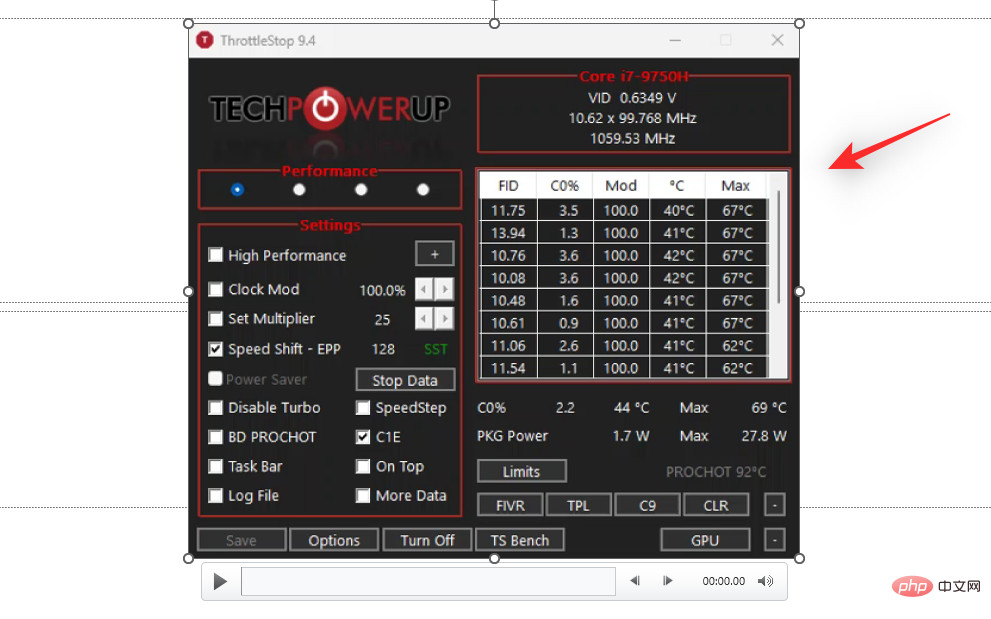
將媒體儲存為。
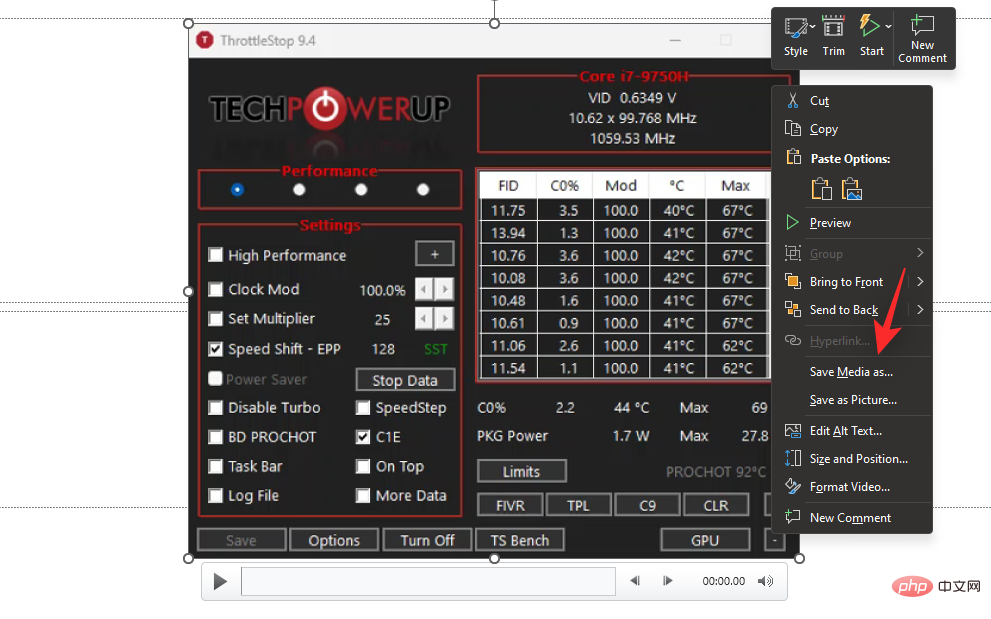
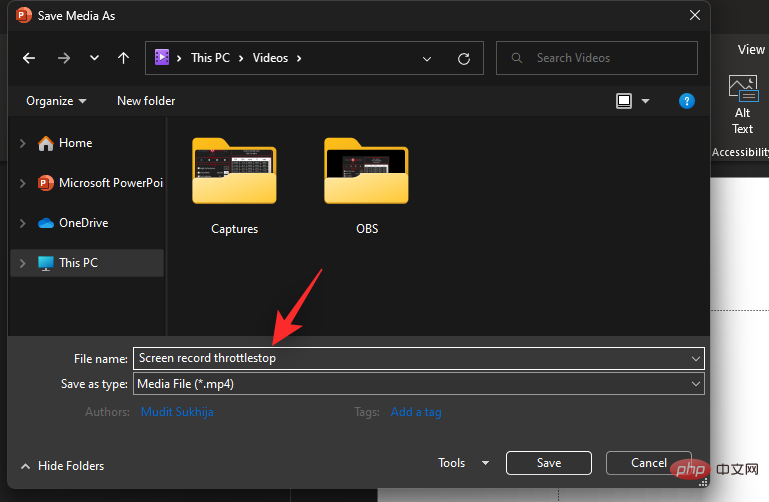
#儲存。
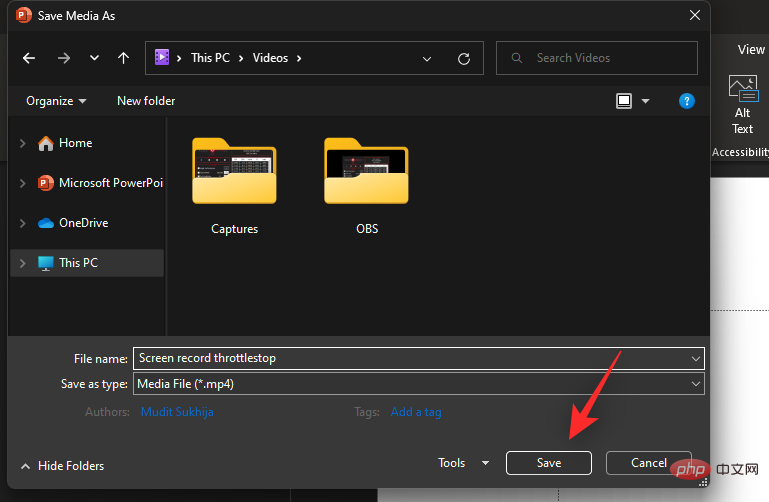
使用上面的連結在您的系統上下載並安裝 OBS Studio。安裝後,在您的 PC 上啟動它。自動設定精靈啟動後點選 取消。
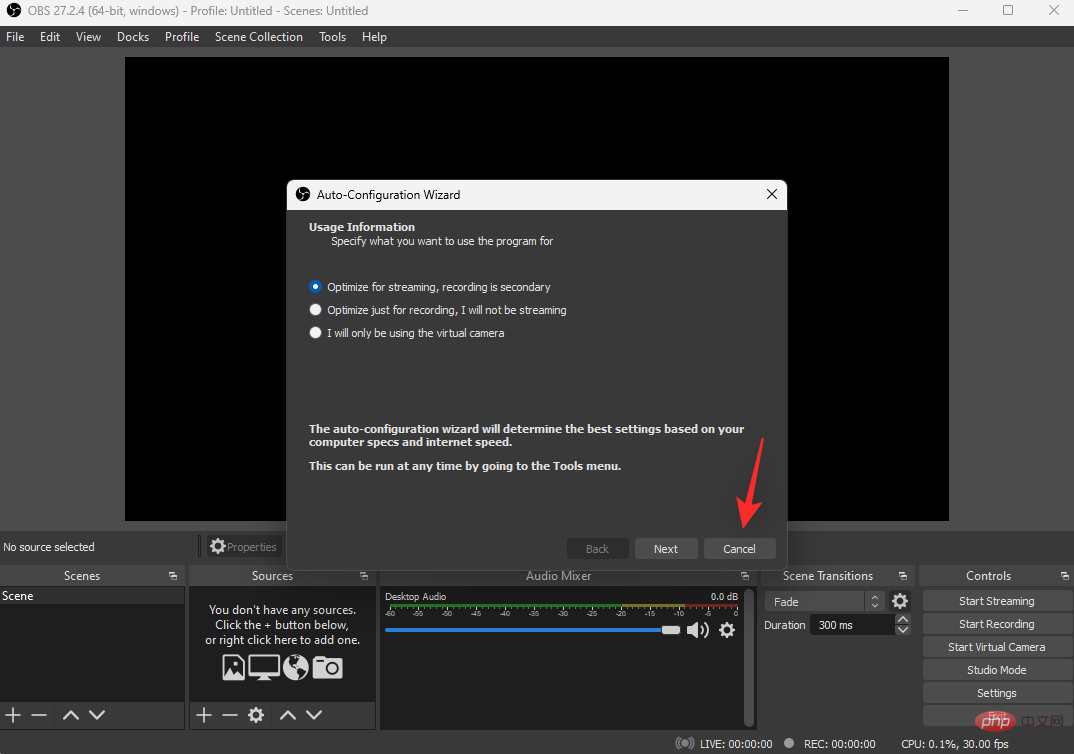
點選 設定。
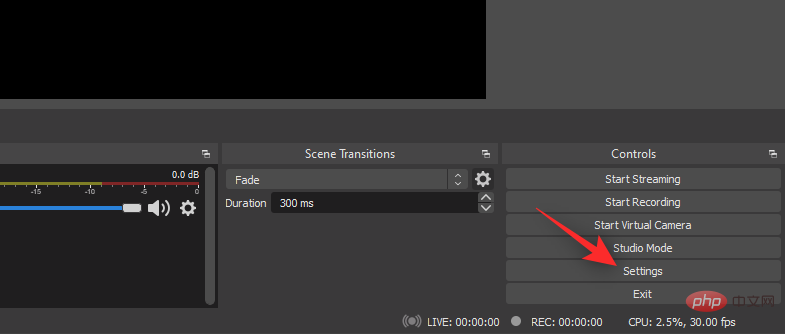
點選 輸出。
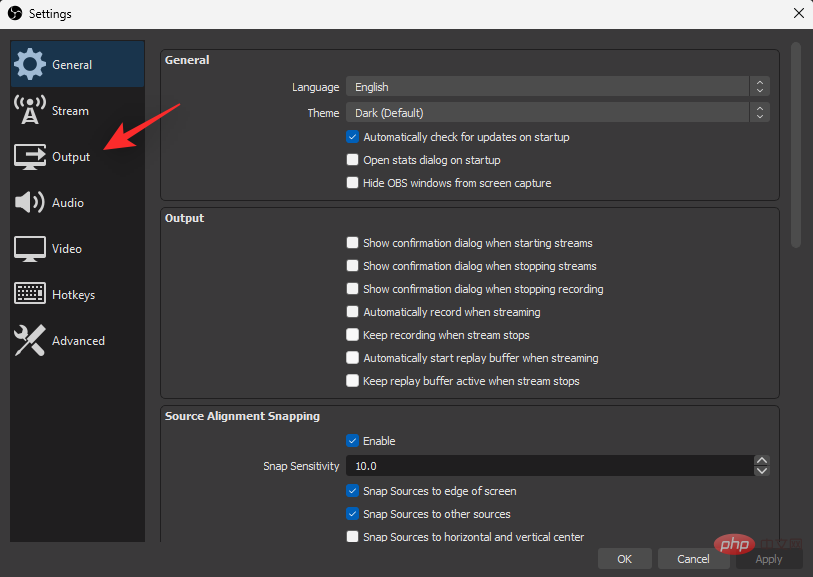
點選 錄製路徑旁邊 的瀏覽 。
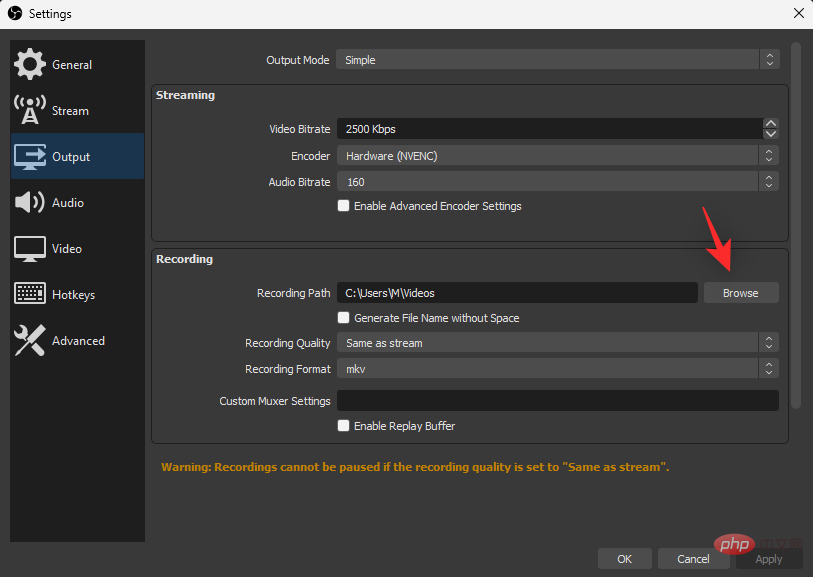
選擇您希望儲存螢幕錄影的位置。完成後點選 選擇資料夾。
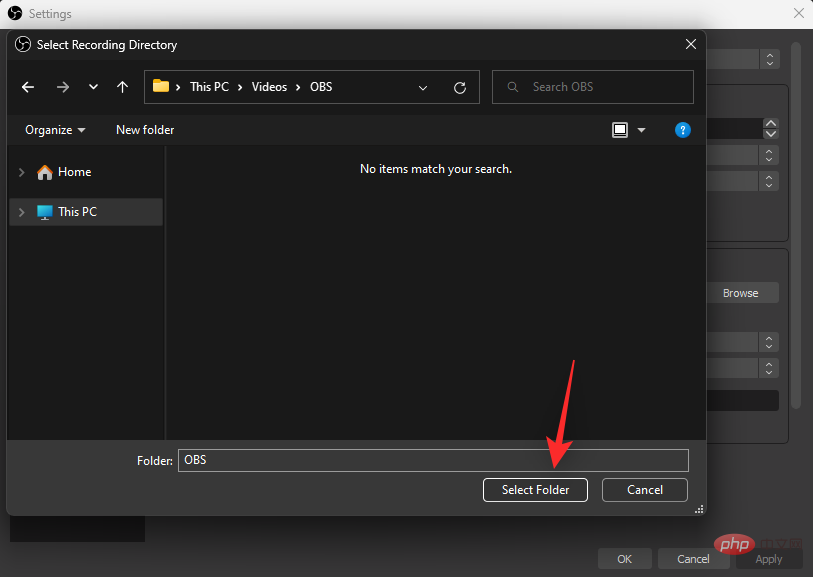
點擊 錄製品質 並依照您的喜好選擇選項之一。
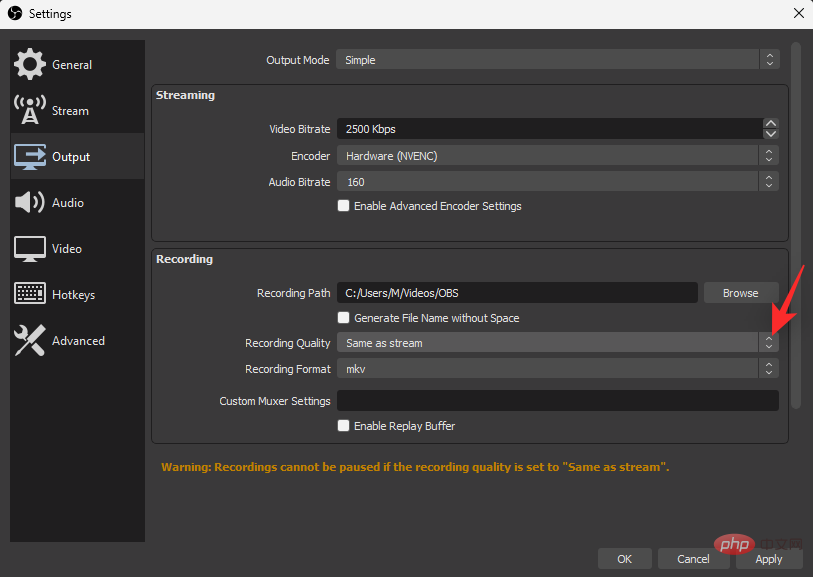
點擊錄製格式的下拉式選單,然後從下列選項之一中選擇您喜歡的格式。
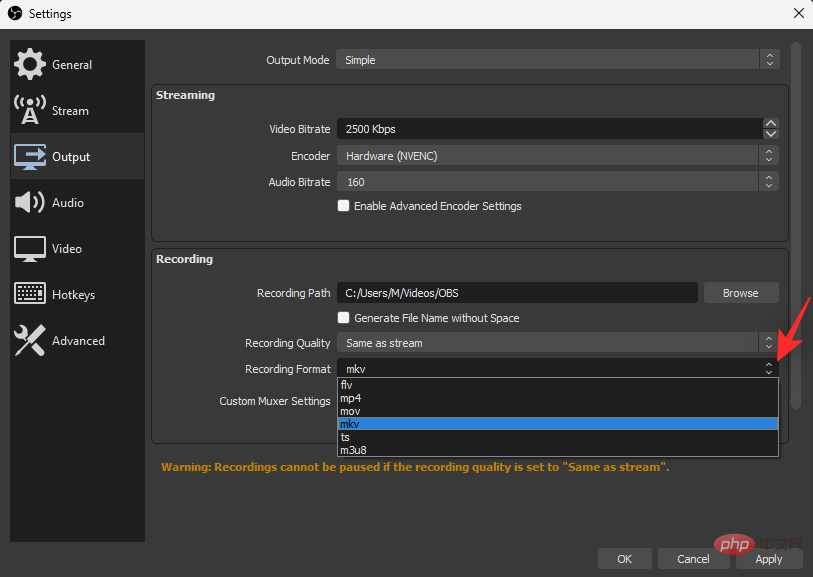
#現在點選 影片。
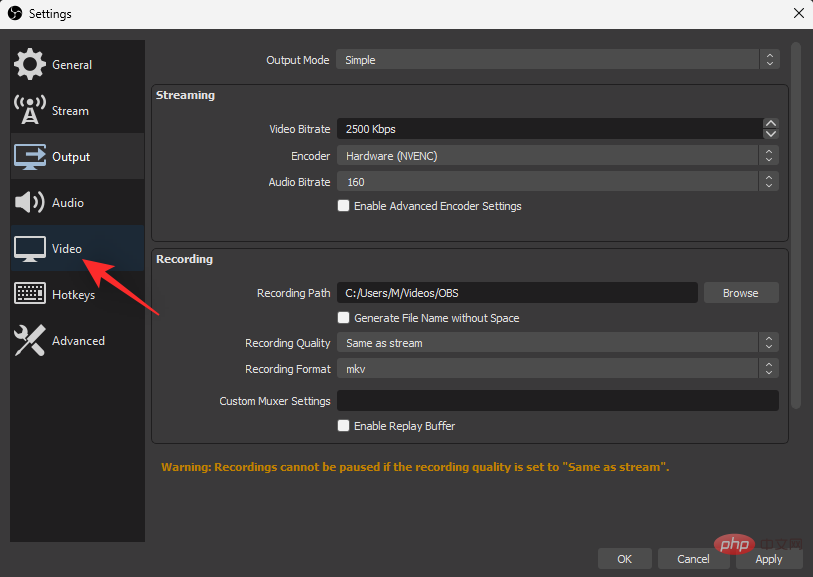
點擊基本(畫布)解析度的下拉式選單,然後選擇所需的解析度。建議您將此解析度與您目前的顯示解析度保持一致。
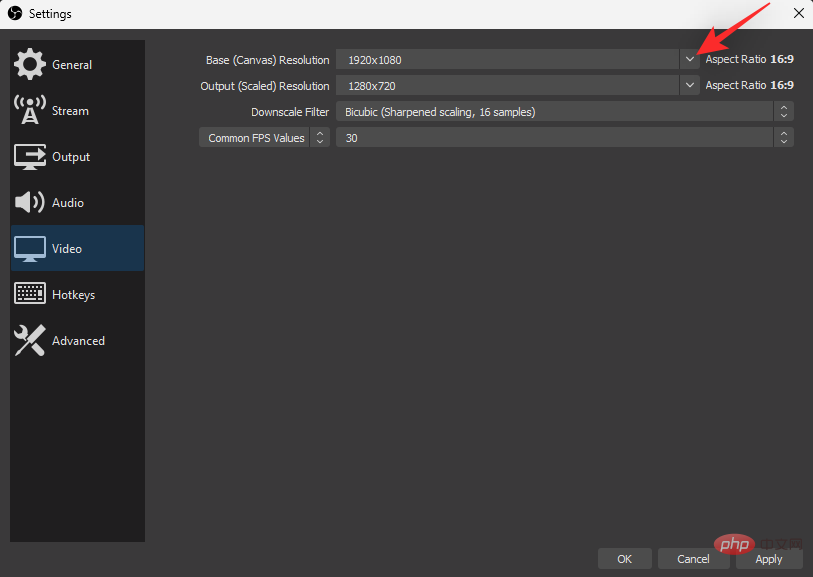
點選 輸出(縮放)解析度並選擇螢幕錄製的輸出解析度。
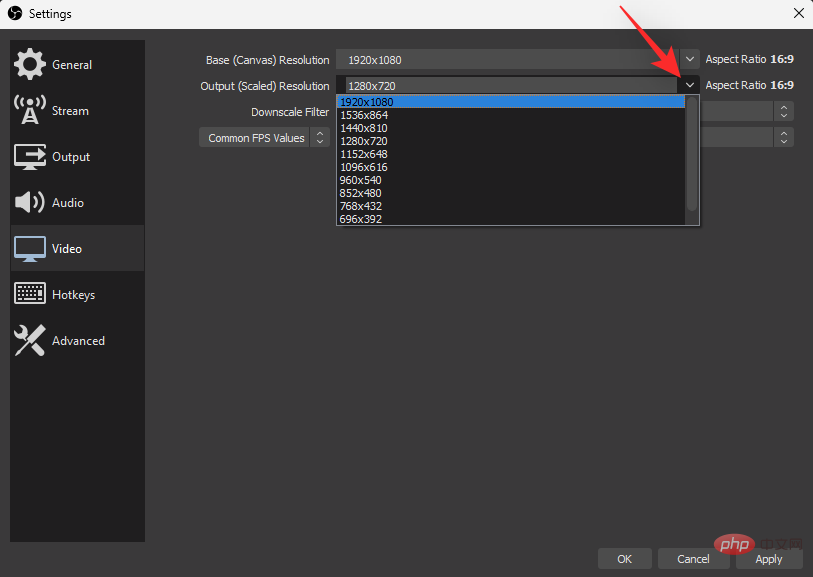
點擊Common FPS Values旁邊的下拉式選單,然後為螢幕錄製選擇所需的 FPS。
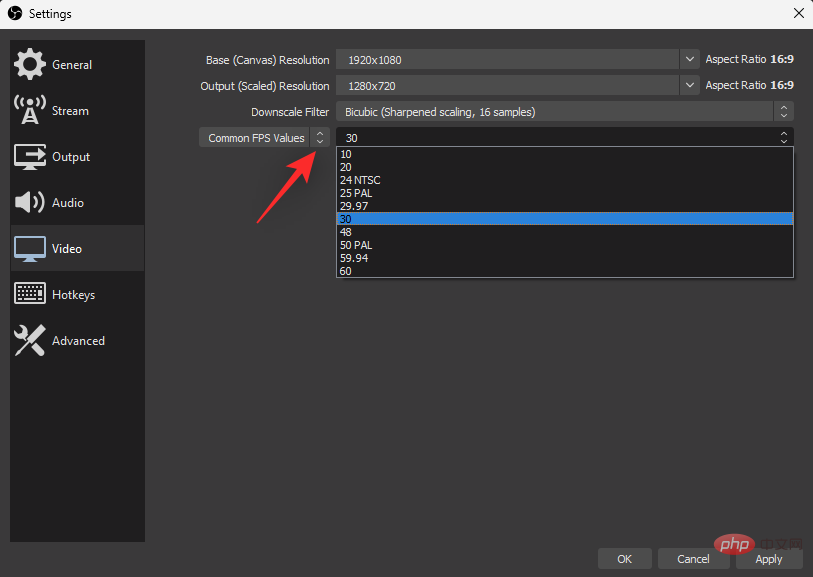
完成後,按OK。
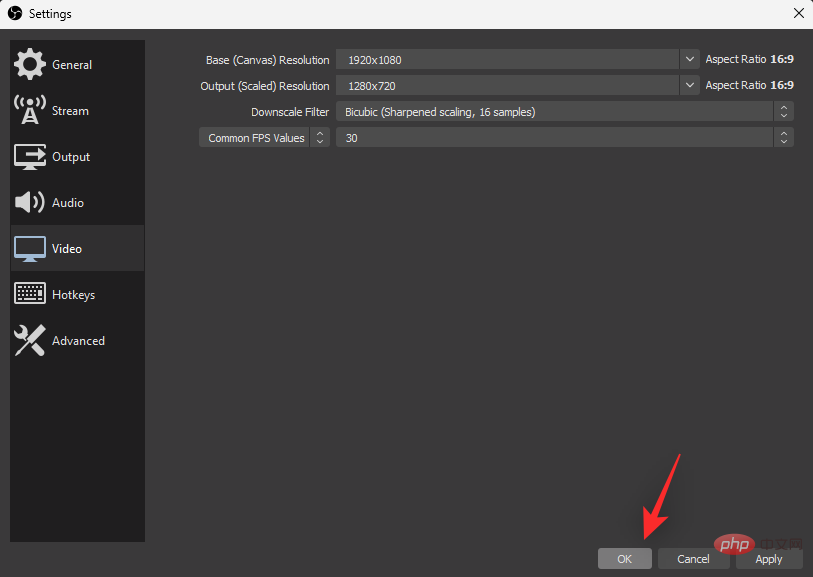
點選 Sources 小工具中 的 圖示 。
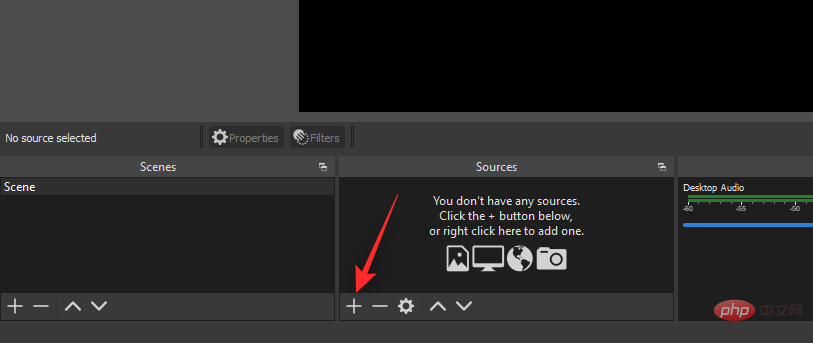
現在選擇您要錄製的所需來源。在大多數情況下,您需要選擇以下任一選項。點擊並從螢幕上的清單中選擇相同的。
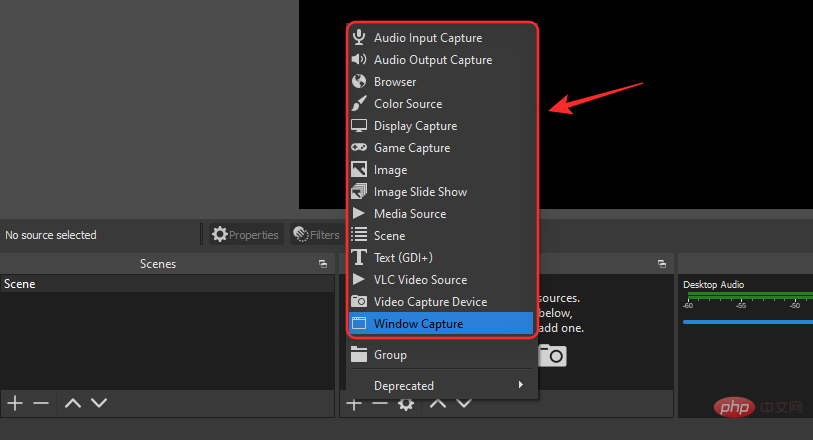
我們將在本教程中使用視窗捕獲。在頂部輸入新來源的名稱。
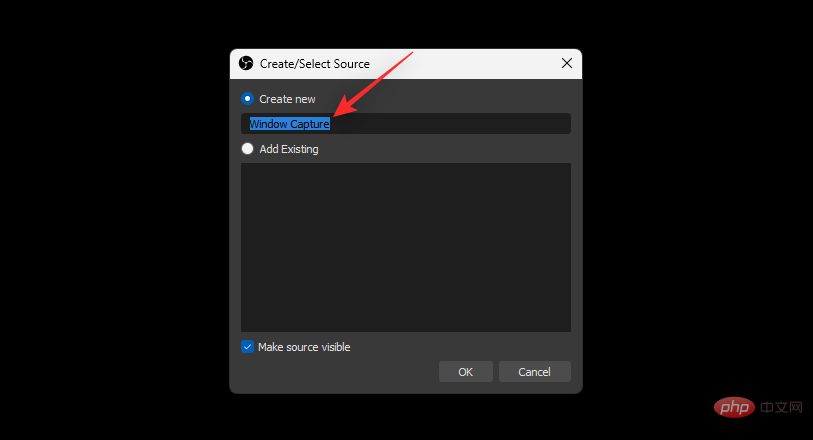
確保 選取Make source visible 並點選 OK。
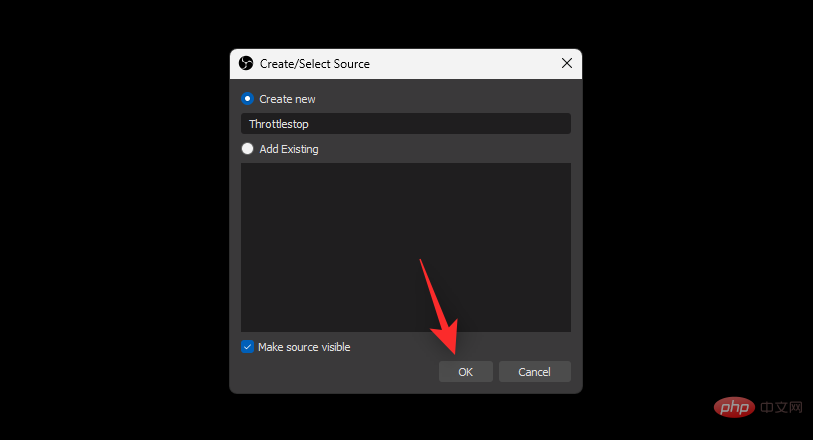
點擊視窗的下拉式選單,然後選擇要從 PC 擷取的視窗。
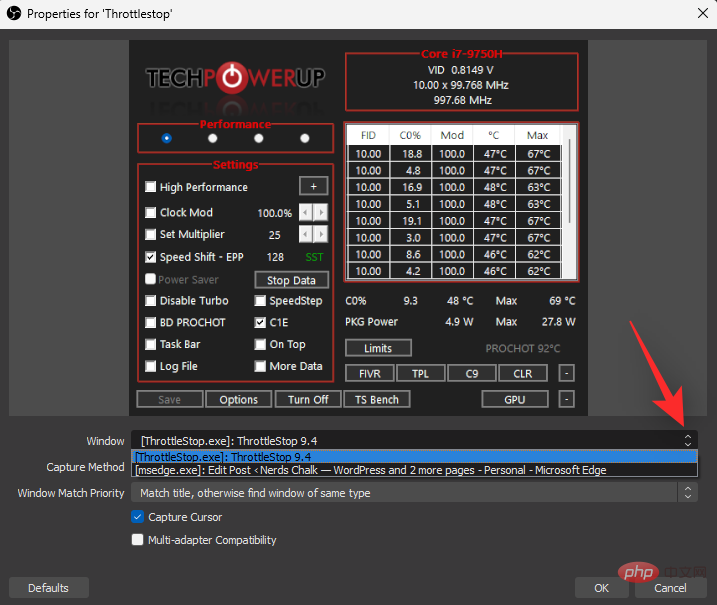
如果您沒有收到任何顯示,請按一下 擷取方法 並嘗試一種替代方法來擷取您的視窗。
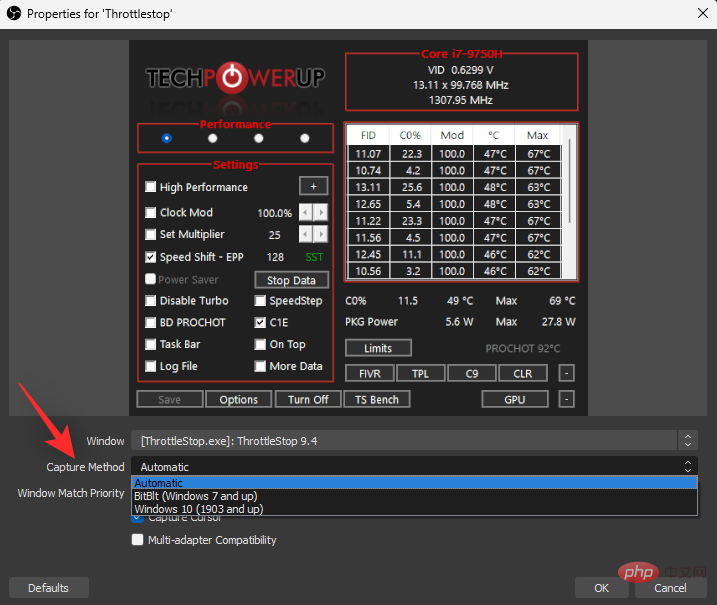
根據您的喜好選取以下方塊。
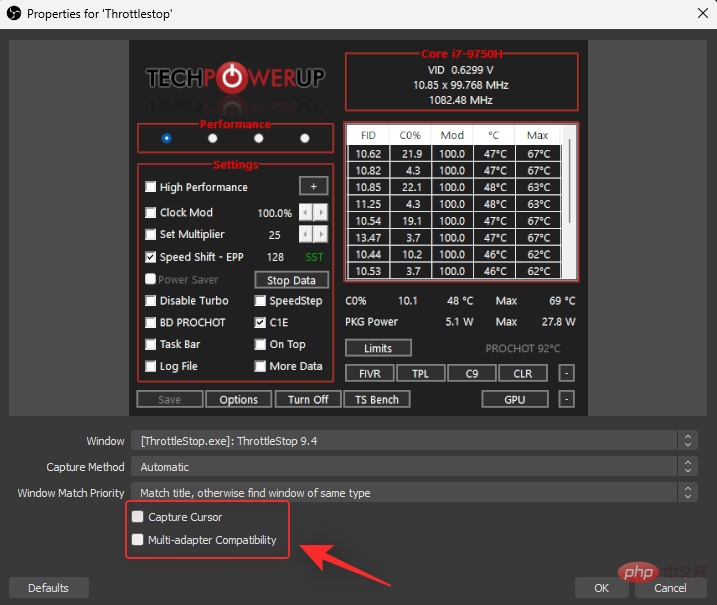
#一旦您對自己的偏好感到滿意,請單擊 「確定」。
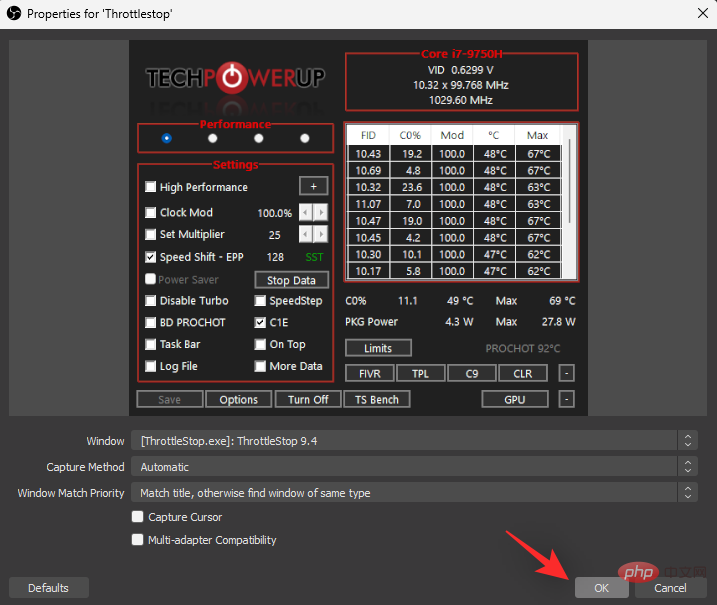
顯示擷取來源及其輸出現在將會新增到您的基礎畫布中。如果需要,請按一下並拖曳其角落之一以在畫布上調整其大小。
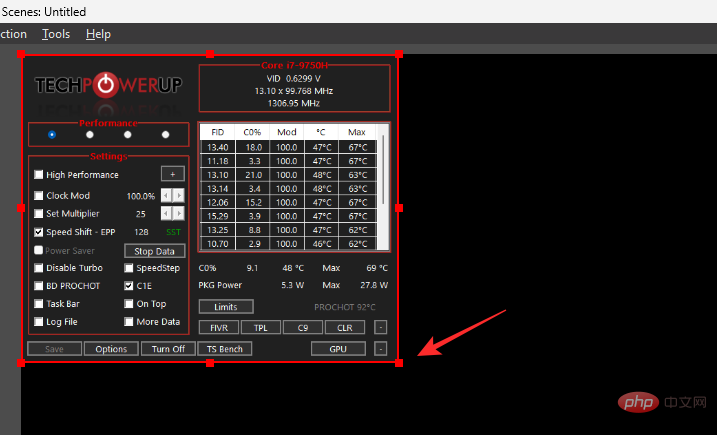
對大小和位置感到滿意後,點擊 開始錄製。
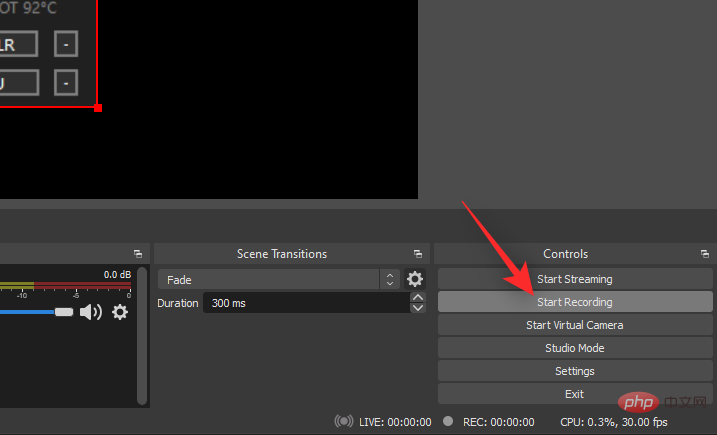
現在將開始錄製,您可以在您想要錄製的 PC 上執行必要的操作。完成後,返回 OBS 工作室並點擊停止錄製。
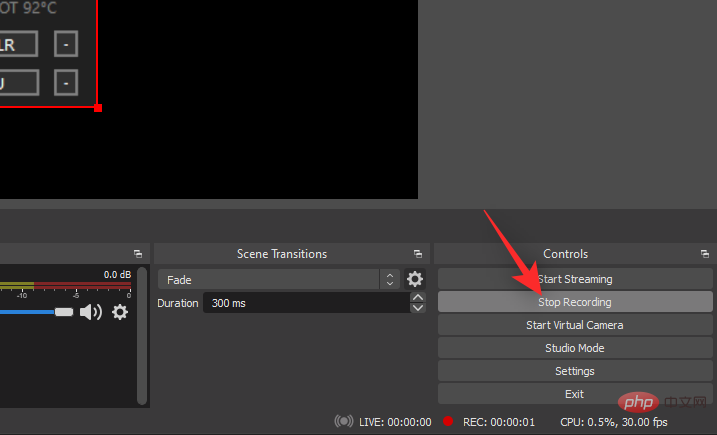
您現在將在我們在本教學開頭指定的目錄中找到您的螢幕錄影。現在您可以在 PC 上按預期使用和編輯螢幕錄製的影片。
如果OBS Studio 太複雜或無法滿足您的需求,那麼您可以嘗試下面提到的替代方案之一。我們的優缺點快速清單應該可以幫助您根據當前需求確定最佳替代方案。

CamStudio 是一款流行的螢幕錄製軟體,可協助製作 AVI 文件,並且還包括螢幕錄製音訊的功能。以下是 CamStudio 的一些突出優點和缺點。
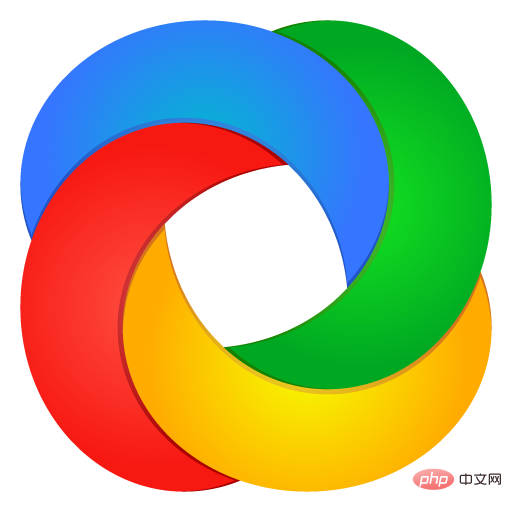
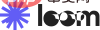
Loom 是另一款適用於Windows 11 的免費螢幕錄影機,專注於使用者體驗,讓錄製螢幕的過程更簡單易用。以下是在 Windows 11 上使用 Loom 時的一些突出優點和缺點。
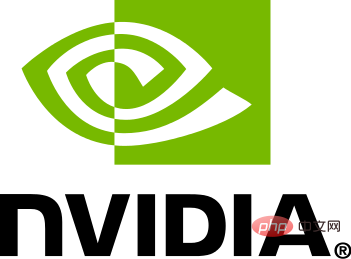
如果您有Nvidia GPU,那麼您也可以使用GeForce Experience 及其ShadowPlay 來記錄您的螢幕。以下是使用 Nvidia GeForce Experience 錄製螢幕時必須面對的突出優點和缺點。
Windows i並點選 聲音。
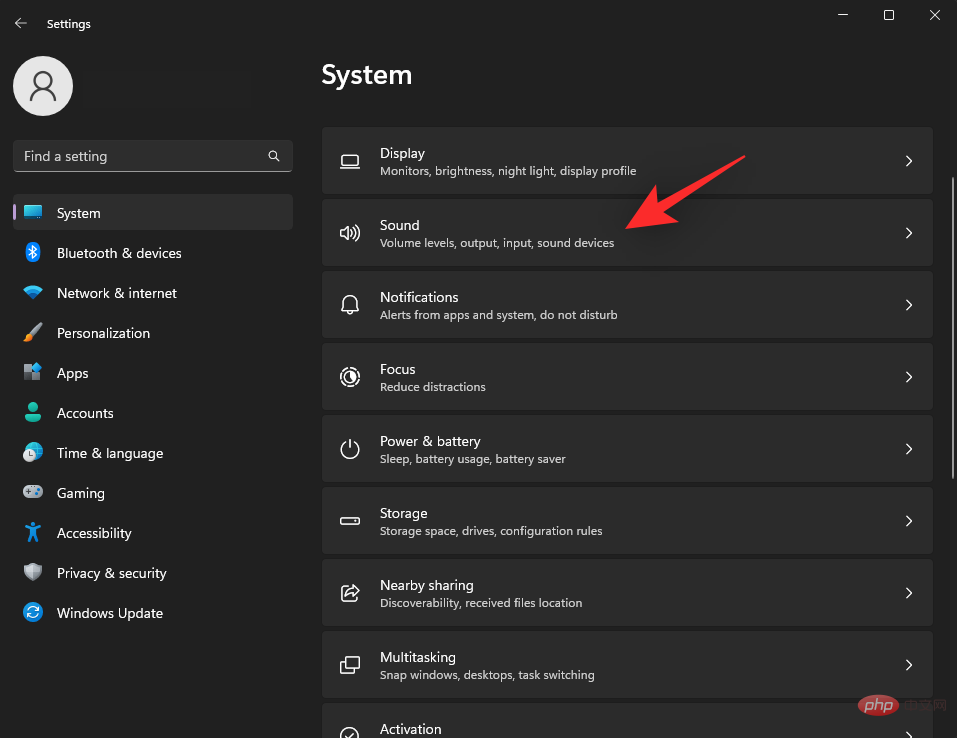
更多聲音設定。
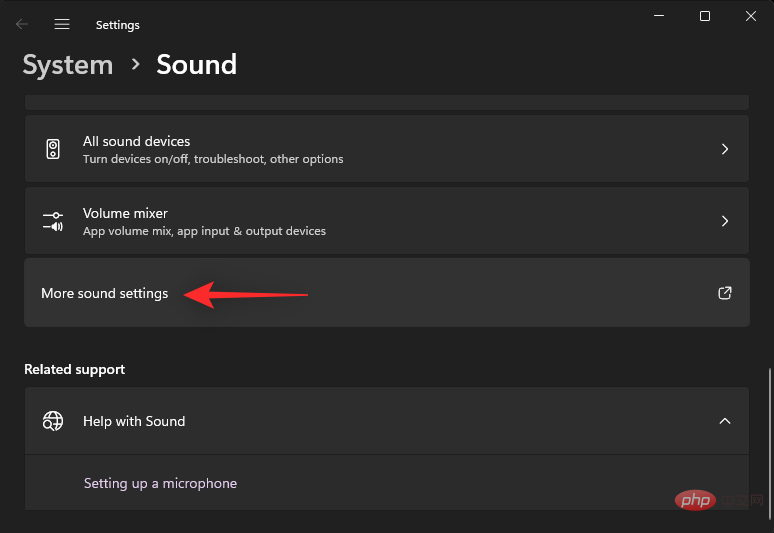
#錄製。
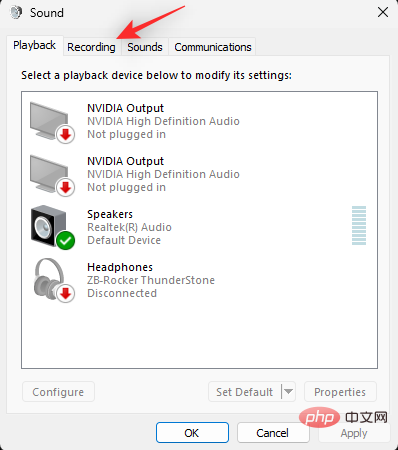
立體聲混音 並選擇 屬性。

: 並選擇 使用此裝置(啟用)。
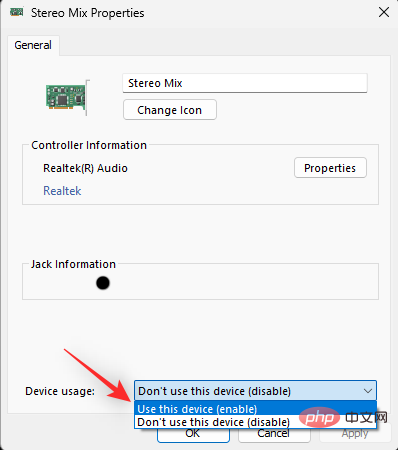
提示:停用系統上的任何麥克風和其他錄音設備,以便僅錄製系統音訊。
點選應用。完成後關閉並重新開啟立體聲混音 屬性。

收聽。
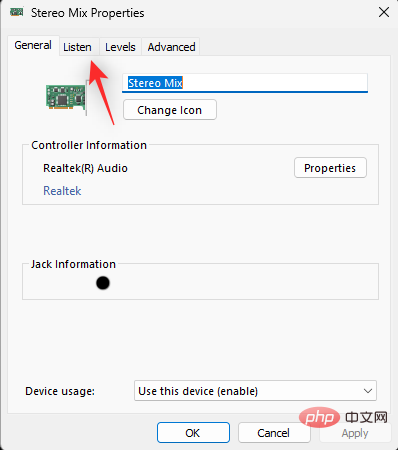
收聽此裝置複選框。
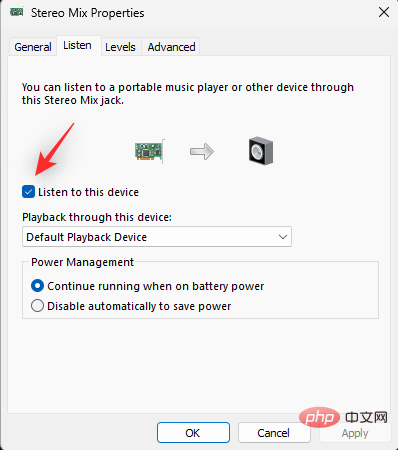
確定。
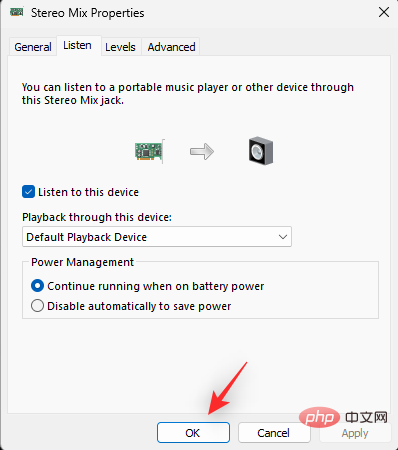
Get in Store app。
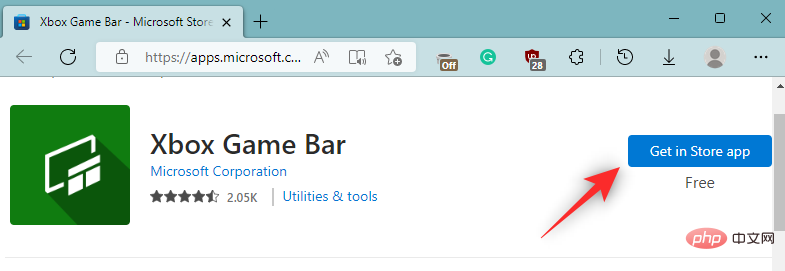
Microsoft Store。點選 安裝。
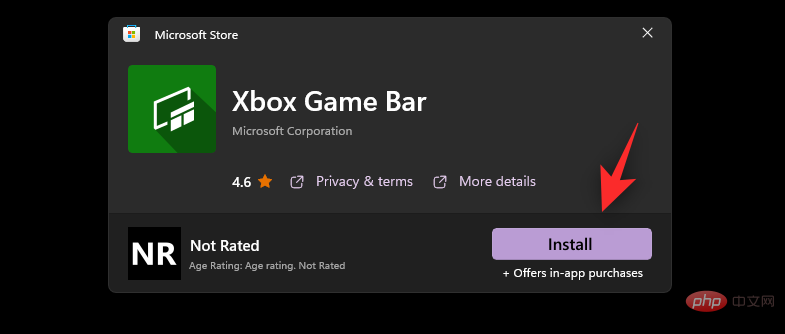
以上是如何在 Windows 11 上錄製螢幕並同時擷取音訊?的詳細內容。更多資訊請關注PHP中文網其他相關文章!




