許多 Windows 使用者都遇到過因登入嘗試失敗或多次關閉系統而無法登入 Windows 11/10 系統的問題。
使用者很沮喪,因為他們對此無能為力。使用者可能忘記了登入系統的 PIN 碼,或在使用或安裝軟體時出現卡頓,系統可能被多次強制關閉。
因此,我們制定了一份最好的可用解決方案列表,這些解決方案無疑將幫助消費者解決這個問題。
要了解更多信息,請繼續閱讀本文。
注意:在此之前,請確保您擁有系統的管理員憑證和 Microsoft 帳戶密碼以重設 PIN。如果沒有,請等待一個小時左右,然後嘗試使用正確的 PIN 登入系統。
為此,首先,您需要讓系統進入睡眠模式,並在喚醒後嘗試重設 PIN,而不是嘗試輸入密碼。讓我們看看下面的步驟,了解如何做到這一點。
步驟1:首先,點擊螢幕最右角的電源按鈕圖標,如下圖所示。
第 2 步:然後,從清單中選擇睡眠選項。
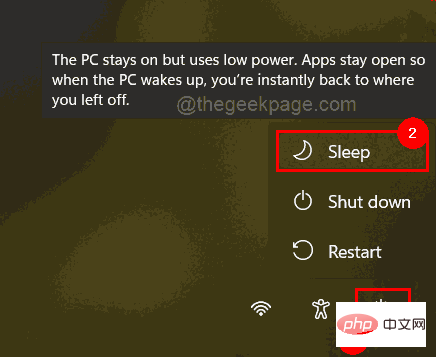
第 3 步:按鍵盤上的任何按鍵喚醒系統,這將開啟登入畫面。
第 4 步:這次不輸入密碼登錄,而是點擊PIN 文字方塊下方的我忘記了我的 PIN鏈接,如下圖所示。
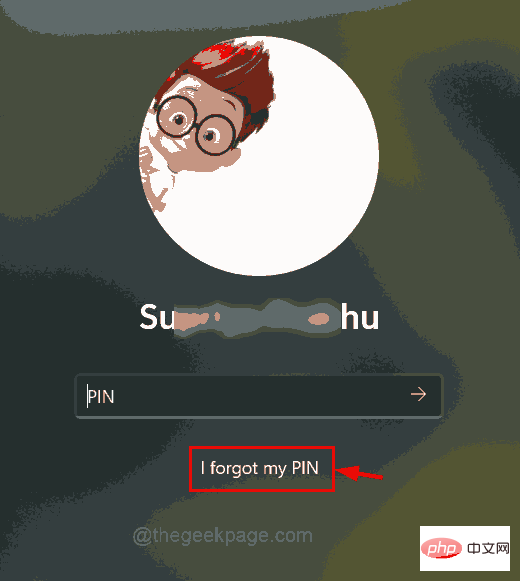
第 5 步:Microsoft 登入視窗出現在螢幕上,然後按一下使用您的密碼取代。
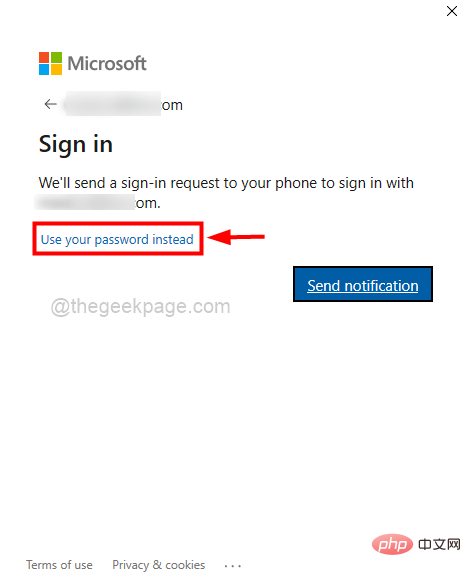
第 6 步:輸入您的 Microsoft 帳戶密碼,然後點擊登入按鈕,如下所示。
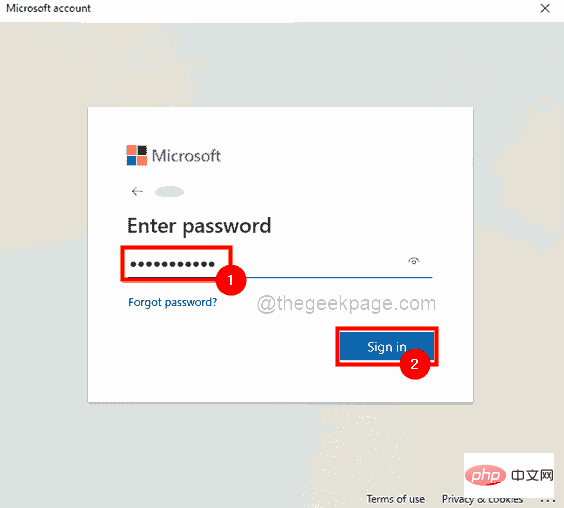
第7 步:現在它會要求您驗證您的身份,因此按一下「文字」選項,該選項將確認並向您發送您號碼上的代碼。
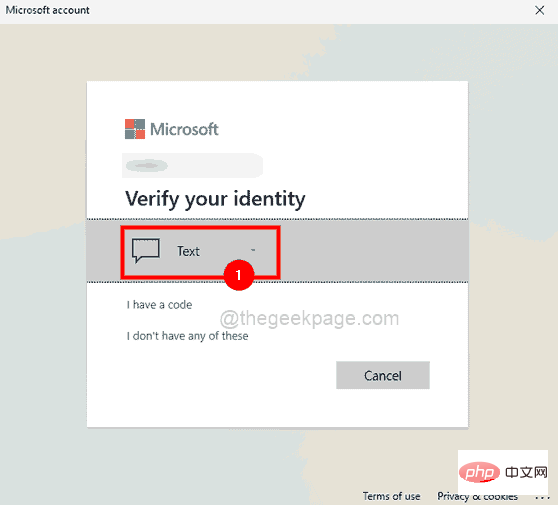
第 8 步:透過輸入您號碼的最後 4 位數字來驗證您的電話號碼,然後按一下傳送代碼以繼續。
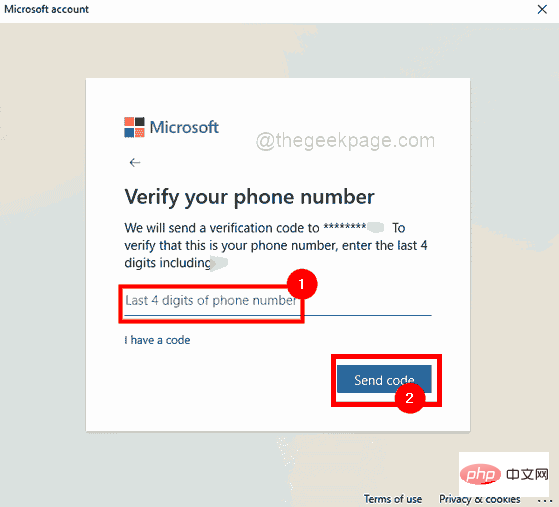
第 9 步:收到 Microsoft 在您的電話號碼上發送的包含代碼的訊息後,輸入代碼並點擊驗證。
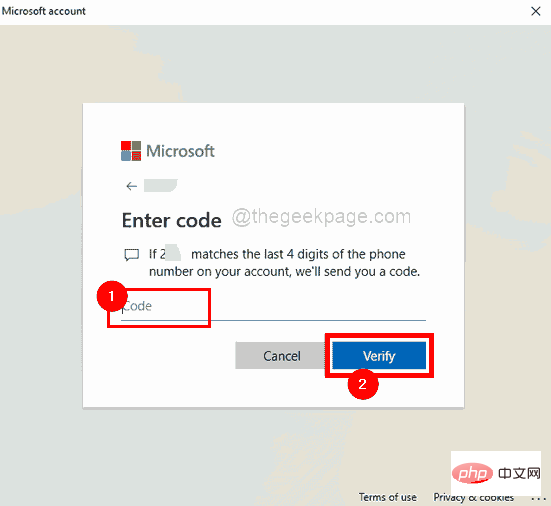
第 10 步:在新視窗中,它會要求您確認是否已確定為您的系統重設 PIN。
第 11 步:所以點選繼續去重置 PIN 視窗。
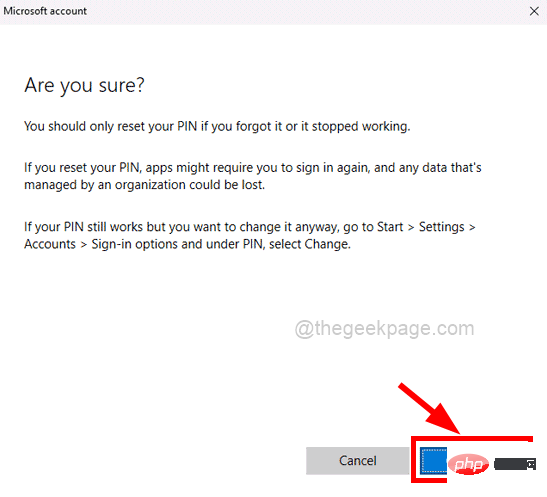
第12 步:在設定PIN 視窗中,輸入新PIN和確認PIN,然後點選確定以重置PIN。
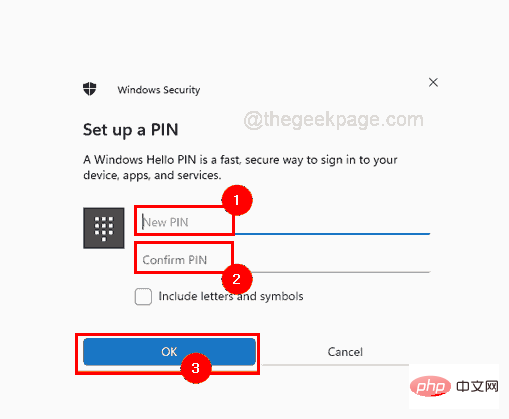
第 13 步:完成後,進入登入畫面並輸入剛剛建立的新 PIN,然後嘗試登入系統。
您現在應該能夠輕鬆登入您的 Windows 系統,而不會出現任何登入問題。
注意:如果任何使用者俱有管理員權限,則可以執行此方法,這意味著該使用者俱有系統管理員帳戶的憑證。此外,如果您執行的是 Windows 11/10 家用版,請參閱本文以存取家用版的本機群組原則編輯器。
如果您擁有管理員帳戶憑證,請按照下面給出的這些簡單步驟操作。
第 1 步:進入系統的登入畫面後,輸入管理員帳戶的憑證並登入系統。
步驟 2:登入後,同時按下Windows R鍵開啟#執行指令方塊。
第3 步:然後,在執行指令方塊中輸入gpedit.msc ,然後按下Enter鍵開啟 #本機群組原則編輯器。
第 4 步:開啟後,使用下方給出的路徑瀏覽以存取帳號鎖定 策略。
计算机配置\Windows 设置\安全设置\帐户策略\帐户锁定策略
第 5 步:確保您在編輯器視窗的左側面板中選擇了帳戶鎖定策略。
第6步:之後,在右側雙擊「帳戶鎖定閾值」選項將其開啟。
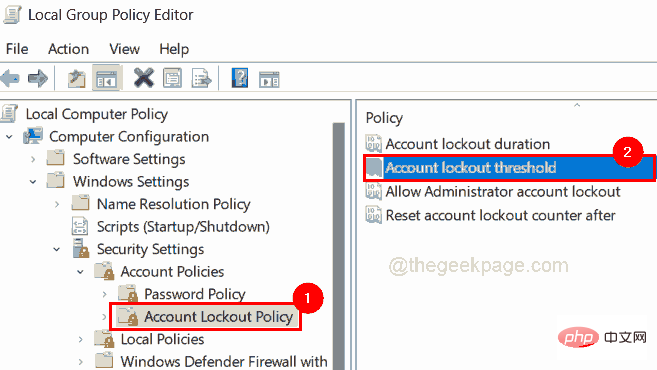
第 7 步:在「帳戶鎖定閾值屬性」視窗中,按一下「本機安全設定」標籤。
第8 步:接下來在「帳號不會鎖定」選項下輸入值0 ,然後點選「套用」和「 確定」進行更改。
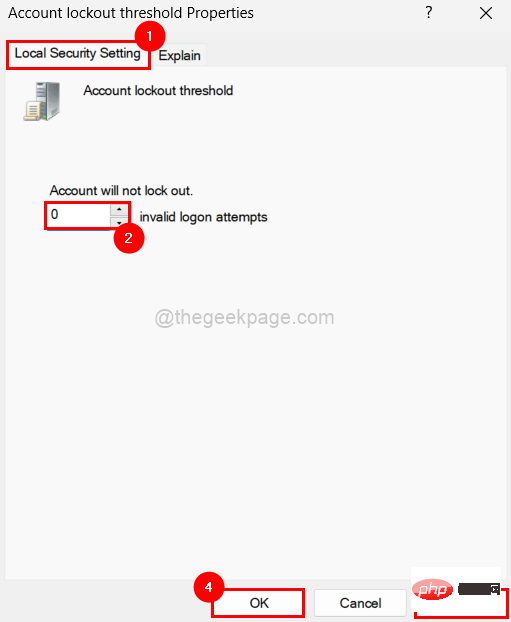
步驟 9:關閉本機群組原則編輯器視窗並重新啟動系統。
步驟 10:系統啟動後,輸入使用者帳戶 PIN 以嘗試登入系統。
以上是修正 Windows 11/10 登入選項已停用的問題的詳細內容。更多資訊請關注PHP中文網其他相關文章!




