Windows 11開發頻道從不缺少新功能。最近,新作業系統獲得了 Suggested Actions、Search Highlights和File Explorer Tabs 支持,現在該公司正在測試「桌面小工具」。乞求桌面搜尋框搜尋網頁,該公司計劃未來在 Windows 11 桌面上測試更多「輕量級互動內容」。該功能是一個實驗,可能會或可能不會進入公共建置。桌面搜尋框目前可供少數內部人員使用,以下是您可以啟用和進一步停用它的方法。
Windows 11 中是否仍需要搜尋欄,開始功能表和工作列搜尋和邊緣列提供了一個滿足使用者需求的功能?微軟是這麼認為的。
該公司現在正在探索可讓您搜尋網路的桌面搜尋框小工具。由 Bing 支援的搜尋結果將顯示在 Edge 瀏覽器中,而與使用者設定的預設瀏覽器無關。
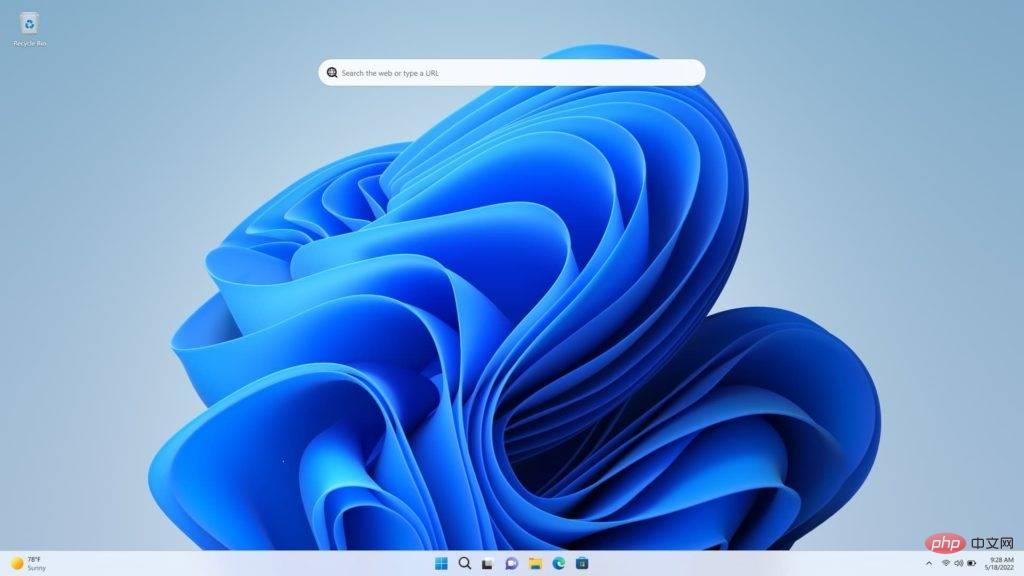
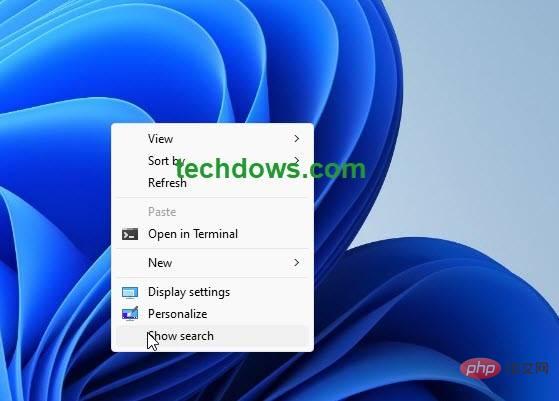
啟用搜尋框後,如果您開啟任務管理器,您會注意到在「進程」標籤的「DesktopSearchBoxCentennial 」下方執行了一個名為「 DesktopSearchBoxWin32Exe.exe 」的新進程。據報道,它會消耗用戶更多的資源。 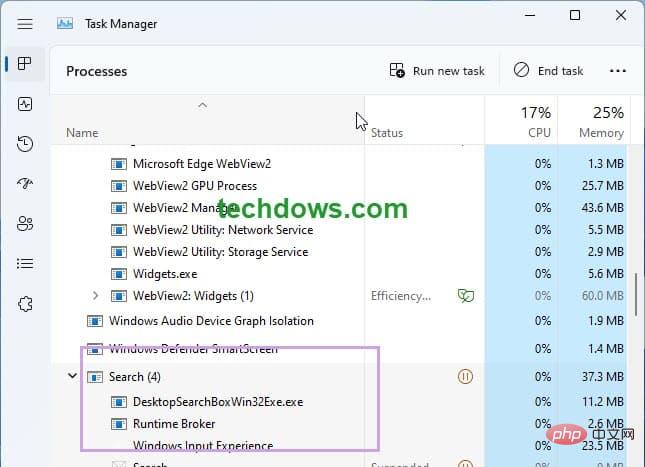
正如我們在上面所說的,桌面搜尋列使用 bing 作為搜尋引擎,您的查詢的搜尋結果將在 Edge 瀏覽器的單獨選項卡中開啟。
或
,如果您無需使用vivetool 即可使用該功能,請依照下列步驟操作。
除了Windows 11 開始功能表、工作列搜尋圖示和邊緣列之外,Microsoft PowerToys 還附帶用的PowerToys Run。說實話,用戶可能不需要桌面搜尋框,但該公司現在正在試驗它。
以上是如何在 Windows 11 中啟用和停用桌面搜尋列的詳細內容。更多資訊請關注PHP中文網其他相關文章!




