您是否在使用密集圖形軟體或新遊戲時收到有關電腦顯示卡記憶體的警告?為了防止這些問題並順利運行資源密集型遊戲或應用程序,您需要符合其規格的顯示卡和 RAM。
無論您的電腦是舊的還是無明顯原因的圖形問題,您都可以透過在某些情況下調整一些參數來解決問題。
我們將在本文中介紹的方法是在 Windows 11 中增加 VRAM,這是充分利用電腦(尤其是顯示卡)的最有效方法之一。
但在我們進入它之前,讓我們看看 VRAM 是什麼以及它的作用。所以,事不宜遲,讓我們開始吧。
我們需要指出遊戲和圖形軟體的哪些方面使用 VRAM 最多。 VRAM 消耗的一個基本標準是螢幕影像的準確性。更好的螢幕(例如 4K 遊戲)使用更多的 VRAM,因為更準確的圖像具有更多的顯示像素。
除了螢幕,遊戲中的設計和紋理也會顯著影響您需要的 VRAM 數量。許多現代電腦遊戲可讓您增強圖形或視覺品質設定。
幾年前,您可以使用便宜的顯示卡(甚至沒有單獨的顯示卡)玩具有低或中等圖形設定的遊戲。但是讓遊戲看起來更好的高級或超級圖形模式無疑需要更多的圖形記憶體。
由於更多的像素,抗鋸齒等美化功能也會消耗更多的 VRAM。因此,如果您同時在兩個螢幕上播放,它會加劇。
某些遊戲可能需要不同數量的 VRAM。例如,像《鬥陣特攻》這樣的遊戲不需要大量的高圖形資源,但是像《古墓奇兵》和《孤島驚魂6》這樣具有高級光照和紋理以及更詳細設計的遊戲則需要更多圖形資源。
一張只有 2GB VRAM(或內部系統顯示卡)的免費顯示卡足以玩電腦射擊遊戲。您甚至可以使用更少的圖形記憶體來運行更舊的遊戲。
即使您對遊戲不感興趣,一些流行的軟體也需要大量的 VRAM。例如,如果沒有足夠的 VRAM 內存,AutoCAD 等 3D 設計軟體、 Photoshop 等專業圖形編輯軟體或高品質視訊編輯都會受到影響。
因此,無論您是升級 GPU 或增加 Windows 10或 11 電腦上的 VRAM,執行資源密集型應用程式都需要具有足夠 VRAM 的電腦。
您可以使用以下步驟在Windows 11 中輕鬆查看電腦上的視訊記憶體量:
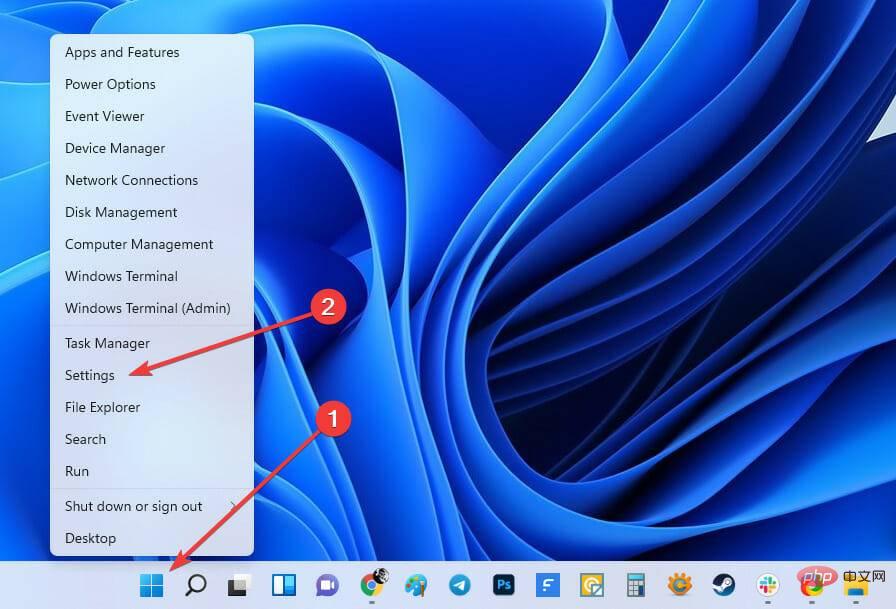
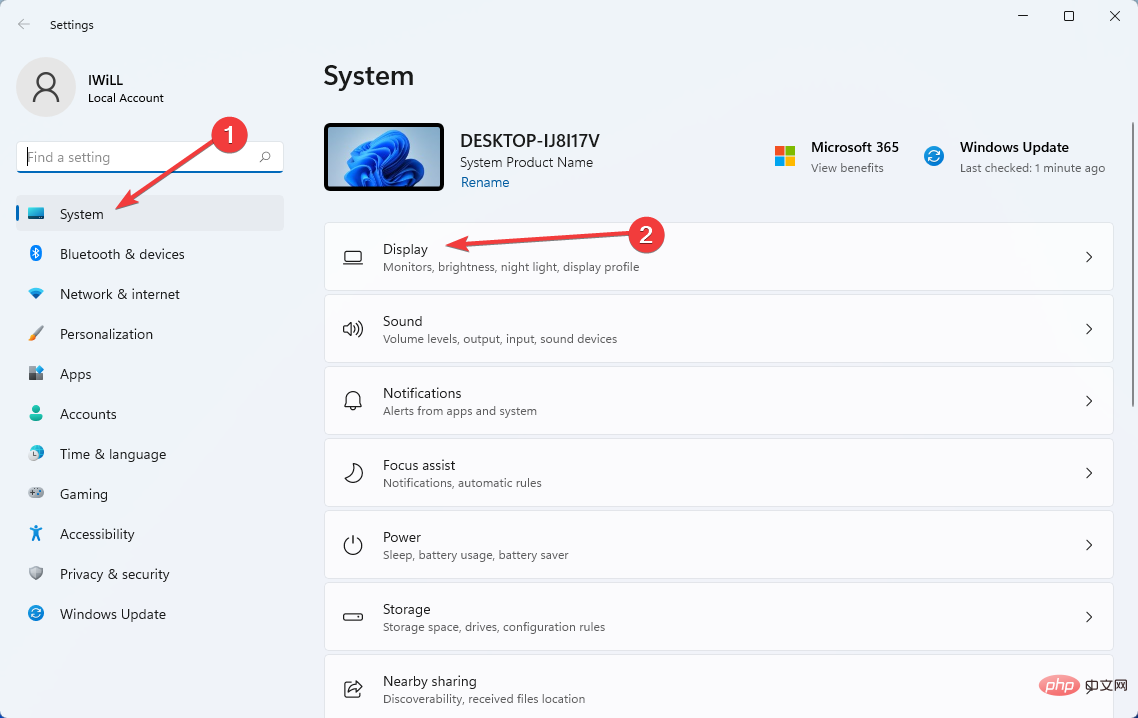
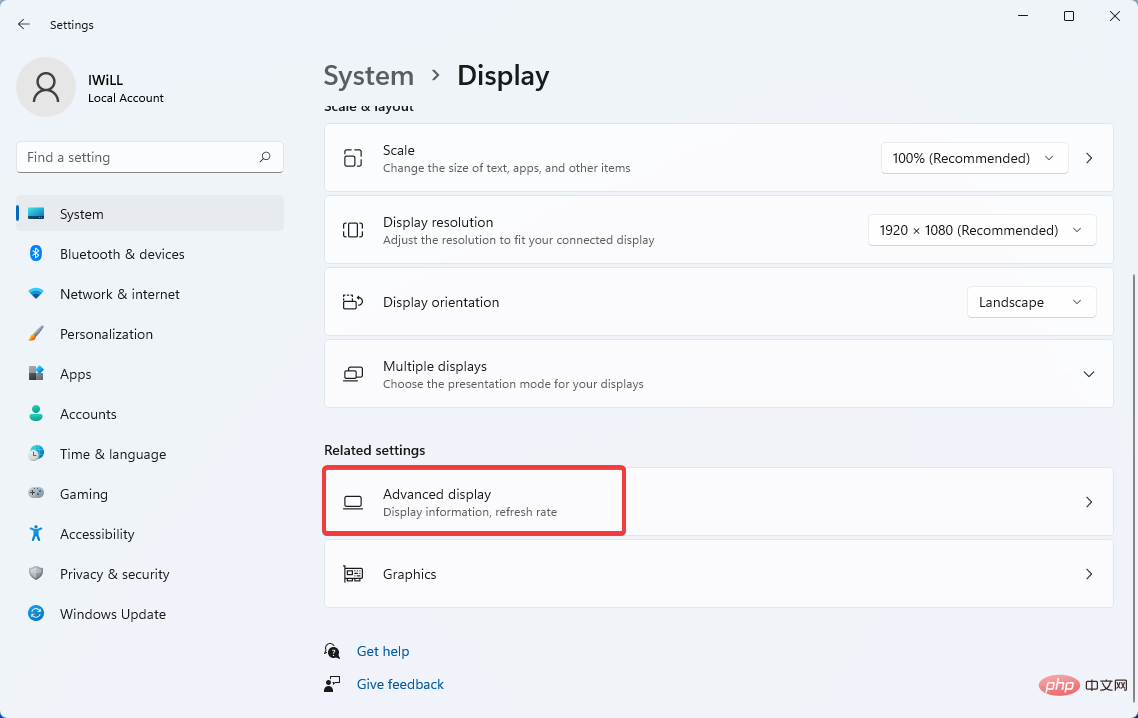
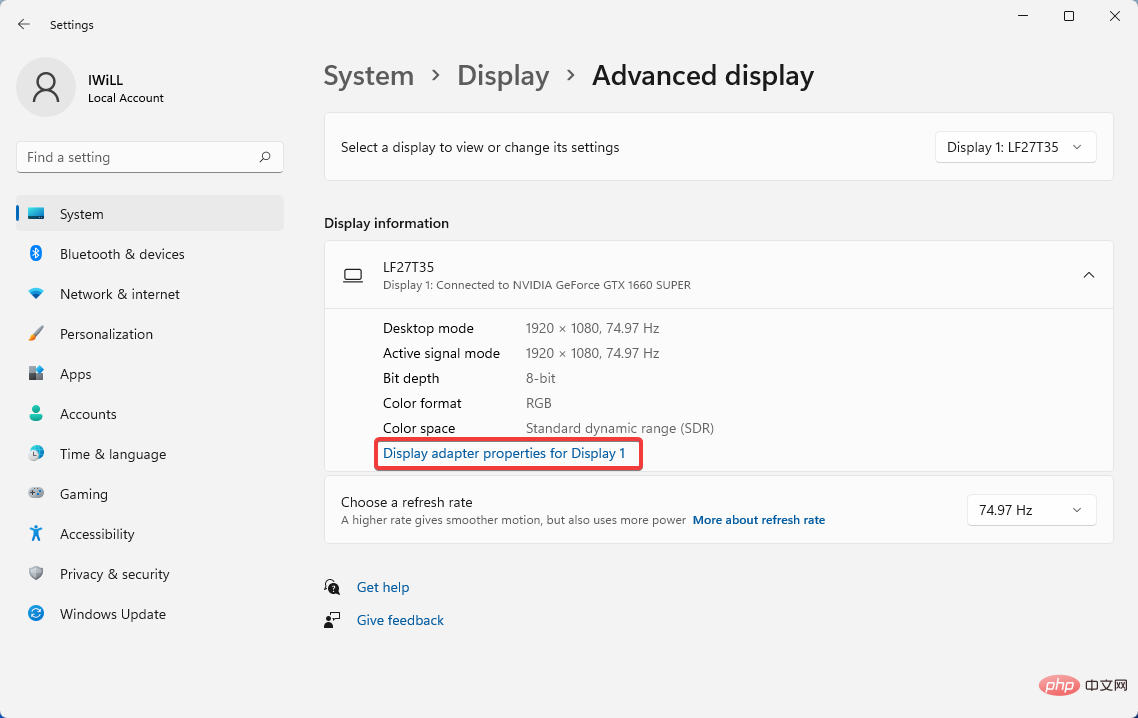
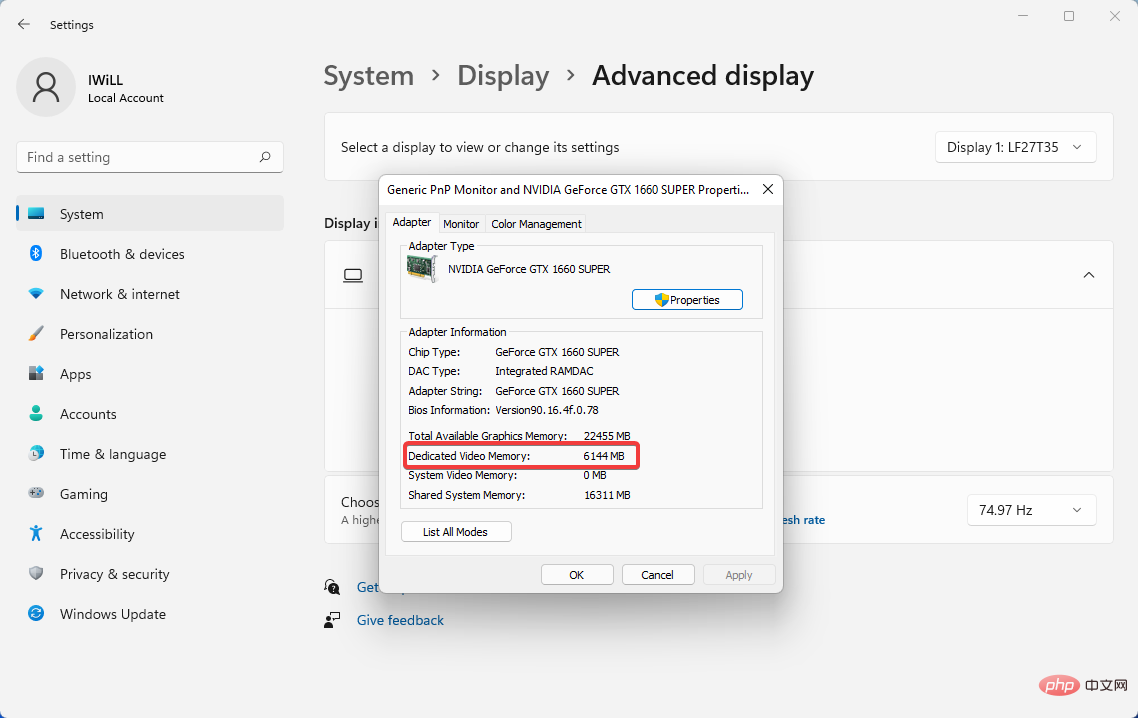
適配器類型部分,您將看到 Nvidia 或 AMD 顯示卡的名稱,具體取決於您擁有的裝置。
假設您看到 AMD Accelerated Processing Unit 或 Intel HD Graphics(最有可能)這兩個術語,那麼您正在使用系統主機板上的圖形處理器。 如果您在系統主機板上使用圖形處理器並且對其效能不佳感到不滿,將其升級到專用顯示卡(即使是不太專業的顯示卡)可以顯著提高系統的圖形效能。 因此,增加顯存的最佳方法是購買足夠大的顯示卡。如果這不適合您(例如筆記型電腦),您可以透過以下方式之一增加電腦的 VRAM: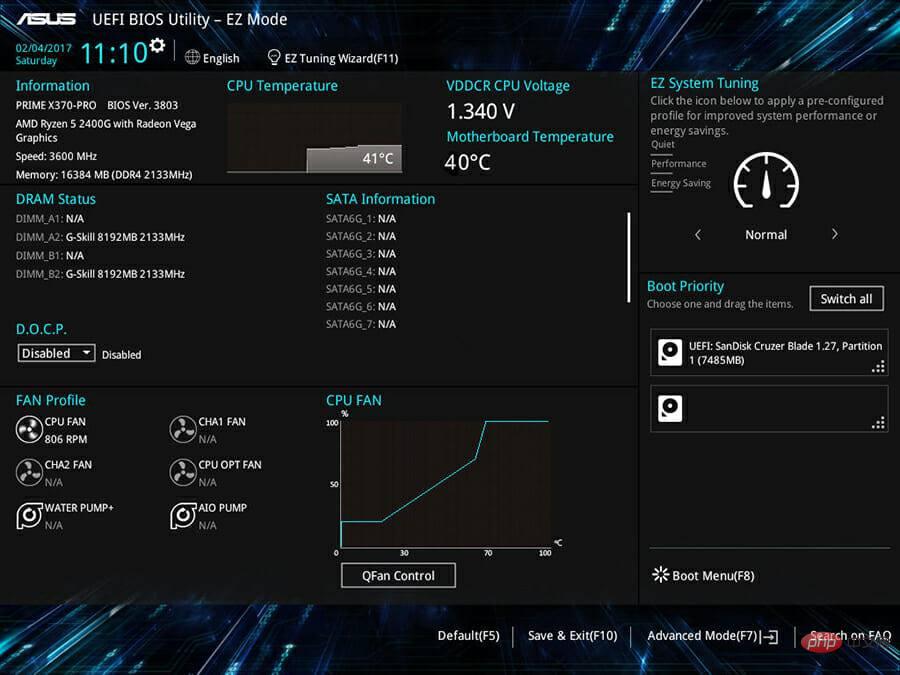
此功能存在於所有 CPU 和 BIOS 上;但是,如果此方法不起作用,請繼續下一個解決方案。
雖然第一種方法是最簡單的並且適用於所有 CPU 和 BIOS,但您也可以按照以下說明使用登錄編輯器來增加 Windows 11 中的 VRAM。
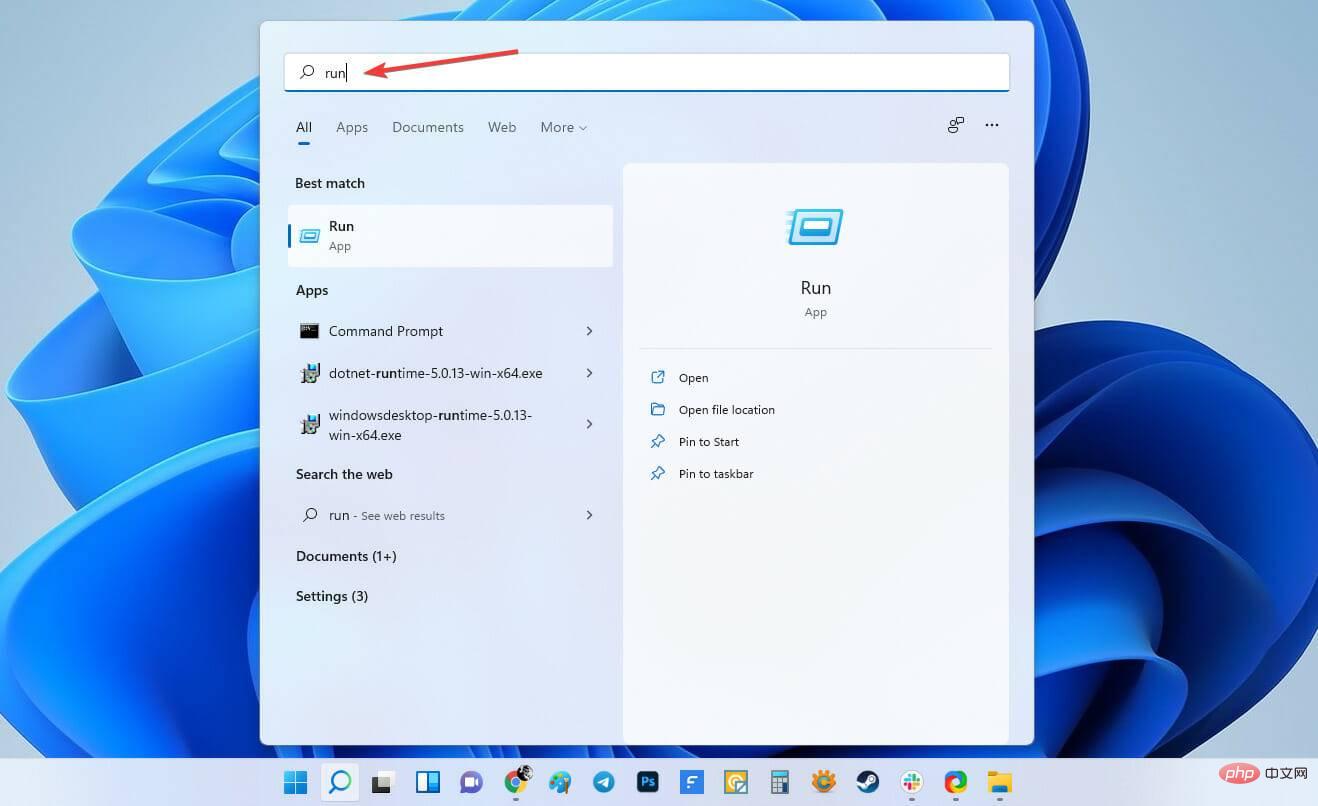
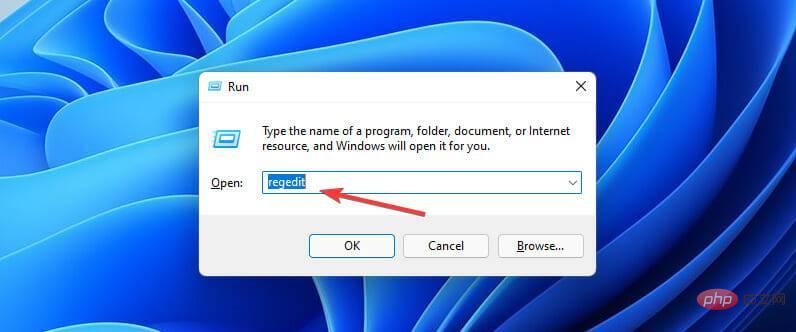
<strong>HKEY_LOCAL_MACHINE\Software\Intel</strong>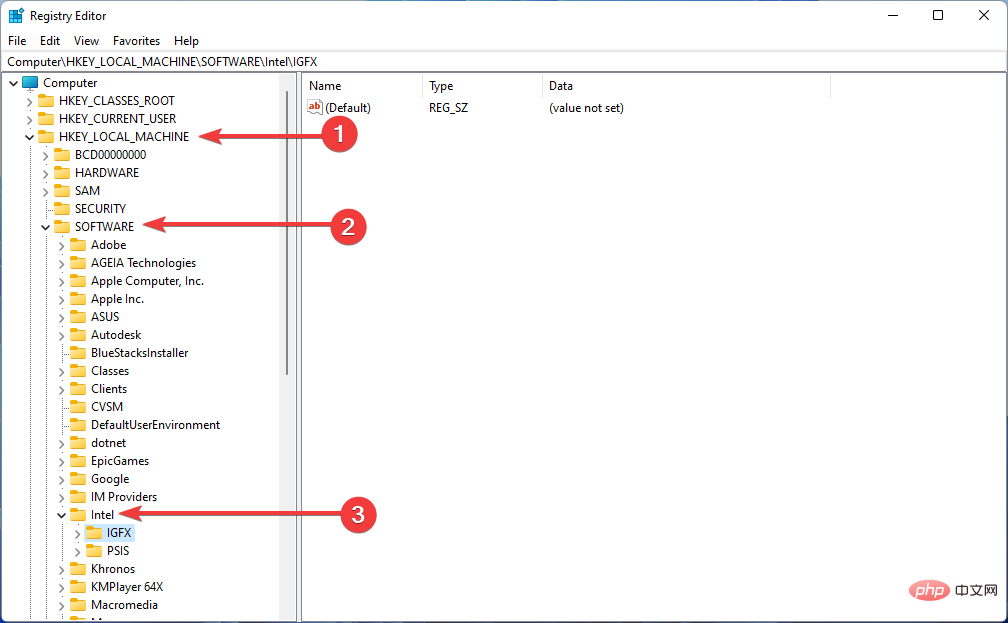
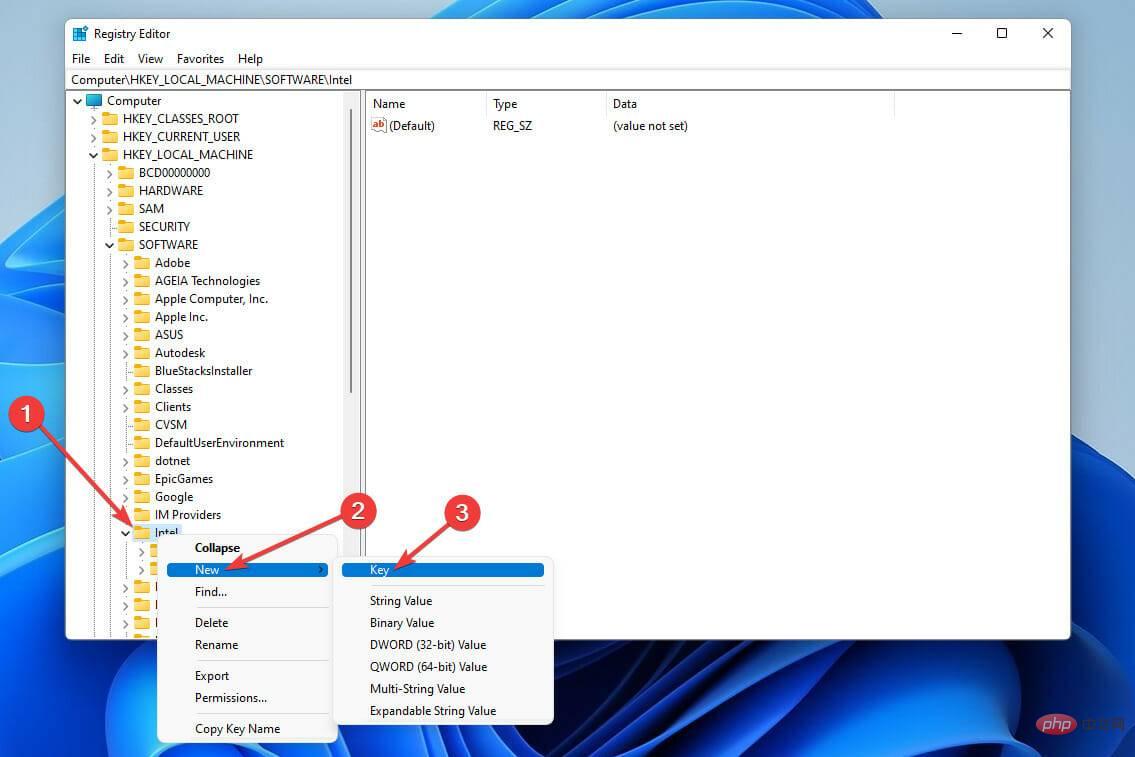
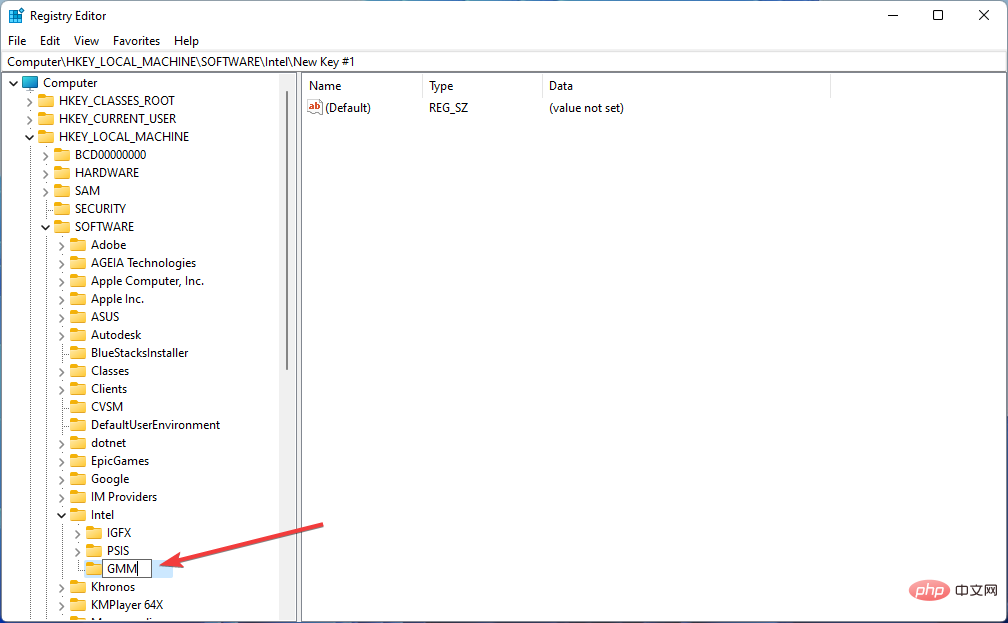
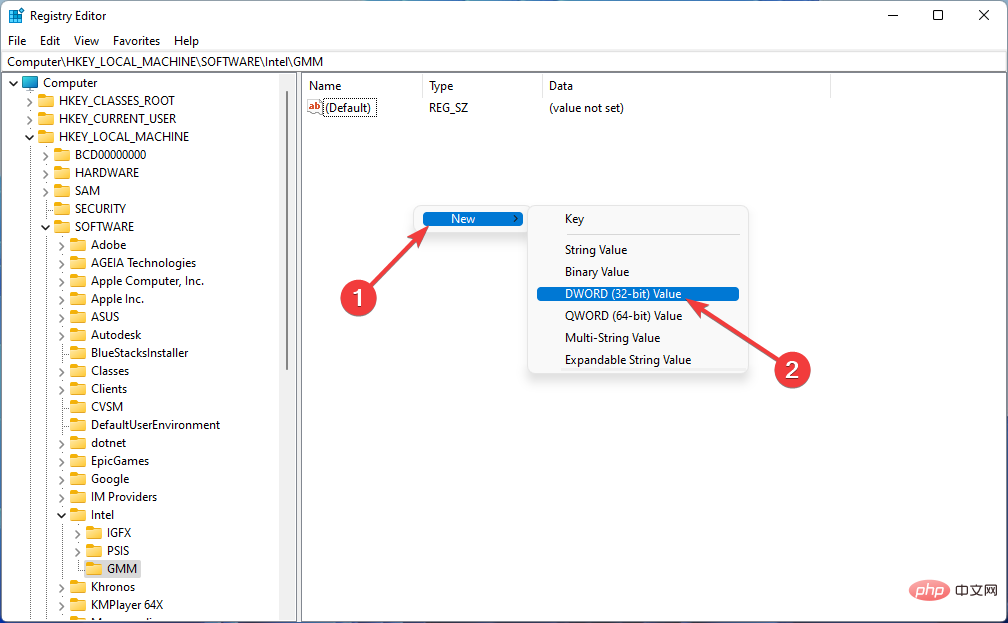
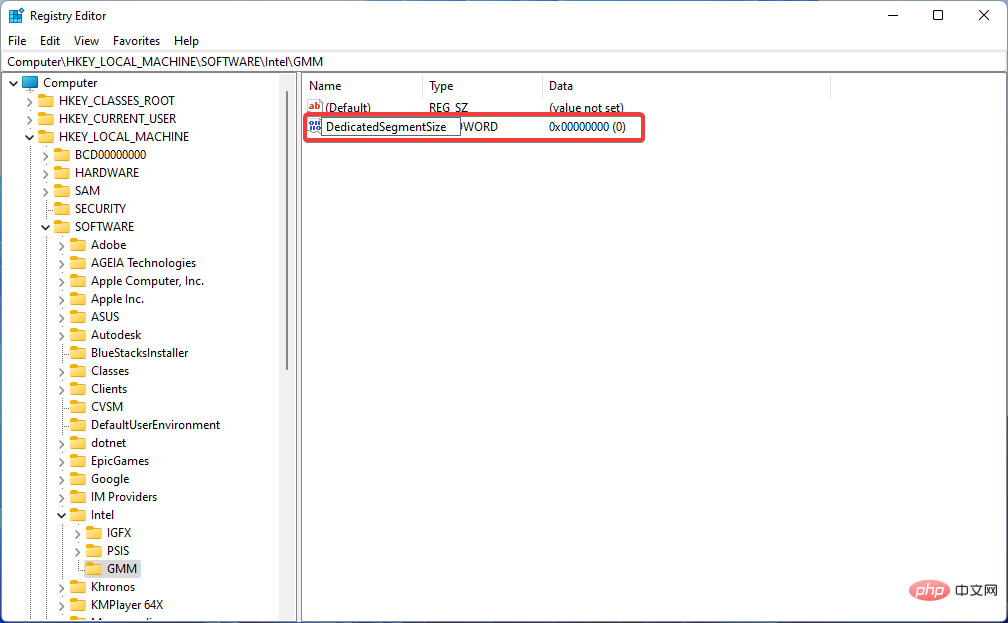
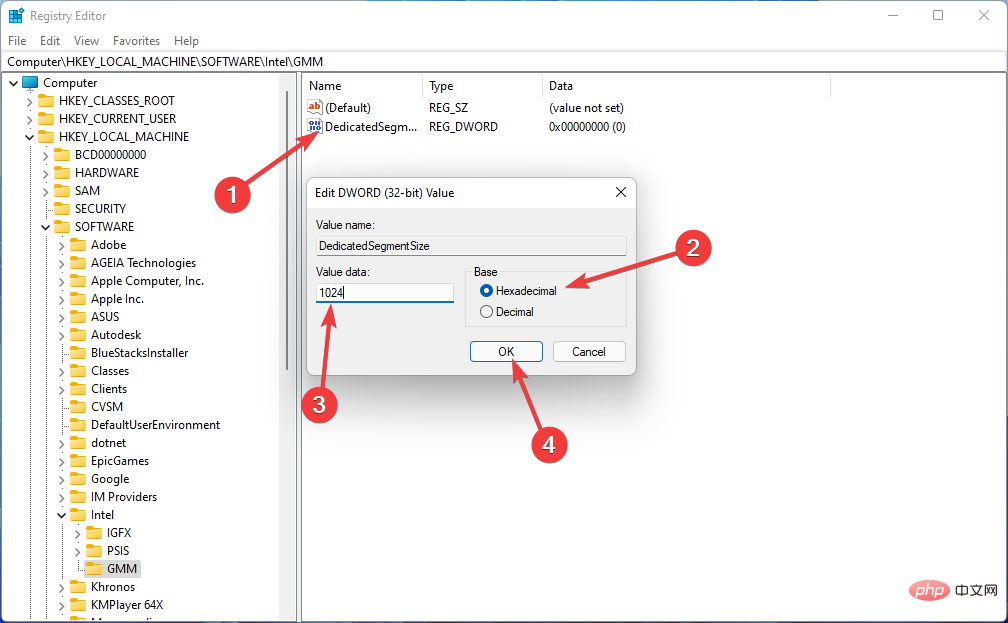
現在重新啟動電腦以使修改生效,然後測試軟體或遊戲以查看它們的功能。
無法指定 VRAM 記憶體要求的準確值。但是,我們可以提供一些關於顯示卡需要多少 VRAM 的基本說明。
顯示卡製造商通常會根據顯示卡的 GPU 功率考慮適合顯示卡的 VRAM 記憶體。
因此,75 美元的低成本顯示卡將擁有更少的 VRAM 內存,而 500 美元的顯示卡將擁有更多的內存。如果一個弱 GPU 沒有能力處理和顯示 8GB 的 VRAM 視訊影像,那麼擁有這麼多的 VRAM 將是浪費金錢。
您不必總是擔心獲得最大量的 VRAM。例如,執行 2D 遊戲不需要價值 800 美元、具有 128GB 記憶體的顯示卡。當您有多個 VRAM 選項可供選擇時,您只需要注意您獲得的 VRAM 內存量。
因此,在我們開始在 Windows 11 中增加 VRAM 之前,第一步是按照上述步驟檢查您已經擁有多少 VRAM。
如果您要在電腦上運行的軟體或遊戲的系統要求超出了顯示卡的能力,那麼您唯一的選擇就是購買一個可以處理它們的新軟體或遊戲。
以上是如何在 Windows 11 中增加 VRAM的詳細內容。更多資訊請關注PHP中文網其他相關文章!




