如果您在 Windows 10 或 11 PC 上遇到語法問題,本文將協助您解決此問題。
Grammarly 是最受歡迎的打字助手之一,用於修復語法、拼字、清晰度等。它已經成為寫作專業人士必不可少的一部分。但是,如果它不能正常工作,它可能是一個非常令人沮喪的體驗。
許多 Windows 使用者報告說此工具在他們的電腦上運作不佳。我們做了深入的分析,找到了這個問題的原因和解決方案。
由於幾個常見原因,PC 上的 Grammarly 可能無法正常運作。它包括以下內容:
你可能會發現一些其他的東西。但是,對於大多數 Windows PC 使用者來說,這些是最常見的原因。
Grammarly是一個SPAG 檢查器,用於檢查您可以在瀏覽器中使用的文件。它比一般文字處理器更廣泛地檢查記錄,這可能僅限於拼字檢查器。
但是,語法編輯器並不總是在某些 Windows 10 瀏覽器中運作。如果 Grammarly 網路應用程式不適合您,這就是您如何修復它。
您可以使用此故障排除教學課程來解決以下語法問題:
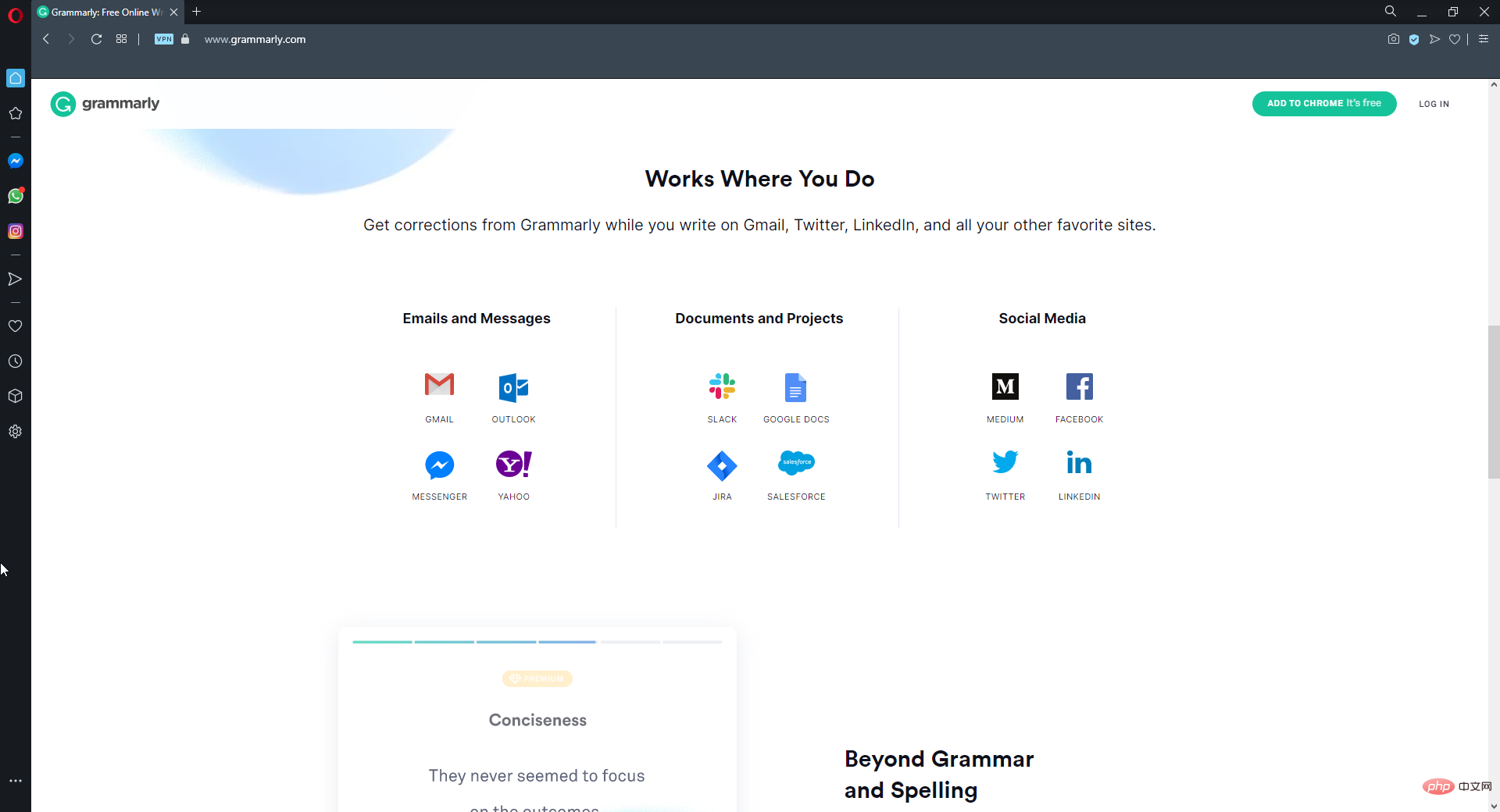 ##Grammarly 在Outlook、Google Docs、Google Chrome、Firefox 中不起作用
##Grammarly 在Outlook、Google Docs、Google Chrome、Firefox 中不起作用語法在chrome 中不起作用/語法chrome 擴充功能不起作用
當然,這份文法錯誤和問題清單並非詳盡無遺。您也可以使用此故障排除教學來修復其他語法問題。
由於瀏覽器不相容問題也可能出現此問題。檢查是否是這種情況最快的方法是在不同的瀏覽器上測試 Grammarly。
######如果您發現 Grammarly 無法在 Chrome、Firefox 或 Edge 中運行,我們建議您在 PC 上安裝###Opera 。 #########此瀏覽器針對各種硬體和軟體配置進行了出色的最佳化。這實際上消除了遇到任何瀏覽器相容性問題的風險。 ######我們已經在 Opera 上使用 Grammarly 幾個月了,我們沒有遇到任何問題。 ######2.檢查瀏覽器相容性######語法並不適用於所有瀏覽器。它僅與六種瀏覽器相容。 Google Chrome、Firefox、Safari、Internet Explorer、Opera 和 Edge 是支援 Grammarly 的五種瀏覽器。 ######因此,該編輯器對於 Maxthon 或 Vivaldi 用戶這樣的瀏覽器來說並不是很好。因此,如果需要,請切換到其中一個相容的瀏覽器。 ###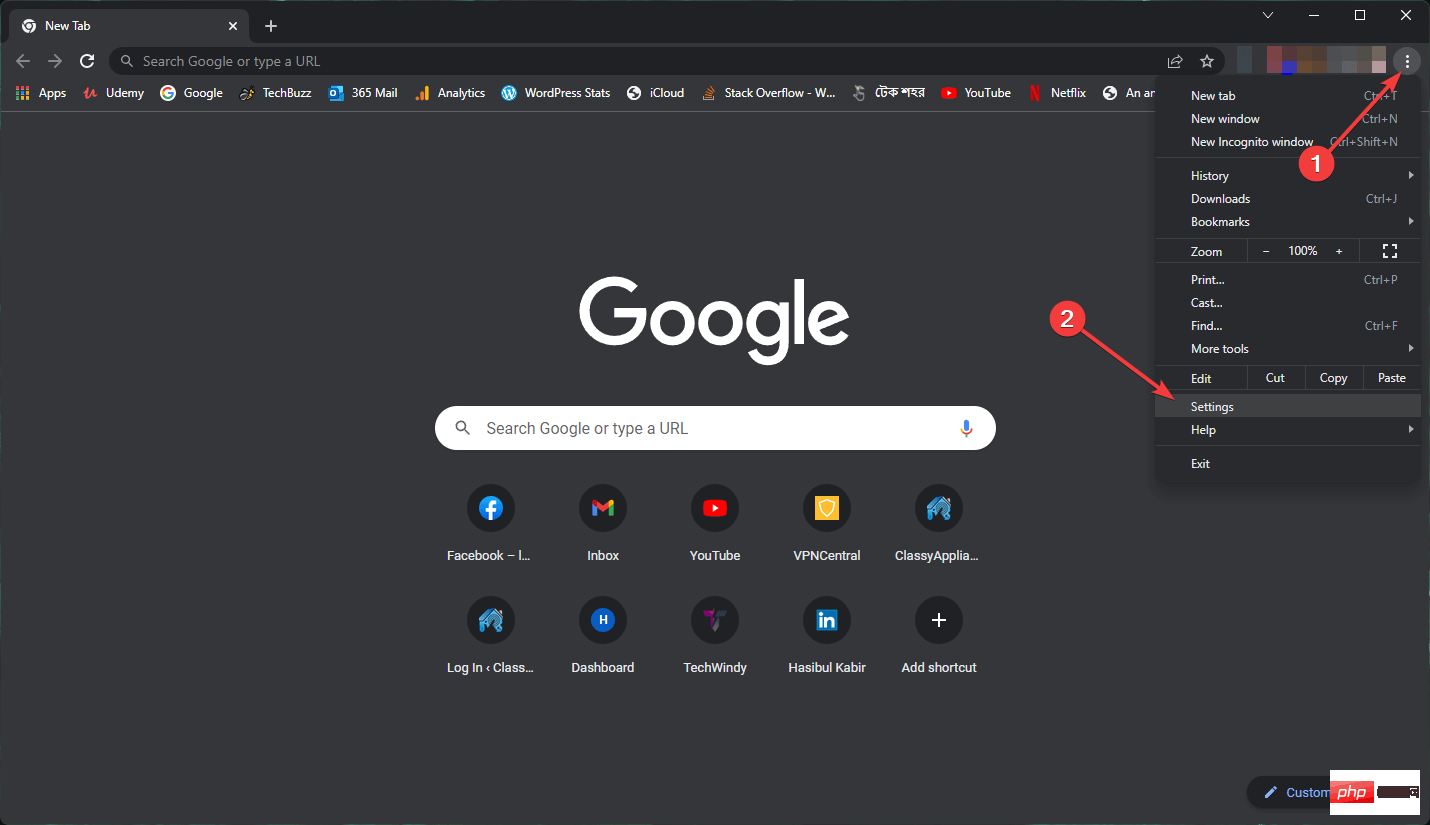
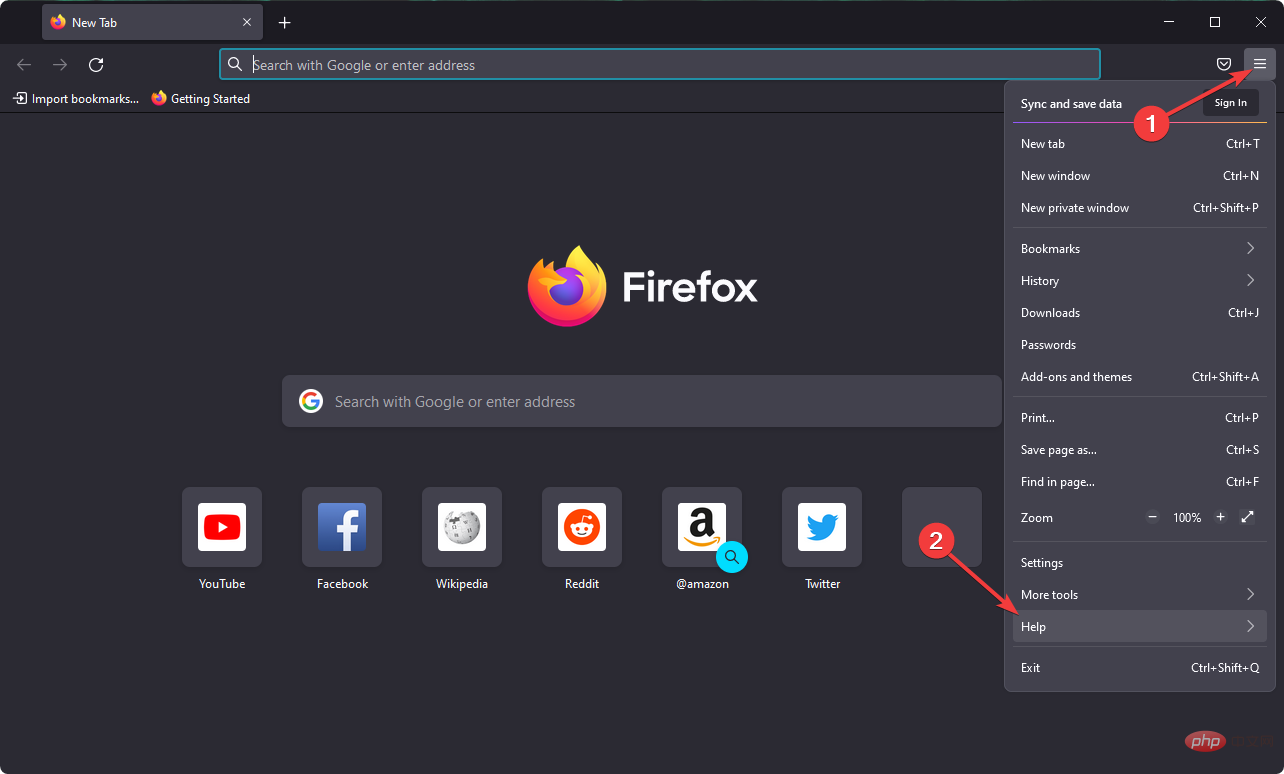
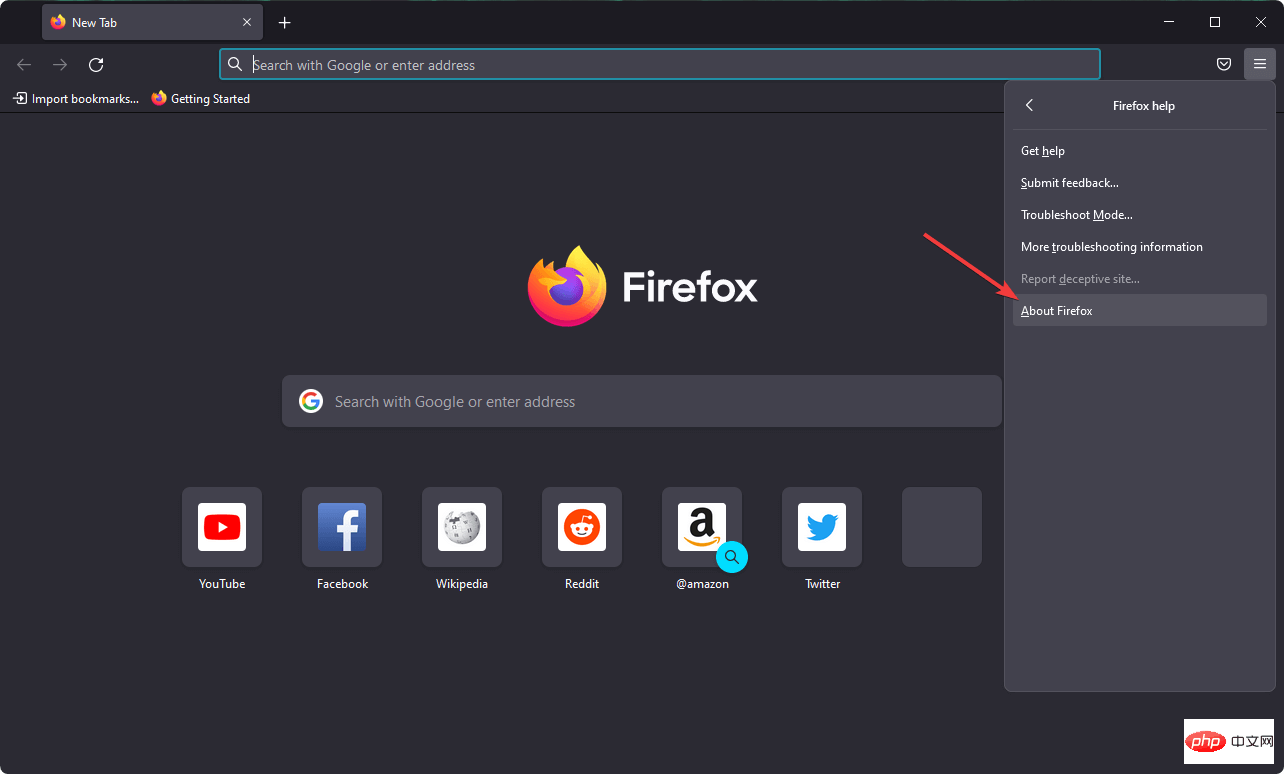
Grammarly 並不相容於所有 Chrome、Explorer、Edge、Safari、Opera 和 Firefox 版本。因此,這些瀏覽器的過時版本也與編輯器不相容。
因此,請確保您使用的是最新的瀏覽器版本以確保相容性。此外,它將減少在 Windows 10/11 電腦上出現語法問題的機會。
如果您無法將文件上傳到 Grammarly,則文件可能會超過 4 MB。 4 MB 是您可以上傳到 Grammarly 的文件的最大檔案大小。另外請注意,您不能上傳超過 60 頁的文件。
減少文件的長度將刪除其中的頁面並減小其檔案大小。如果目前超過 Grammarly 的最大頁碼,請考慮將原始文件的一半保存在單獨的文件中。
然後您可能可以將文件的兩半分別上傳到 Grammarly,並在編輯後再次合併它們。
Grammarly 伺服器依賴 WebSocket 連線。因此,如果您看到語法錯誤訊息指出錯誤檢查暫時不可用,您的第三方防毒實用程式可能會阻止 WebSockets。
當它發生時,您不僅會在瀏覽器上遇到語法不工作問題,還會遇到其他軟體,如 Outlook 用戶端、Microsoft Word 或任何其他辦公室軟體。
AVG、Avast、Browser Guard、Bitdefender、Pokki、ZoneAlarm Firewall 和Internet Download Manager是一些阻止 WebSockets 的防毒軟體套件。
因此,暫時關閉防毒軟體可能會修正錯誤檢查暫時無法使用 錯誤。要停用防毒實用程序,您通常可以右鍵單擊其係統托盤圖示並選擇停用或關閉該選項。
或者,請查看其主視窗上的防毒實用程式的設定標籤以選擇已停用的設定。
停用它後,您應該不再在 Windows 11 或 1 PC 上遇到語法問題。
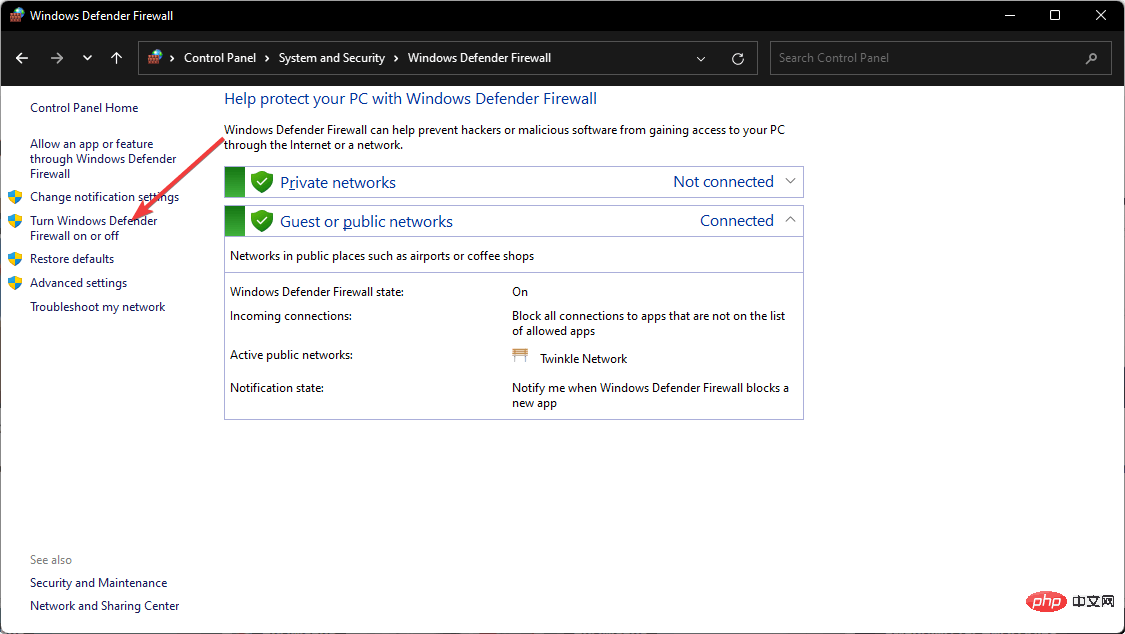
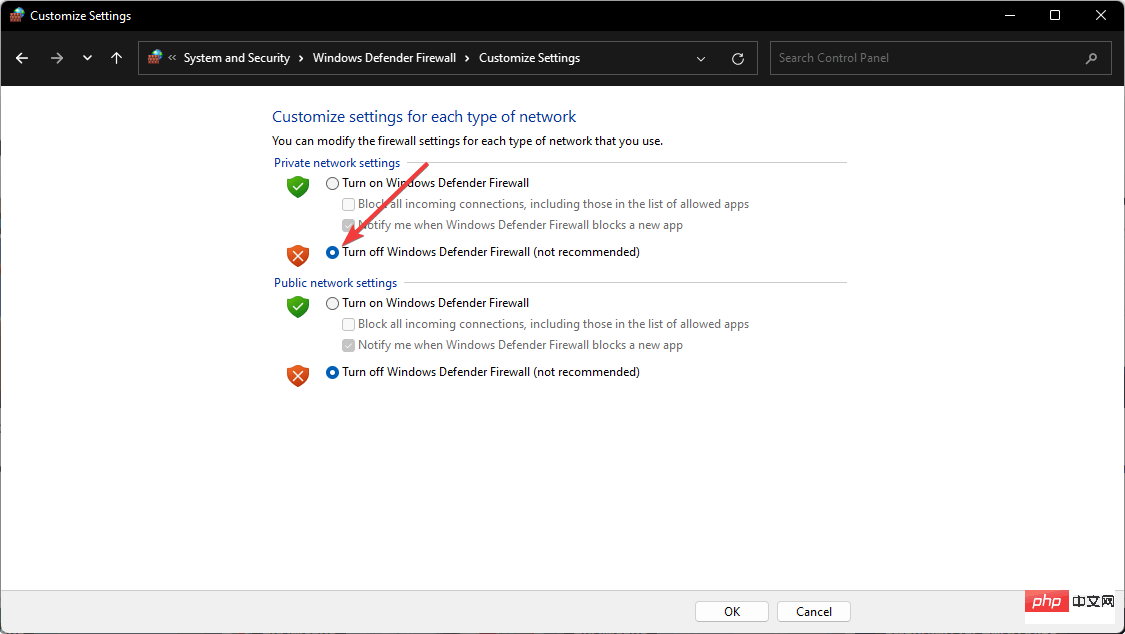
一些防火牆還可以阻止 WebSockets 和 Grammarly 互聯網位址。因此,在瀏覽器中開啟 Grammarly 之前暫時關閉 Windows Defender 防火牆也可能會修復在其編輯器中彈出的「未連線」通知。
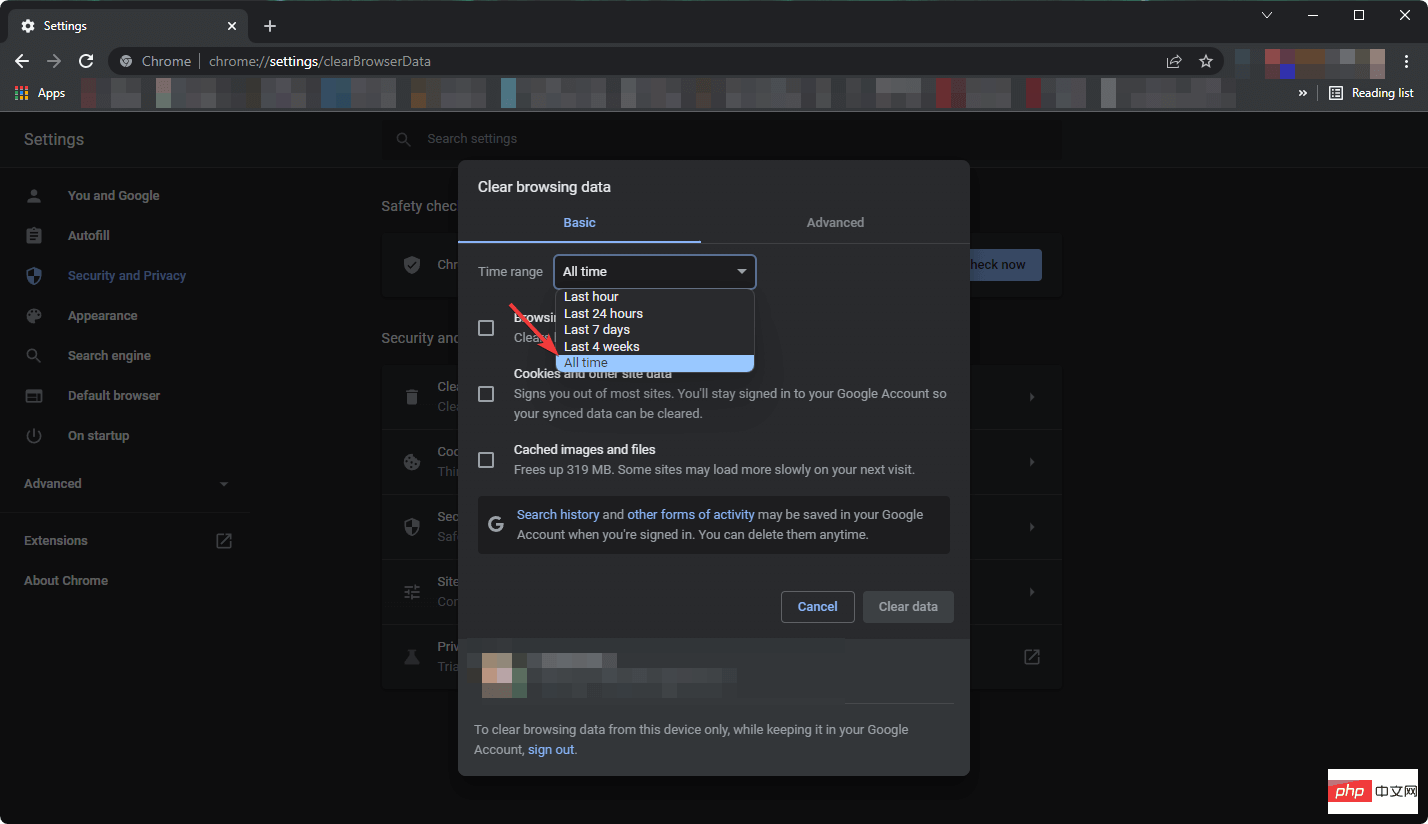
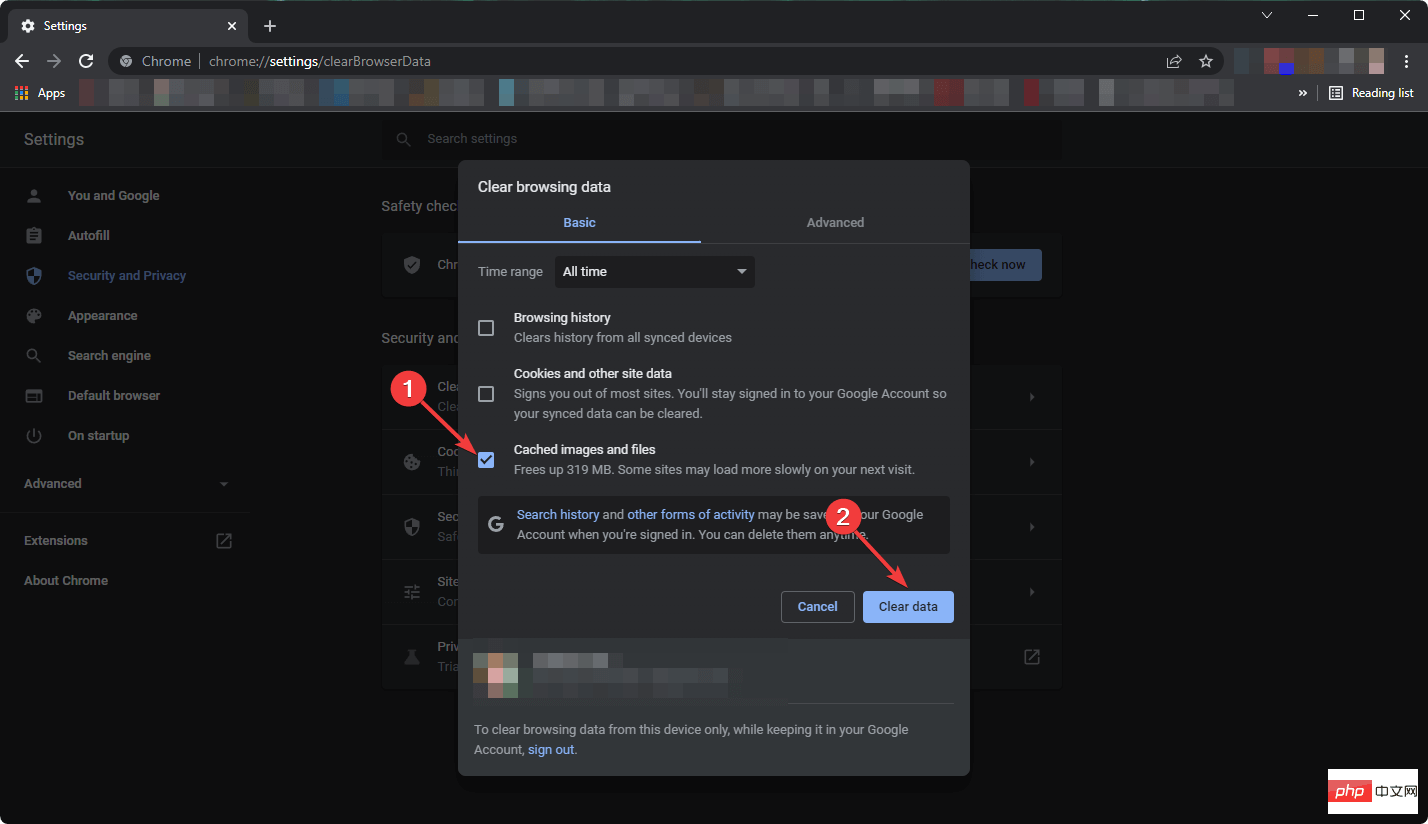
此外,如果您需要釋放內存,它可能會使用第三方工具,立即清除瀏覽器中的所有 cookie。
您也可以從清除 PC 上儲存的快取或臨時檔案並安排定期執行此操作的軟體中受益。要繼續這一切,建議使用最好的 cookie 清理軟體。
我們的語法機器人正在充電 是您在開啟編輯器時可能會看到的另一個語法錯誤訊息。該錯誤訊息可能是由於 cookie 檔案損壞造成的。因此,清除 cookie 可能會修復 Grammarly。
但請注意,刪除這些 cookie 可能會導致特定網站忘記您的登入信息,提示您重新登錄,或可能導致其他已儲存的資料遺失。
您也可以使用CCleaner自動化解決方案來正確刪除 cookie,除了 Cookies to Keep 欄位中的那些,它可以位於程式的選項> Cookies部分。
如果在掃描期間在您的電腦上偵測到特定的重要網站,CCleaner 的智慧型 Cookie 掃描會將它們新增至 Cookie 以保留清單。例如,要保留的 Cookie 清單可防止您退出社交網站或電子郵件服務。
8.1 重設鉻
chrome://settings
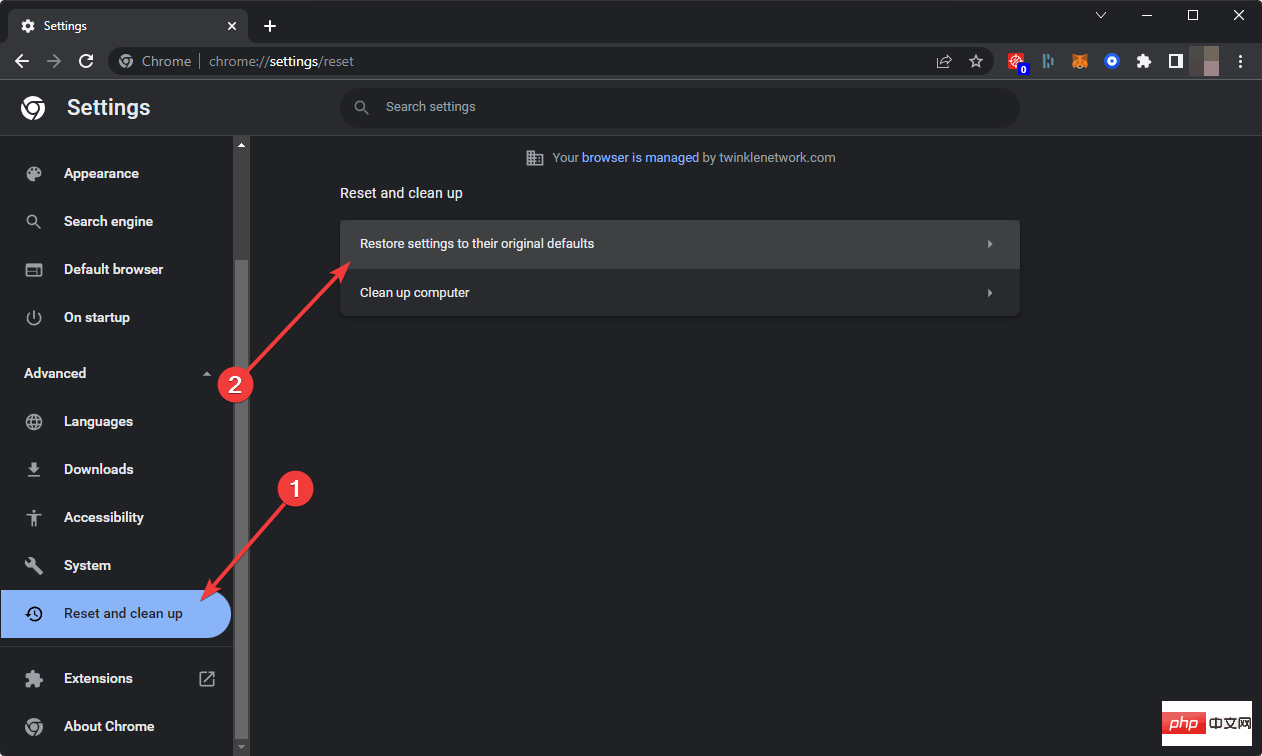
8.2 重設火狐
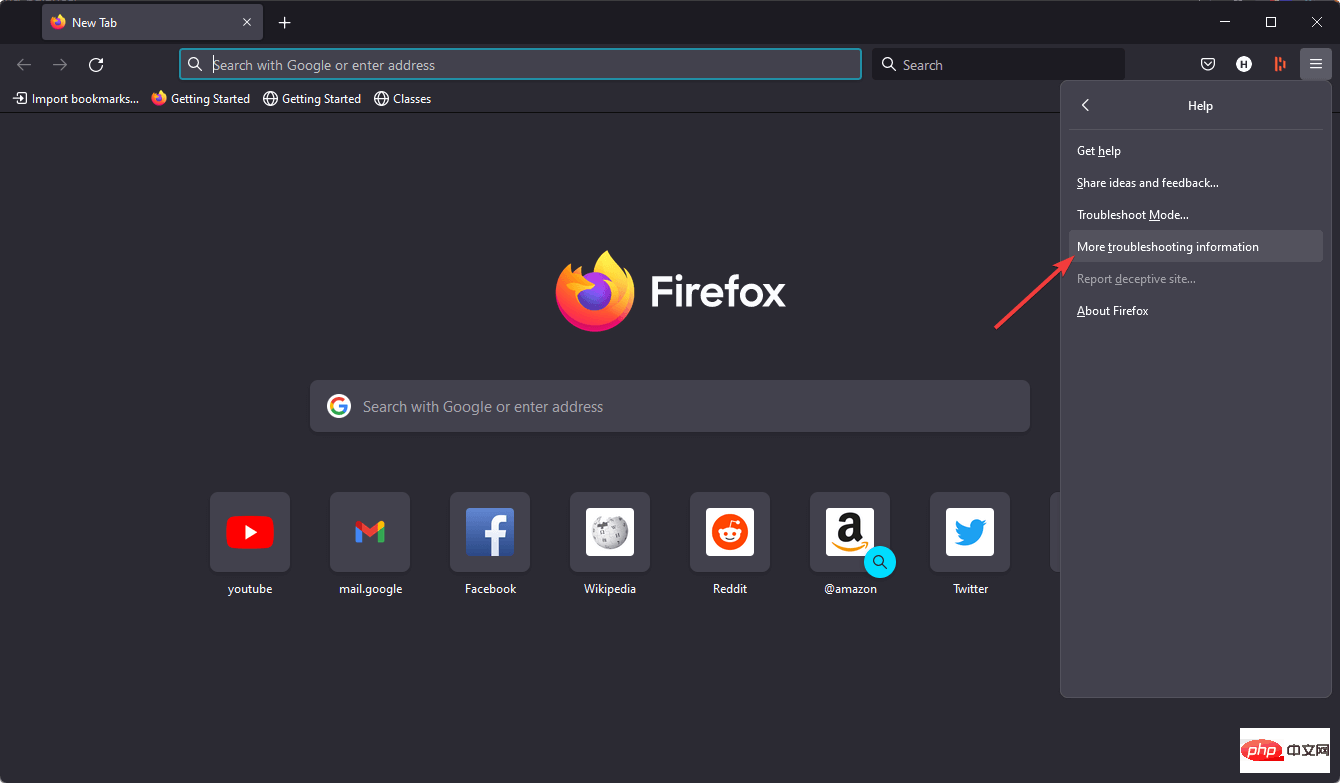
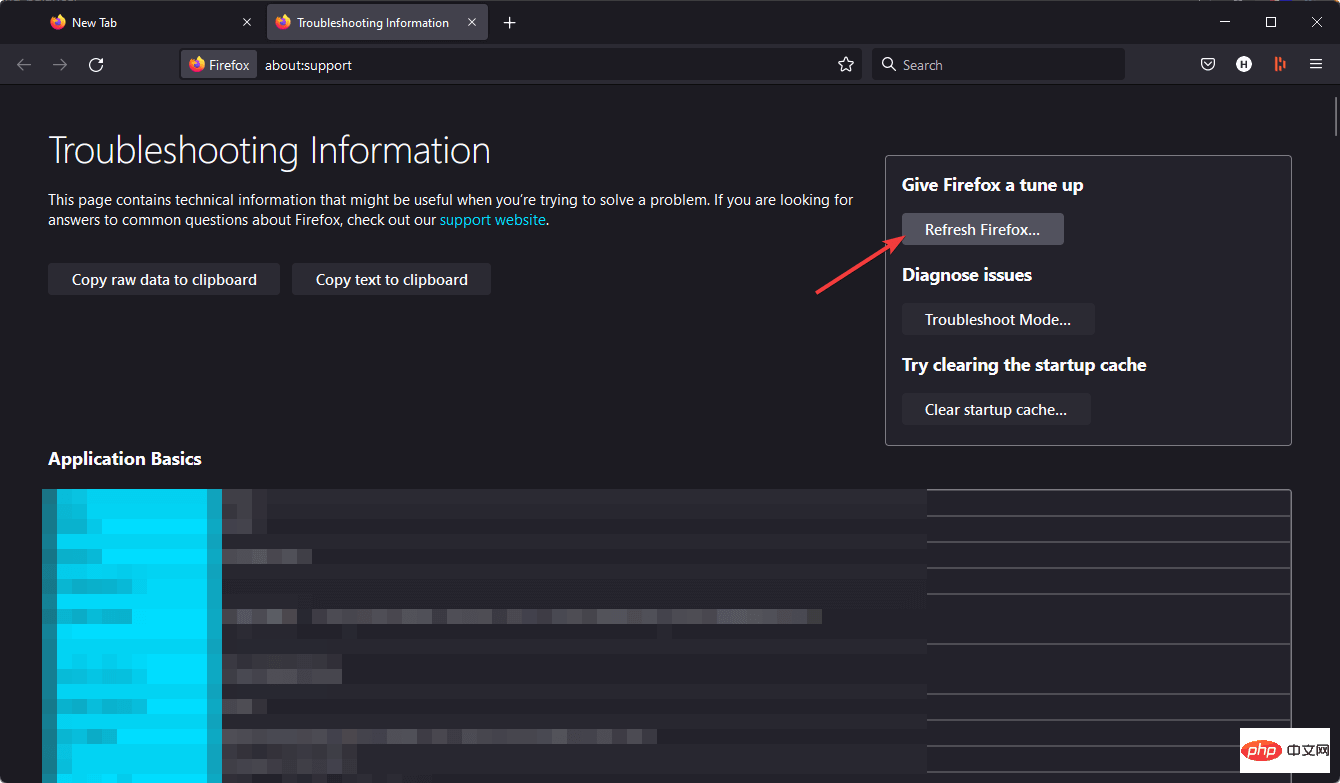
Grammarly 的相容性問題也可能來自瀏覽器擴充功能和外掛程式。因此,刪除瀏覽器插件是 Grammarly 無法正常運作的另一個潛在解決方案。
最快的方法是重置您的瀏覽器,這將刪除(或至少停用)其所有擴充功能。此外,這將清除瀏覽數據,這也可以修復語法錯誤訊息。
儘管 Grammarly 是一個非常相容的寫作助手,但由於某些原因,此工具可能無法在 Google Docs 等某些平台上運行。最常見的情況之一是語法小工具可能不會在此平台上顯示。
包含上述原因,Google Docs 出現任何錯誤都可能是由於以下原因:
但是,應用本文前面部分中提到的修復程式也會在這種情況下有所幫助。
更新瀏覽器、關閉防毒軟體和 Defender 防火牆、減少文件長度以及擦除瀏覽器 cookie 可能會解決 Windows 10 或 11 上的大多數 Grammarly Web 應用程式問題。
請記住,您也可以從此頁面下載適用於 Windows 10的替代Grammarly 桌面應用程式。如果 Grammarly 網路應用程式仍然無法運行,您可以隨時使用桌面軟體替代方案。
以上是如果 Grammarly 無法在 Windows 10 瀏覽器上執行的 8 個重大修復的詳細內容。更多資訊請關注PHP中文網其他相關文章!




