如我們先前所提到的,Windows Studio 效果可讓您將某些濾鏡和效果套用到您的相機和麥克風,以改善您在視訊通話期間的外觀和聲音。它們需要一個神經處理單元 (NPU),這是一種直到最近才出現在許多處理器中的特殊晶片。獲得 NPU 最可靠的方法是購買基於 Arm 的設備,例如配備 5G 的 Surface Pro 9或Lenovo ThinkPad X13s。某些效果也可能適用於 Intel 或 AMD 處理器,但它們也取決於您擁有的相機硬體。
目前,有四種主要的 Windows Studio 效果 — 三種用於相機,一種用於麥克風。它們是這樣的:
使用Windows Studio 效果的最簡單方法是在「快速設定」面板中,儘管這是相對較新的方法。您需要執行 Windows 11 內部版本 22621.1344(2 月 28 日發布)或更高版本,您可以透過在「設定」應用程式的「Windows 更新」部分中尋找更新來取得。如果你有這個版本,你可以按照以下步驟操作:
選擇設定後,只需在「快速設定」面板外單擊即可將其關閉,然後就可以開始了。如果您在 PC 上沒有看到 Studio 效果選項,您可能需要手動新增該按鈕。點擊“快速設定”面板底部的鉛筆圖標,然後點擊“新增”並選擇“Studio 效果”。如果您仍然看不到該選項,則您的 PC 可能不支援 Studio 效果。
這絕對是使用 Windows Studio 效果的最簡單方法,但您也可以使用完整的「設定」應用程式。
存取Windows Studio 效果的另一種方法是透過「設定」應用程序,但它有點複雜,因為相機和語音效果位於不同的位置。若要啟用相機效果,請依照下列步驟操作:
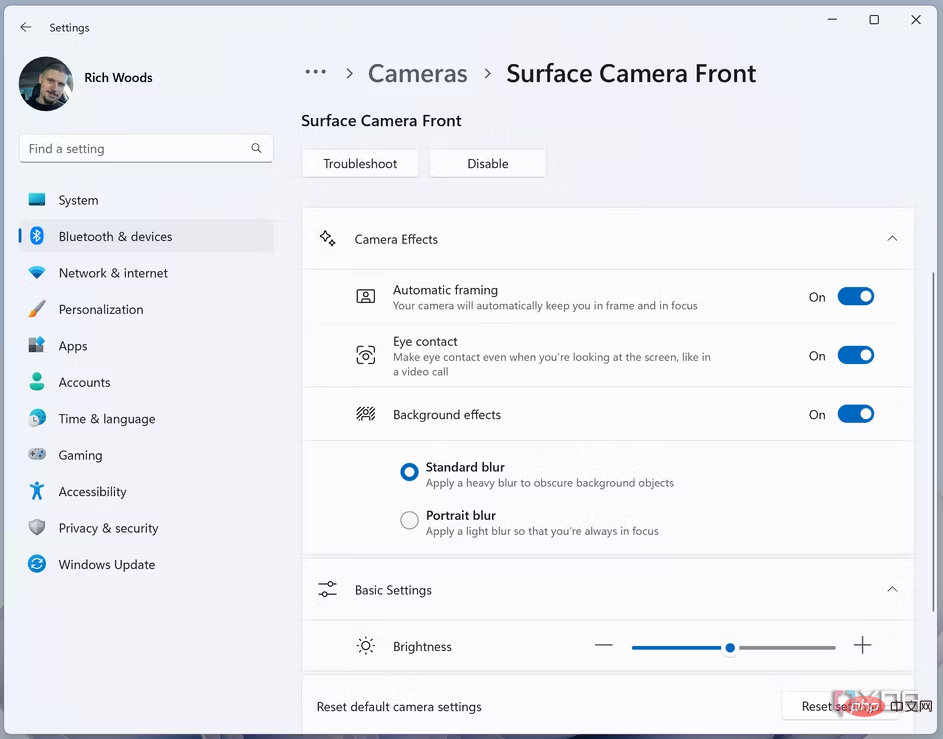 檢查頂部的預覽以查看其外觀。
檢查頂部的預覽以查看其外觀。 完成後,您也可以啟用語音焦點,但它在不同的頁面上。方法如下:
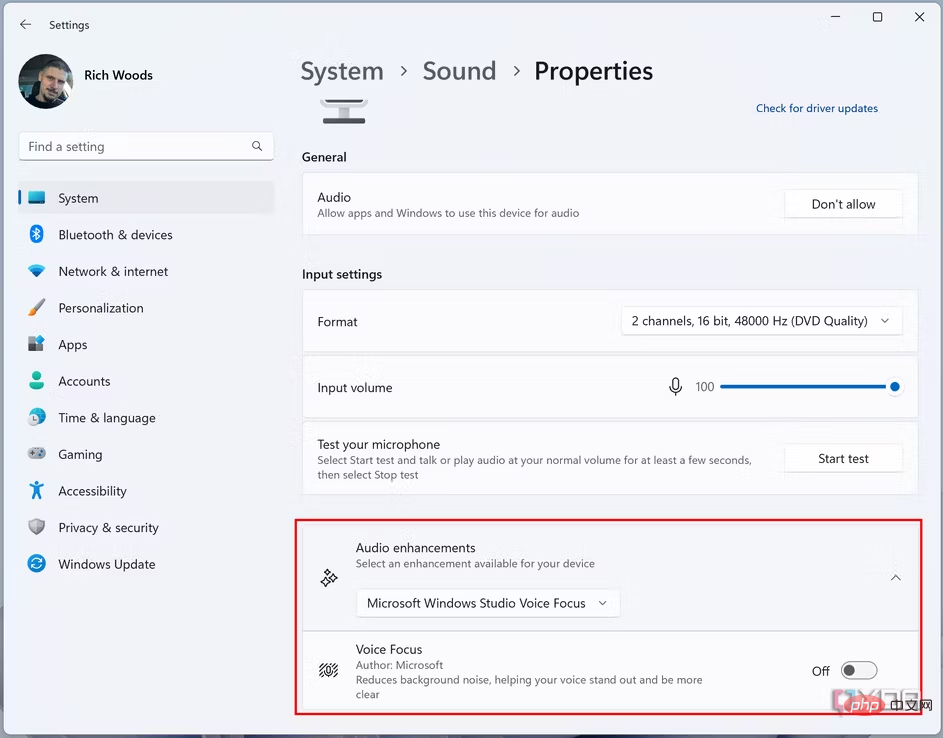 啟用語音焦點切換。
啟用語音焦點切換。 這就是 Windows Studio 效果的全部內容,至少目前是這樣。如果您想隨時返回並停用這些,您可以。
以上是如何在 Windows 11 上使用 Windows Studio 效果的詳細內容。更多資訊請關注PHP中文網其他相關文章!




