Steam 迎合了全球大部分 PC 遊戲玩家的需求。但是,就像其他啟動器一樣,有一些錯誤可能會讓您非常惱火。打開 Steam 用戶端時,您可能會偶然發現一條錯誤訊息“應用程式已在運行。“,試圖運行一個遊戲,而遊戲還沒有開始!實際上,當遊戲實例已經在背景運行並且您嘗試存取另一個實例時,會出現此錯誤訊息。按照這些簡單的修復方法找到快速解決方案。
有時只需登出 Steam 並重新登入就可以了。
1. 在 Steam 應用程式中,點擊頂部的您的帳戶名稱。
2. 現在點擊「登出帳戶: 」帳戶名稱一次以登出您的帳戶。
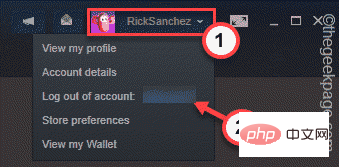
[
如果有一個 Steam 遊戲/應用程式已經在背景運行,您將被要求停止它。在這種情況下,直接跳到Fix 2。
]
3.您將被警告一次。不用擔心。您不會遺失資料。因此,點選「 LOGOUT 」退出 Steam。
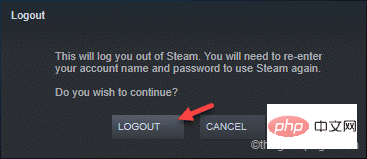
這將使您退出 Steam 並關閉它。
4. 現在,啟動 Steam 用戶端。
5. 之後,輸入您的 Steam使用者名稱和密碼。
6. 最後點選「 LOGIN 」登入Steam。
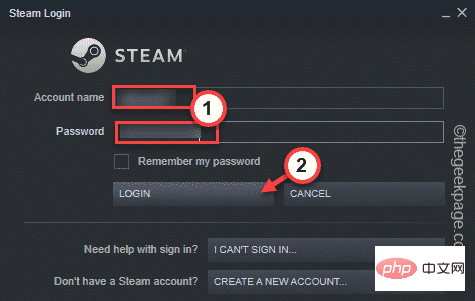
完成後,嘗試從庫中啟動 Steam 應用程式。檢查這是否有效。
導致問題的另一個遊戲進程可能已經在背景運行。
1.您可以從工作管理員查看所有Windows進程。
2. 要開啟它,請右鍵點擊Win 鍵,然後點擊「任務管理員」以存取它。
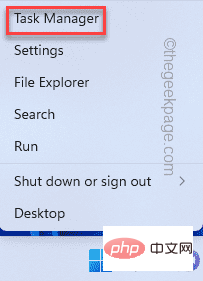
3. 在工作管理員中,尋找任何在背景執行的 Steam 遊戲進程。
4.如果你能看到一個,右鍵點擊它並點擊「結束任務」立即殺死它。
這樣,殺死所有與遊戲相關的進程。但是,不要殺死任何 Steam 進程(例如 Steam 用戶端 WebHelper),因為它會意外地使 Steam 崩潰。
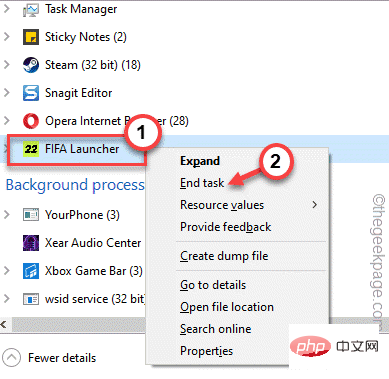
之後,嘗試從 Steam 啟動應用程式並檢查問題是否仍然存在。
還有另一種方法可以做到這一點。您必須強制關閉 Steam 並重新啟動它。
1. 如果 Steam 應用程式仍處於開啟狀態,請關閉它。
2. 這通常會最小化 Steam 並繼續在背景運行。
3. 您現在可以點選工作列上的上箭頭圖示 ( ˄) ,然後右鍵點選那裡的「 Steam 」圖標,然後點擊「退出」以關閉Steam 應用程式。
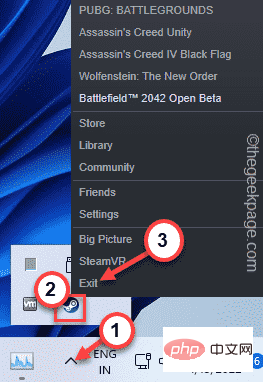
4. 接下來,同時按下Ctrl Shift Esc鍵以存取工作管理員。
5. 進入「詳情」頁面。
6. 只需向下捲動進程清單並嘗試尋找與 Steam 相關的任務。如果你能找到這樣的進程,請右鍵點擊它,然後點擊「結束任務」將其殺死。
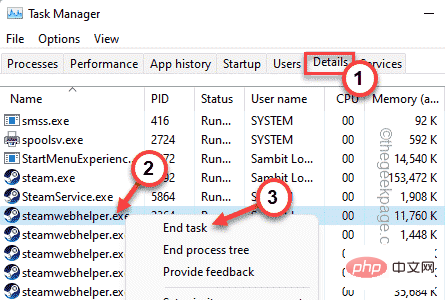
這樣,殺死所有與 Steam 相關和遊戲相關的進程。
7. 一旦你確定沒有Steam 相關或遊戲相關進程正在運行,打開文件資源管理器並按此方式進行-
C:\Program 文件(x86)\Steam
[此位置可能會有所不同。如果您在其他驅動器上安裝了 Steam,請前往那裡。 ]
8. 只要選擇「 appcache 」資料夾並將其從系統中刪除。
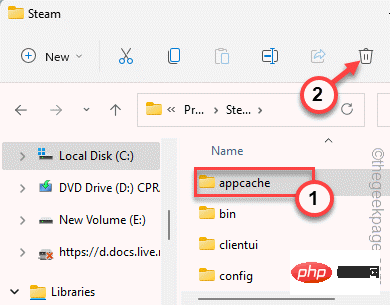
之後,重新啟動 Steam 並檢查它是否有效。 Steam 將自動建立一個新的 appcache 資料夾,遊戲將毫無問題地運行。
如果強制關閉 Steam 不起作用,您可以刷新 Steam 配置並解決問題。這將清除所有下載快取文件,但不會刪除任何已下載的遊戲。
1.首先,您必須開啟運行終端。為此,只需按Win 鍵 R組合鍵。
2. 只要將此行貼到 Run 中,然後按下Enter鍵即可重新整理設定。
steam://flushconfig
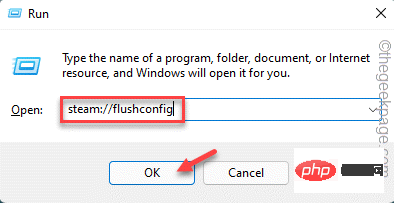
您將在 Steam 頁面上出現提示。
3. 然後,點選「確定」確認您的操作。
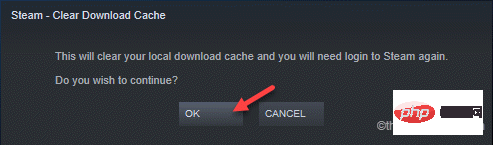
刷新設定後,重新啟動 Steam 並啟動遊戲。測試這是否有效。
您可以做的另一件事是以管理員身份運行遊戲。
1. 開啟 Steam 後,前往「庫」。
2. 現在,右鍵點擊您要玩的遊戲,然後點擊「屬性」。
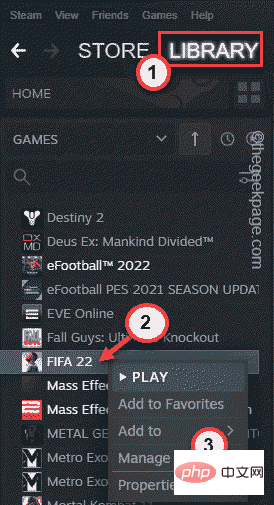
3. 在遊戲屬性介面,進入「本地檔案」部分。
4. 在右側窗格中,您將看到一個名為「瀏覽... 」的選項。點擊它。
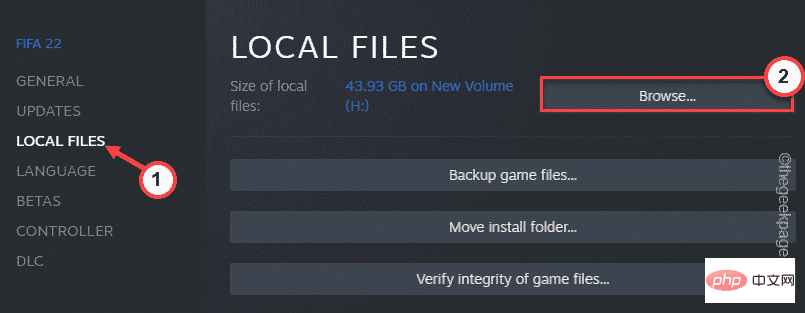
5. 當這導致您進入遊戲的安裝目錄。現在,向下滾動瀏覽所有文件和資料夾並查找遊戲應用程式。
6.找到它後,右鍵點擊它並點擊「屬性」。
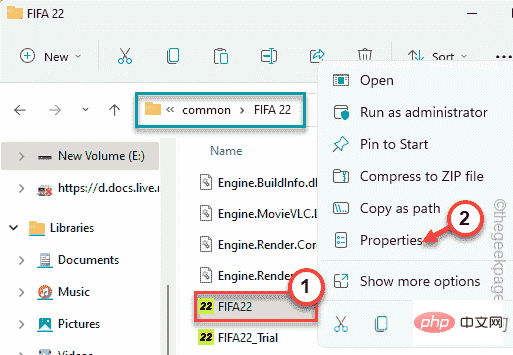
7. 只要轉到「相容性」標籤。
8. 在這裡,只需選取「以管理員身分執行此程式」選項。
9. 最後,點選「 OK 」。
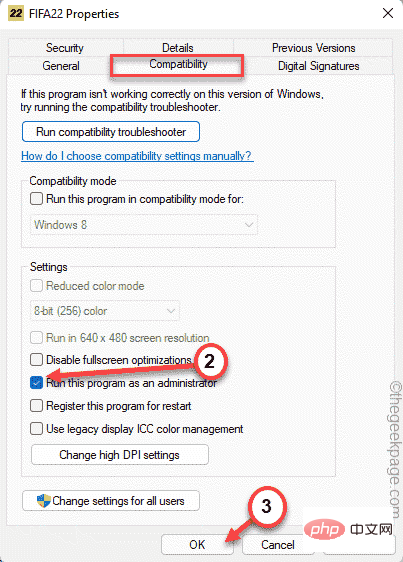
現在,一旦將此程式設定為以管理員身分執行,請從 Steam 啟動遊戲並測試是否可行。
如果沒有任何效果,則遊戲檔案中可能缺少一些關鍵檔案。
1.您必須對遊戲檔案進行檔案驗證檢查。
2. 啟動 Steam 用戶端。
3. 然後,前往“圖書館”,在左側窗格中找到所有遊戲。
4. 之後,右鍵點選遊戲,點選「屬性」。
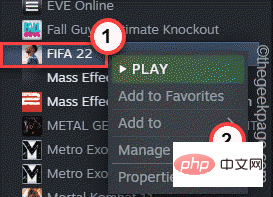
5. 現在,您必須前往「本機檔案」部分。
6.您可以執行遊戲檔案的完整性檢查。點選「驗證遊戲檔案的完整性…」。
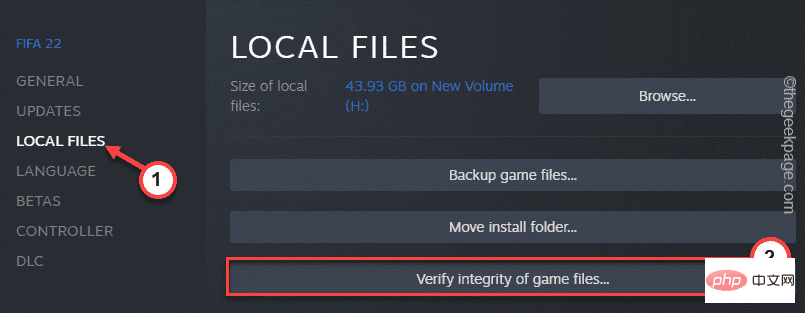
Steam 將掃描遊戲文件,尋找任何遺失的文件並將其替換為實際文件。所以,這個過程需要一段時間。因此,請等到該過程完成。
之後,重新啟動遊戲並檢查它是否有效。
如果您參加了 Steam Beta 計劃,您應該選擇退出。
1. 開啟 Steam 應用程式。
2. 之後,點擊選單列上的“ Steam ”,然後點擊“設定”將其開啟。
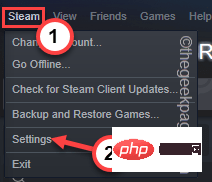
3. 在 Steam 設定中,點選「帳號」設定。
4. 您可以查看您的 Steam 帳戶詳細信息,包括「Beta 參與:」設定。
5. 之後,從下拉清單中選擇「 NONE – Opt out of all beta programs 」。
6. 最後,點選「確定」。
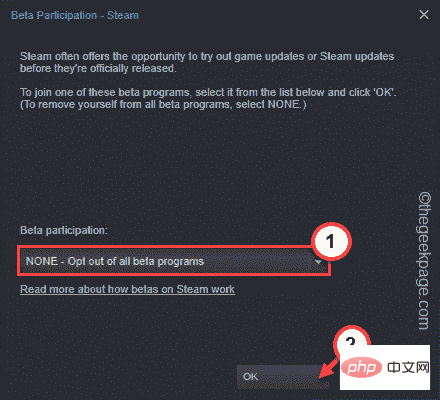
7. 最後,點選「 RESTART STEAM 」重新啟動 Steam 應用程式。
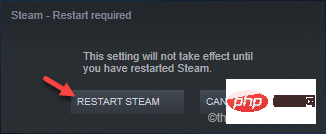
現在,一旦重新啟動,再次啟動遊戲。它將正常啟動,現在您可以享受遊戲了。
你的問題解決了。
以上是Windows 11 / 10 中的 Steam 應用程式已執行問題修復的詳細內容。更多資訊請關注PHP中文網其他相關文章!




