最近觀察到許多 Windows 使用者已經開始抱怨他們在使用 Microsoft Edge 瀏覽器時所面臨的問題。問題是導致用戶退出他們正在瀏覽的所有網站,這使得瀏覽體驗變得非常困難。
在調查了這個問題後,下面列出了背後的原因。
如果您在系統上遇到此類問題或類似問題,我們在深入研究上述要點後在本文中編寫了一組解決方案,這可能有助於使用者修復它們。
第1 步:按Windows鍵並鍵入edge,然後按下Enter鍵開啟Microsoft Edge瀏覽器。
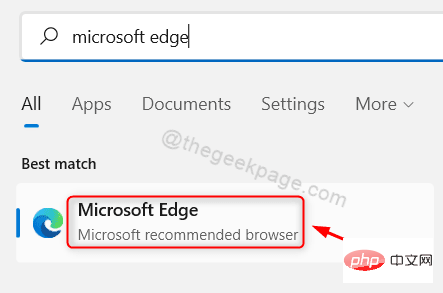
第2 步:在Edge 瀏覽器中開啟一個新選項卡,在其中輸入edge://settings/privacy,然後點擊Enter鍵。
第 3 步:這會將您帶到隱私、搜尋和服務頁面。
第 4 步:向下捲動此頁面,直到您清除瀏覽數據,然後按一下選擇每次關閉瀏覽器時要清除的內容。
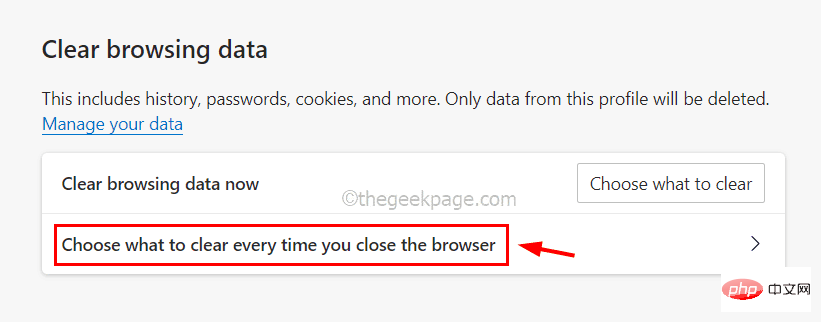
第5 步:關閉Cookie 和其他網站資料的切換按鈕,以及透過點擊它來關閉密碼選項,如下圖所示。

第 6 步:完成後,重新啟動 Edge 瀏覽器。
有時,我們會在不知不覺中從第三方來源安裝擴充程序,以便在瀏覽時獲得更好的體驗。這些擴充功能可能是用戶每次造訪邊緣瀏覽器時可能會注意到的問題的原因。
我們在下面展示如何使用幾個步驟來停用擴充功能。
第 1 步:開啟系統上的Edge瀏覽器。
第2步:開啟後,開啟一個新標籤頁,在網址列輸入edge://extensions/,按下回車鍵進入擴充#頁面,如下圖所示。
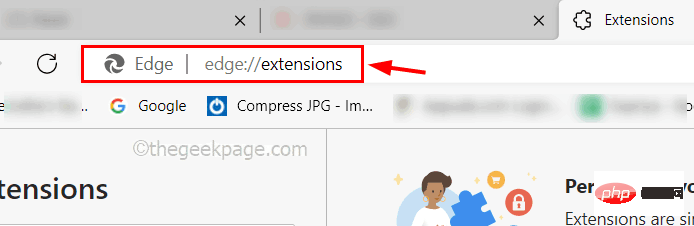
第 3 步:在「擴充功能」頁面的左側,確保您位於「擴充」標籤上。
第4 步:在頁面右側,按一下“來自其他來源”下的所有擴充功能上的“刪除”,以從Edge 瀏覽器中刪除擴充功能。
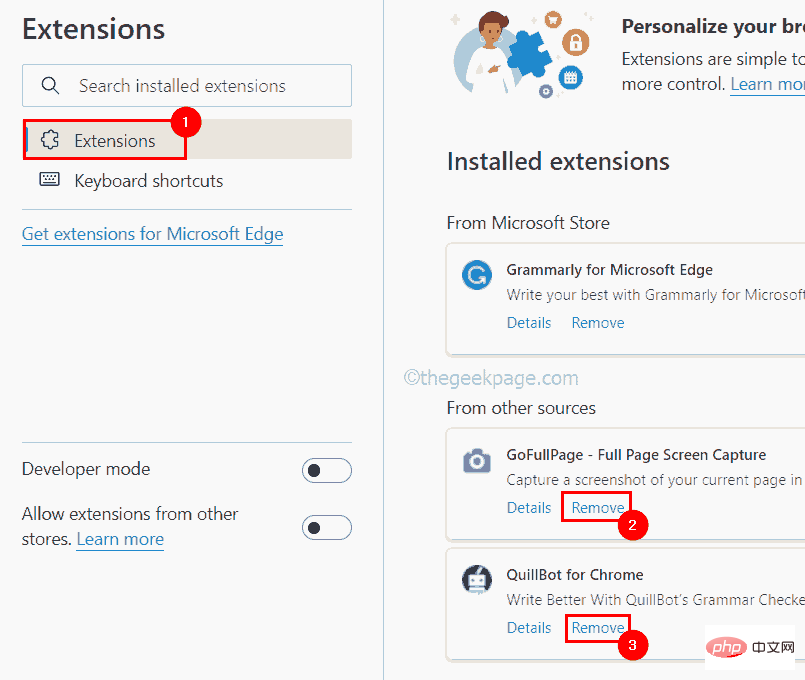
第 5 步:完成後,重新啟動 Edge 瀏覽器並檢查問題是否已解決。
第1 步:要開啟系統上的已安裝應用程式 頁面,請按Windows鍵並鍵入已安裝的應用程式,然後按下Enter鍵。
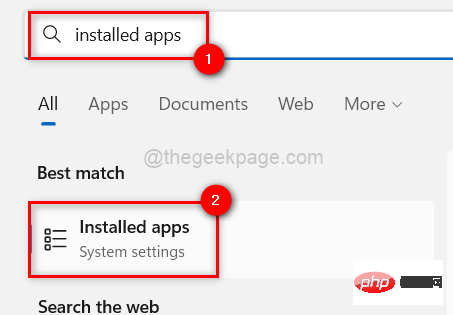
第 2 步:開啟已安裝的應用程式頁面後,在搜尋框中鍵入edge,如下所示。
第 3 步:這將在搜尋結果中顯示Microsoft Edge應用程式。
第 4 步:然後,按一下Edge 瀏覽器的水平省略號( … ),然後點選修改。
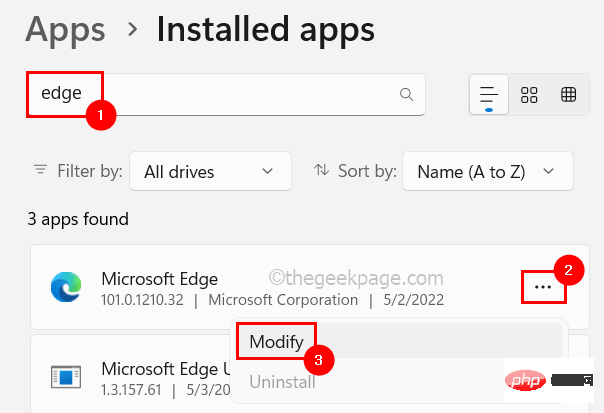
第 5 步:透過點擊是接受螢幕上的 UAC 提示以繼續。
步驟 6:現在修復視窗出現在螢幕上,然後按一下修復開始修復 Microsoft Edge 瀏覽器。
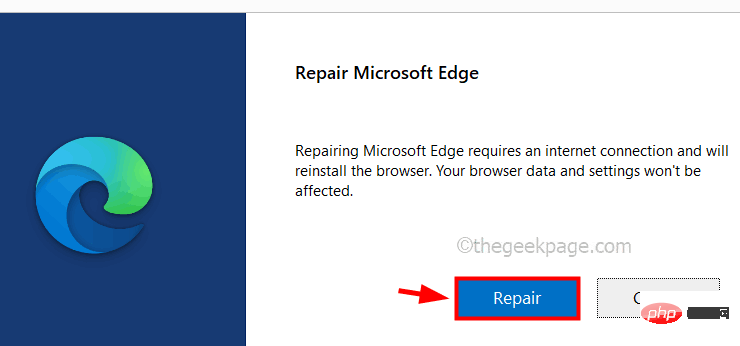
第 7 步:這將開始下載並安裝最新的 Microsoft Edge 瀏覽器。
Enter鍵進入 Cookies 和資料儲存頁面。
边缘://设置/内容
第 3 步:現在點擊頁面頂部的管理和刪除 cookie 和網站資料選項。
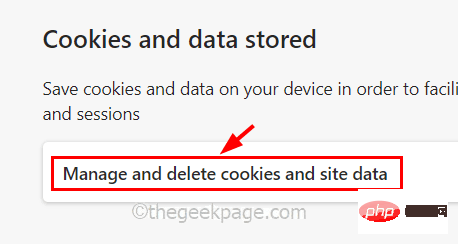
第4 步:透過點選其切換按鈕停用阻止第三方cookie選項,如下所示。
另外,確保允許網站保存和讀取 cookie 資料選項已啟用,這是邊緣瀏覽器推薦的。

第 1 步:開啟 Edge 瀏覽器,然後開啟一個新分頁。
第 2 步:在新分頁的網址列中鍵入edge://settings/reset ,然後按Enter。
第 3 步:在重設設定頁面上,按一下將設定還原為預設值選項,如下所示。
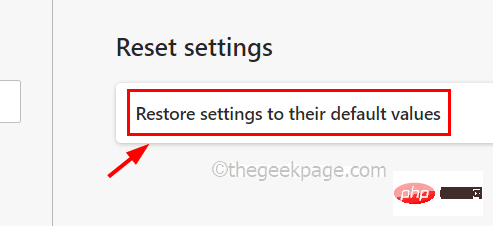
第4步:然後,按一下邊緣瀏覽器畫面上出現的視窗上的重設。
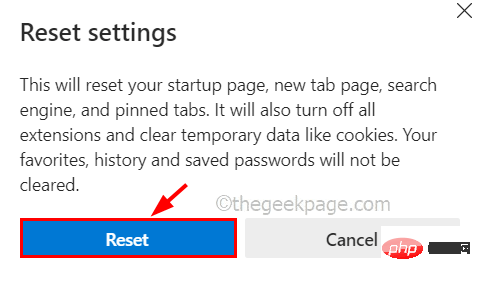
第 5 步:這會將邊緣應用程式重置為其預設設置,一旦完成,它將顯示一條成功訊息。
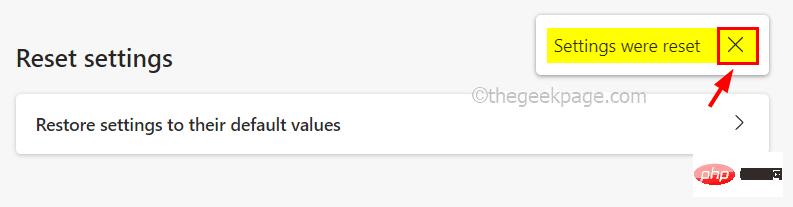
第 6 步:重新啟動 Edge 瀏覽器應用程式並檢查問題是否已解決。
第1 步:要在系統上開啟Powershell 應用程序,請同時按下Windows和 R鍵,開啟執行框。
第2 步:然後,在運行框中鍵入powershell ,然後同時按CTRL、SHIFT和ENTER鍵以管理員身份開啟PowerShell應用程式。
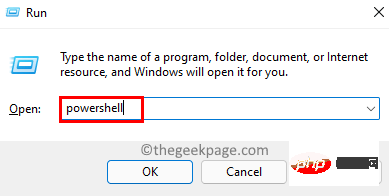
第3 步:在PowerShell應用程式中鍵入下面給出的命令,然後 按Enter鍵以搜尋系統上安排的任何S4U 任務。
获取计划任务 | foreach { If (([xml](Export-ScheduledTask -TaskName $_.TaskName -TaskPath $_.TaskPath)).GetElementsByTagName("LogonType").'#text' -eq "S4U") { $_.TaskName } }步驟4:如果有任何任務計劃,那麼它將顯示在執行上述命令時,如下圖所示。
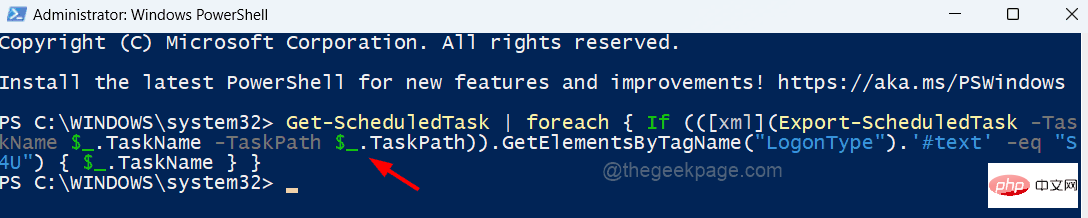
第 5 步:請前往任務規劃程式並停用/刪除可能會中斷並在邊緣瀏覽器中產生問題的任務,如上所述。
第 6 步:完成後,關閉 Powershell 應用程式並嘗試開啟邊緣瀏覽器,看看問題是否仍然存在。
以上是如何修復Edge瀏覽器不斷退出所有站點的詳細內容。更多資訊請關注PHP中文網其他相關文章!




