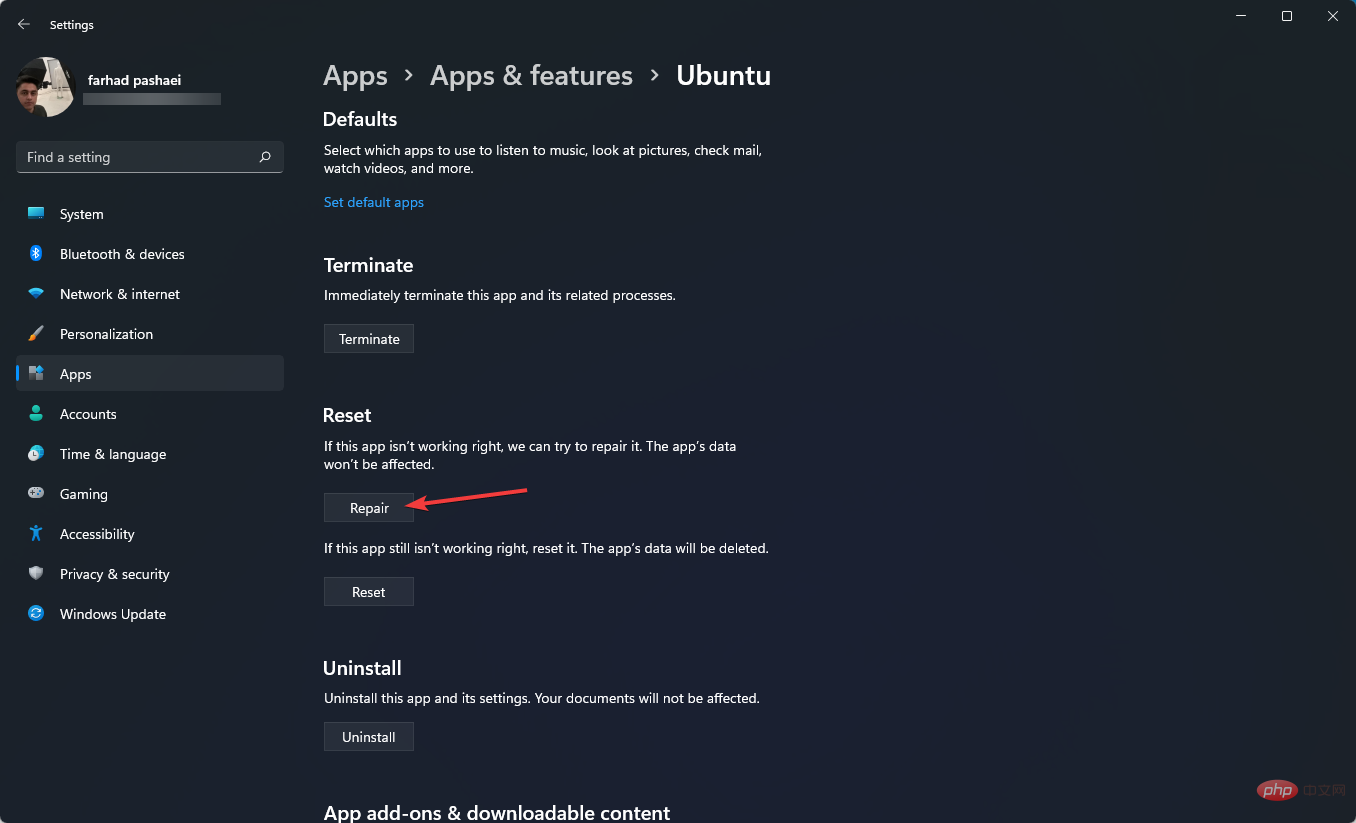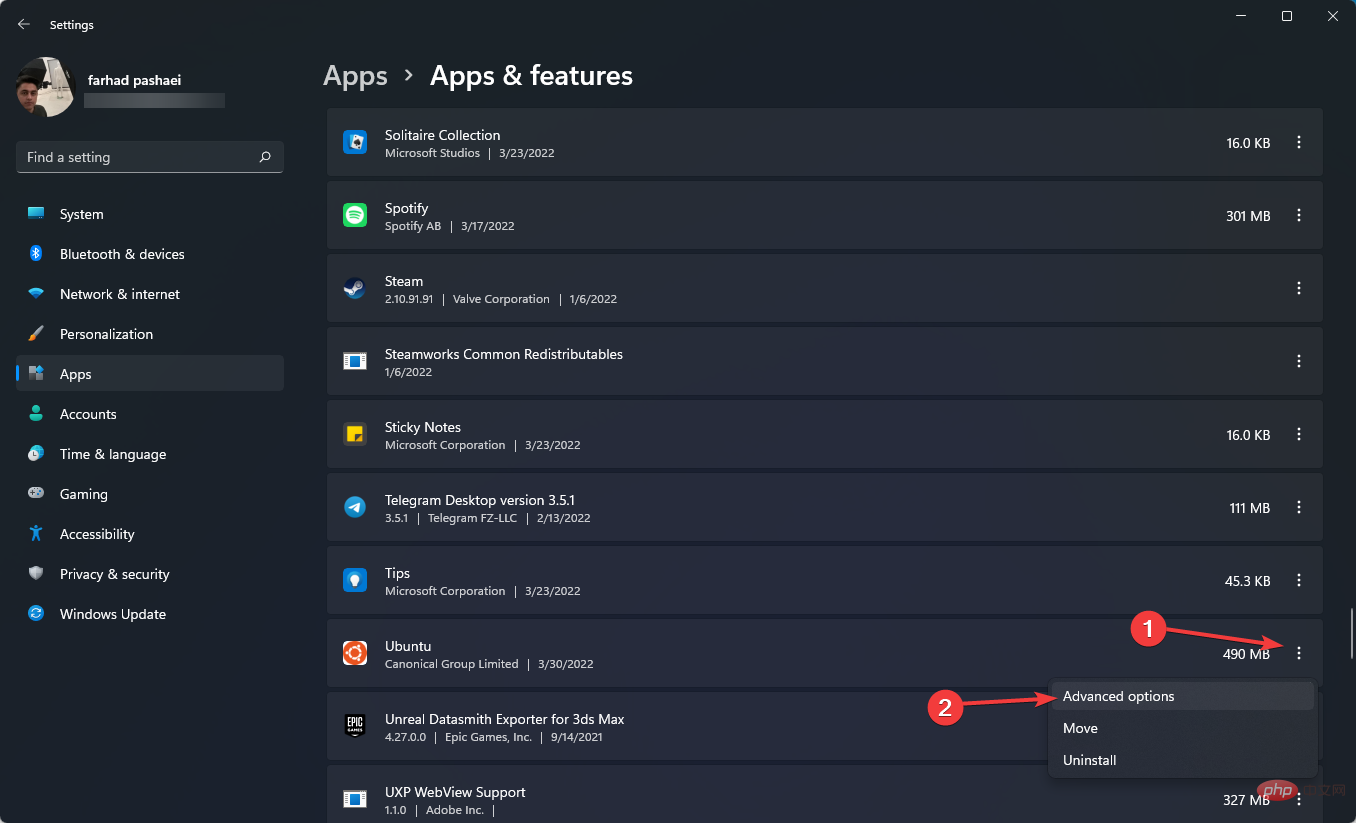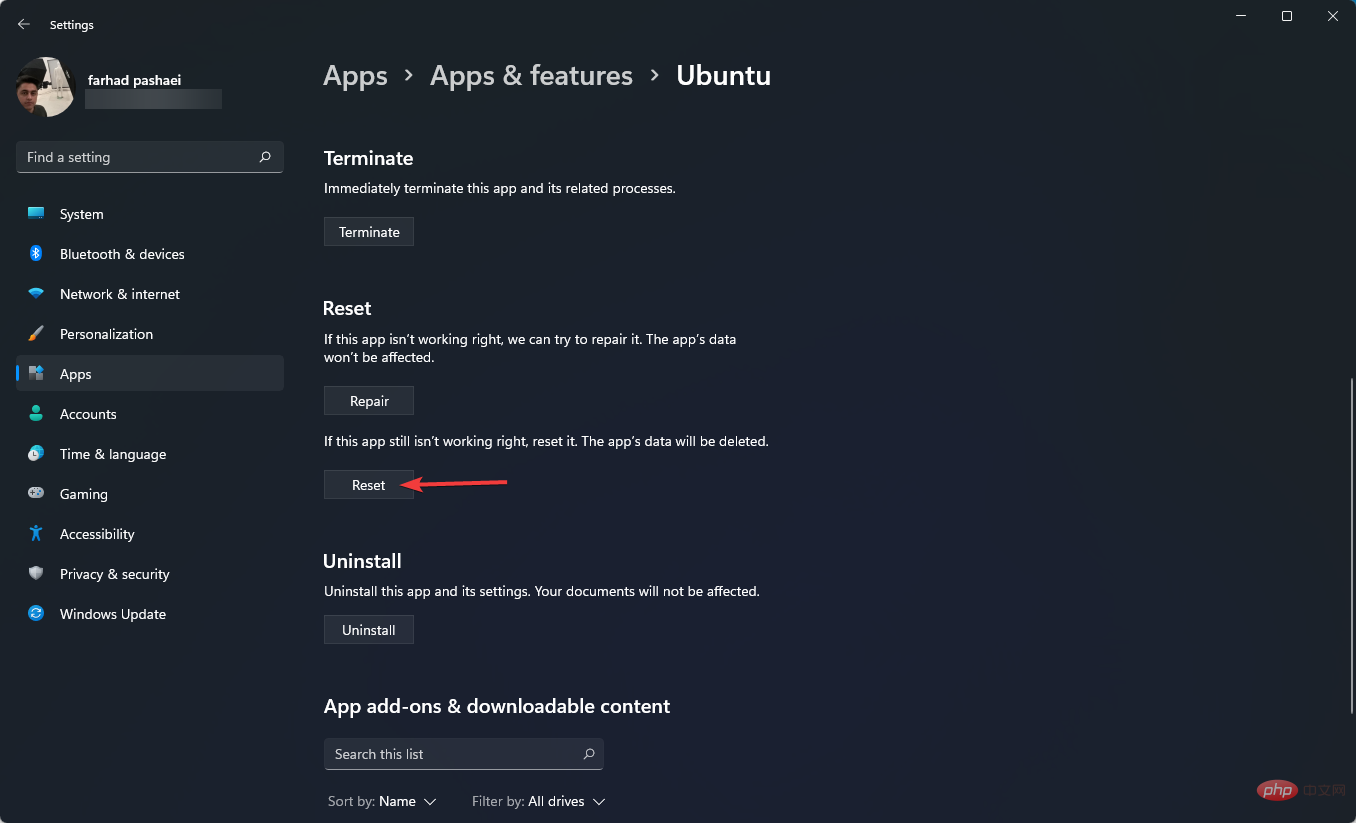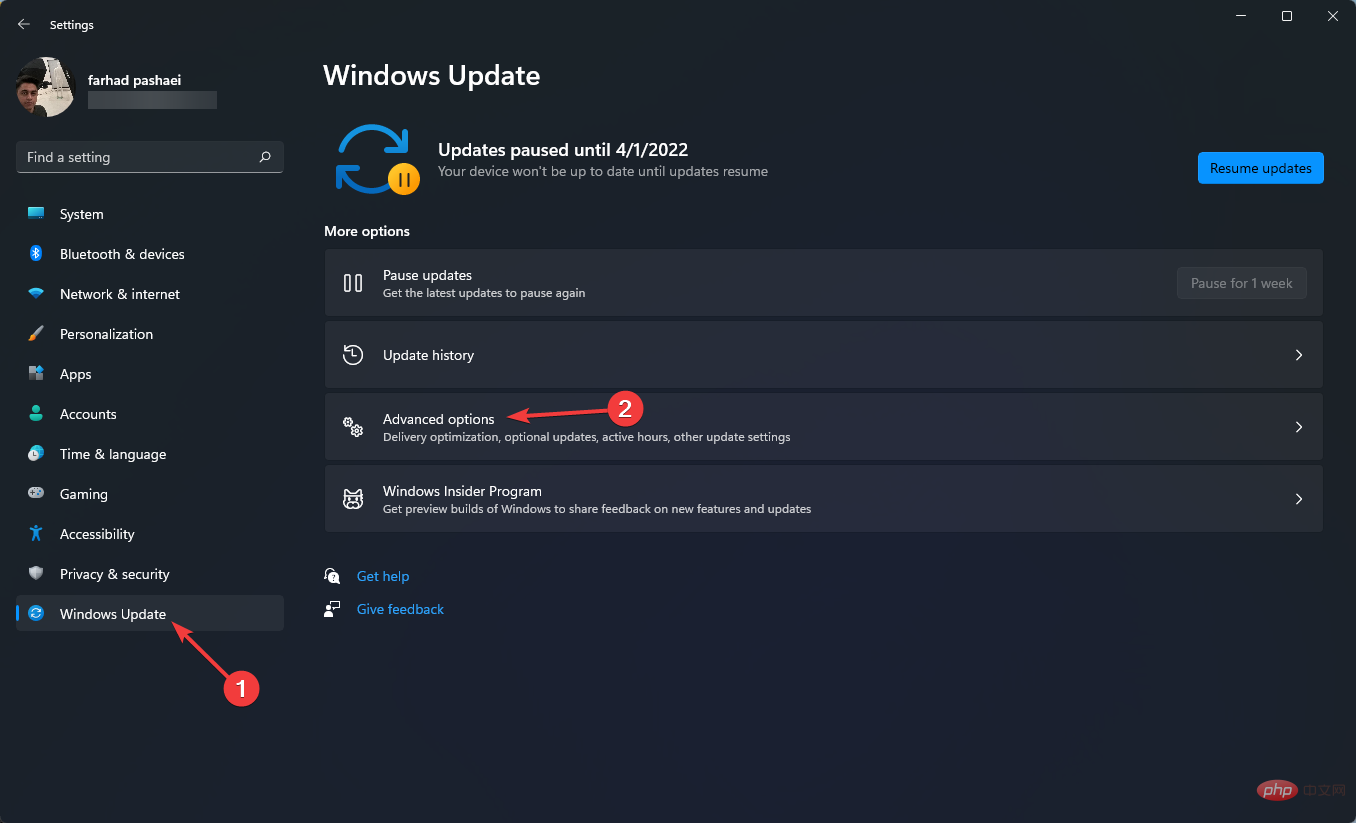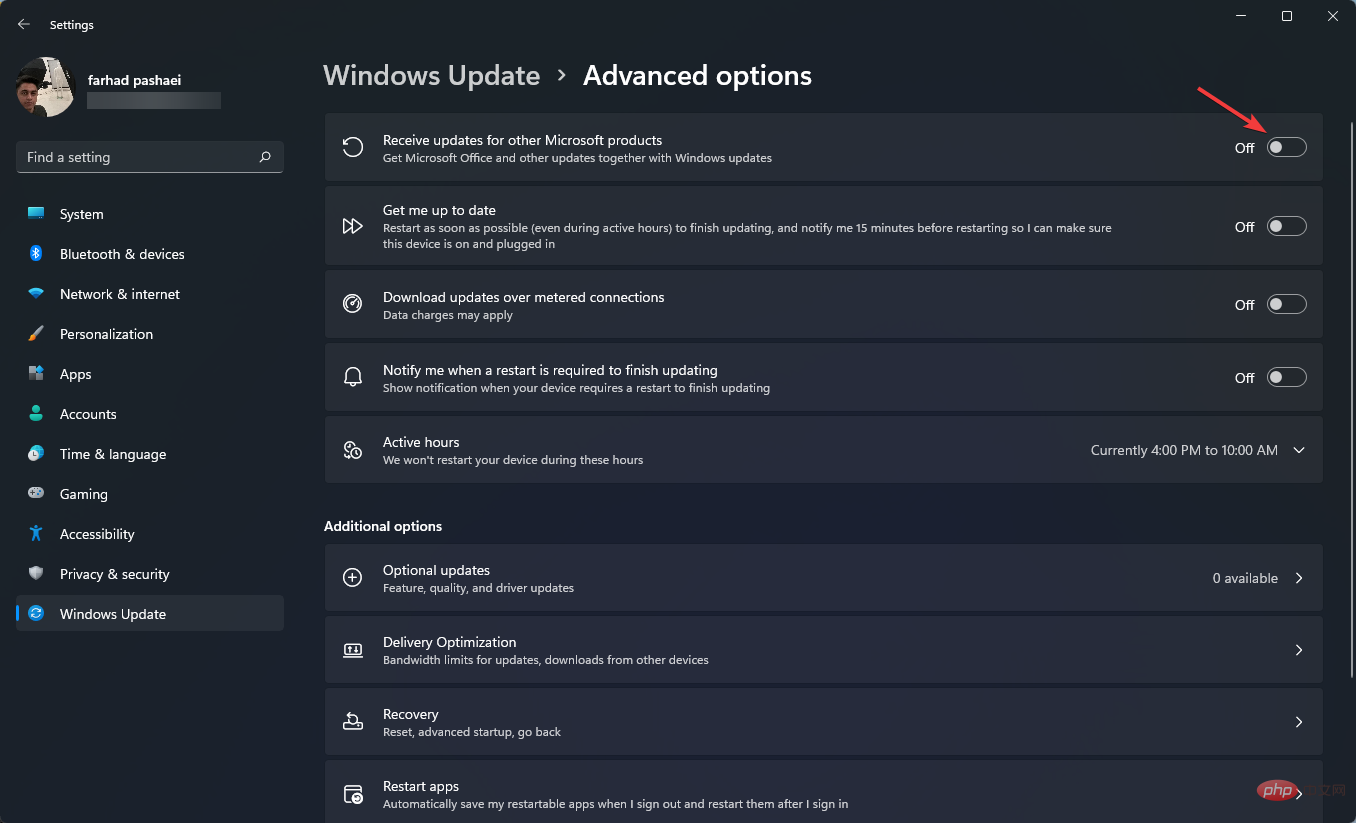Windows 11 中的 WSL 錯誤可能會因為多種原因而發生。確切的訊息是 WslRegisterDistribution Failed 並帶有不同的錯誤代碼。
適用於 Linux 的 Windows 子系統 (WSL) 是一項允許開發人員和典型使用者在其 Windows 電腦上安裝和使用 Linux 的功能。
儘管此功能對開發人員非常有價值,但它有時會導致難以修復的令人難以置信的複雜情況。
幸運的是,這些錯誤並非不可克服。在這篇文章中,我們將討論所有可能的原因和解決方案。
Windows 11 中最常見的 WSL 錯誤是什麼?
Windows 11 中的WSL 錯誤包括各種程式碼和警告;這些是最普遍的:
- WslRegisterDistribution 失敗並出現錯誤:0x80070032
- #WslRegisterDistribution 失敗並出現錯誤:0x80370102
- WslRegisterDistribution 失敗並出現錯誤:0x8007023e
- WslRegisterDistribution 失敗,錯誤為0x8007019e
既然我們已經介紹了錯誤代碼,讓我們進入解決方案。
如何修復 Windows 11 WSL 錯誤?
1.修正WslRegisterDistribution Failed: 0x80070032錯誤
1.1 掃描您的電腦以尋找惡意軟體
- #按Windows I鍵開啟設定。
- 點選Privacy & Security,然後在右側窗格中,選擇Windows Security。
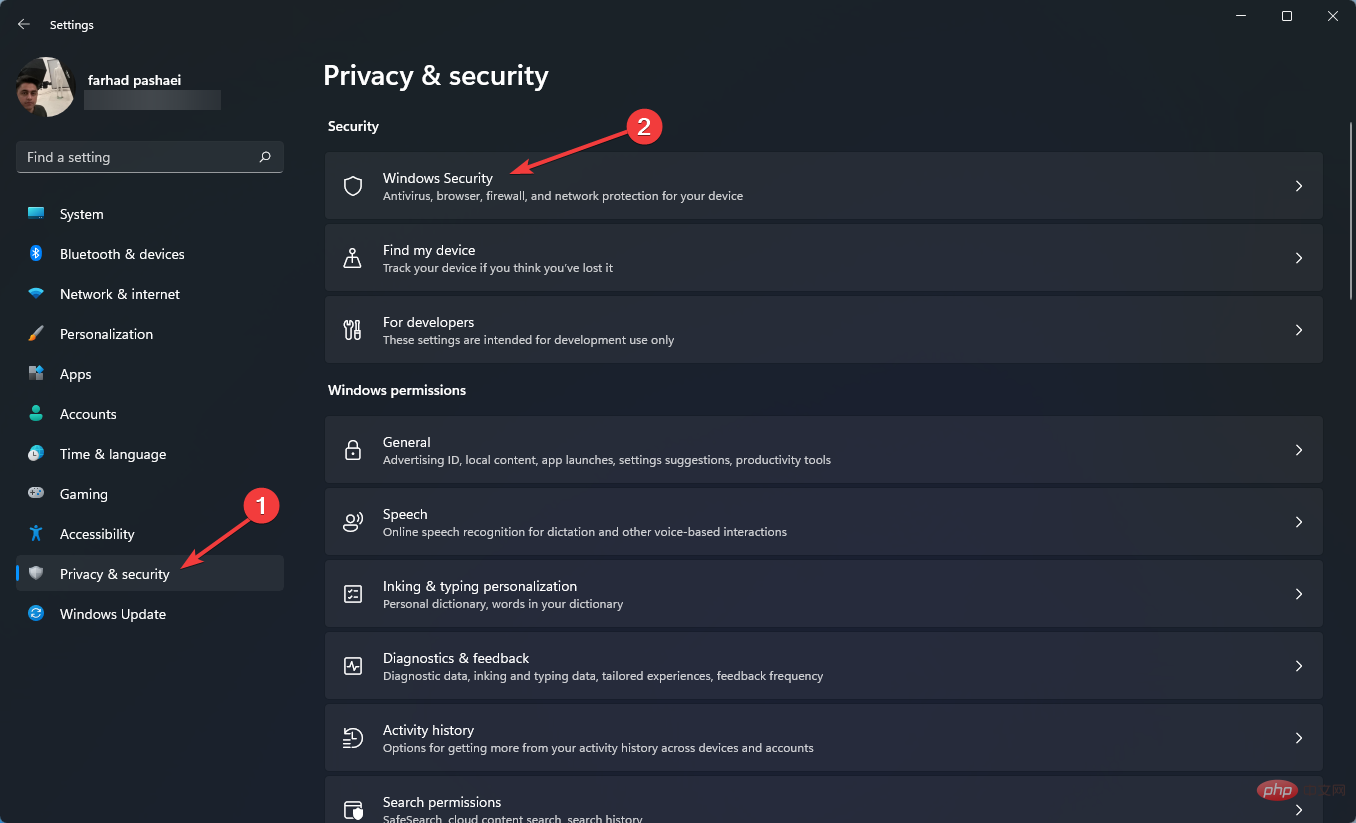
- 之後,點選病毒和威脅防護。
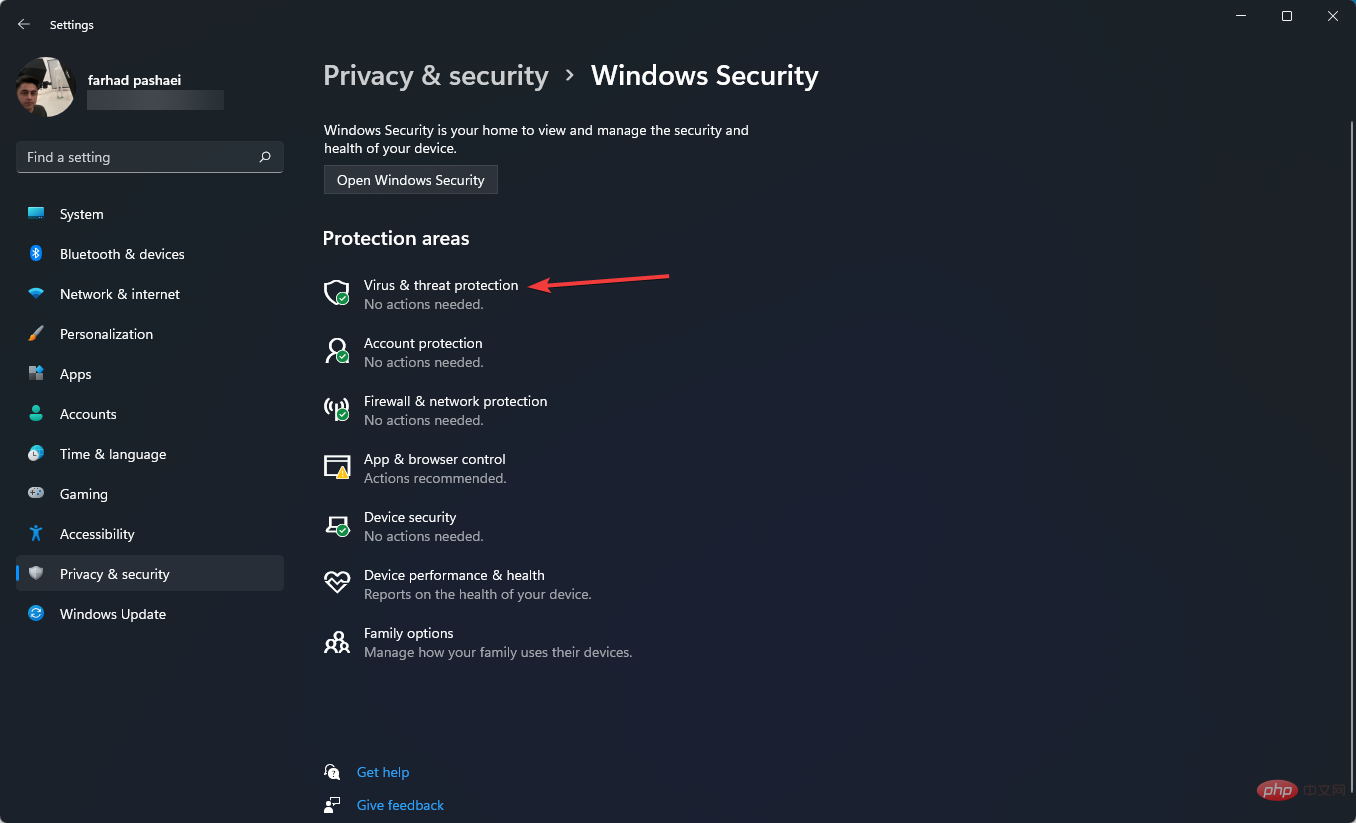
- 接下來,選擇掃描 #選項。
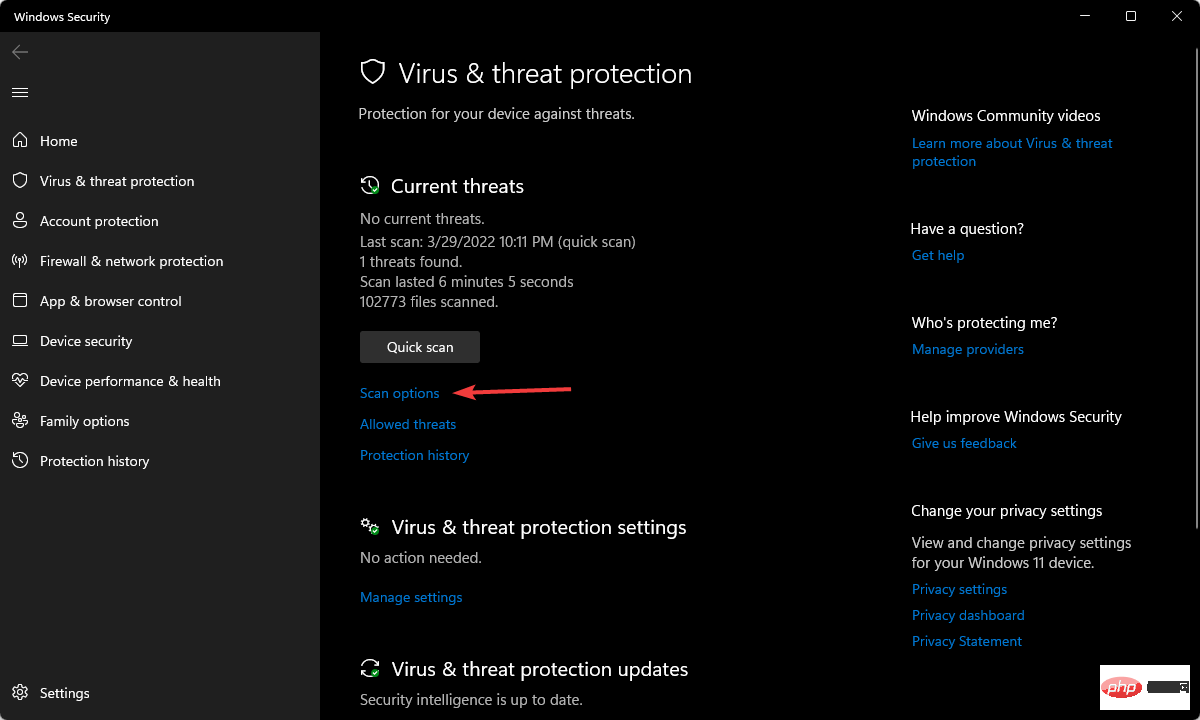
- 選擇完全掃描,然後按一下立即掃描。
- 讓掃描完成。
收到 Windows 11 WSL 錯誤代碼 0x80070032 時要做的第一件事是掃描您的系統以尋找惡意軟體。
來自 ESET 等公司的防毒軟體也是一個不錯的選擇,因為它們在該領域的專業化。
此反惡意軟體程式可確保您的電腦硬碟不會感染任何惡意軟體。
⇒取得ESET
1.2 啟用WSL
- 按Windows鍵,然後鍵入開啟或關閉Windows 功能,然後按一下結果將其開啟。
- 找到適用於 Linux 的 Windows 子系統並啟用它。
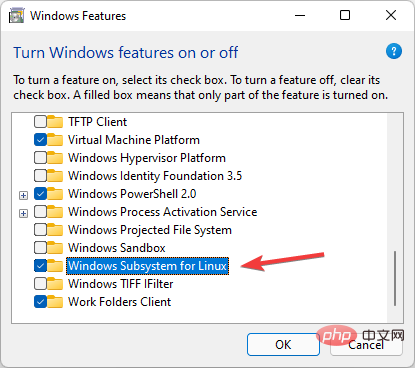
- 點選確定。
- 讓它搜尋並安裝所需的系統文件,然後重新啟動電腦並檢查問題是否解決。
您也可以按照下列步驟使用Windows PowerShell 啟用WSL:
- #點選開始選單,鍵入Windows PowerShell,右鍵點選它並選擇Run as administrator。
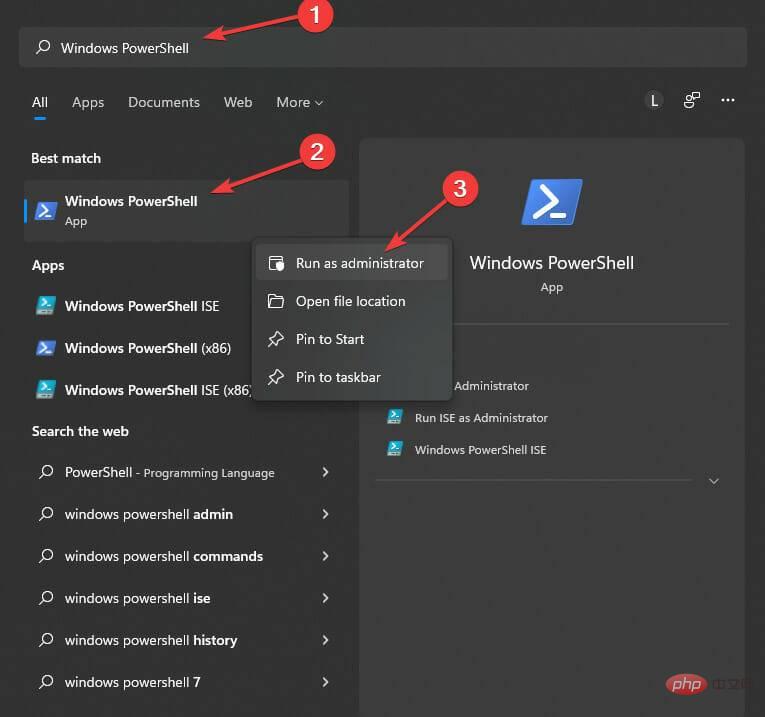
- 複製並貼上以下程式碼:
<strong>Enable-WindowsOptionalFeature -Online -FeatureName Microsoft-Windows-Subsystem-Linux</strong># 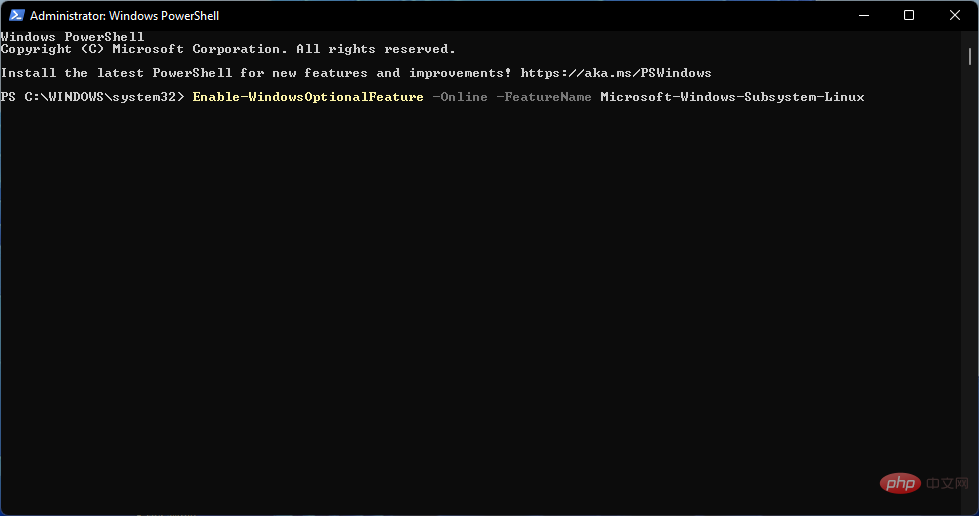
- #如果需要,請鍵入以下字母以重新啟動系統:Y。
1.3 啟用虛擬機器
- 前往開始選單並鍵入開啟或關閉Windows 功能 ,然後按一下結果將其打開。
- 找到Virtual Machine Platform並啟用它,然後按一下OK。
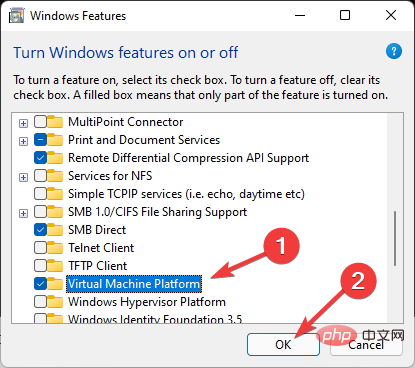
執行 WSL 需要安裝虛擬機器。如果您的系統支援它,請使用 Windows 功能安裝它,除非您遇到問題。
1.4 修正檔案權限問題
#
- 按下Windows R鍵開啟「執行」對話方塊。
- 鍵入%localappdata%\Packages\並按下Enter。
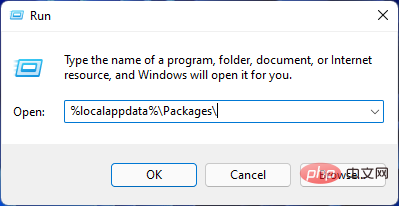
- 找到Distro資料夾,右鍵點選它,然後選擇Properties。
- 前往安全性標籤部分,然後按一下進階選項。
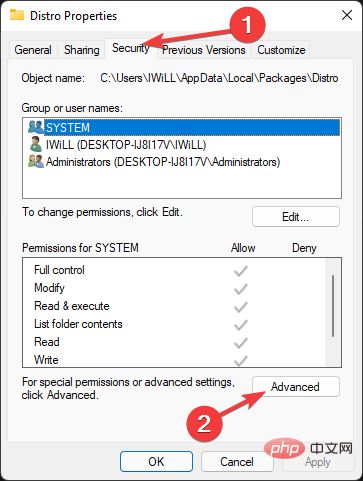
- 檢查您的帳戶是否在清單中。如果您的帳戶在清單中,請繼續以下方法;如果沒有,請刪除並重新安裝 WSL。
1.5 重啟LxssManager服務
- #按Windows R鍵開啟執行。
- 鍵入Services.msc並按下Enter。
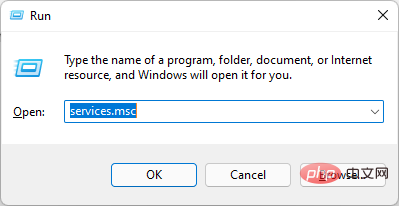
- 找到LxssManager,右鍵點擊它,然後選擇Stop。
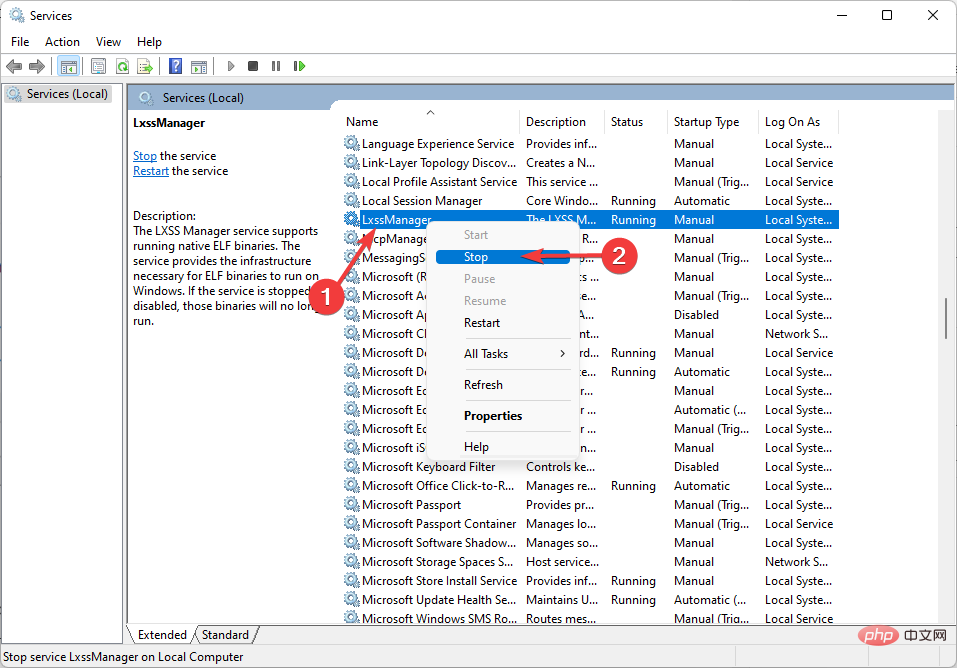
- 重新啟動 WSL 並檢查錯誤是否消失。
LxssManager 在背景控制分發作業。如果啟動失敗或卡在進程中,您可能會收到 0x80070032 錯誤。
所以,重新啟動 LxssManager 服務或許可以解決這個問題。
1.6 從Microsoft Store 啟動WSL
- 按Windows鍵開啟「開始」選單,然後鍵入Microsoft Store並按下Enter。
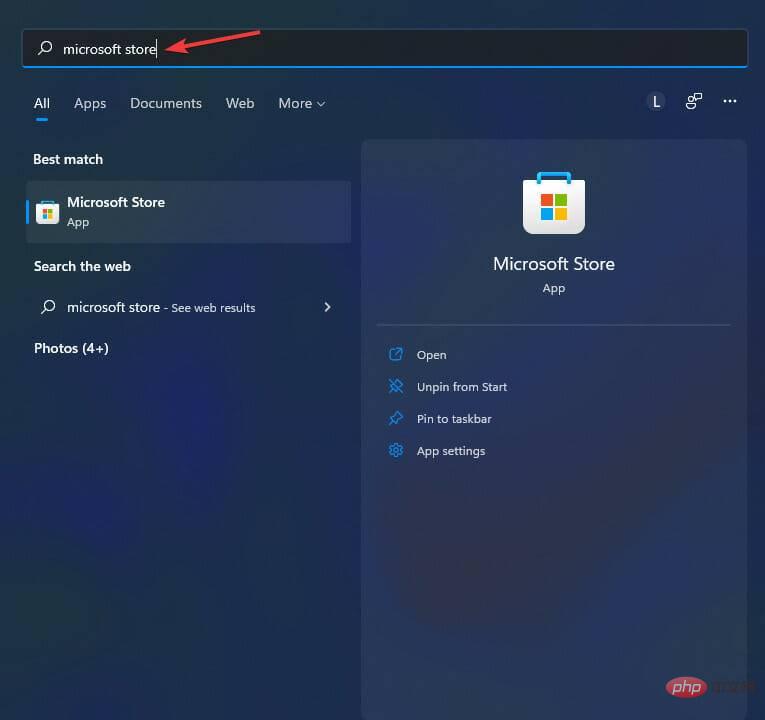
- 從應用程式的左下角選擇我的圖書館。
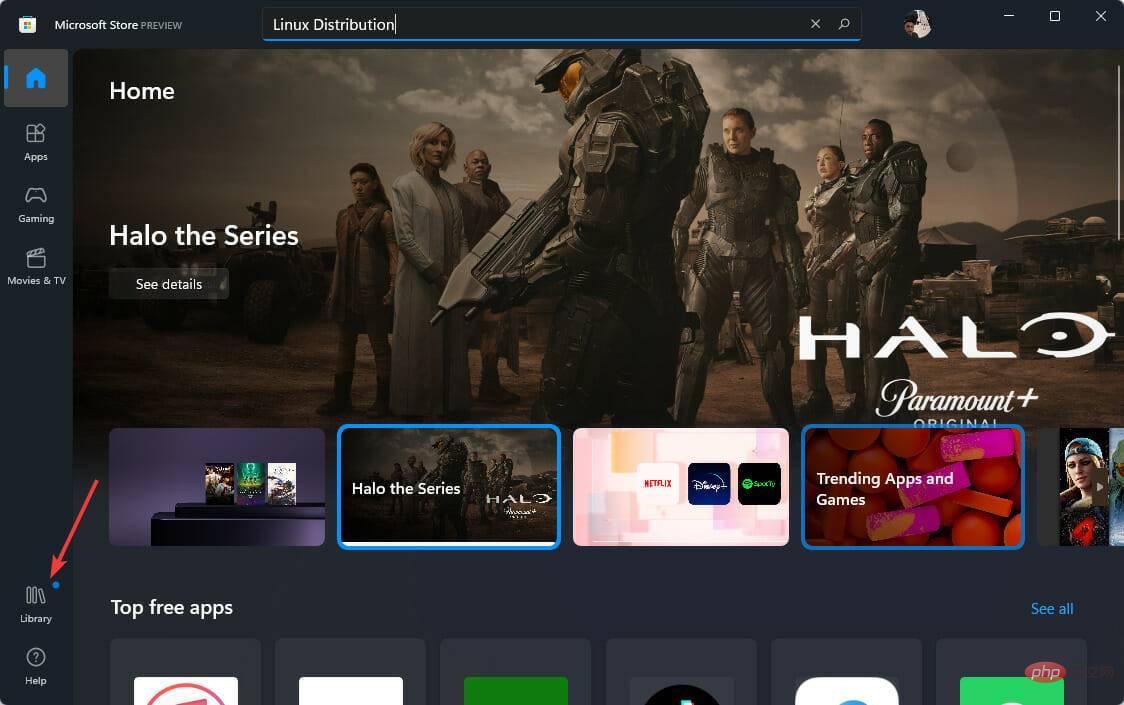
- 找到Ubuntu等 Linux 發行版應用程序,然後點擊Launch並檢查問題是否解決。
有時,由於您安裝的 Linux 發行版中存在錯誤,可能會發生 Windows 11 WSL 錯誤。若要解決此問題,您可以從 Microsoft Store 重新啟動 WSL 分發應用程式。
2.使用PC修復工具
您的電腦成為問題的根源並不少見,使用第三方工具很容易修復。
Restoro 將分析損壞和遺失的檔案並修復它們。當因係統損壞而發生錯誤時,此應用程式將解決絕大多數情況。
⇒取得恢復
3. 修正WslRegisterDistribution Failed: 0x80040306 安裝錯誤
- #按Windows R鍵開啟「執行」對話框,然後鍵入cmd.exe。
- 右鍵點選標題欄,選擇Properties。
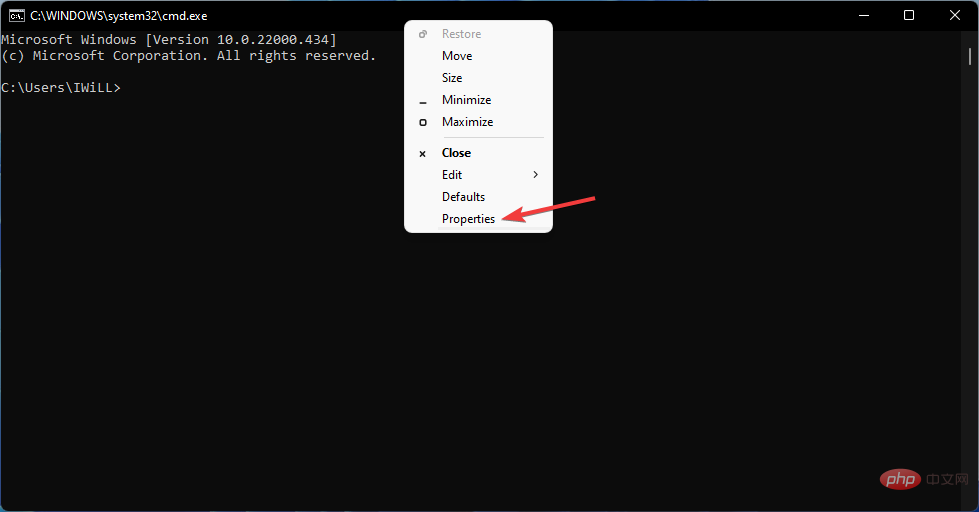
- 取消選取Use legacy console並按一下OK。
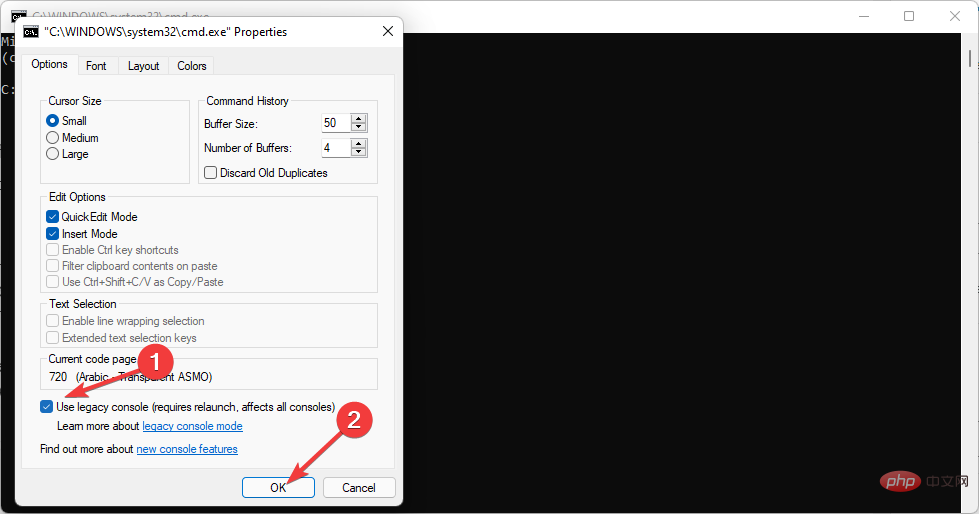
4. 修正WslRegisterDistribution Failed: 0x80370102 錯誤
專家提示:某些PC 問題很難解決,尤其是在儲存庫損壞或Windows 檔案遺失時。如果您在修復錯誤時遇到問題,則您的系統可能已部分損壞。我們建議安裝 Restoro,這是一種可以掃描您的機器並確定故障所在的工具。
點擊這裡下載並開始修復。
4.1 啟用Hyper-V
- 按Windows鍵開啟「開始」選單,鍵入開啟或關閉Windows 功能,然後按下Enter鍵。
- 找到Hyper-V並啟用它。
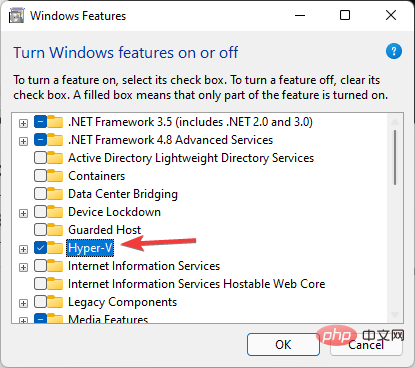
- 現在,按一下確定。
- 重新啟動電腦並檢查問題是否已解決。
如果出現 Windows 11 WSL 錯誤代碼 0x80370102,您可以做的第一件事是啟用 Hyper-V。這是使用 WSL 所需的功能。
4.2 啟用硬體虛擬化
#
- 右鍵點選開始選單,開啟工作管理員。
- 前往效能標籤並檢查是否啟用了虛擬化。
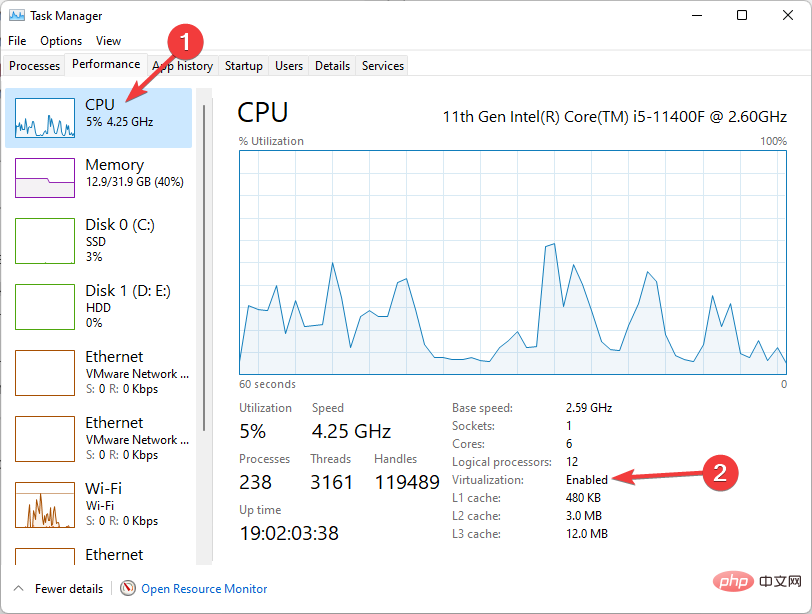
- 如果未啟用虛擬化,請重新啟動電腦並在電腦啟動後立即按 BIOS 鍵以進入您的 PC BIOS 選項。 F1, F2, F10, F12, 或DEL可能是 BIOS 金鑰。
- 找到 CPU 設定部分並啟用虛擬化。
如果要在電腦上使用 Hyper-V 驅動的 WSL,則必須開啟硬體虛擬化。
4.3. 開啟虛擬機器平台(VMP)
- #前往開始選單並鍵入開啟或關閉Windows 功能,然後點擊Enter。
- 找到Virtual Machine Platform並啟用它,然後按一下OK。
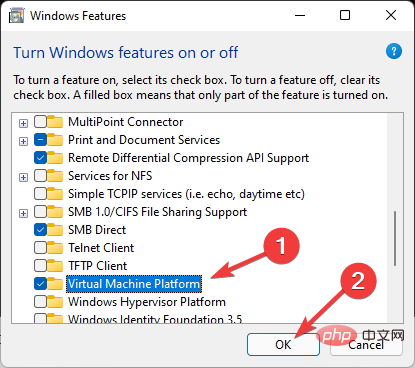
- 等待安裝完成並重新啟動電腦。
VMP 是修復 Windows 11 WSL 錯誤代碼 0x80370102 必須啟用的必要功能之一。
5. 修正WslRegisterDistribution Failed: 0x8007023e 錯誤
5.1 停用和啟用Linux 子系統
- 點擊開始開始 #選單並鍵入開啟或關閉Windows 功能,然後點選Enter。

- 取消勾選Hyper-V、Windows Subsystem for Linux、Virtual Machine Platform 和 Windows Hypervisor Platform,然後選擇OK 。
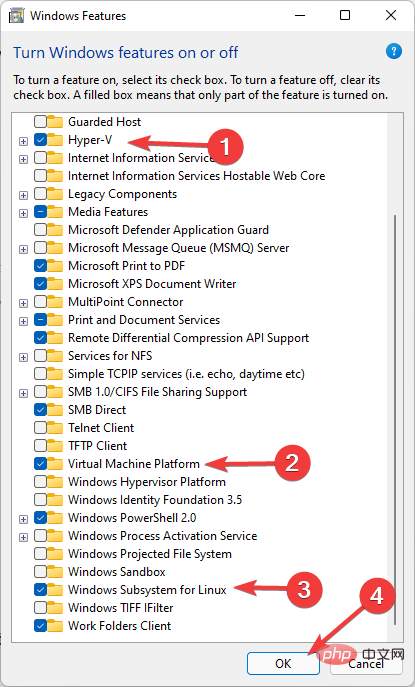
- 重啟你的電腦。
- 再次執行 Windows 功能並再次啟用它們。
5.2 重新安裝適用於Linux 的Windows 子系統(WSL)
- 按下Windows##I鍵開啟設定。
在左側窗格中,選擇- 應用程式,然後在右側窗格中按一下應用程式和功能。

在清單中找到 Linux 發行版(如- Ubuntu),點擊三點選項並選擇Uninstall。
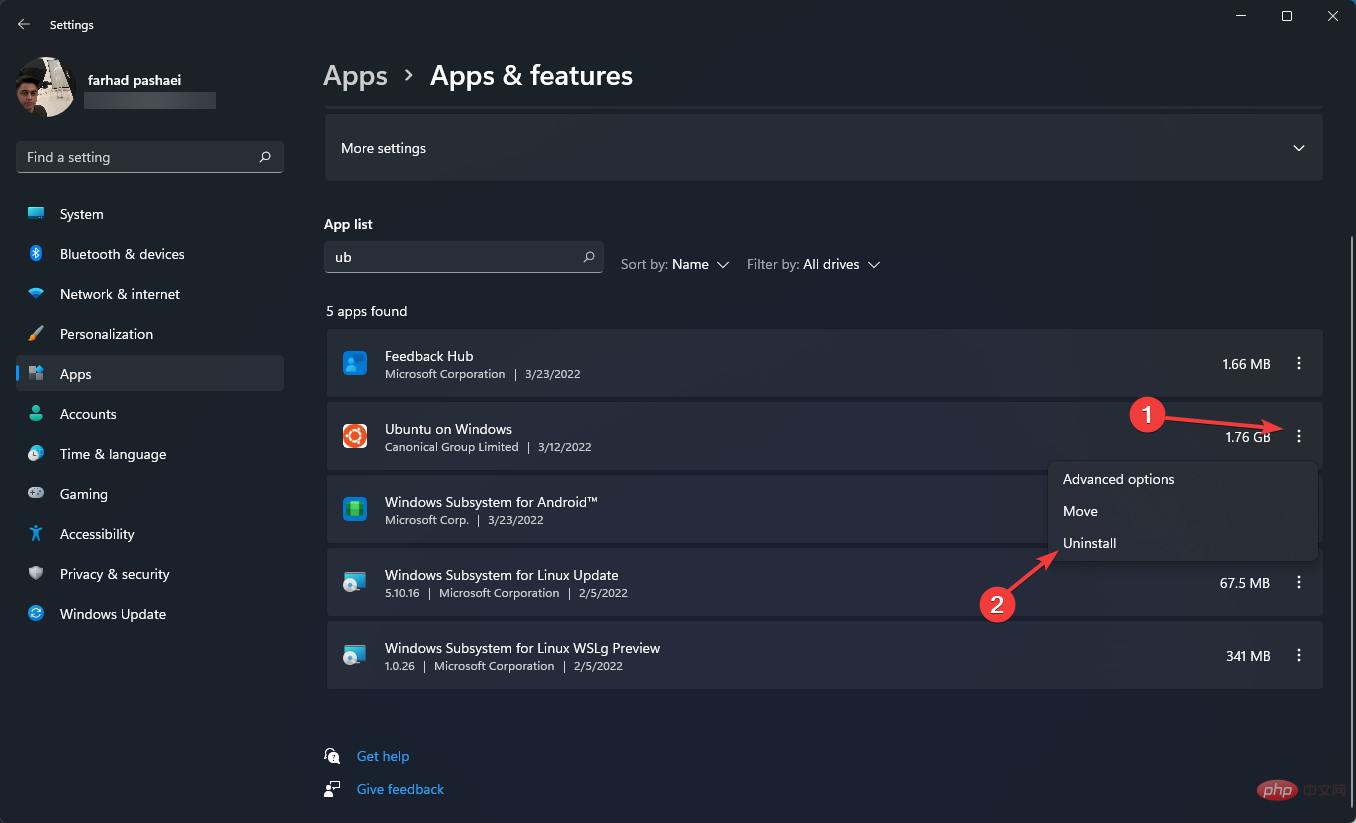
允許流程完成。 - 之後,在清單中找到
- 適用於 Linux 的 Windows 子系統,點擊三點選單並選擇卸載。
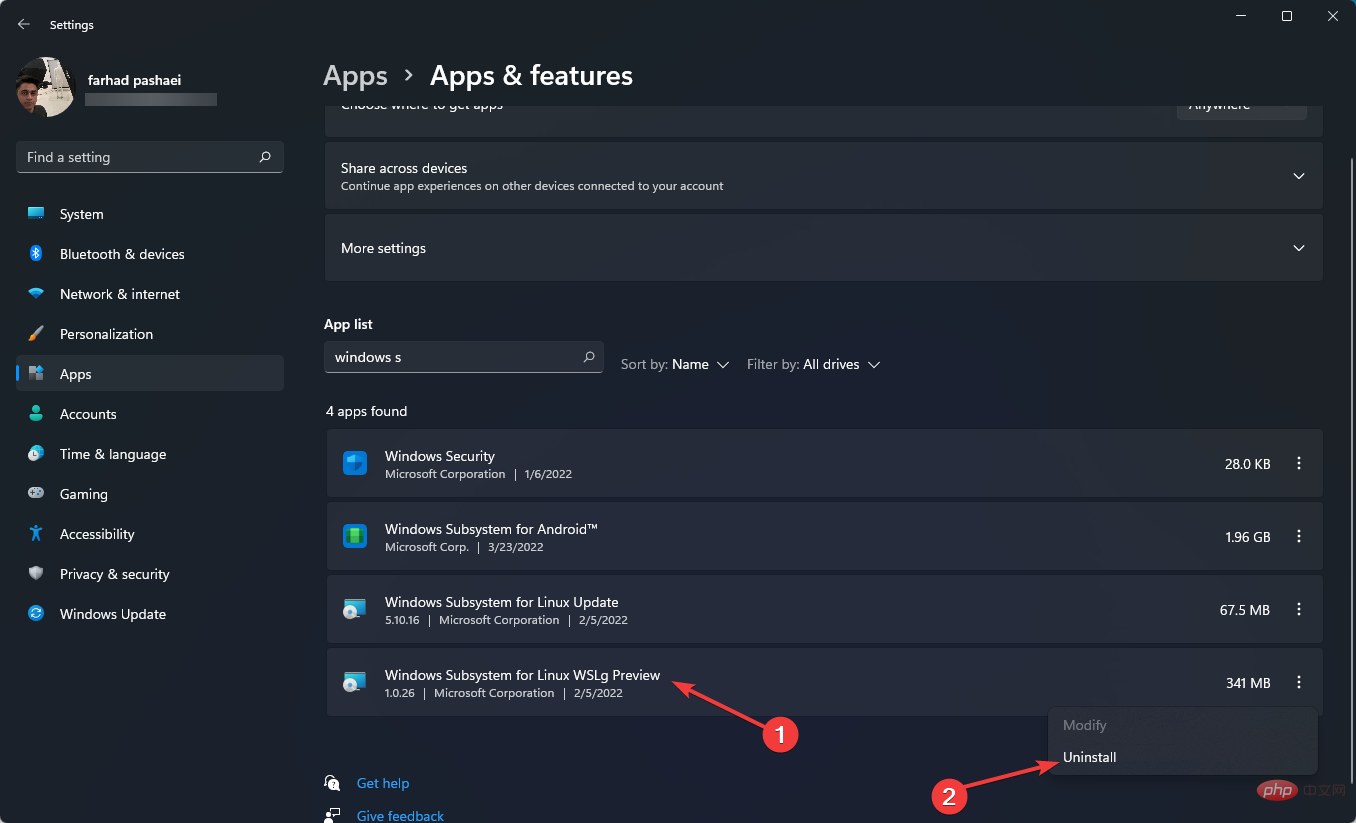
依照前面方法中提到的步驟,在Windows Features中停用- WSL 和 Windows Hypervisor Platform。
重新啟動計算機,然後安裝 WSL。 -
6. 修正WslRegisterDistribution Failed: 0x8007019e 錯誤
6.1 使用終端更新Linux
到「- 開始”選單,鍵入cmd然後右鍵單擊“命令提示字元”,然後選擇“以管理員身份執行”。
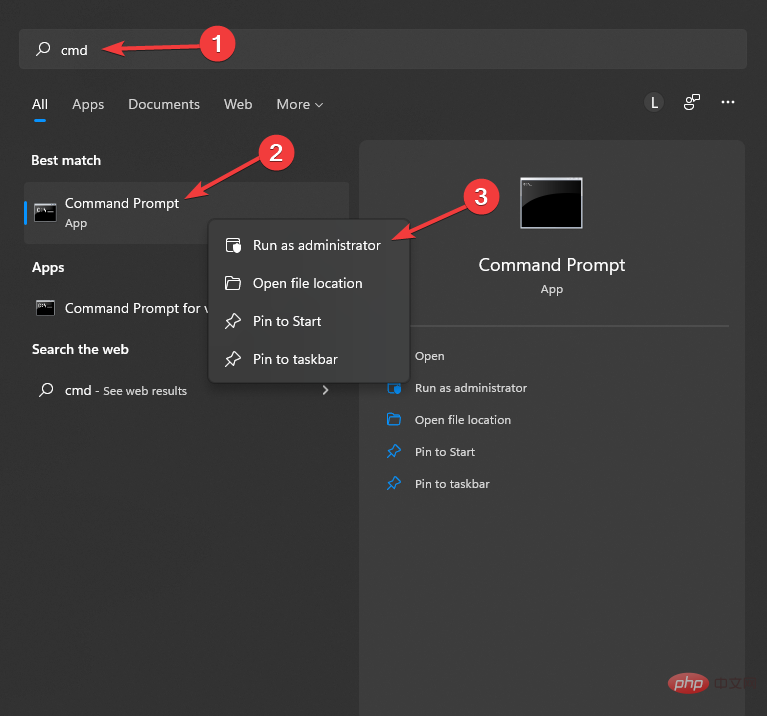
在命令提示字元中鍵入以下命令並點擊- Enter以更新Linux 分發應用程式:
C:\> bash$ sudo apt-get update$ sudo apt-get dist-upgrade$ C:\> exit
登入後複製
##6.2 修復Linux 終端應用程式
按
Windows- I鍵開啟設定。 在左窗格中,按一下
Apps- ,然後在右窗格中選擇Apps & features。
 找到一個
找到一個 Linux 分發應用程式- ,例如Ubuntu,然後點擊三點並選擇Advanced Options。
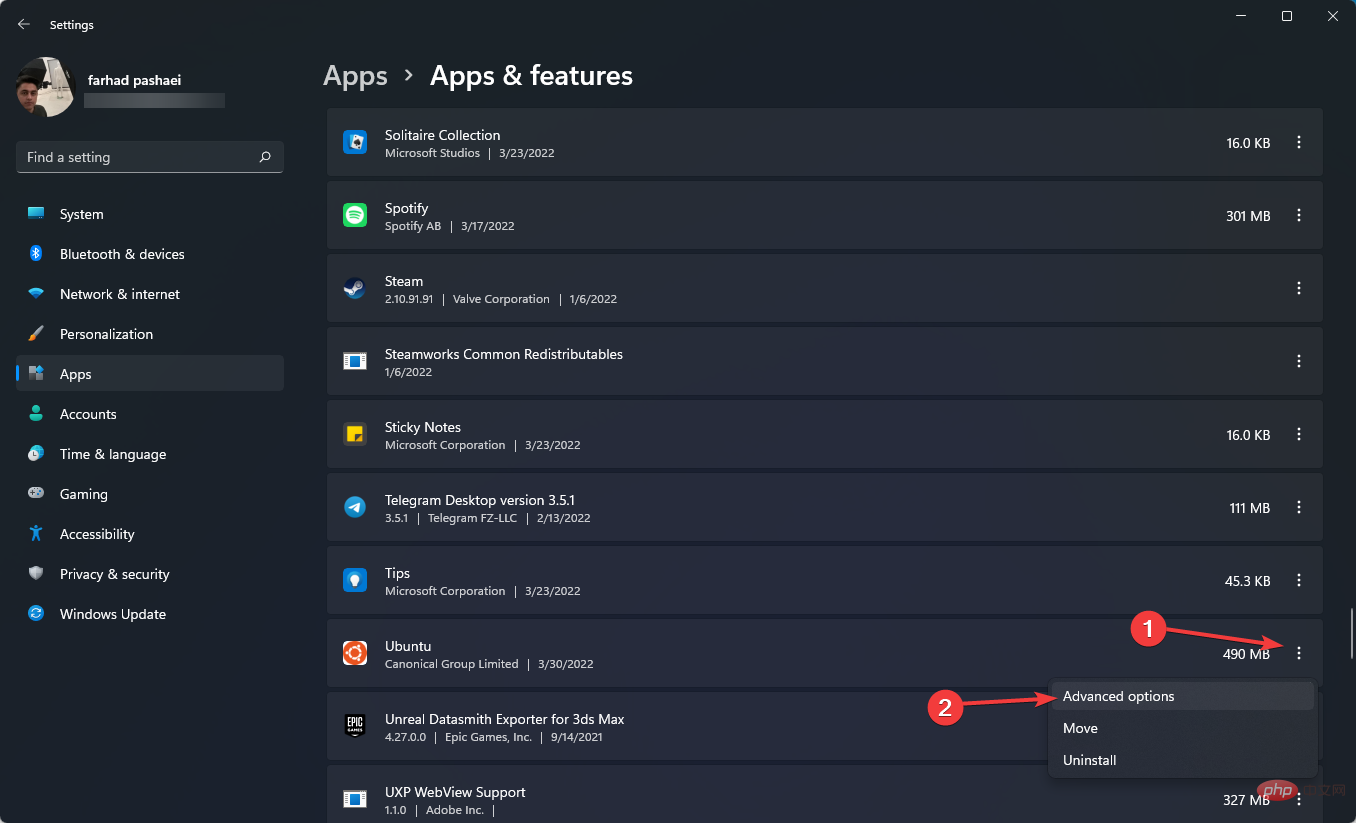 向下捲動頁面以找到
向下捲動頁面以找到 修復- 選項,然後按一下它。
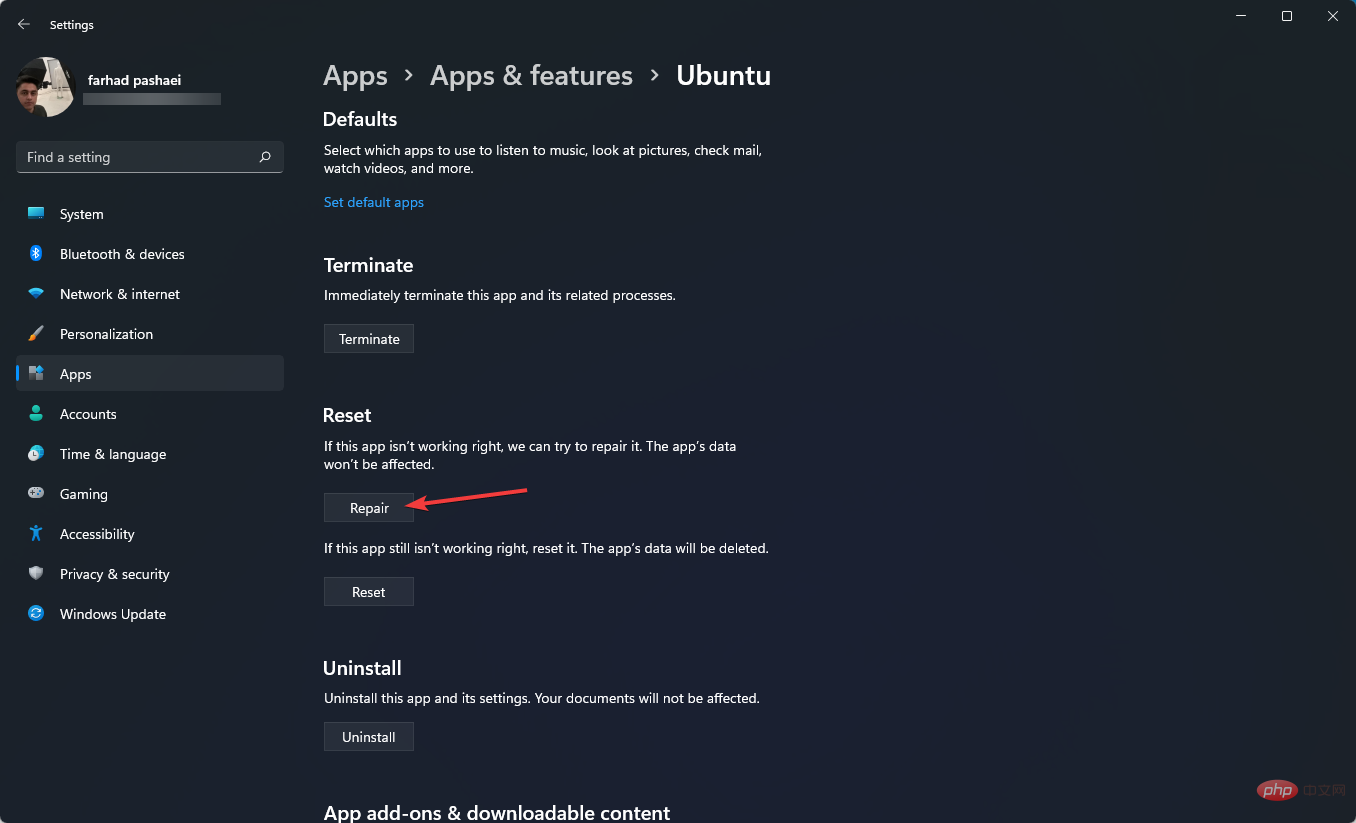
檢查以確保錯誤已修復,如果沒有繼續下一個解決方案。
6.3.
重置 Linux 終端機應用程式#
- 按下Windows I鍵開啟設定。
- 在左窗格中,按一下Apps,然後在右窗格中選擇Apps & features。

- 找到一個Linux 分發應用程式,例如Ubuntu,然後點擊三點並選擇Advanced Options。
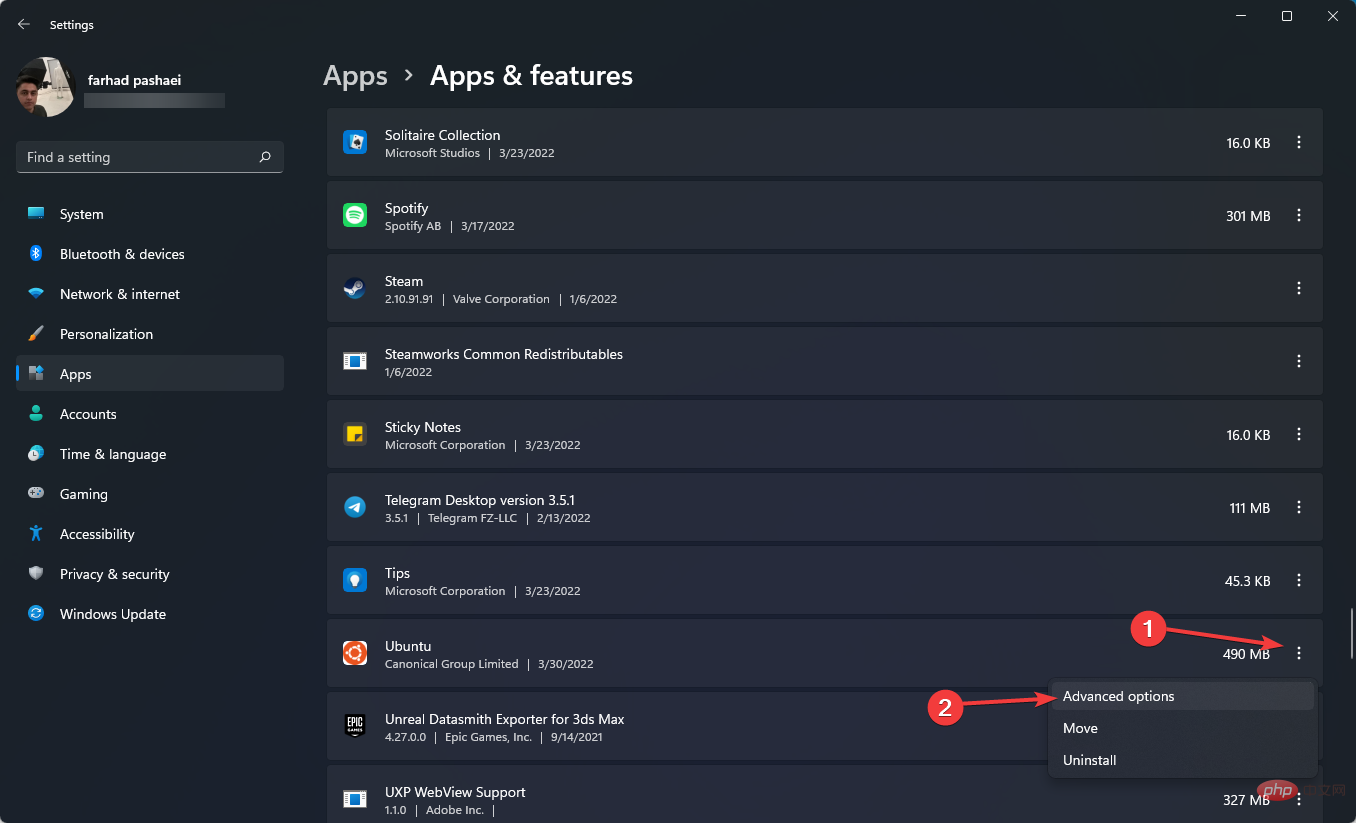
- 向下捲動頁面以找到重設選項,然後按一下它。
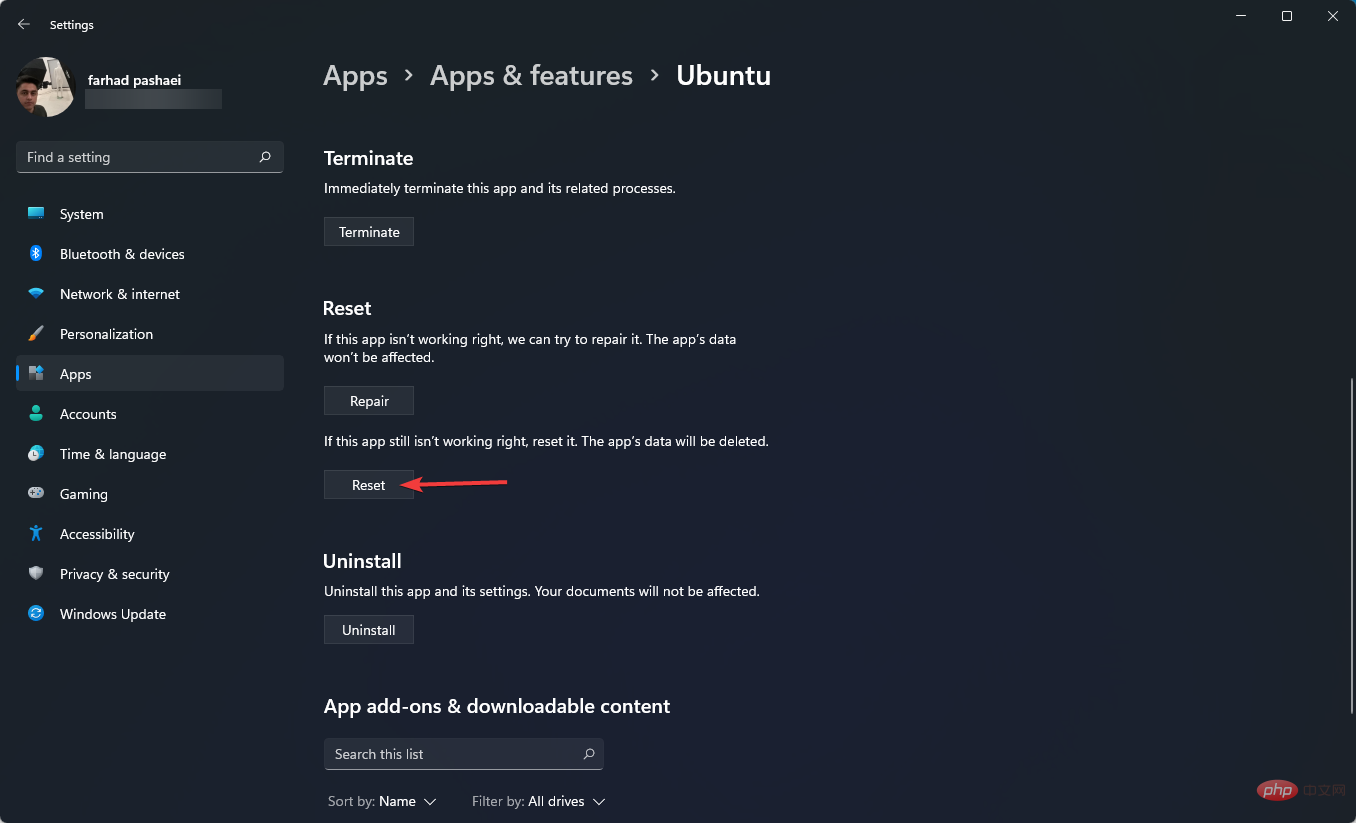
WslRegisterDistribution failed with error 0x8007019e 可能是由於 Linux 應用程式的安裝損壞而發生的。您可以修復或重設 Linux 分發應用程式來解決問題。
8.修復無法從Windows存取WSL檔案
- 按Windows#I#鍵開啟設定#。
- 接下來,選擇Windows Update並點選Advanced options。
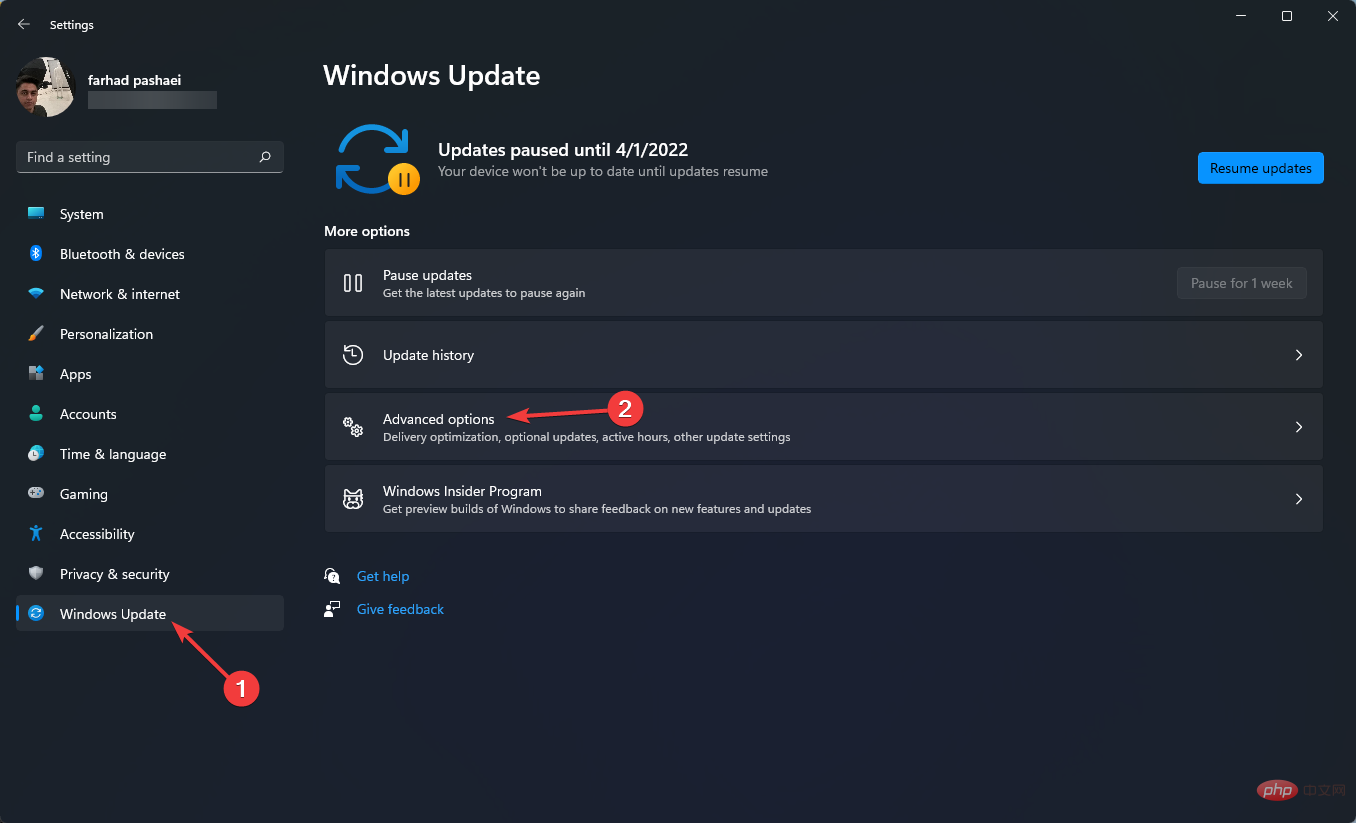
- 現在,啟用在更新 Windows 時接收其他 Microsoft 產品的更新。
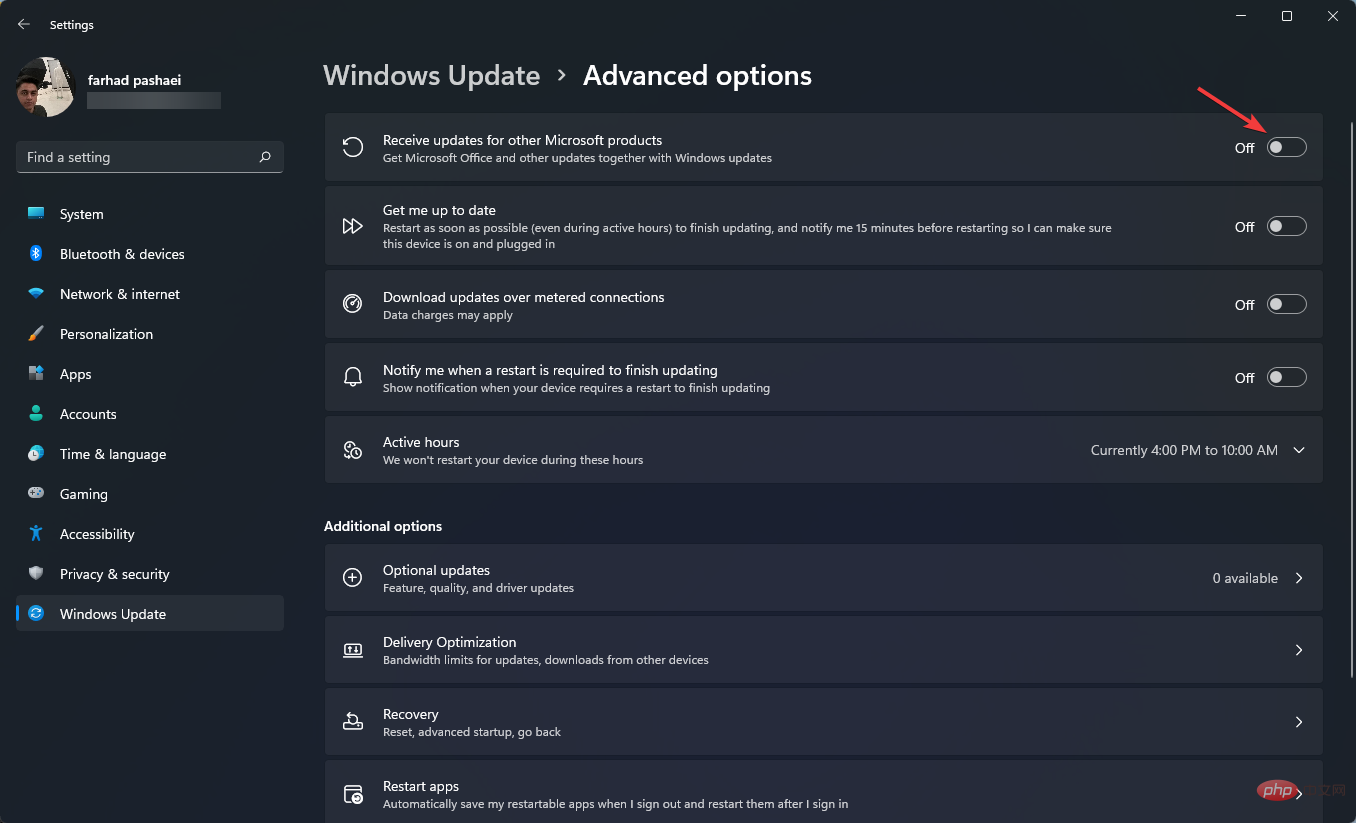
當 9P 協定檔案伺服器無法啟動時,您將無法存取 Windows 上的 Windows Subsystem for Linux \\wsl$。
修復此錯誤的最簡單方法是在Windows Update上啟用 Microsoft 產品的更新。
9.修正無法找到引用的組件
- 按Windows#鍵並鍵入開啟或關閉Windows 功能,然後點選Enter。

- 在出現的視窗中尋找並啟用適用於 Linux 的 Windows 子系統。
10. Bash 掛起
如果 Bash 掛起或拒絕回應輸入,請重新啟動系統。您也可以報告記憶體轉儲。
在轉儲記憶體之前,請務必儲存您的工作,因為這會導致系統崩潰。
什麼導致 WSL 錯誤?
WslRegisterDistribution failed 錯誤代碼 0x800700032 在停用虛擬機器平台時發生。
WslRegisterDistribution failed 錯誤代碼 0x80370102 是新錯誤,不限於 Linux 發行版。您在嘗試安裝 Debian 發行版時也可能遇到此錯誤。
此外,當您想要執行 Windows Insider Preview 版本時會發生此錯誤,並且您可能會看到缺陷或錯誤,因為它正在開發中。
升級 WSL 和停用虛擬化也可能導致此錯誤。 WslRegisterDistributionFailed 0x8007023e 錯誤是由 WSL 或 Windows 中的虛擬機器設定問題引起的。
由於 WSL 安裝錯誤或不完整,以及 Windows 或 WSL 設定有問題,可能會發生錯誤。
雖然 Windows 11 上存在許多與 WSL 相關的問題,但修復它們通常就像重新安裝 WSL或確保您已啟動適當的功能一樣簡單。
在深入研究任何複雜的方法之前,請確保您的 PC 上都啟用了硬體虛擬化和虛擬機器平台。
以上是這就是修復 Windows 11 的 WSL 錯誤的方法的詳細內容。更多資訊請關注PHP中文網其他相關文章!
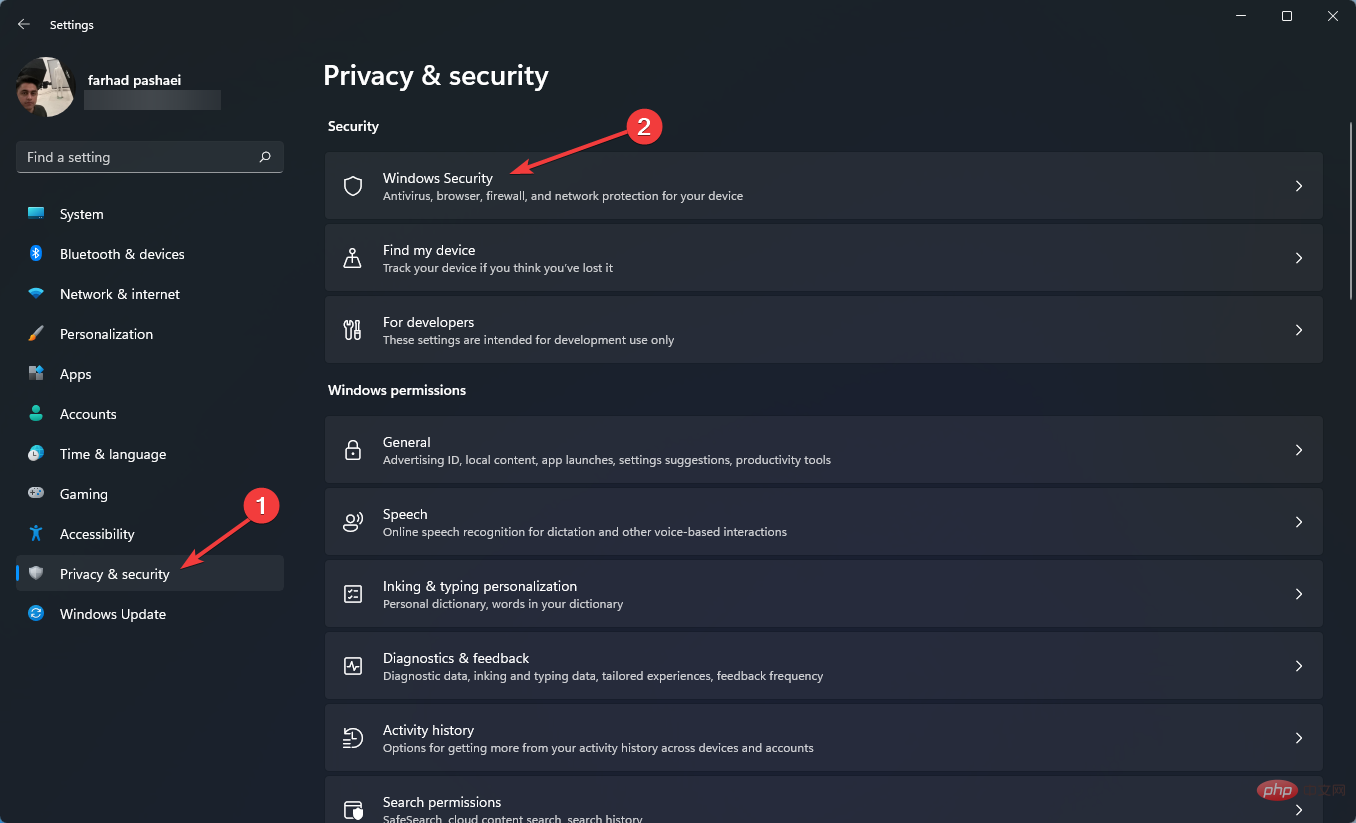
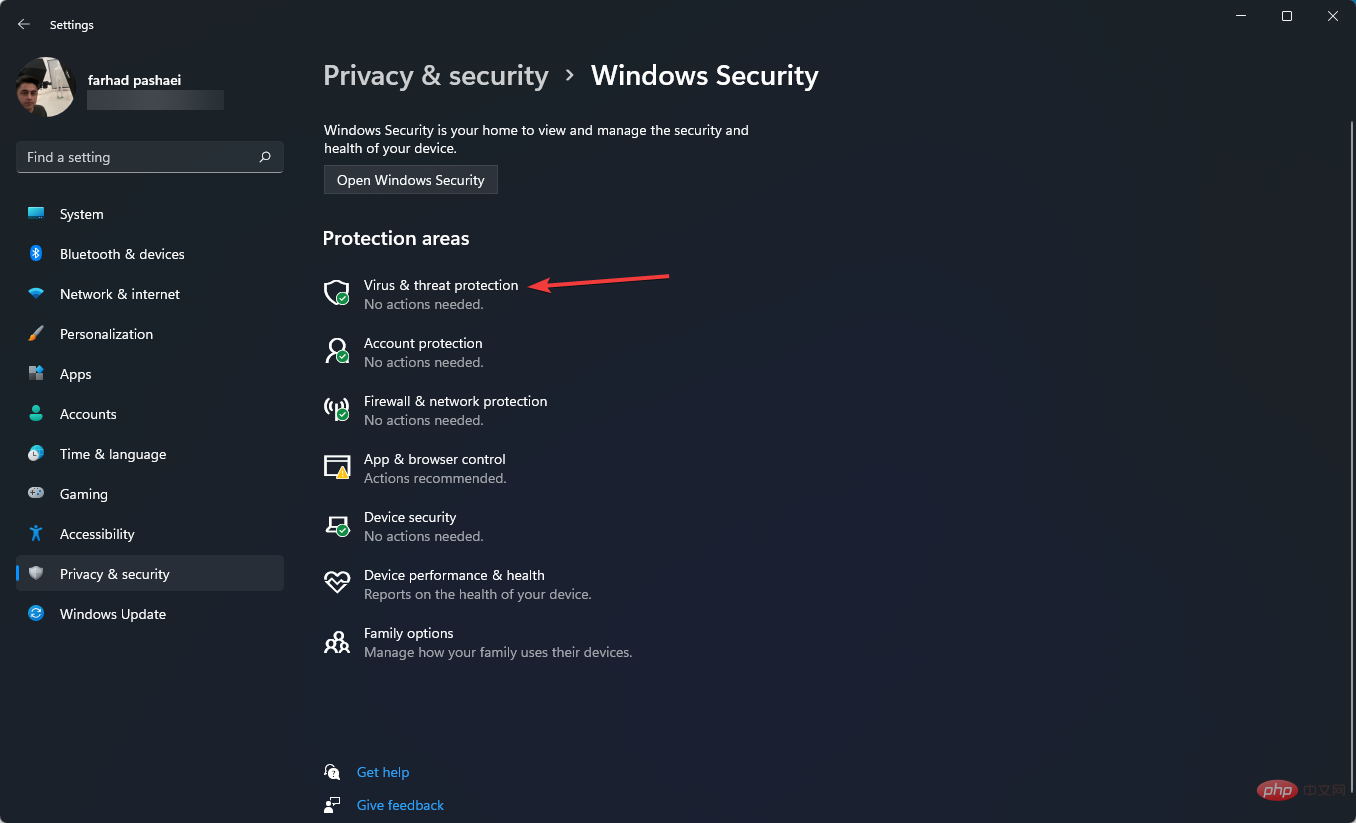
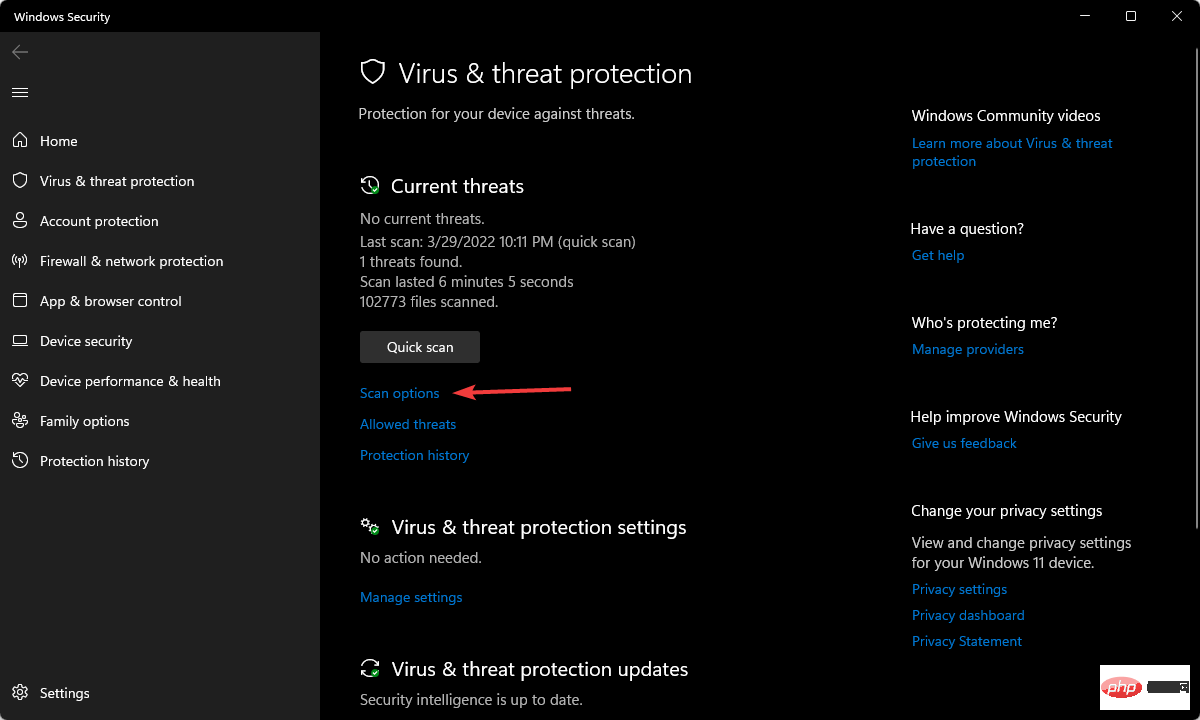
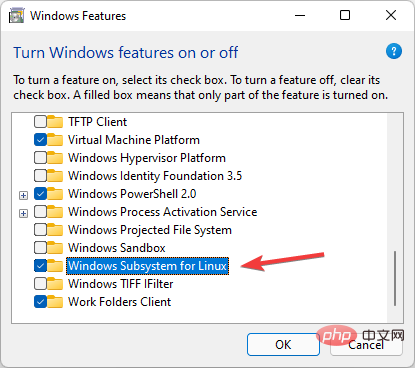
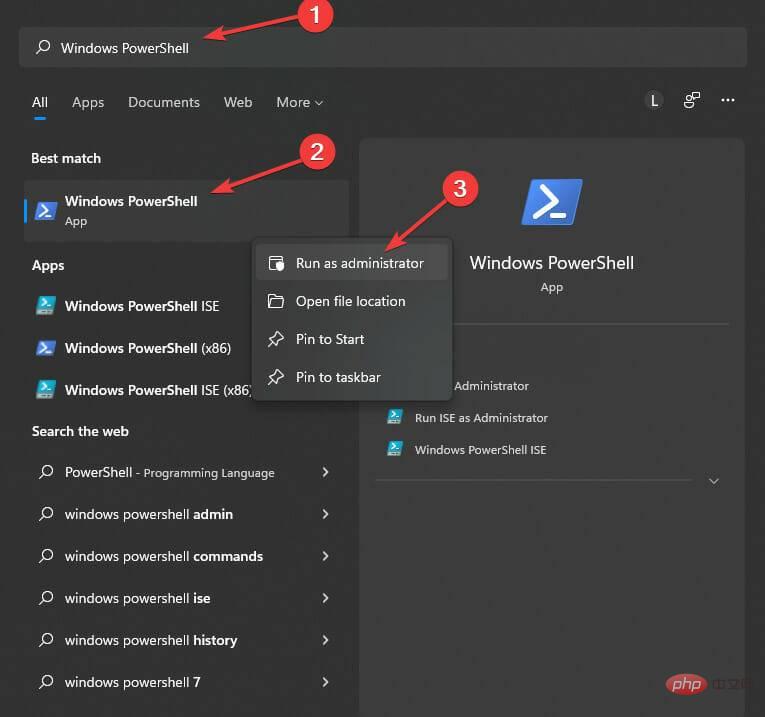
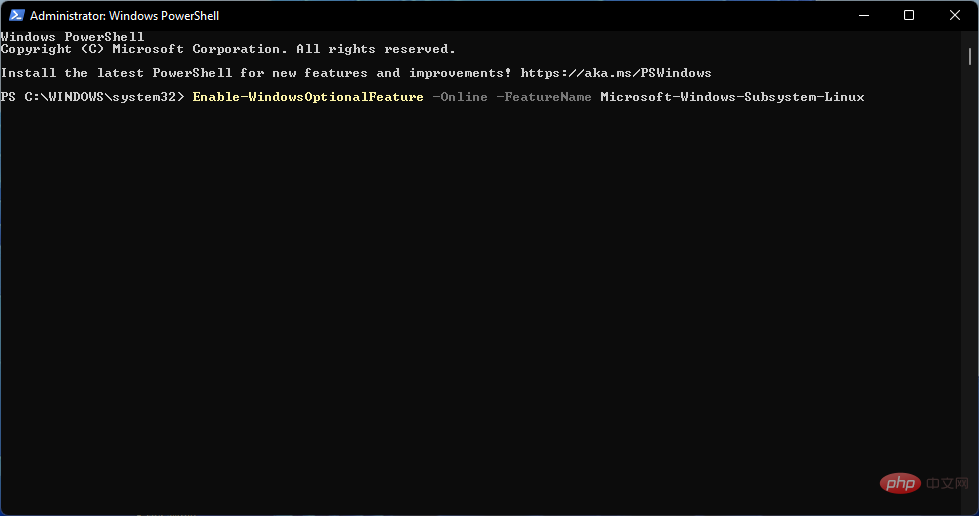
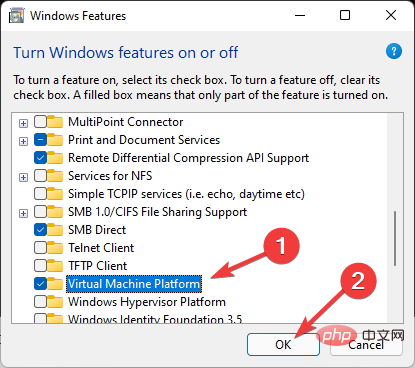
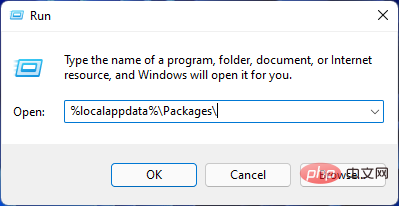
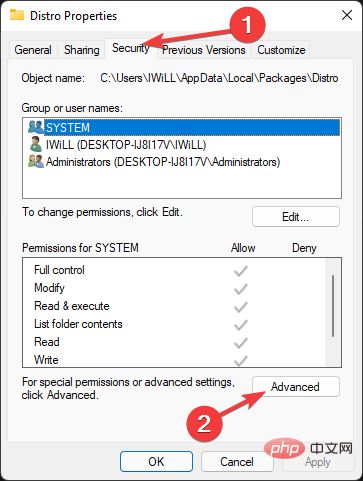
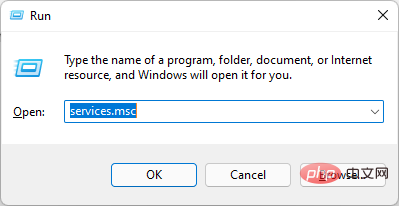
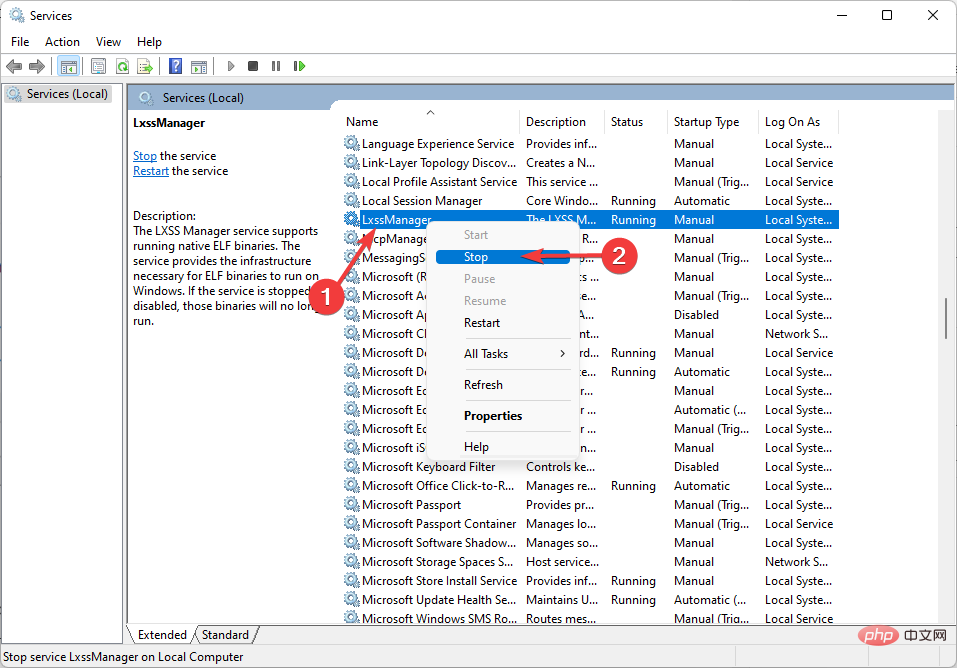
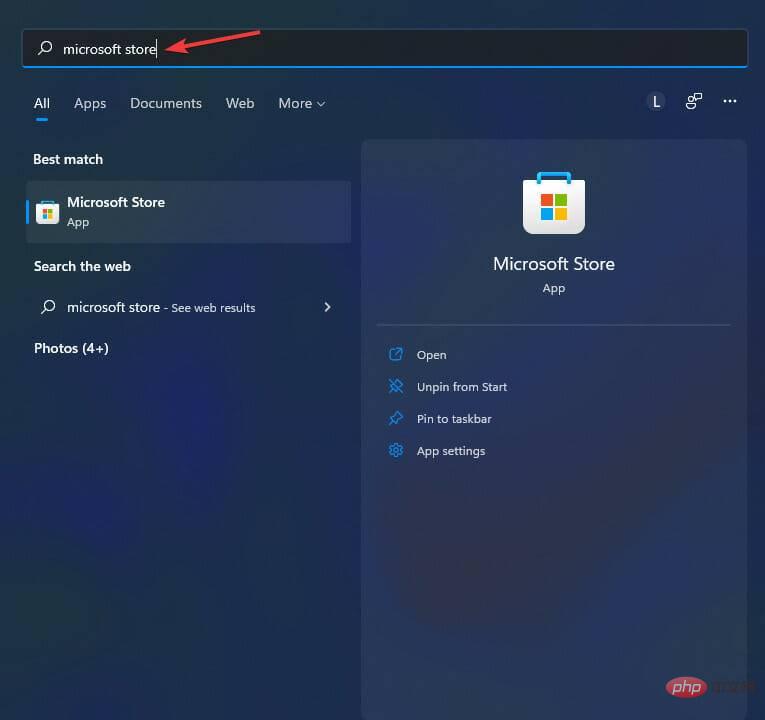
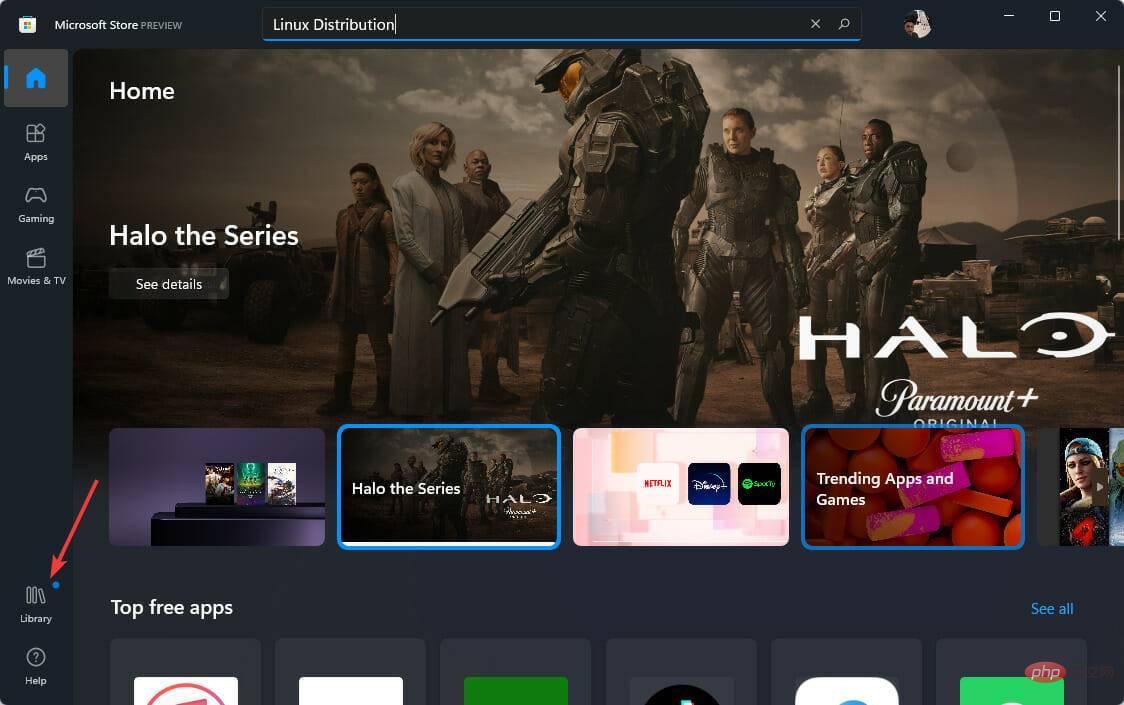
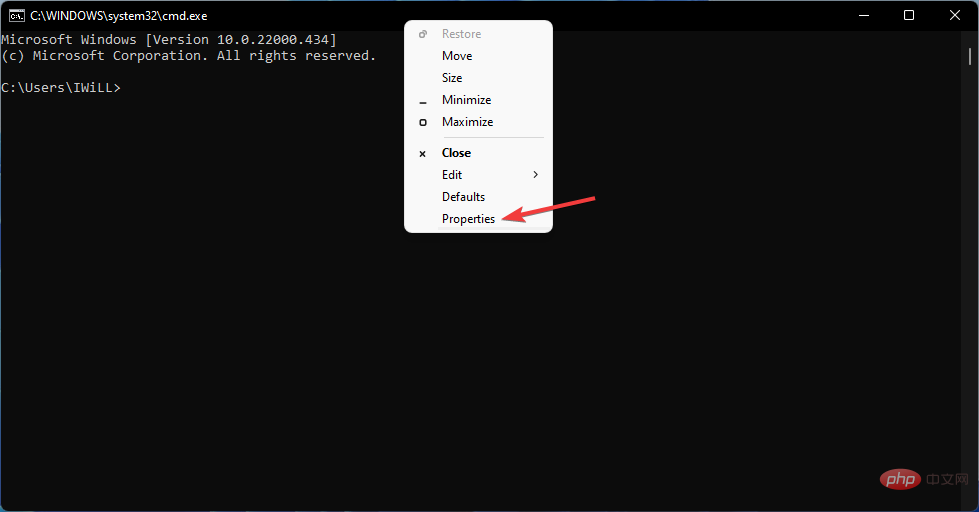
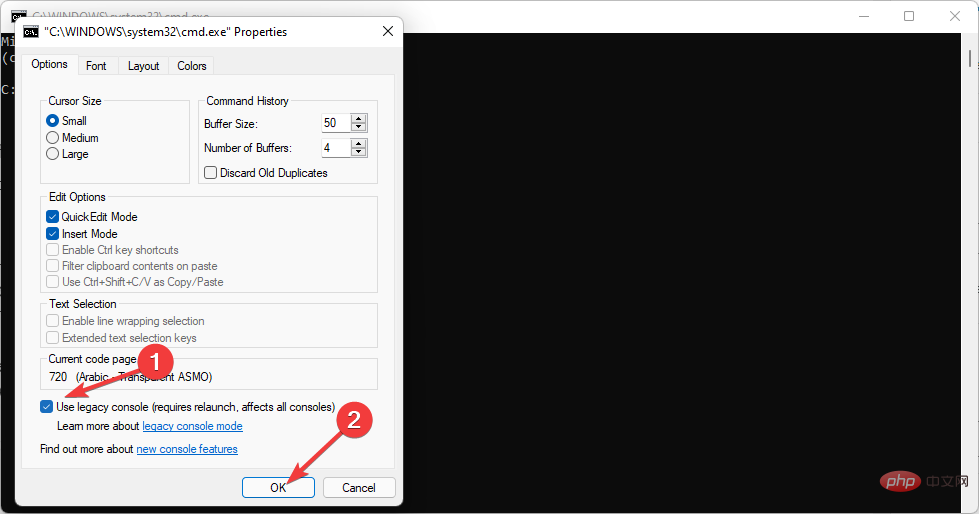
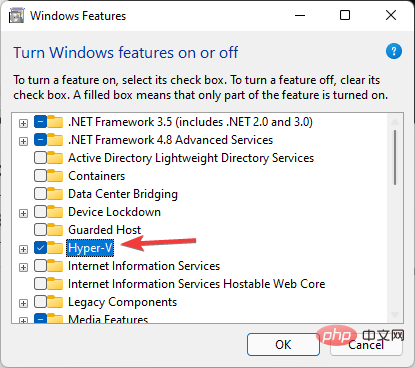
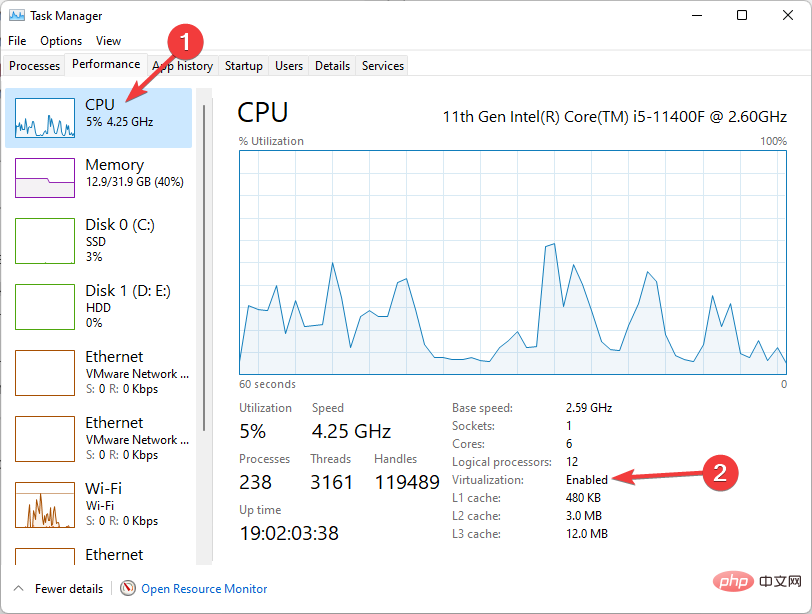
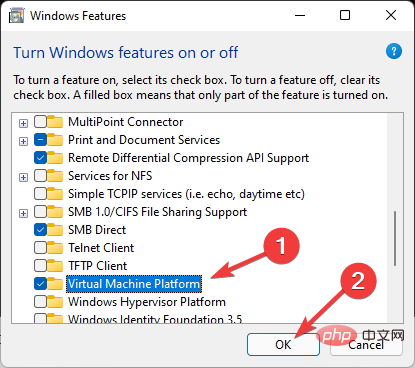

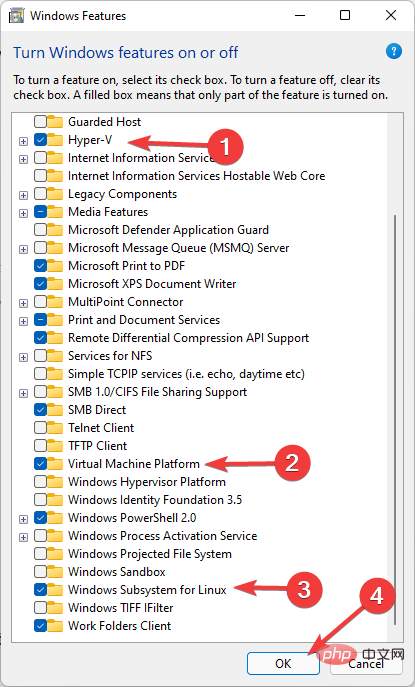

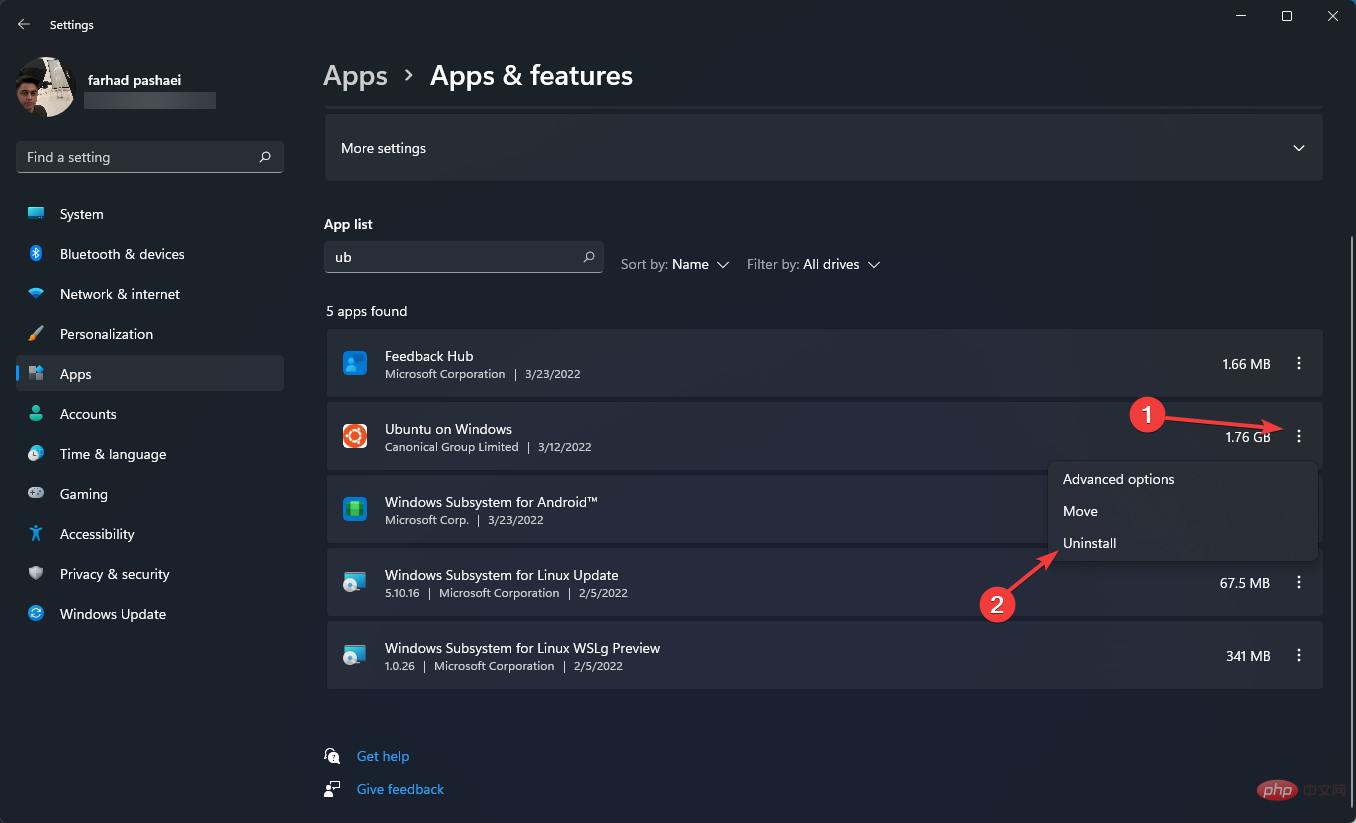
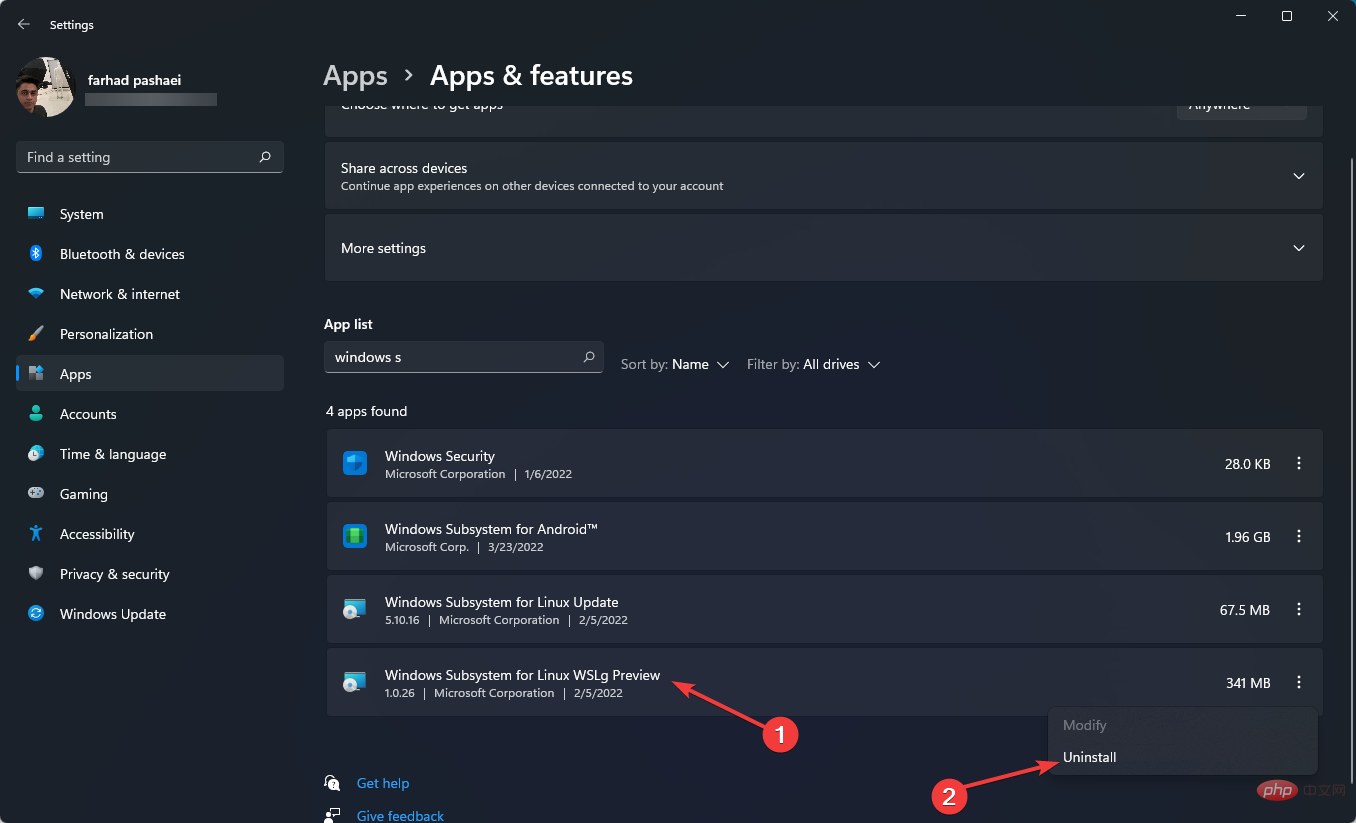
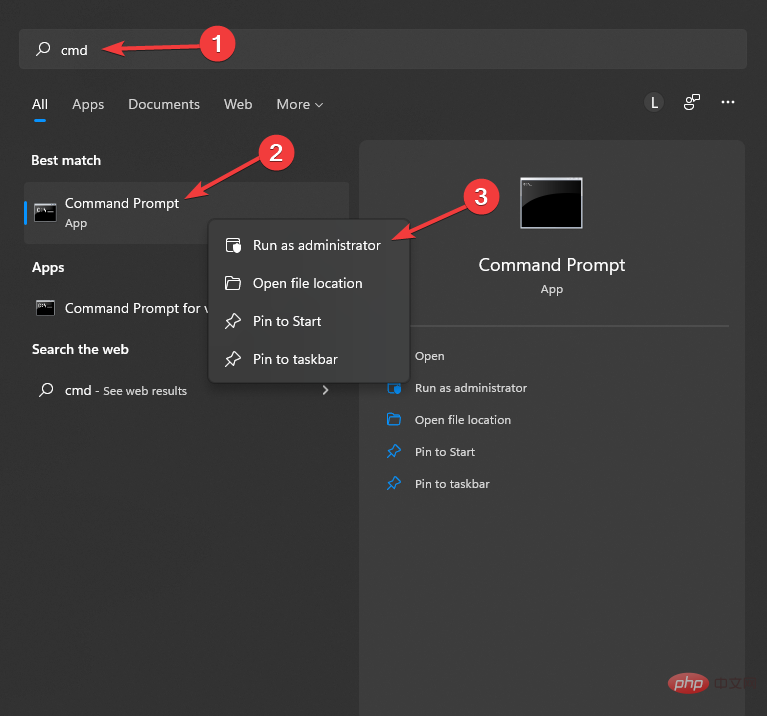
 找到一個
找到一個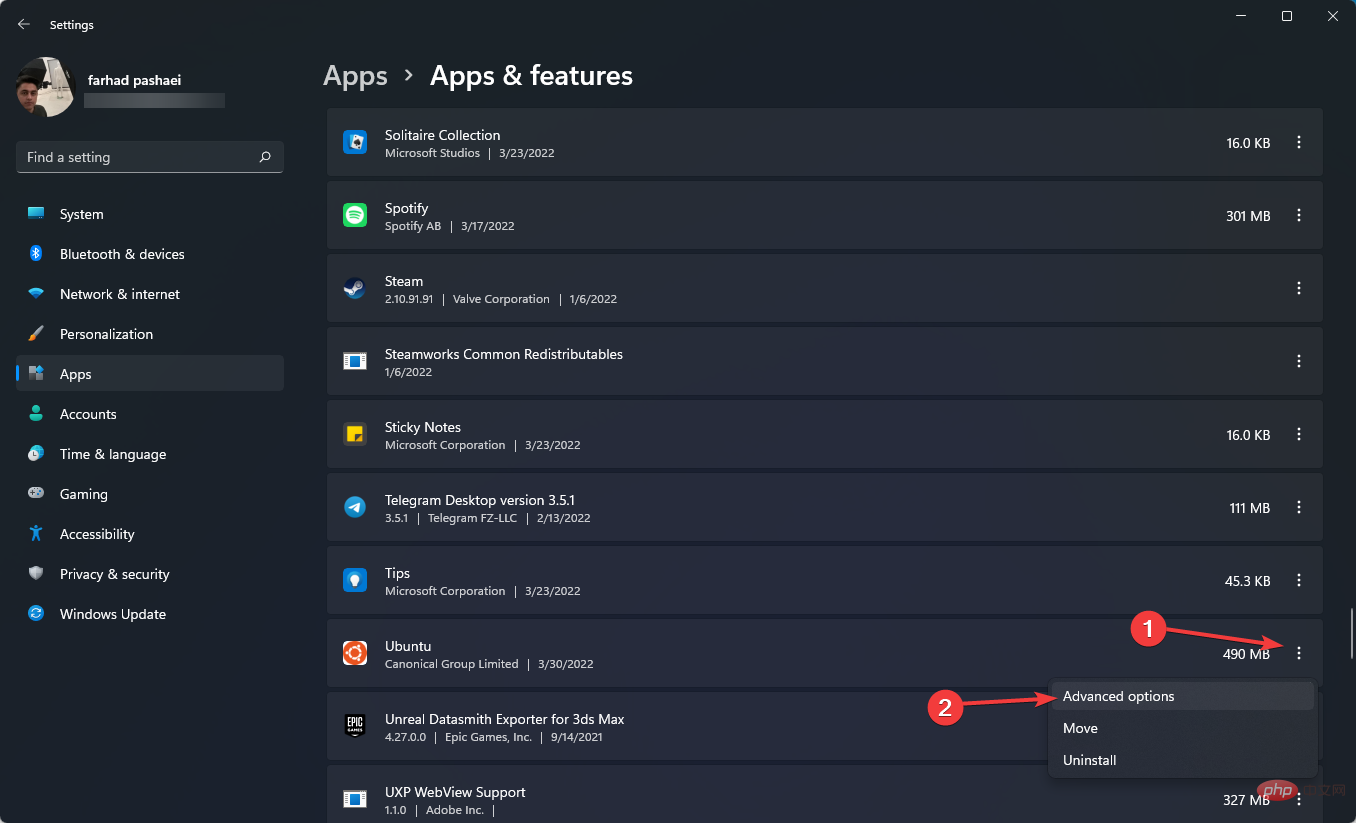 向下捲動頁面以找到
向下捲動頁面以找到