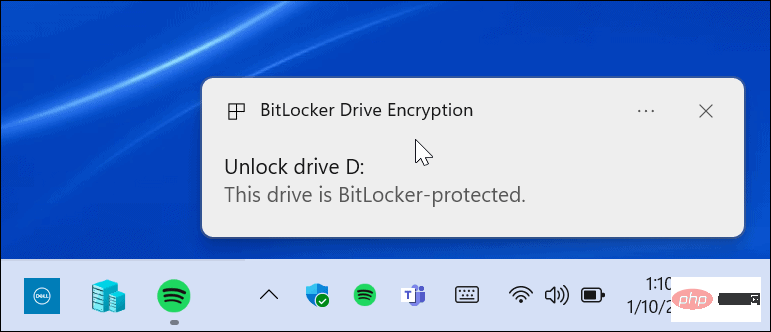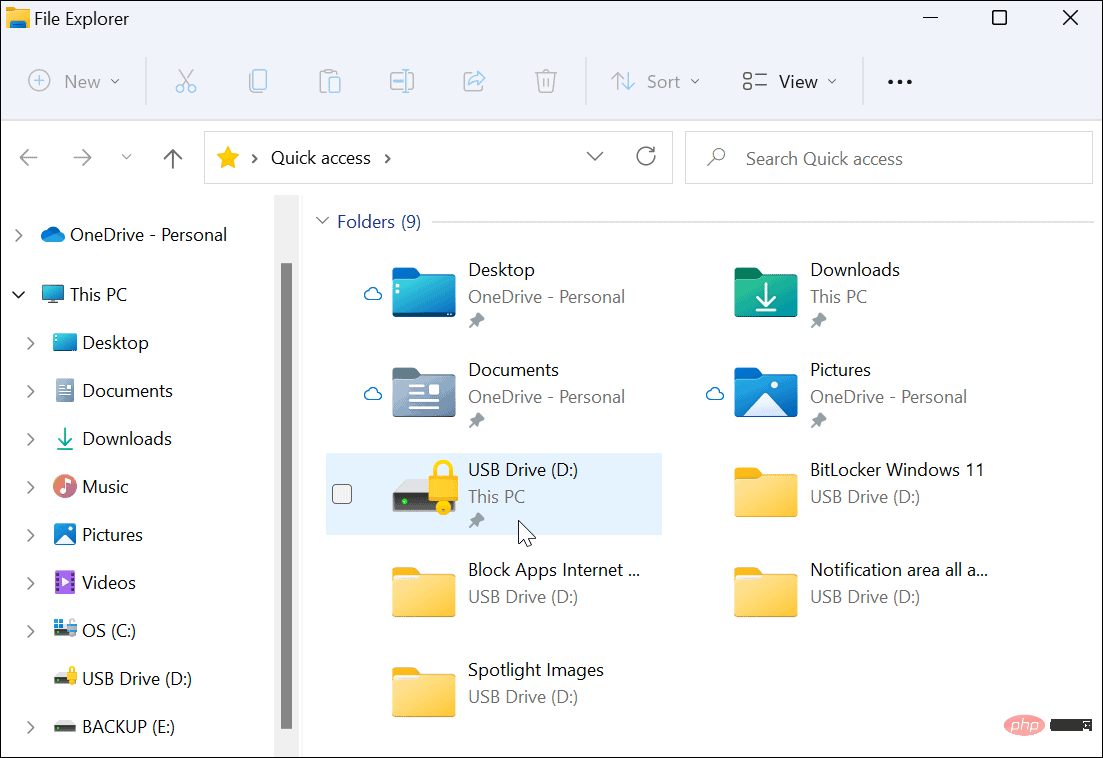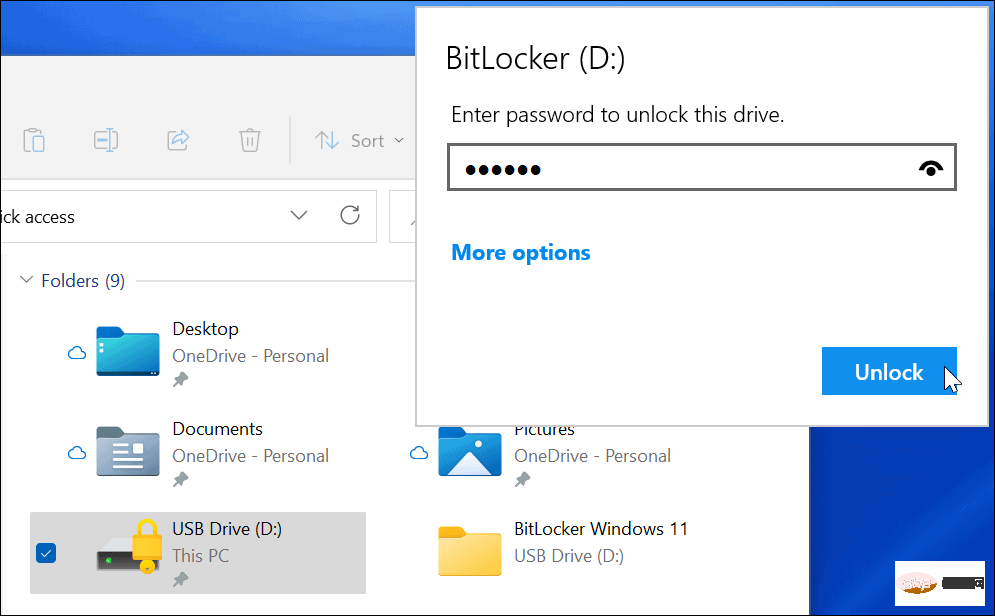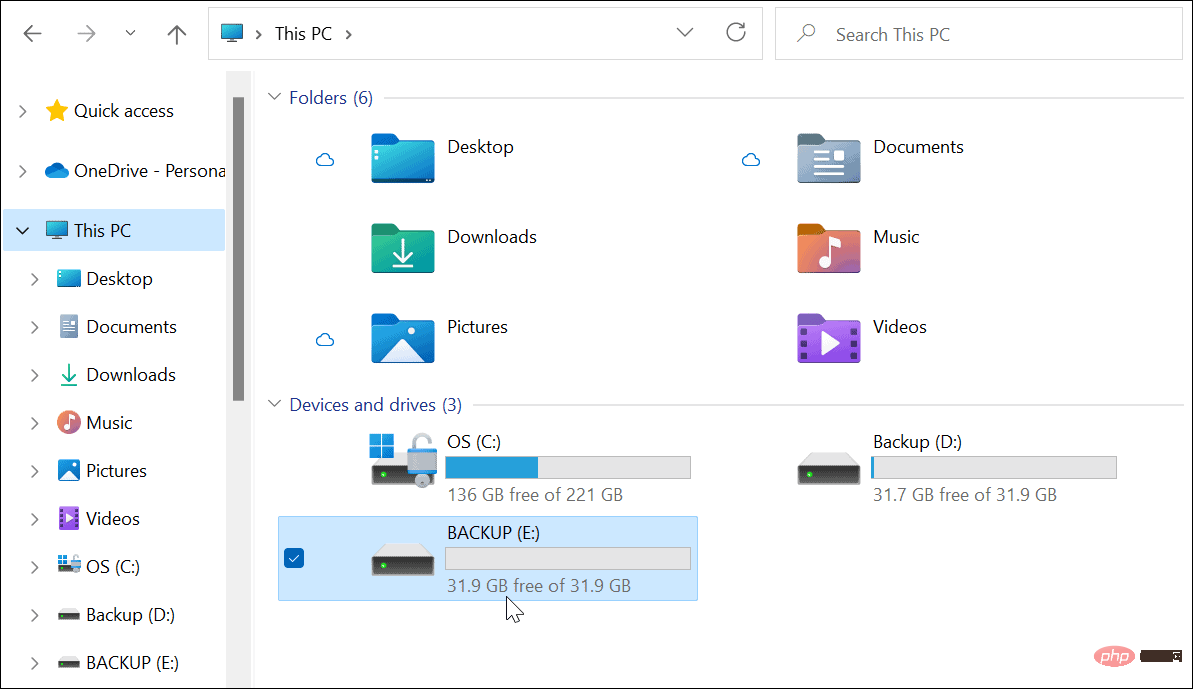如何在Windows 11 上使用BitLocker 加密USB 磁碟機
要使用BitLocker to Go 在Windows 11 PC 上啟用並啟動加密程序:
- #點選開始按鈕或按Windows 鍵開啟開始功能表,然後按設定。或者,您可以使用鍵盤快速鍵 Windows 鍵 I直接開啟設定。

- 當設定開啟時,點選系統 > 儲存。

- 向下捲動並點選進階儲存設定。
- 當選單展開時,點選Disks & volumes。

- 在「磁碟和磁碟區」功能表中,選擇要啟用BitLocker 加密的驅動器,然後按一下「屬性 ”按鈕。

- 向下捲動並點擊以下畫面上的開啟 BitLocker 連結。

-
在BitLocker 磁碟機加密選單中找到您選擇的磁碟機 ,然後按一下開啟BitLocker 連結。

- 選擇使用密碼解鎖磁碟機框,輸入兩次要使用的密碼,然後按下一步。

- 選擇一個位置來儲存您的復原金鑰。如果您忘記密碼,恢復金鑰將允許您進入磁碟機。您可以選擇 儲存到您的 Microsoft 帳戶、 儲存到檔案或 列印復原金鑰。

- 備份復原金鑰後,按一下Next。
- 按一下僅加密已使用磁碟空間(對於新的 PC 和磁碟機來說更快和最好)選項,然後按一下下一步。

- 選擇相容模式(最適合可以從此裝置移動的磁碟機)選項,然後按一下下一步。

- 現在選擇開始加密按鈕開始加密過程。

- 加密完成時,您會看到一個進度對話框。所需時間將根據資料量和磁碟機大小而有所不同。

- 加密過程完成後,您將收到確認通知 - 按一下關閉 按鈕。

使用BitLocker 加密的USB 磁碟機
如果您已依照上述步驟在Windows 11 上啟用BitLocker,則您的磁碟機應已加密。當您插入 BitLocker 加密的磁碟機時,您會收到一則通知,告訴您它受 BitLocker 保護。
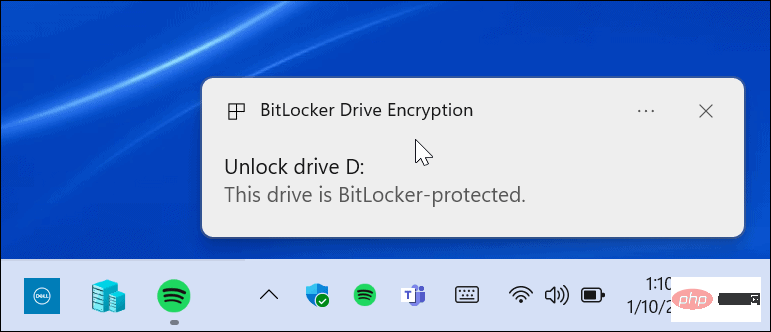
此外,如果您開啟檔案總管,您會在加密磁碟機旁邊找到黃色鎖定圖示。
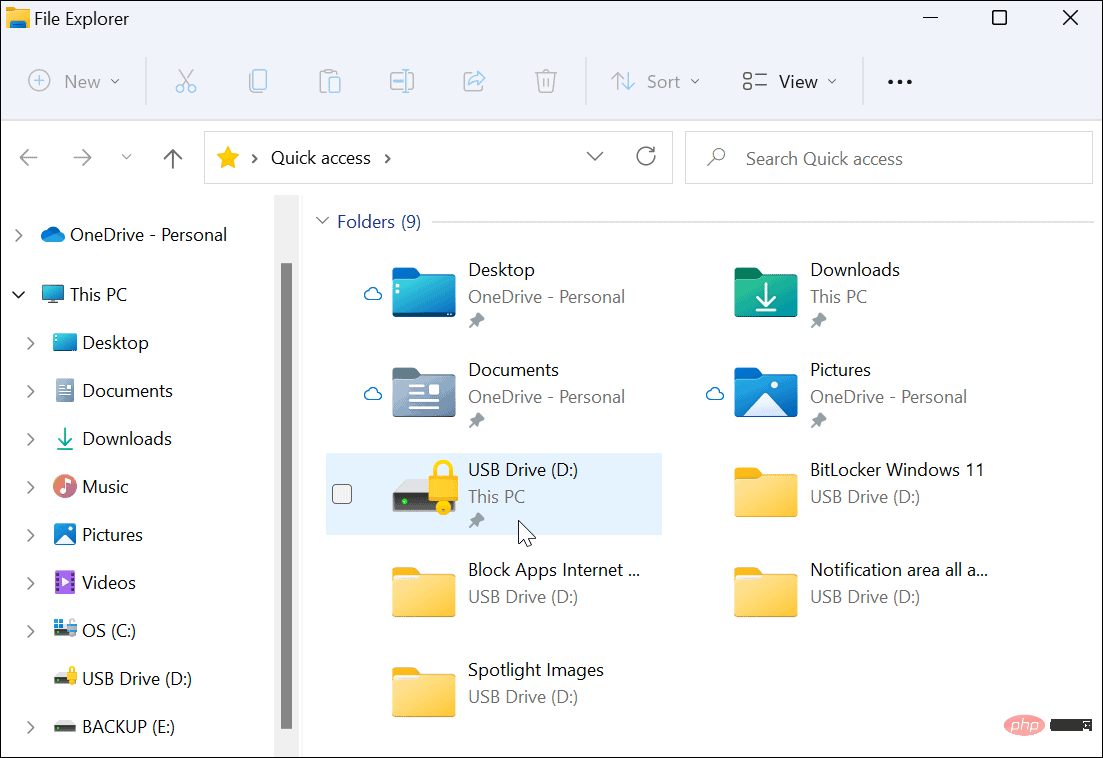
要開啟磁碟機並存取其數據,您需要輸入用於設定 BitLocker 加密的密碼。
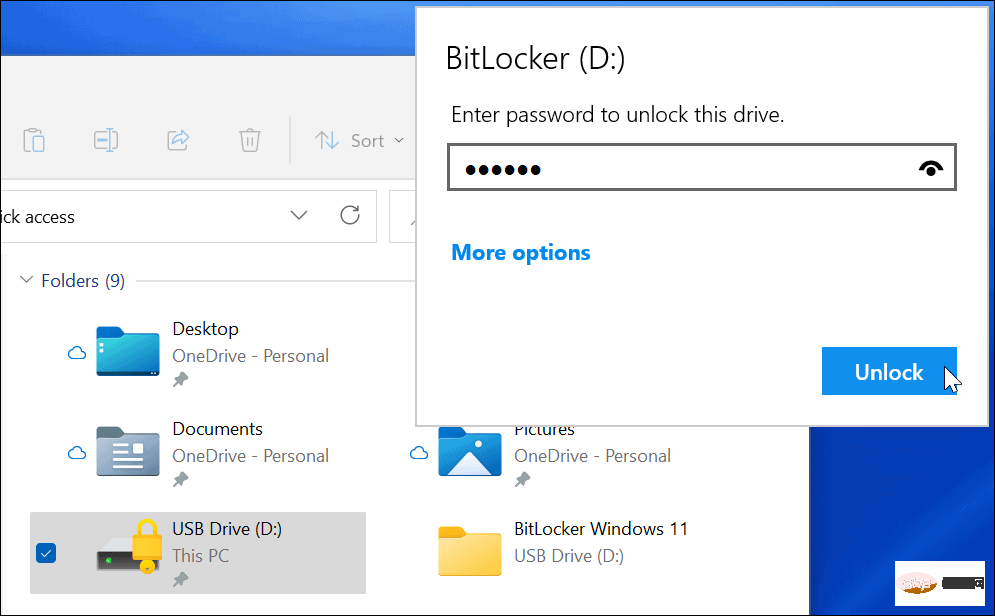
如果您忘記了密碼,請選擇更多選項並輸入您在建立加密磁碟機時儲存的復原金鑰。
如何在 Windows 11 上停用 BitLocker
使用加密磁碟機後,您可能發現沒有必要停用加密。如果您決定將磁碟機用於非加密檔案或用於其他作業系統,您可能需要這樣做。
如果要在任何磁碟機上停用BitLocker 加密:
- 點擊“開始”按鈕,輸入“控制面板”,然後選出最上面的結果。

- 當控制面板開啟時,按一下BitLocker 磁碟機加密選項。

-
在BitLocker to Go部分下找到您的加密驅動器,然後點擊它旁邊的關閉BitLocker鏈接。

- 出現確認對話方塊時,點選關閉 BitLocker 按鈕進行確認。

- 磁碟機解密時將顯示一個進度對話方塊。

- 磁碟機完全解密後,您將收到一條確認訊息 - 按一下關閉 按鈕退出。

- 此時,您的磁碟機將像插入 PC 的任何未加密磁碟機一樣運作。
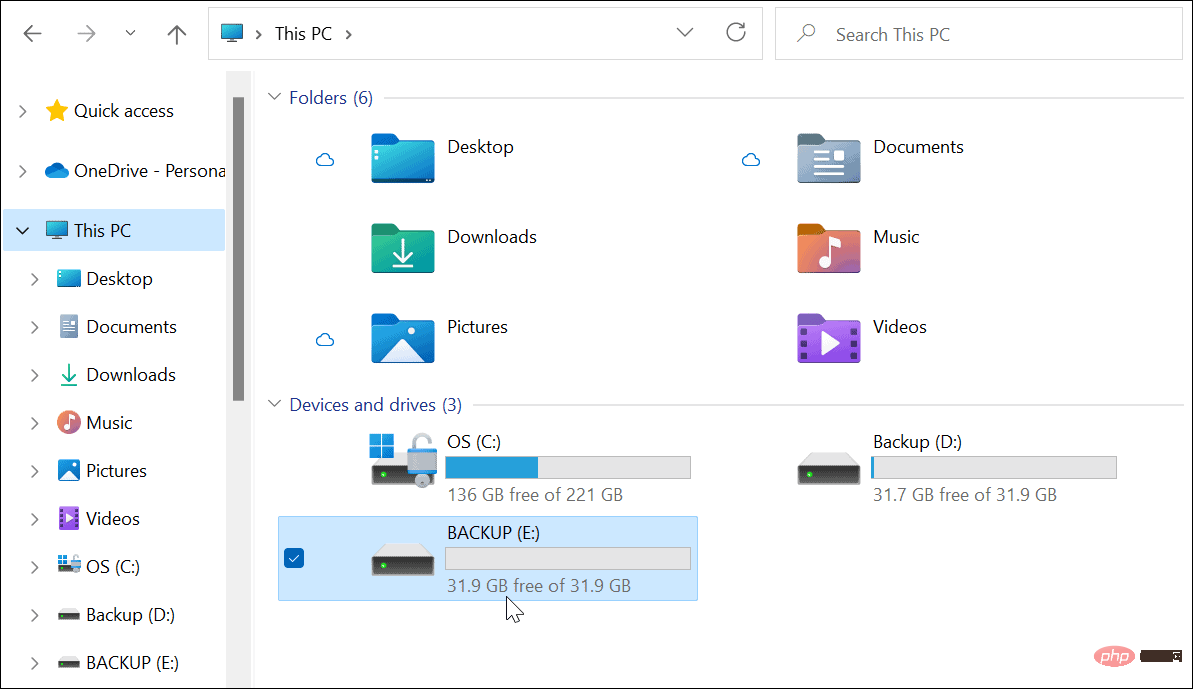
在Windows 11 上保護文件
如果您決定在Windows 11 上使用BitLocker,您可以保護便攜式磁碟機上的重要文件,而不必擔心被盜或惡意軟體。確保資料安全(尤其是在旅途中)很重要,使用 BitLocker 是確保資料受到保護的好方法。
如果您不小心放錯了驅動器,或者它被盜,您無需擔心。如果沒有 BitLocker 密碼或解密金鑰,您的資料將無法存取。
以上是如何在 Windows 11 上使用 BitLocker的詳細內容。更多資訊請關注PHP中文網其他相關文章!