Bethesda 擁有自己獨特的啟動器已有一段時間了,您可以在其中玩他們所有的熱門遊戲。這是一種方便的方式,可以將您最喜歡的一些遊戲保存在一個位置。
但是,過去存在過有關 Bethesda 發射器的問題。對粉絲來說不幸的是,這是困擾遊戲工作室的許多其他問題之一。
有各種各樣的問題困擾著 Bethesda 啟動器,但舉個例子,人們已經處理了應用程式無法載入或更新的問題。有些人還抱怨啟動器顯示為白屏。
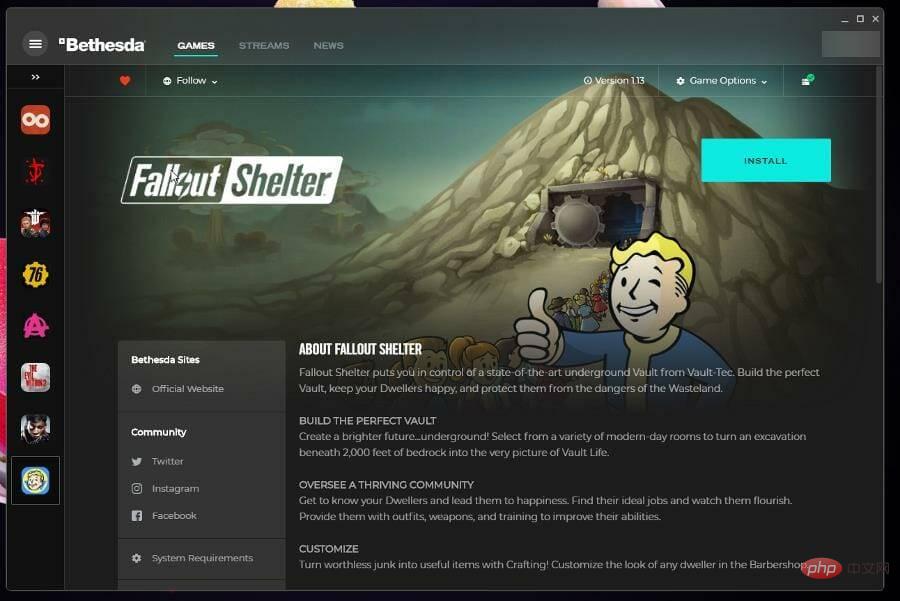
本教學將向您展示如何解決困擾 Bethesda 啟動器的七個最常見問題。
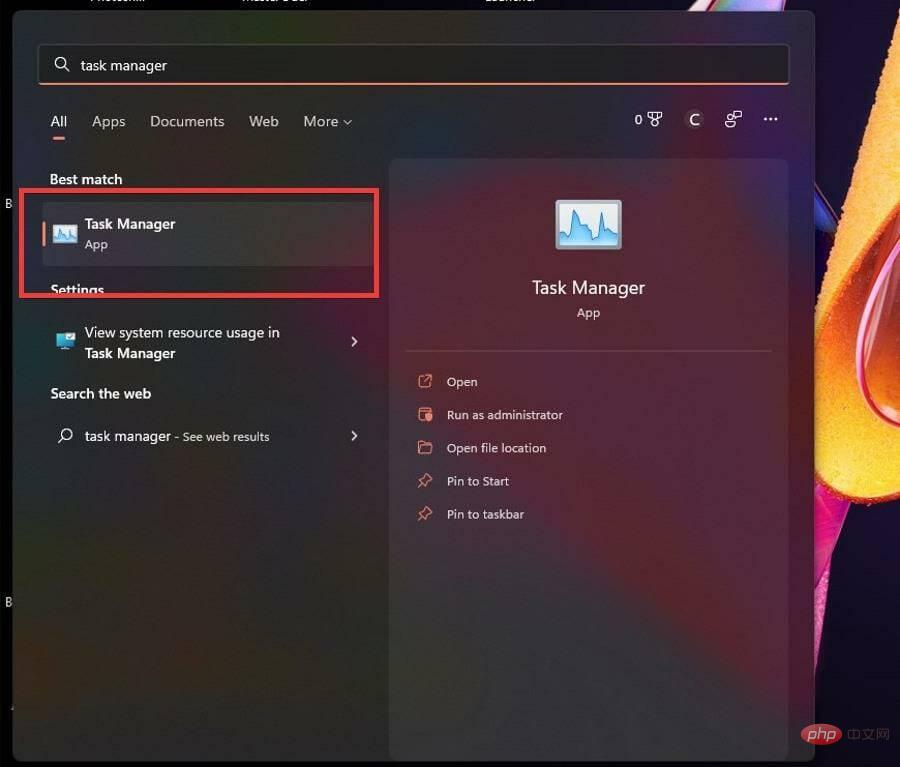

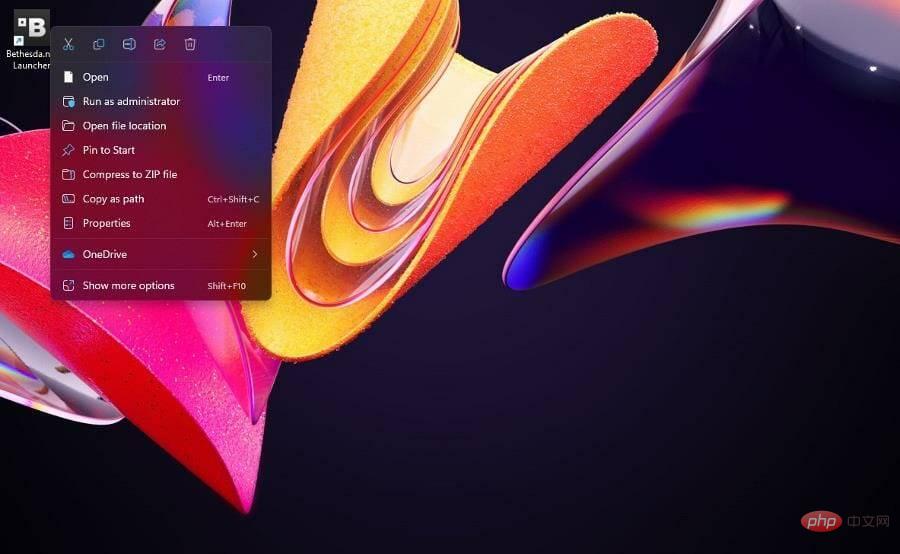
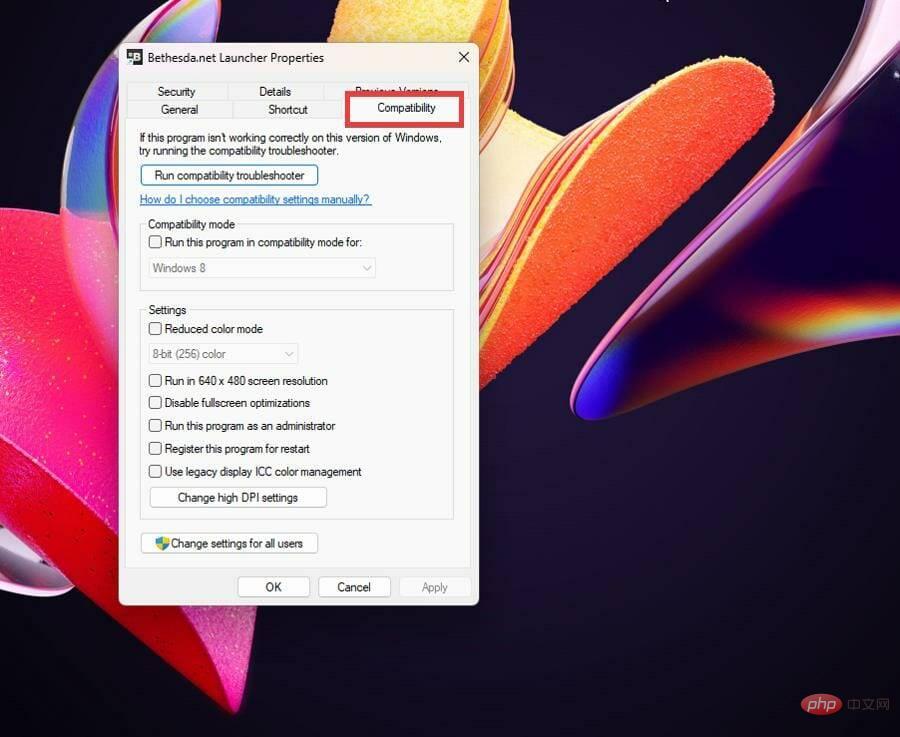
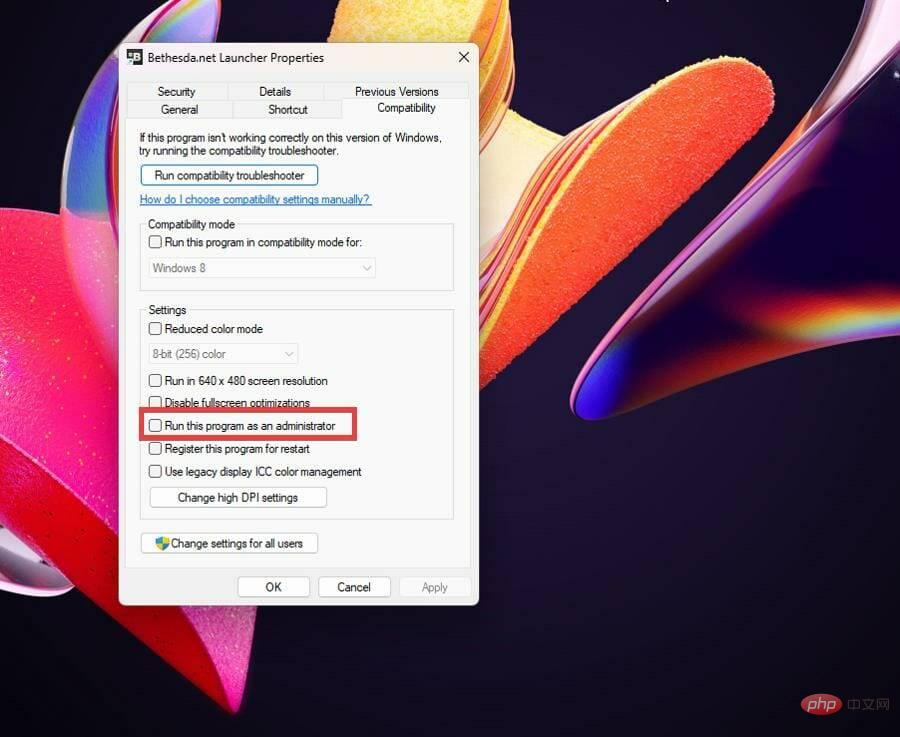
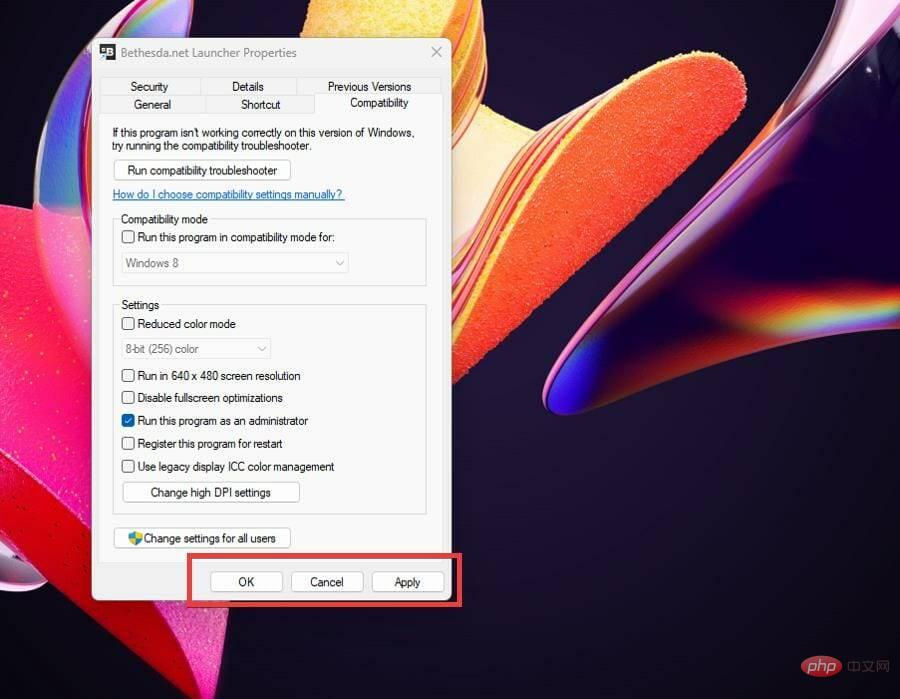
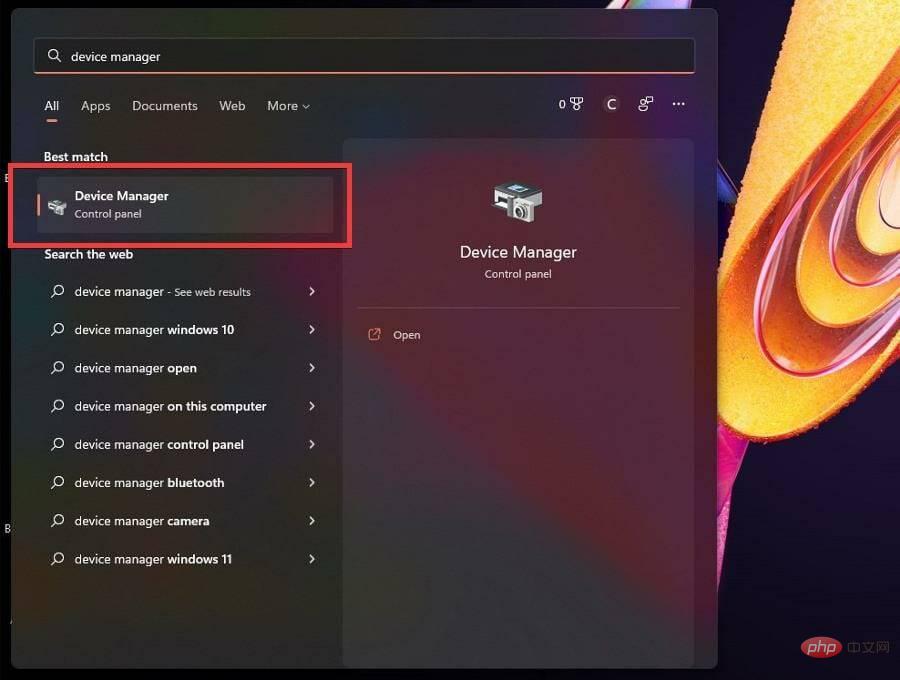
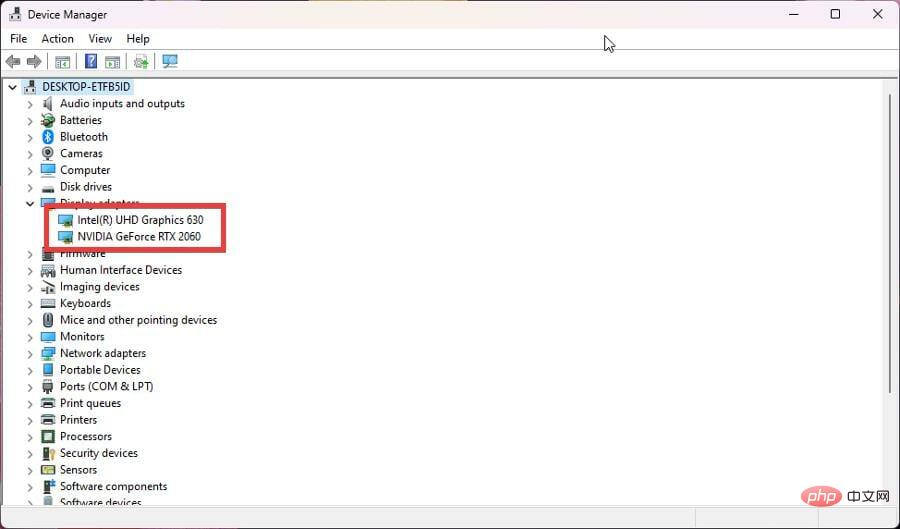
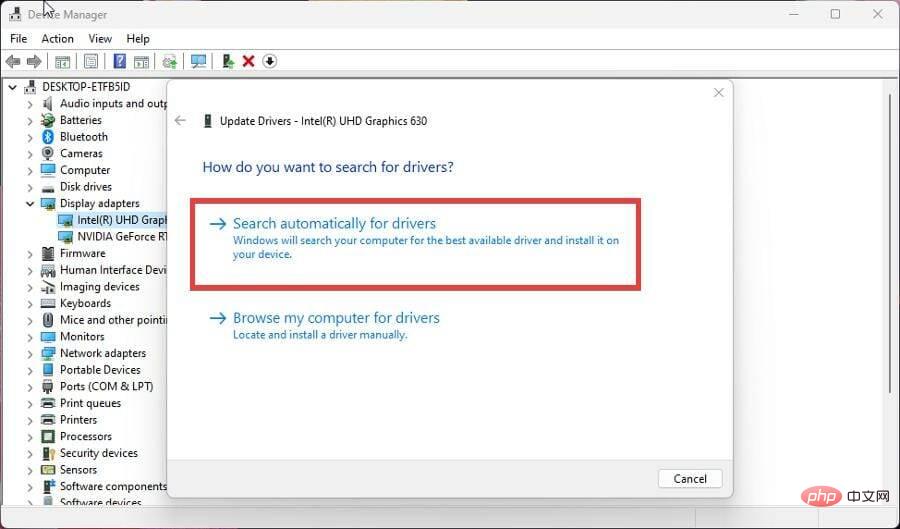

驅動程式更新透過減少不必要的操作或更好地劃分工作負載,使顯示卡使用的路由更快地執行其功能。
使用最新版本的驅動程式至關重要。如果您發現此過程複雜且耗時,可以使用第三方工具自動為您完成。
DriverFix 擁有適用於所有類型 PC 的大型驅動程式資料庫,是我們的軟體專家測試用於尋找和更換舊顯示卡驅動程式的最佳工具之一。試試看,如果它找到了您丟失的驅動程序,請告訴我們。
⇒ 取得 DriverFix
#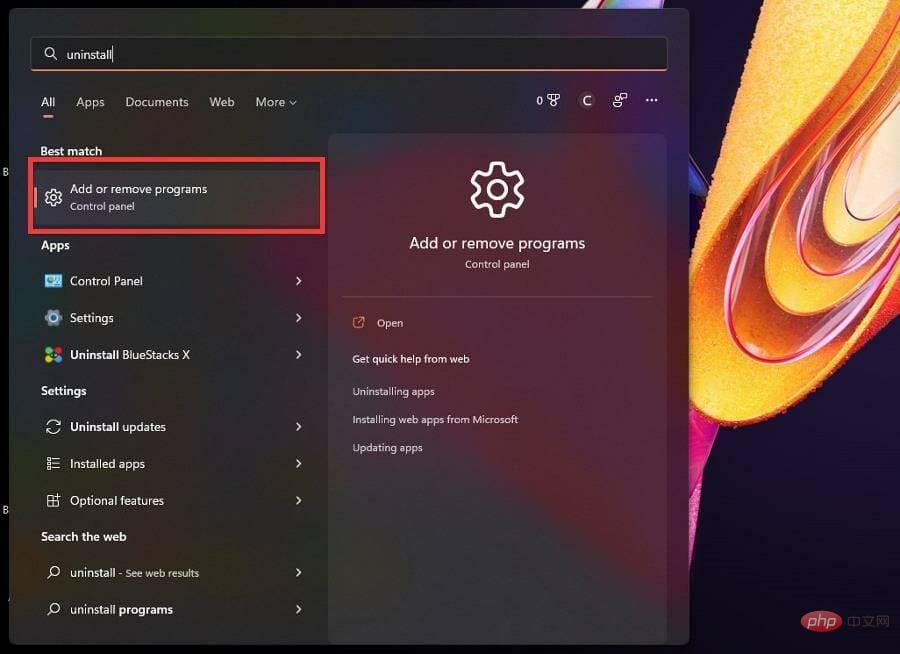
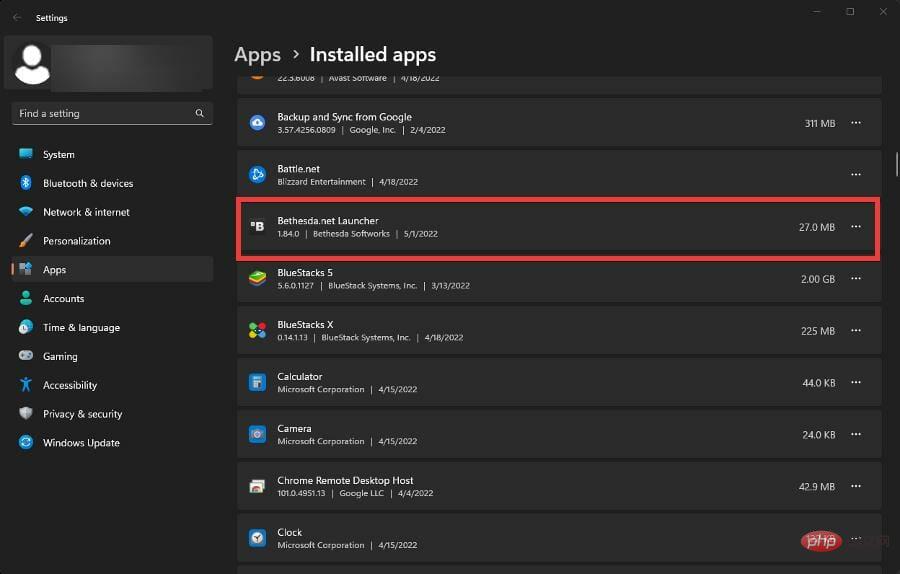
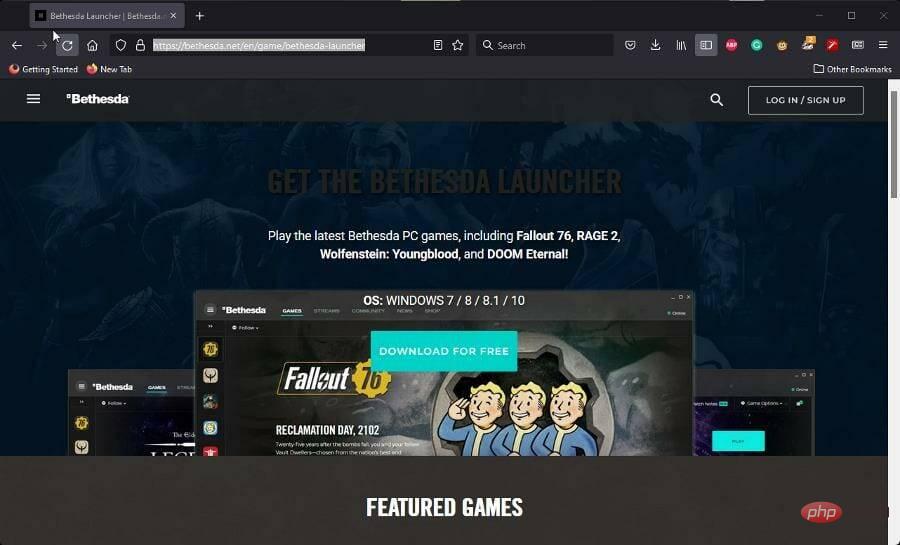
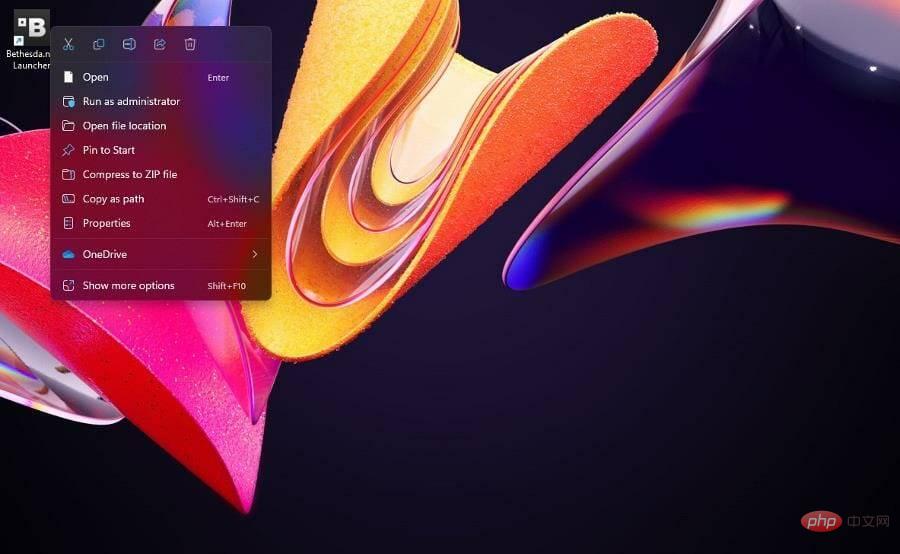
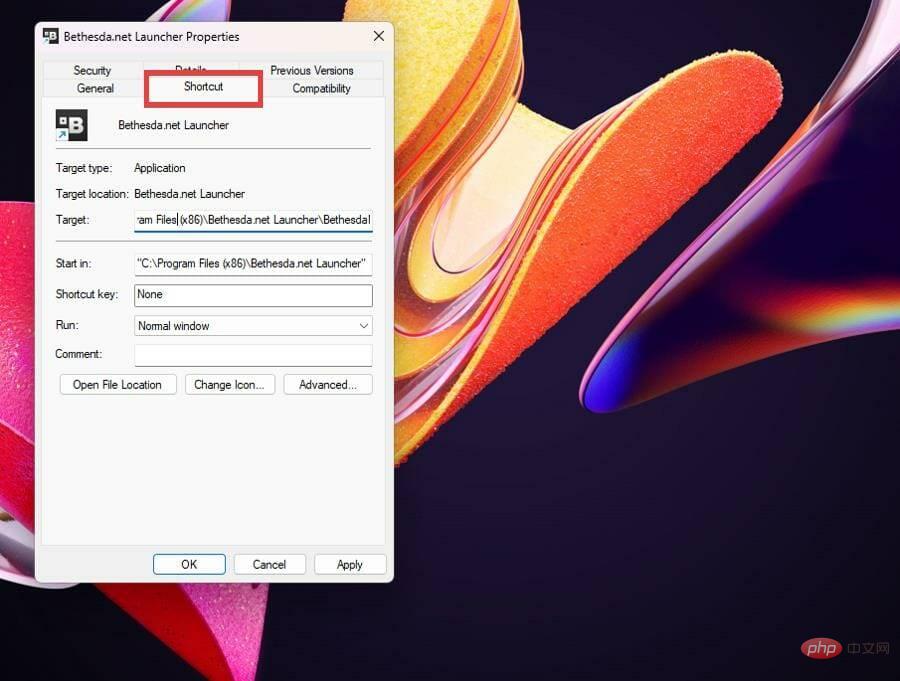
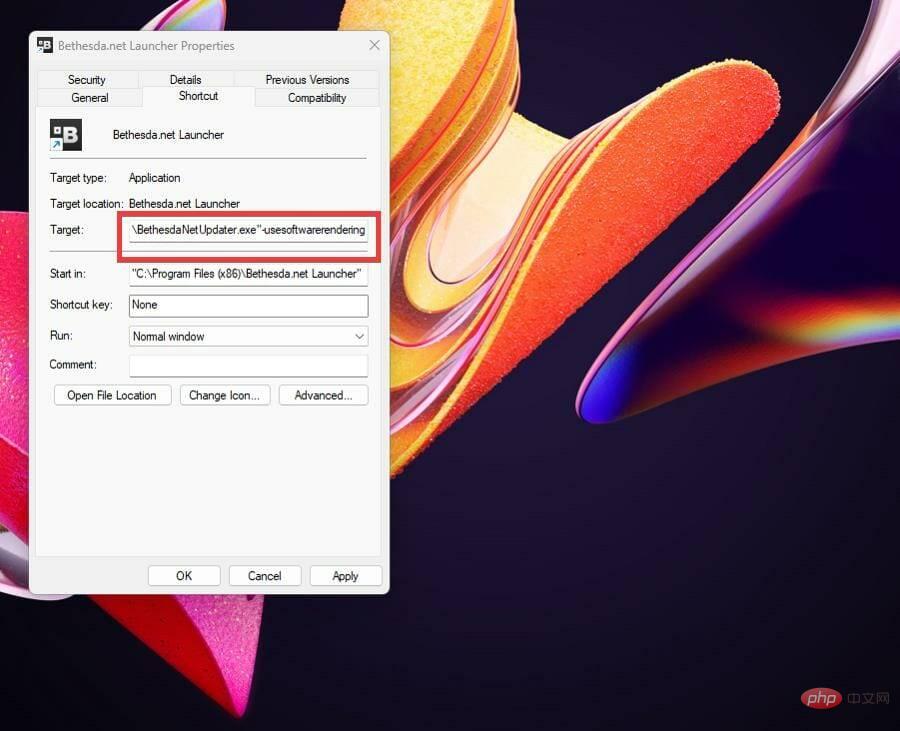

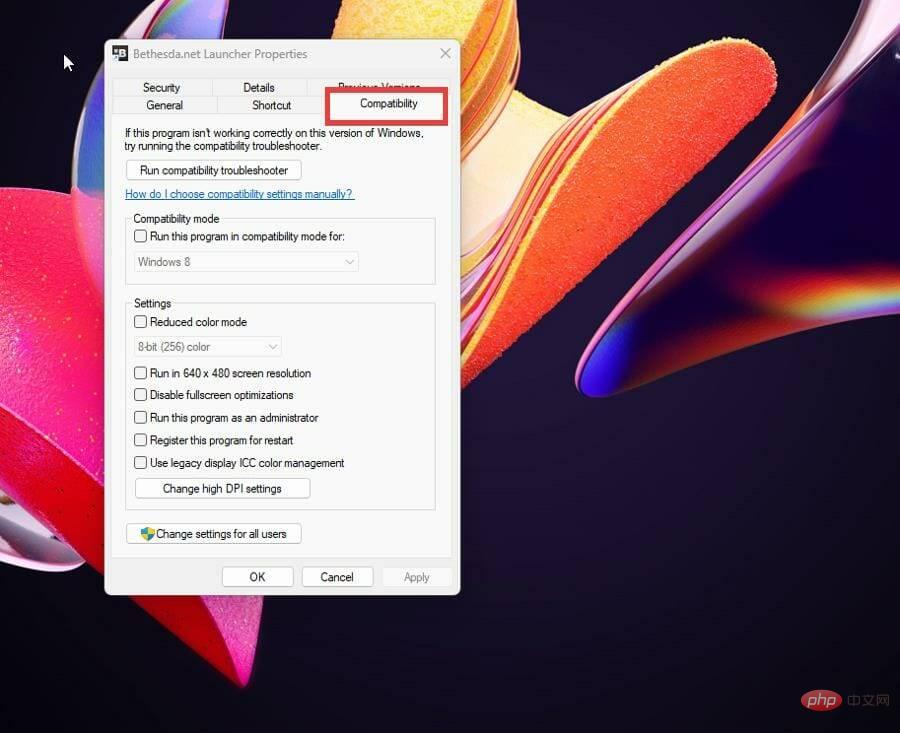
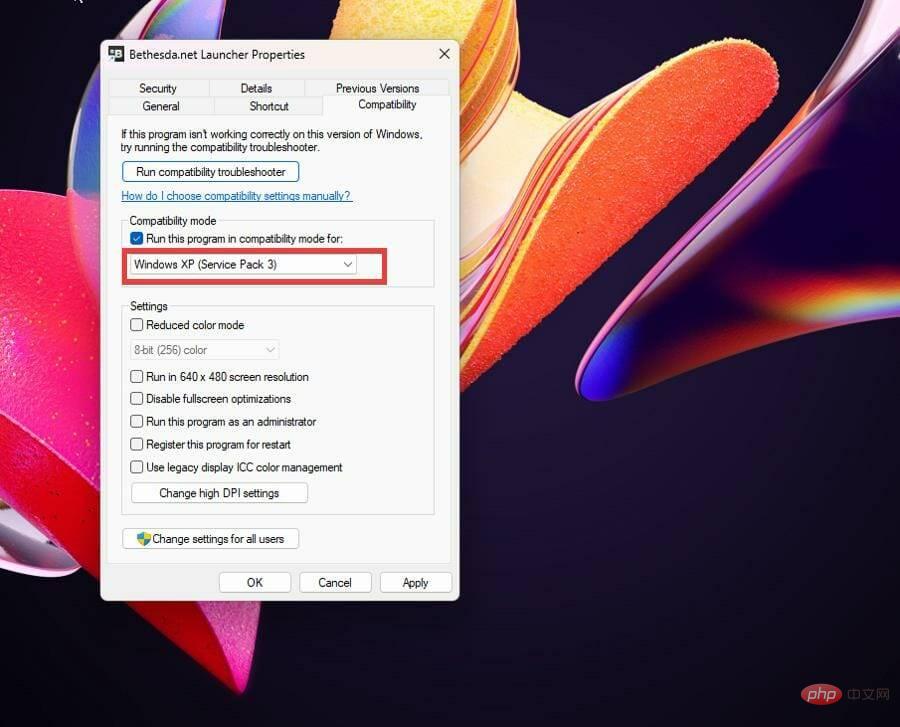
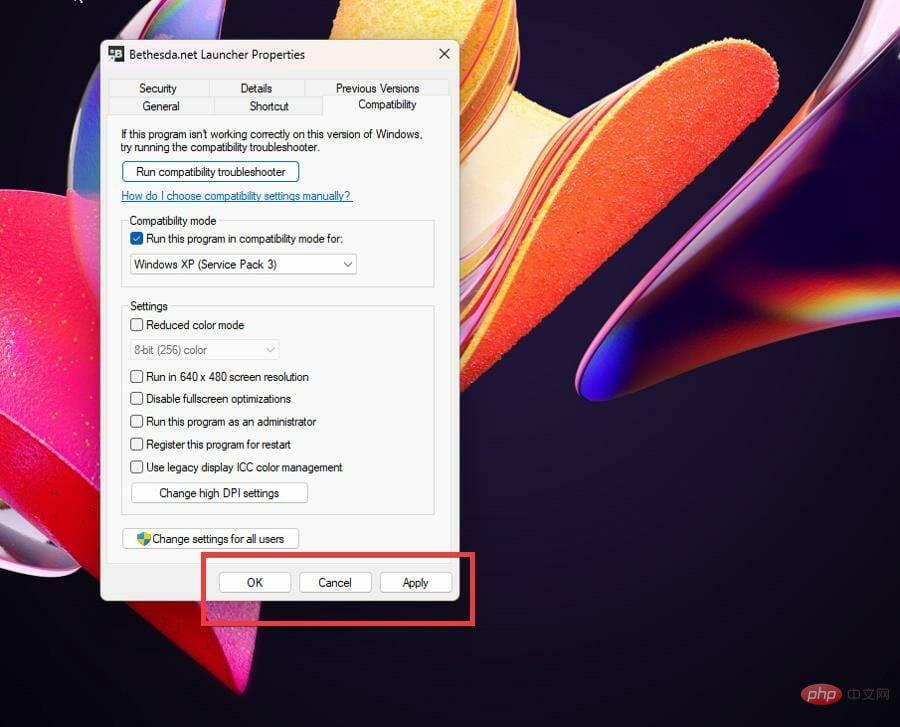
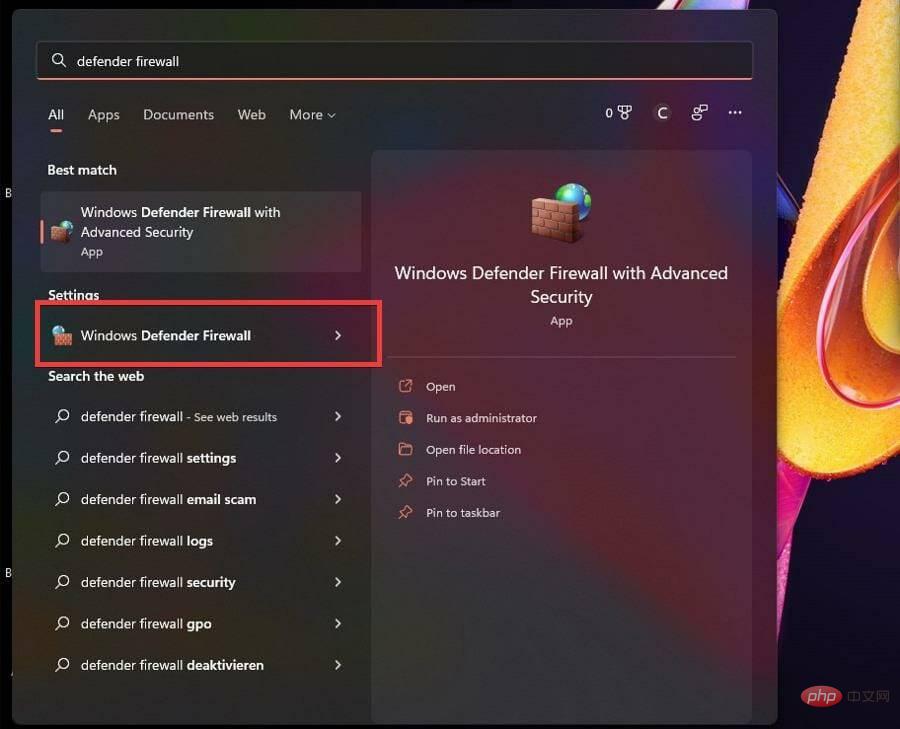
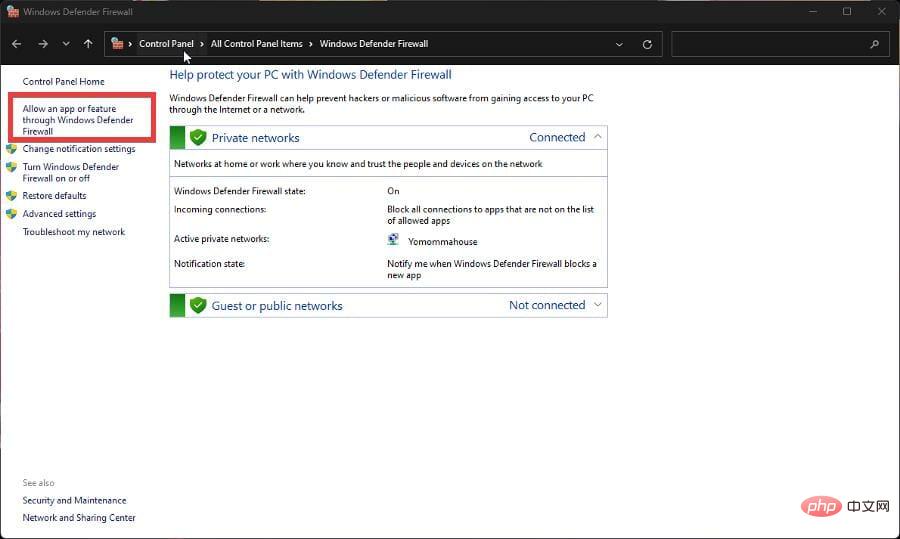
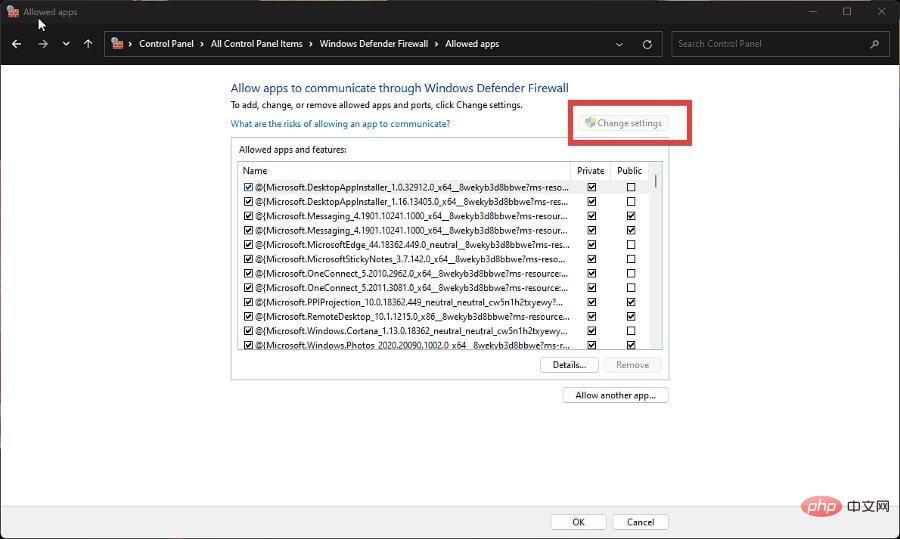
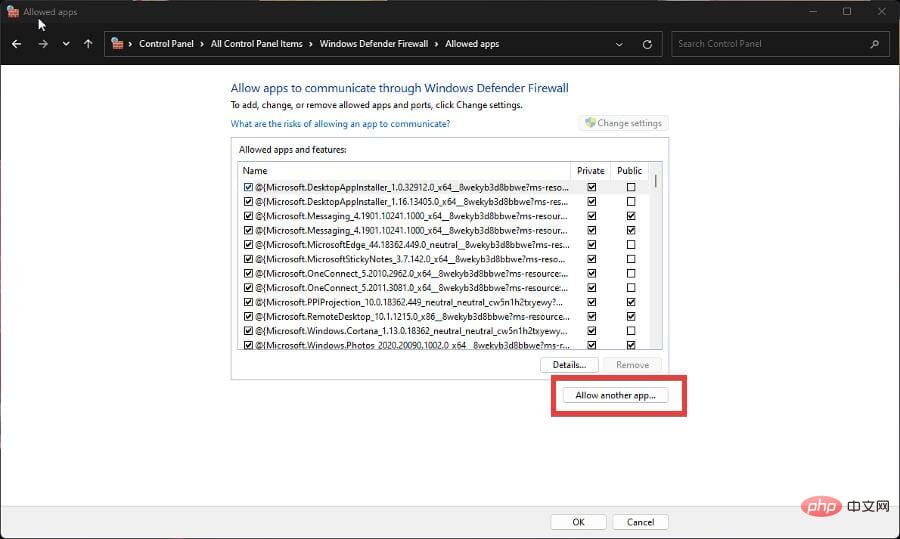
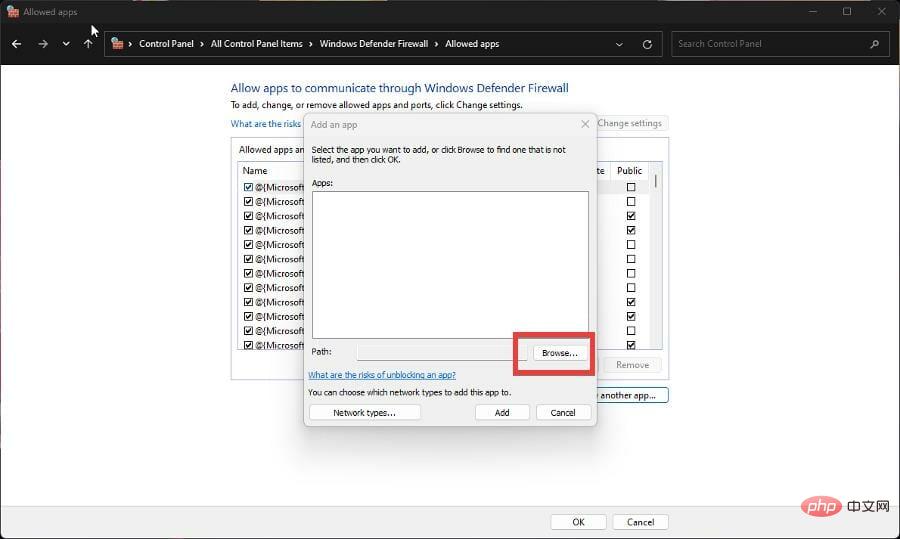

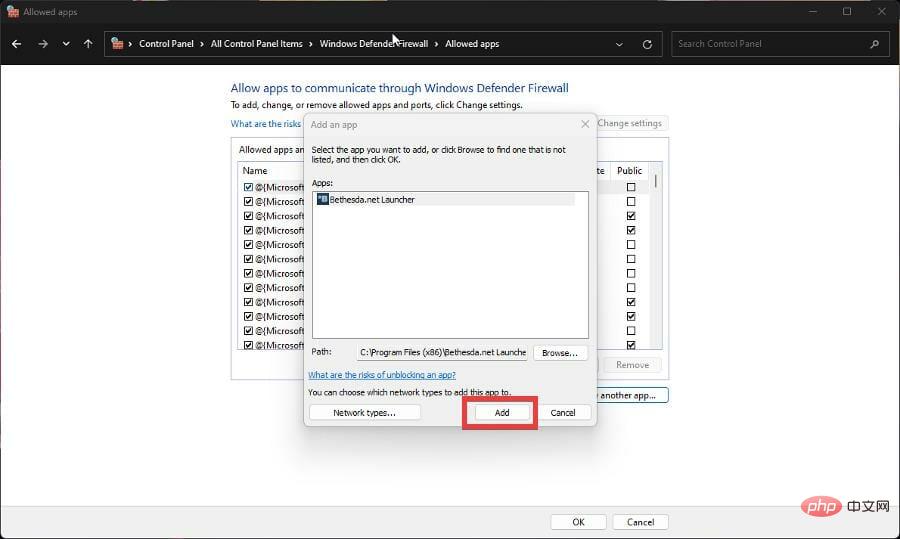
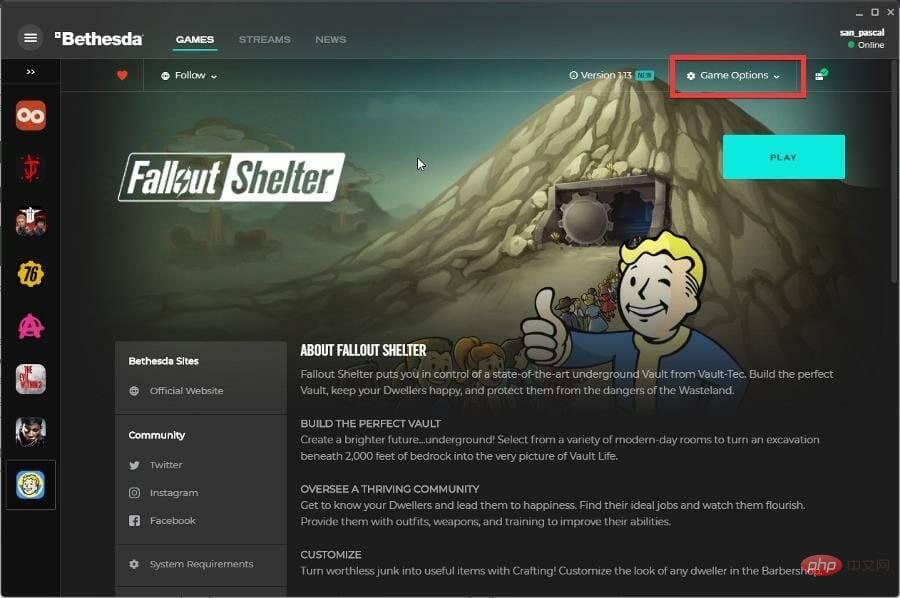
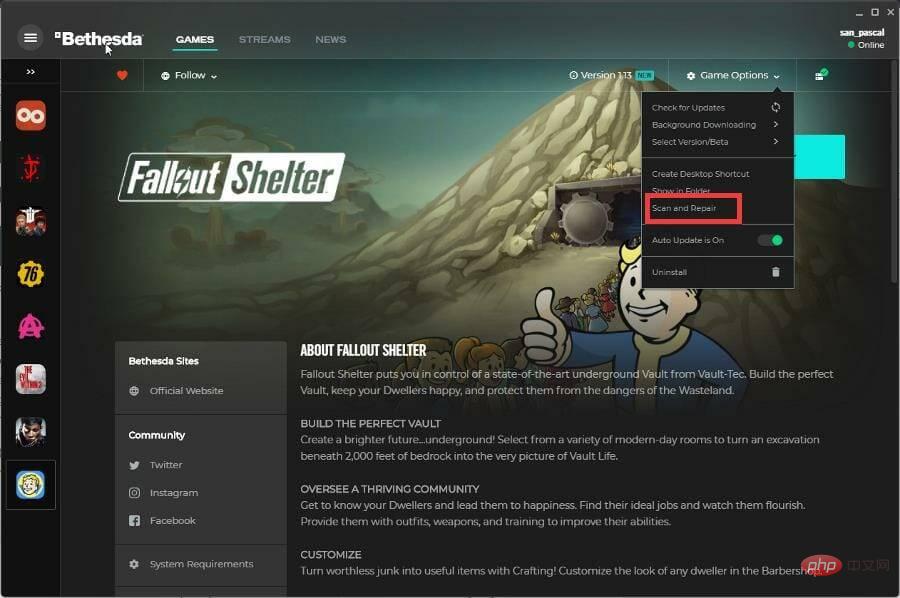
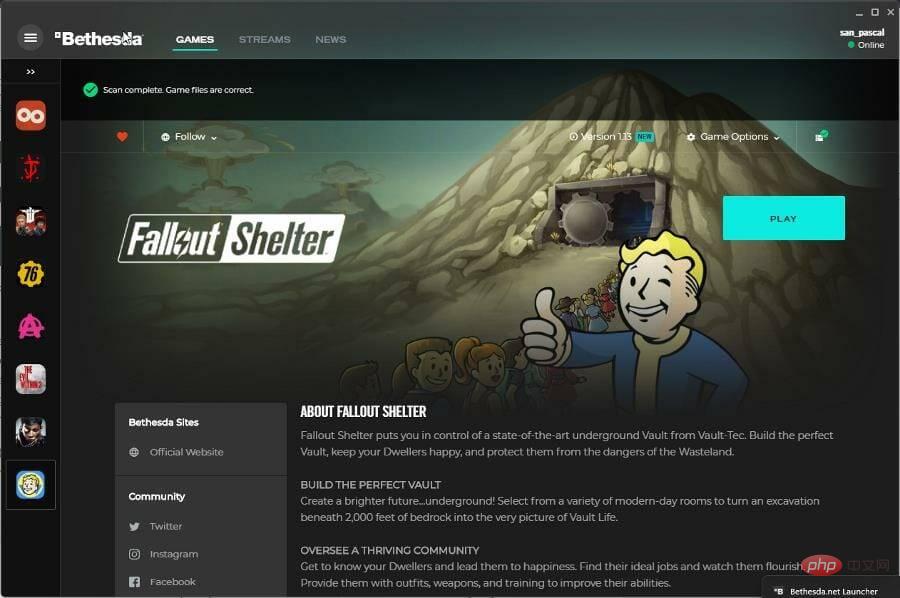
您可能有興趣了解無需下載即可立即玩的遊戲。 Forge of Empires和Slither.io等遊戲都是基於瀏覽器的,因此可以節省寶貴的空間。
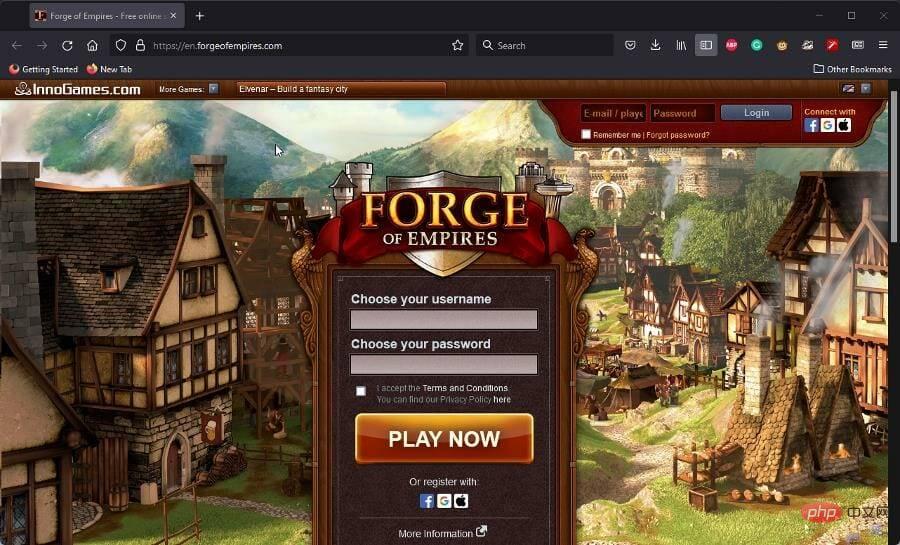
現在流行的 PC 遊戲是Halo Infinite,不幸的是,它有相當多的崩潰問題。要解決此問題,您可能需要關閉全螢幕優化或驗證遊戲檔案完整性。
以上是解決 Bethesda.net 啟動器無法運作的 7 種方法的詳細內容。更多資訊請關注PHP中文網其他相關文章!




