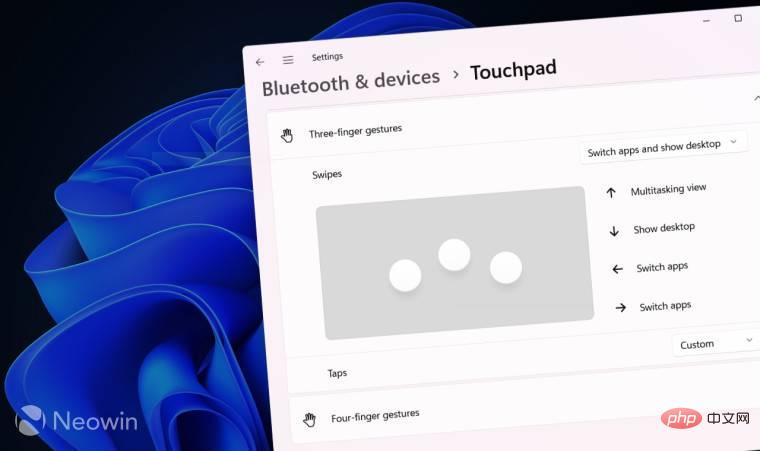
Windows 11 支援多種多點觸控板手勢,可在現代筆記型電腦的作業系統中更快地導航。此外,它還可以讓您個性化滑動並創建自訂操作以獲得更大的靈活性。本教學將向您展示如何在沒有第三方軟體的情況下在 Windows 11 中自訂觸控板手勢。
在開始之前,請務必注意,並非所有 Windows 筆記型電腦都允許使用「設定」應用程式自訂觸控板手勢。只有具有 Windows Precision 觸控板驅動程式的筆記型電腦支援本機自訂。較舊的甚至一些現代筆記型電腦使用的專有觸控板驅動程式不支援 Windows Precision 觸控板驅動程式提供的相同功能。如果您沒有看到本文中提到的設置,您有多種選擇:
Windows 11 為 Windows Precision 觸控板驅動程式的筆記型電腦提供了多個預設設定檔。您可以個性化三指和四指手勢,包括點擊和滑動(向上、向下、向左和向右)。
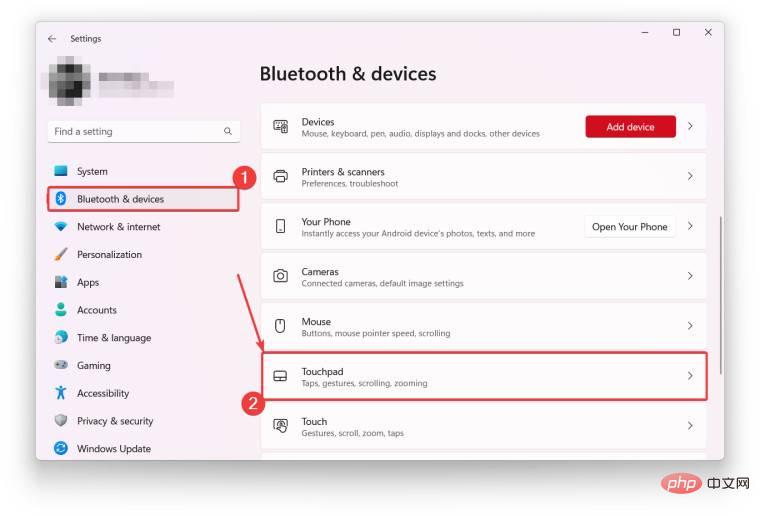
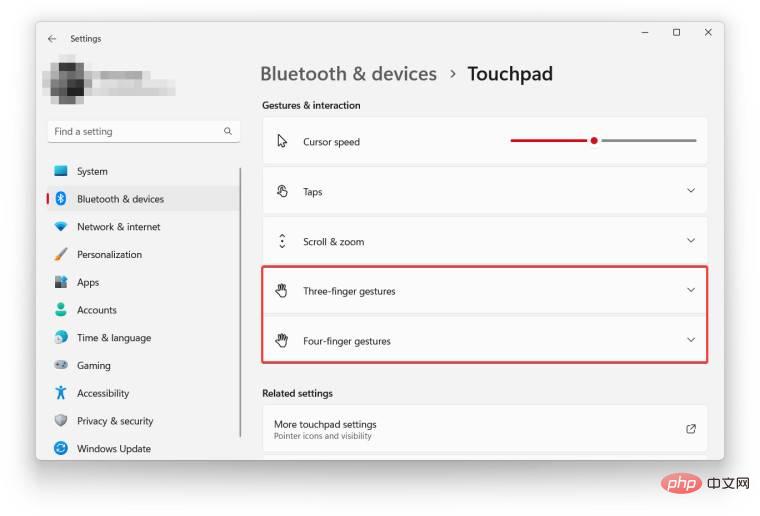
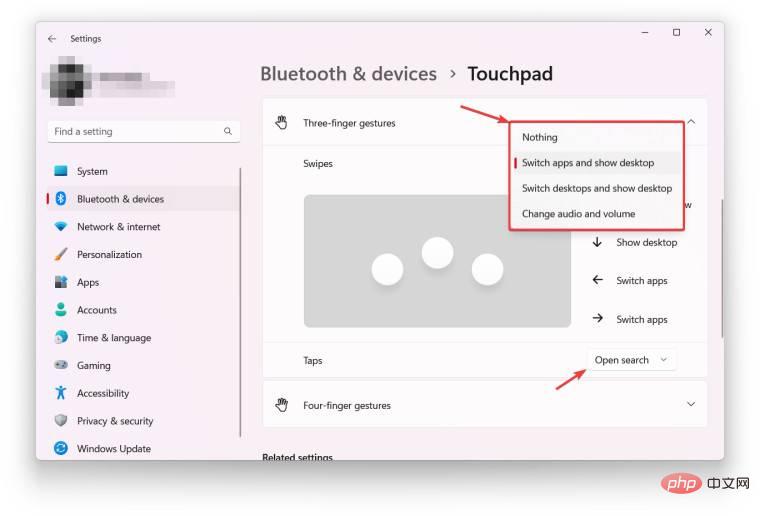
#並非所有人都喜歡Windows 11 中的預設手勢集,對於這些用戶,作業系統提供了創建自訂觸控板操作的選項。例如,向下滑動以最小化所有應用程序,向上滑動以添加新桌面,以及向側面滑動以更改音量。設定應用程式在這方面非常靈活,您可以創建適合您的工作流程的強大設定。
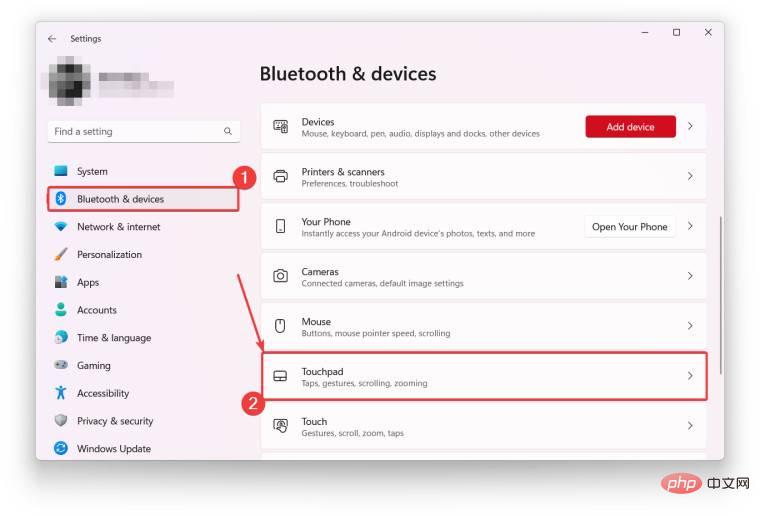
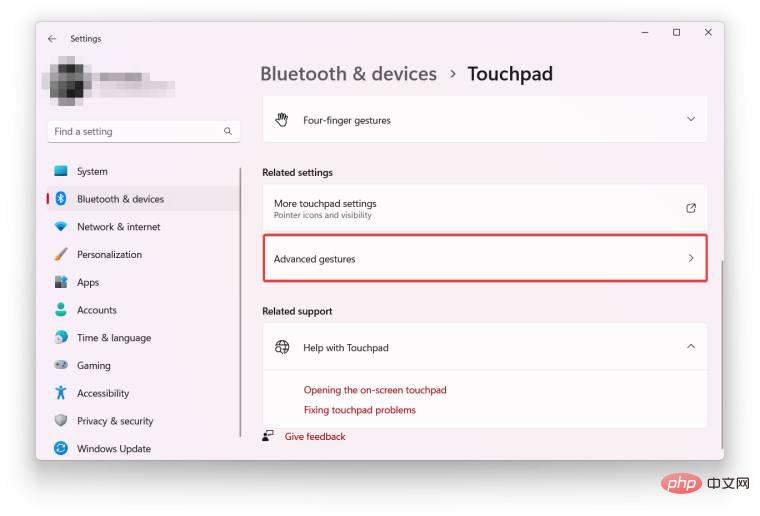
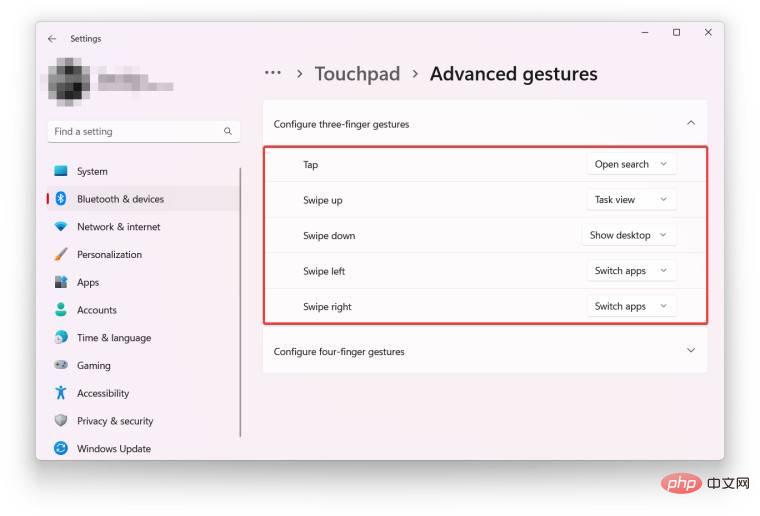
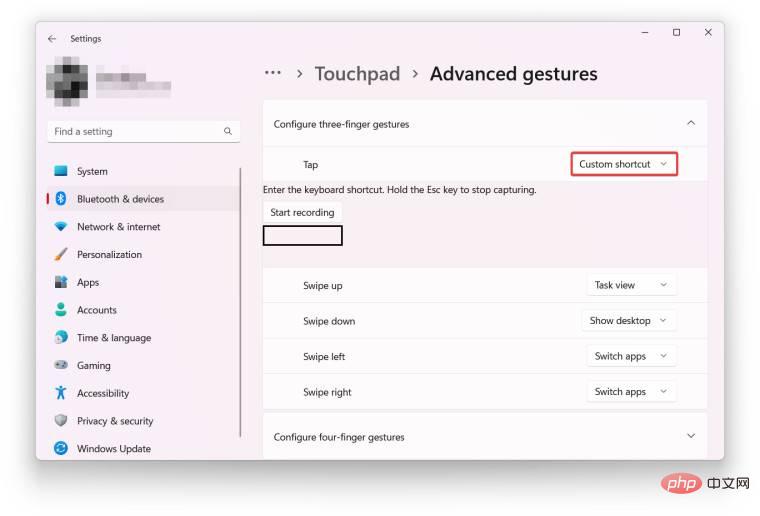
這是在 Windows 11 中恢復預設觸控板手勢的方法。例如,如果您想在過度自訂筆記型電腦後從頭開始,則該選項將派上用場。
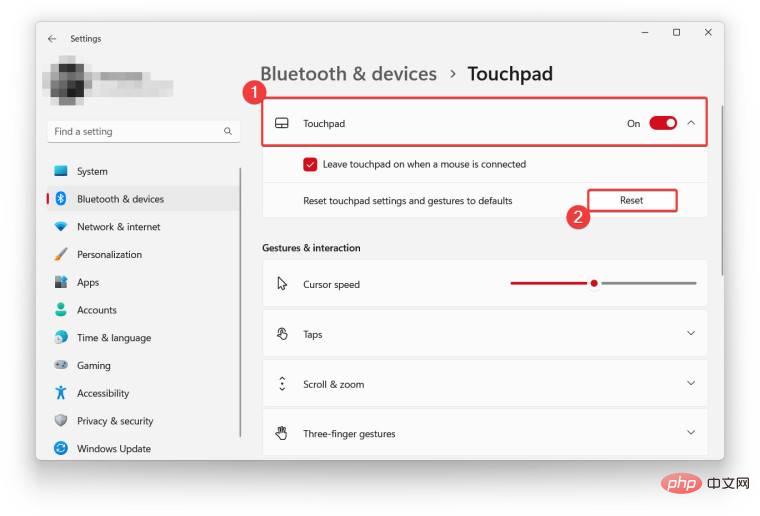
這就是如何在 Windows 11 中建立自訂觸控板手勢。您打算使用自訂操作,還是會堅持使用預設選項?
以上是如何在 Windows 11 中自訂觸控板手勢?的詳細內容。更多資訊請關注PHP中文網其他相關文章!




