鍵盤的頂行填充有功能(F1、F2、F3等)鍵,這些鍵通常具有雙重作用,既作為多媒體鍵又作為指定鍵。但是,有些使用者一直想知道 Windows 11 功能 (Fn) 鍵鎖是如何運作的。
功能鍵或 F 鍵是執行一些快速操作的好方法,並且每個鍵都扮演多個角色,它使事情變得更加簡單。然而,這確實讓一群喜歡簡單明了的用戶感到困惑。
最好的部分是您始終可以選擇使用 F 鍵來執行多媒體更改/修改設置,還是將它們用作標準角色。那麼,讓我們來了解一下功能鍵的概念以及如何在 Windows 11 中鎖定 Fn 鍵。
儘管並非每個鍵盤都如此,但它們中的大多數都有執行雙重操作的 F 鍵。而這些動作一般都印在這些按鍵之上。
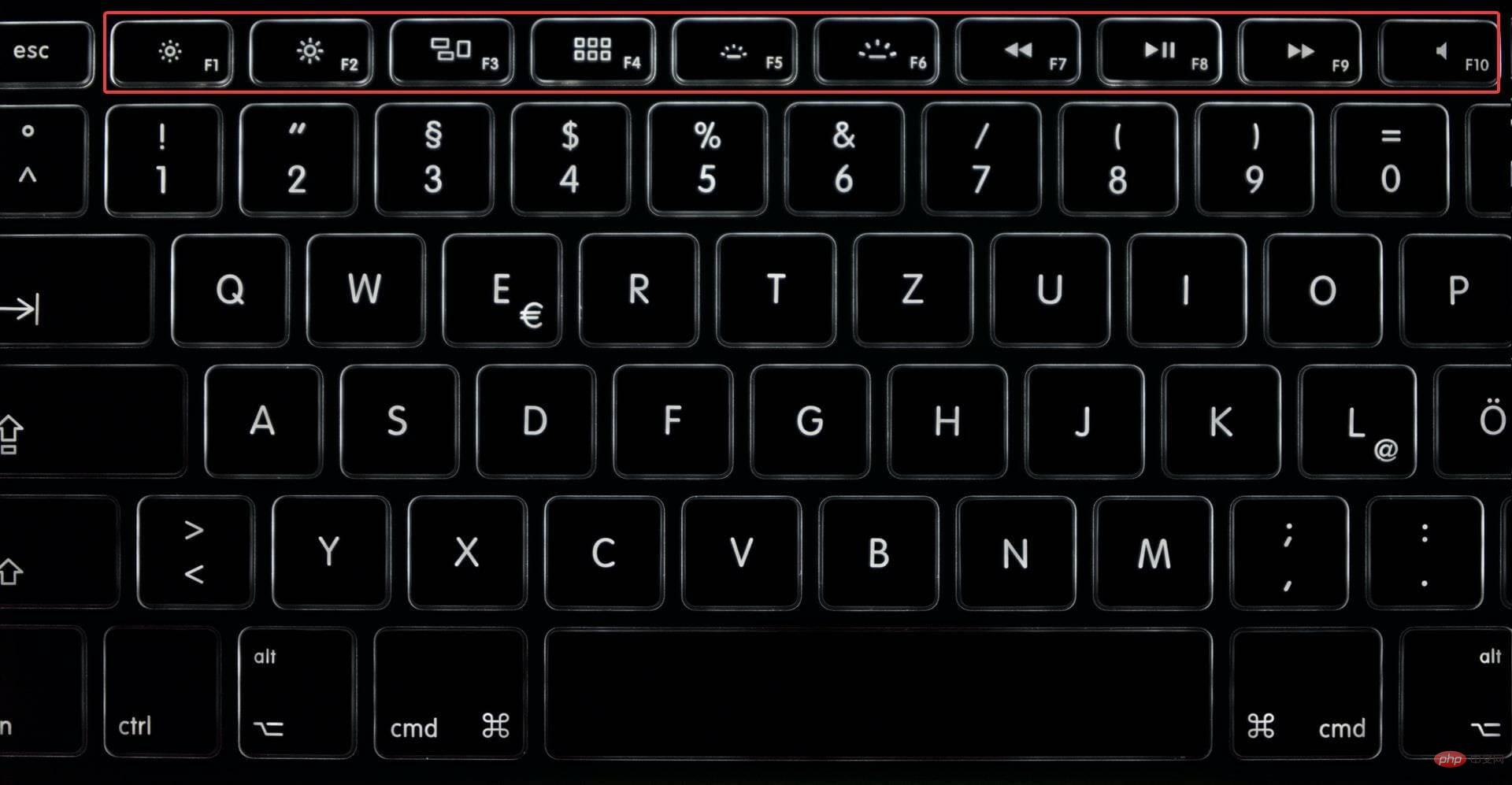
以上圖為例。和鍵也可用於分別降低和提高亮度F1。觀看影片時可以使用 、 和 鍵來F2控制F7播放F8。 F9
此外,您可能有可用於變更音量或靜音音訊輸出的按鍵。
但是,如果您想將這些金鑰用於標準用途怎麼辦?例如,在瀏覽器中使用F5刷新鍵或幫助鍵。 F1
您可以按住Fn然後點擊所需的鍵或使用 Windows 11 功能鍵鎖定。但是,如果您想在標準角色中使用 F 鍵,後者會更方便。
如果您有Windows 11 功能鍵鎖定,這基本上意味著該Fn鍵始終被按下,並且您在按下任何F 鍵時不必按住它,F1例如F2,或F3。
而且,在這種情況下,要執行多媒體操作,您必須按住Fn鍵。所以在這種情況下,事情基本上是完全相反的。
Caps Lock這與金鑰在您的系統上的工作方式非常相似。如果啟用它,所有字母都以大寫字母輸入,但如果您按住Shift鍵然後輸入一個字符,則它是小寫字母。同樣,當大寫鎖定被禁用時會發生相反的情況。
現在您對事情的工作原理有了一個大致的了解,讓我們看看如何在 Windows 11 中鎖定功能 (Fn) 鍵。
鍵盤快速鍵通常是在 Windows 11 中鎖定功能鍵的最簡單方法。但它的問題是每個製造商都不同。
通常有一把帶有小鎖標誌和Fn印在鎖體上的鑰匙。您所要做的就是按住Fn,然後敲擊帶有鎖定標誌的鍵。
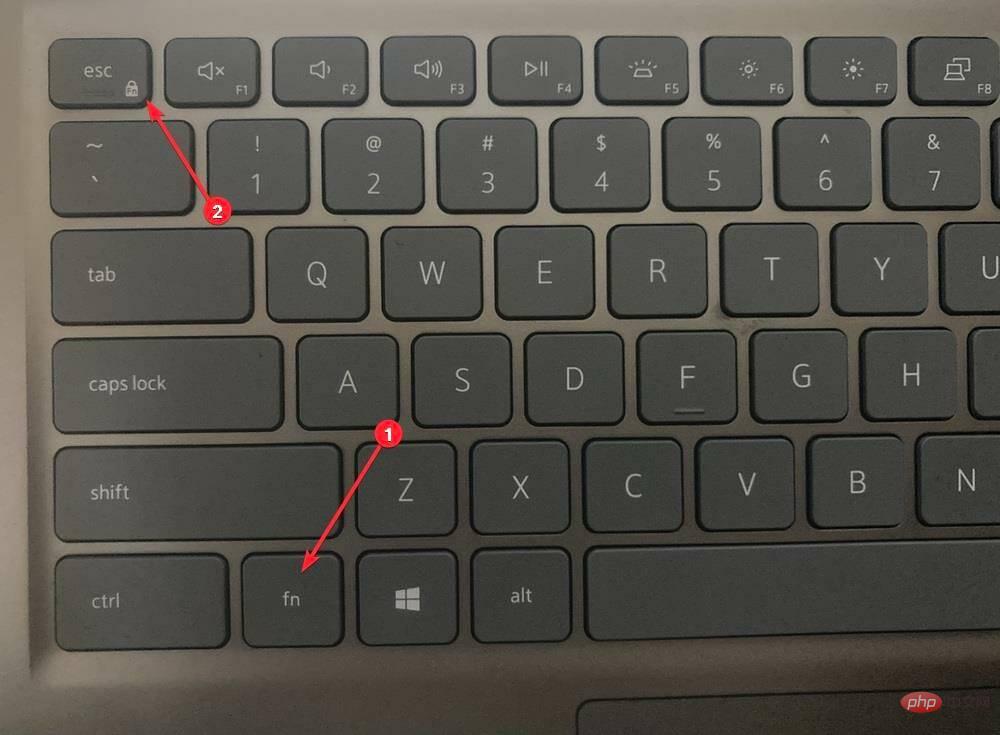
對於戴爾系統,您可以使用 鎖定功能鍵Esc。但某些廠商可能會使用Windows 11 功能鎖定鍵Caps Lock的左鍵或左鍵,而有些廠商則完全沒有提供鍵盤快速鍵。 Shift
如果您的鍵盤有一個,一眼就能辨識出在 Windows 11 中鎖定 Fn 的相關鍵。如果找不到,請嘗試此處列出的其他兩種方法中的任何一種。
此外,要解鎖功能鍵,請遵循相同的過程,即按住該Fn鍵,然後按下您先前為您的系統確定的專用鎖定鍵。
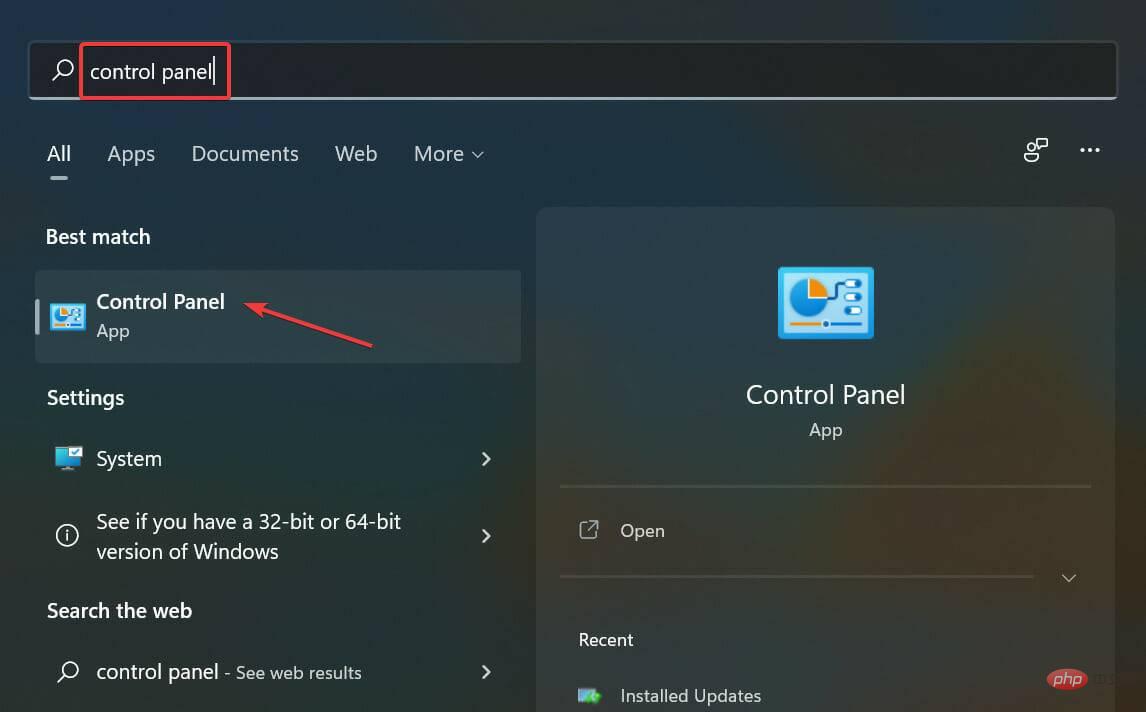
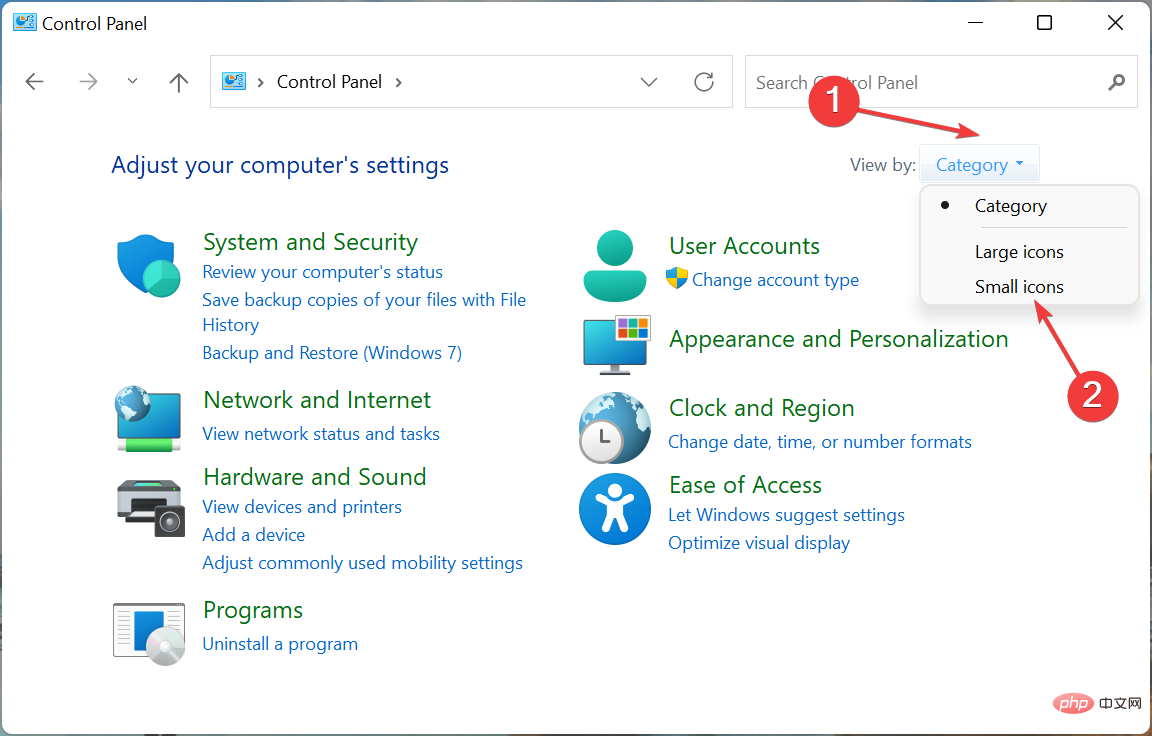
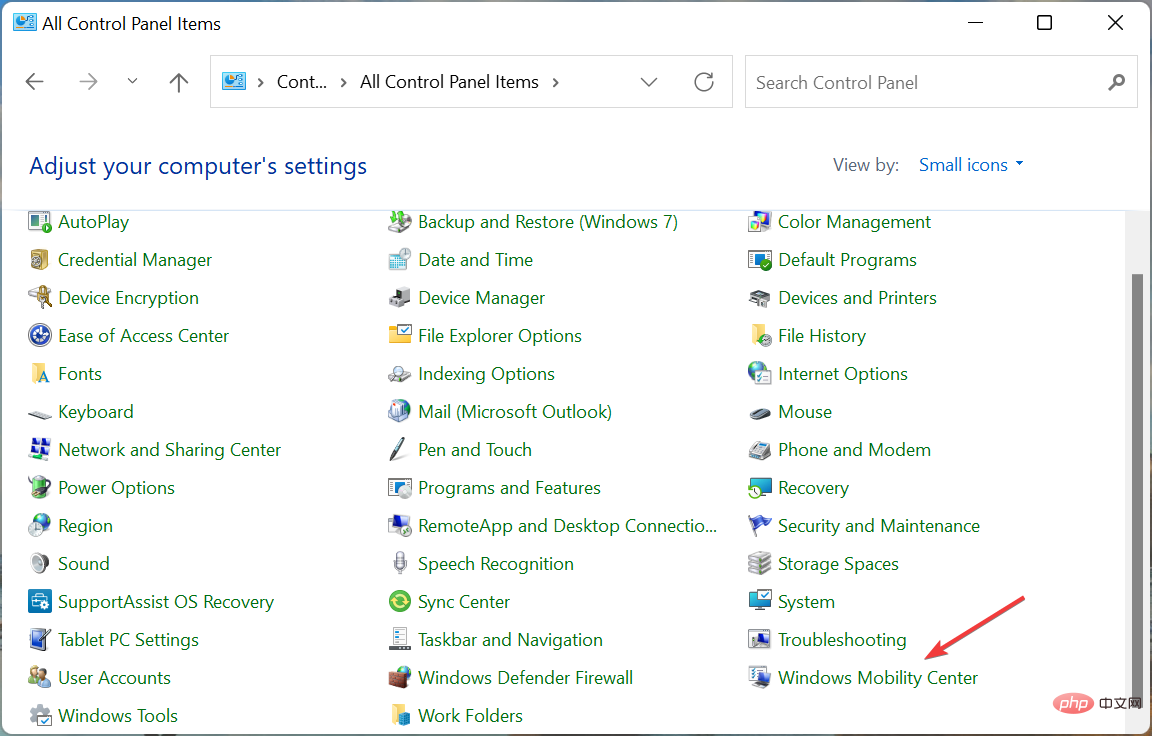
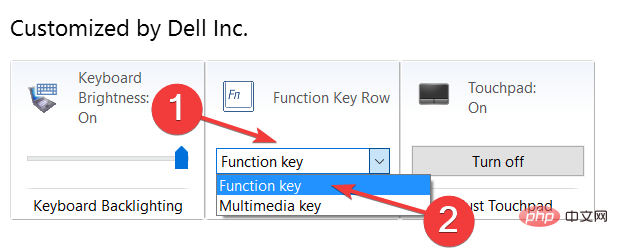
完成後,Windows 11 功能鍵鎖定現在將處於活動狀態,您不必Fn每次都按住鍵來使用 F 鍵作為其標準角色。
要解鎖 Windows 11 中的功能 (Fn) 鍵,您只需在最後一步中從下拉式選單中選擇多媒體鍵項目,您就可以開始使用具有雙重作用的功能鍵。
但是更改這些設定的選項並非在所有電腦上都可用,如果是這種情況,您可以嘗試此處列出的第一種或最後一種方法。
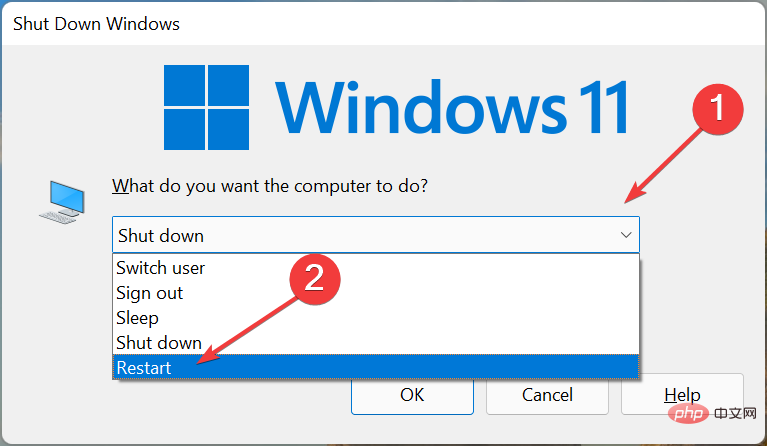
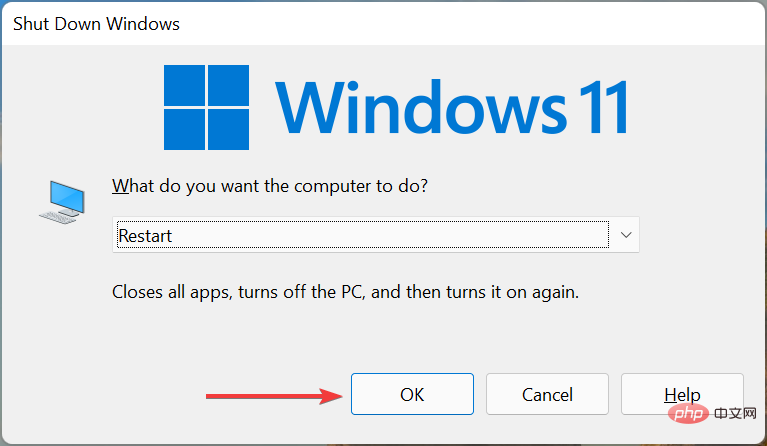
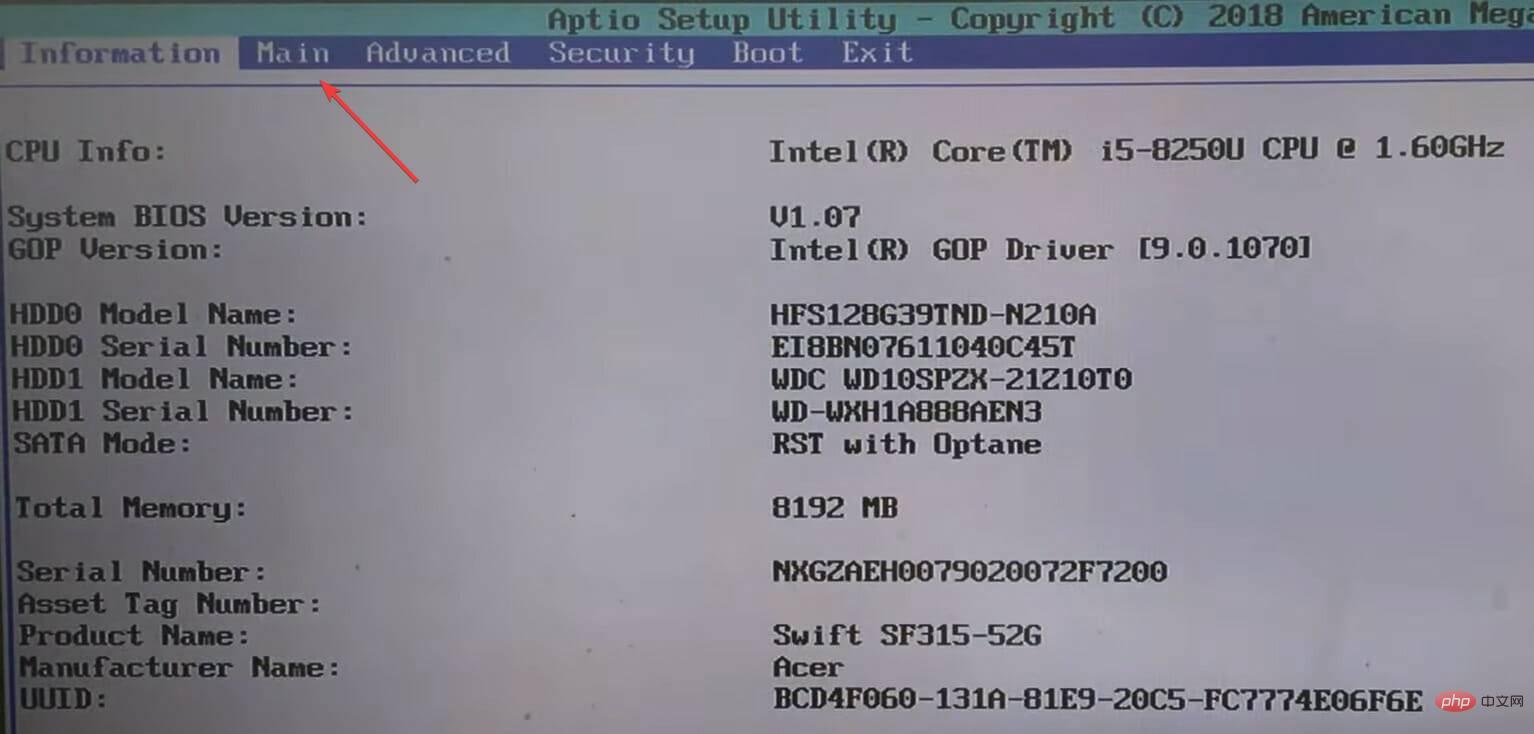
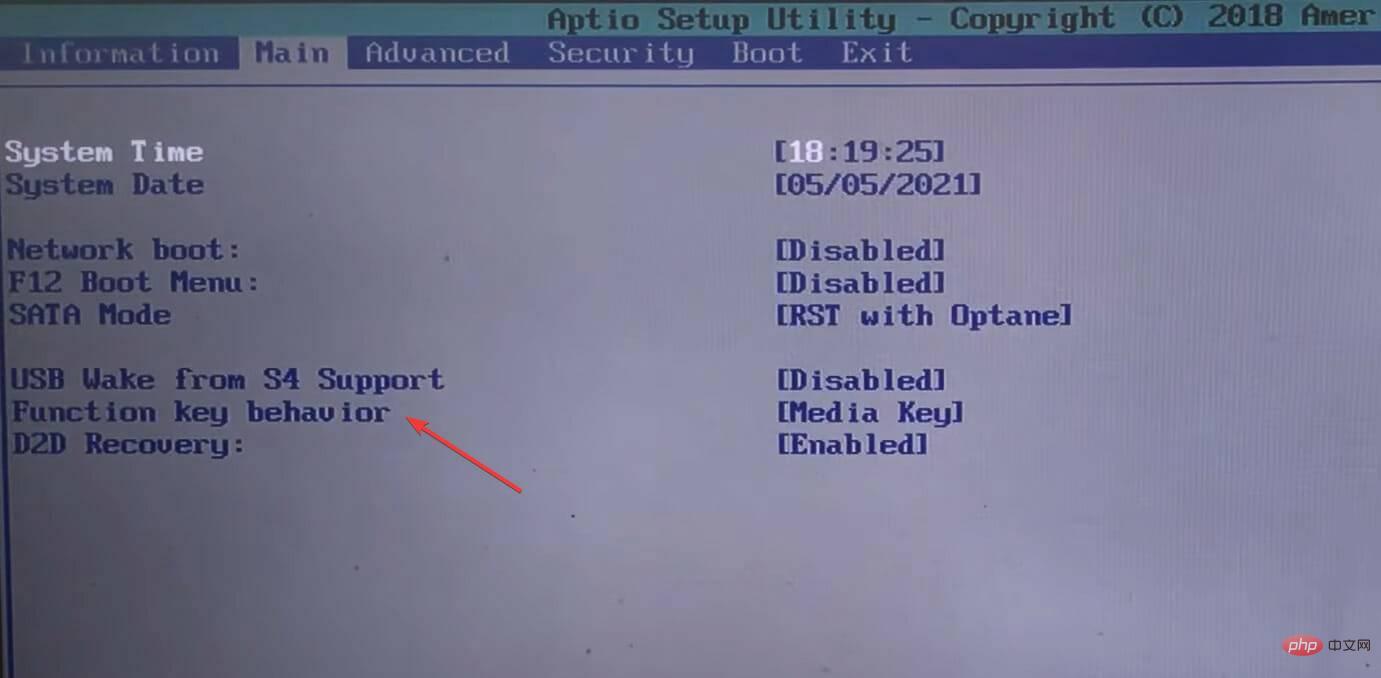
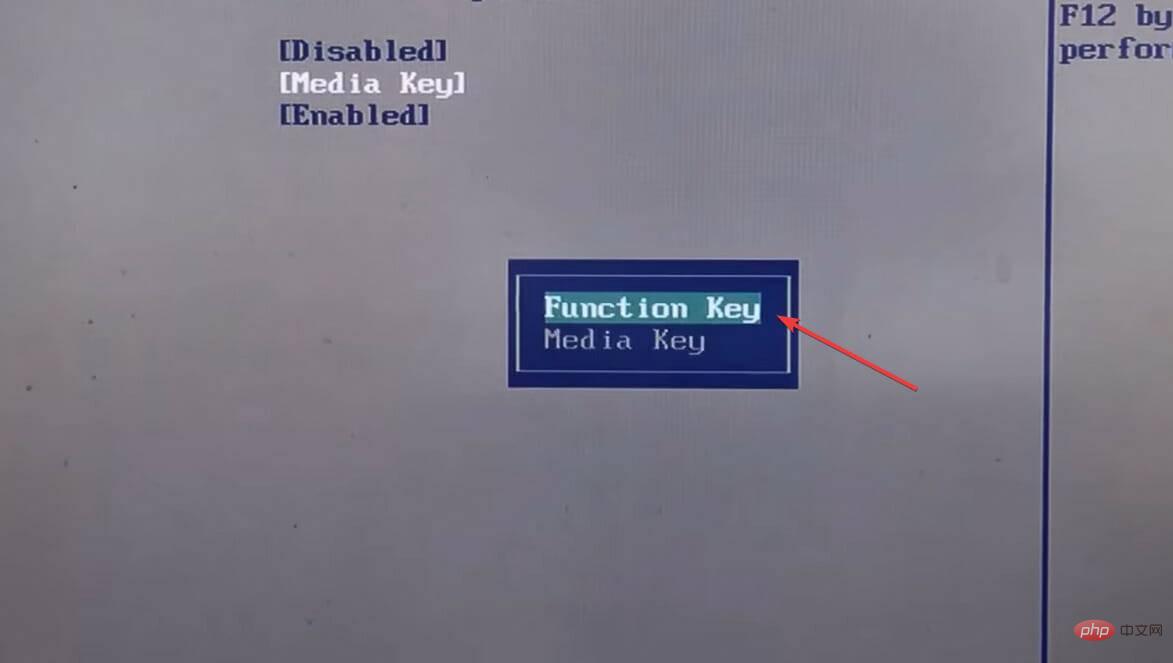
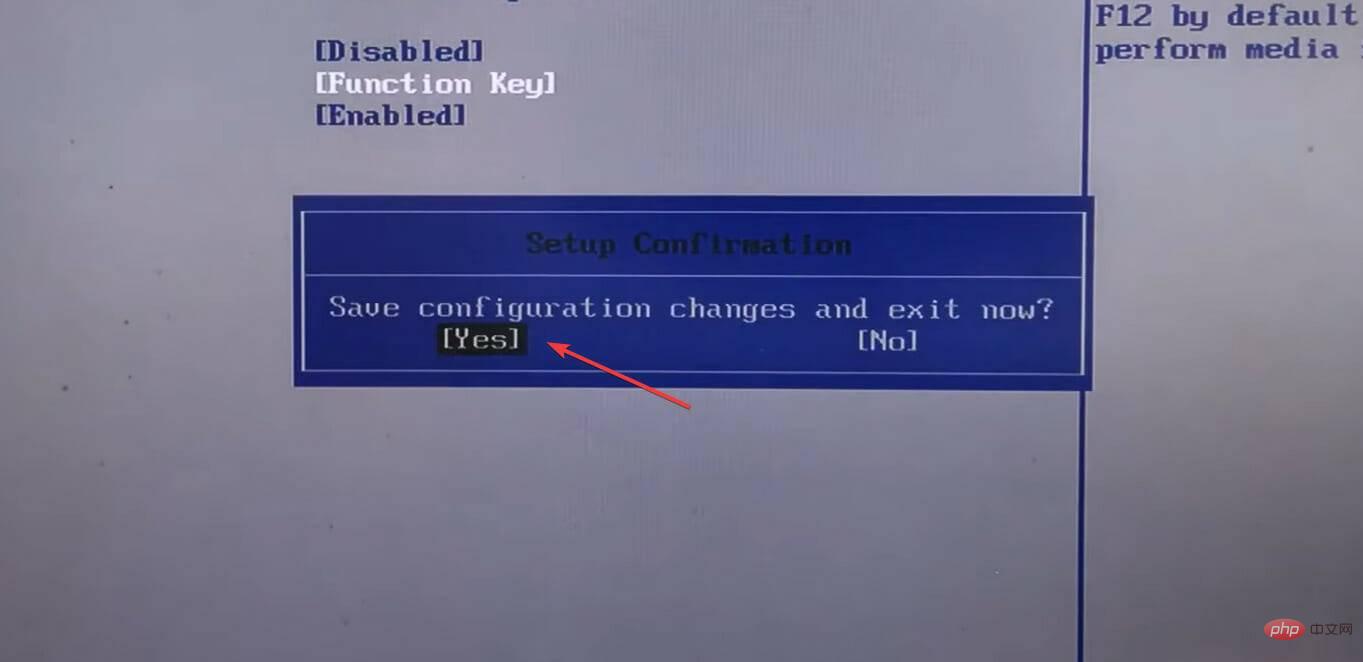
就是這樣,Fn現在 Windows 11 中的鍵鎖定已經到位。如果要再次停用它,請在倒數第二步驟中選擇媒體鍵選項。
以上是如何在 Windows 11 中鎖定並解鎖功能 (Fn) 鍵的詳細內容。更多資訊請關注PHP中文網其他相關文章!




