我的世界是世界上最受歡迎的遊戲之一。這款功能豐富的線上遊戲激發了數百萬有創意的遊戲玩家潛入 Minecraft 世界並盡情享受。但是,如果您注意到 Minecraft LAN 沒有出現在 Minecraft 中怎麼辦?你不能再和你的小弟弟一起享受你最喜歡的 Minecraft 了!但是,別擔心。這個問題有一些非常簡單的修復方法,您可以在幾分鐘內解決問題。
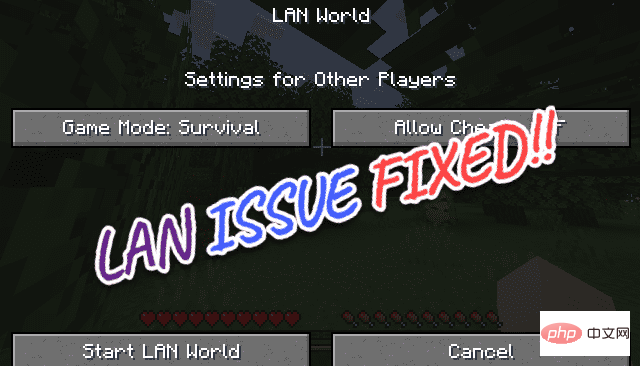
Minecraft 可能會受到系統本身防火牆的限制。
1.首先,同時按下 Windows鍵 R 鍵。
2. 然後,寫下這個並按下Enter以存取防火牆設定。
防火墙.cpl
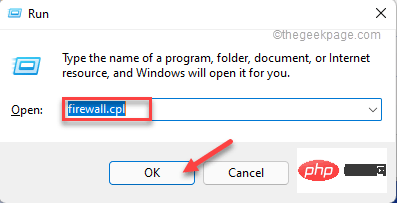
3. 現在,點擊左側窗格中的「允許應用程式或功能通過 Windows Defender 防火牆」。
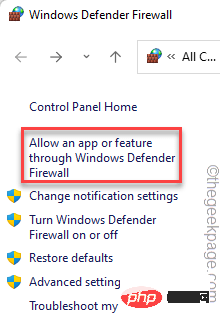
4. 在允許的應用程式頁面上,您會注意到應用程式清單顯示為灰色。只需點擊“更改設定”即可啟用它。
5. 現在,只需瀏覽應用程式清單並尋找「 Minecraft Launcher 」應用程式。
6. 只需檢查「 Public 」和「 Private 」這兩種網路類型。
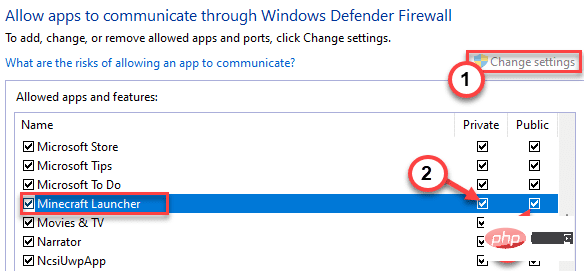
7. 同樣,向下捲動並尋找「 OpenJDK for Platform binary 」。
8. 勾選「 Private 」和「 Public 」方塊。
9. 這樣,請檢查所有「 Java 」模組以允許它們通過您的防火牆。
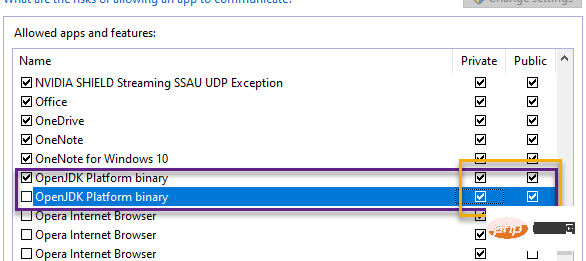
10. 完成所有操作後,點選「確定」儲存變更。
之後,關閉控制面板設定。現在,在 Minecraft 中再次測試 LAN 模式。
Minecraft 中的 LAN 模式要求所有連接的電腦都在同一個網路上。檢查這些設備是否在同一個網路中。
將您的網路連線設定為「私人」類型應該可以工作。
1. 右鍵點選工作列上的網路圖標,然後點選「網路和 Internet 設定」。
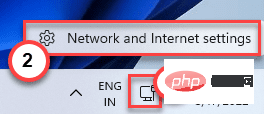
2. 點選「乙太網路」進行存取。
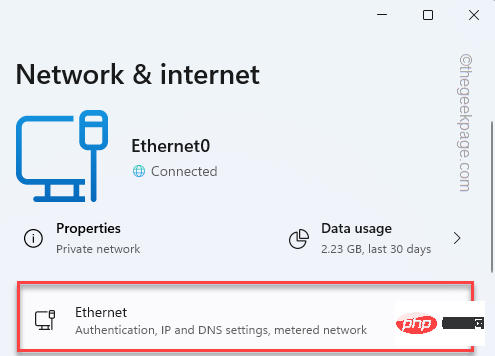
3. 現在,切換它以將網路類型設為「私有」。
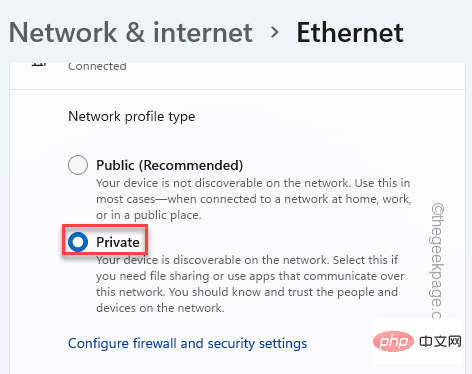
關閉設定並測試其他遊戲是否出現在 Minecraft 頁面上。
Mojang 不時會為 Minecraft 發送更新和補丁。因此,請檢查所有系統是否運行相同版本的 Minecraft。
1. 啟動 Minecraft 啟動器。
2. 開啟 Minecraft 啟動器後,點選左側的「編輯個人資料」。
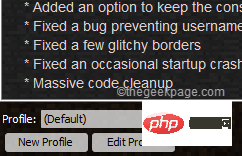
3. 之後,切換「使用版本:」並從下拉清單中選擇「使用最新版本」。
雖然您可以選擇任何您想要的發布格式,但您必須為透過 LAN 連接的所有電腦使用相同的發佈通道。
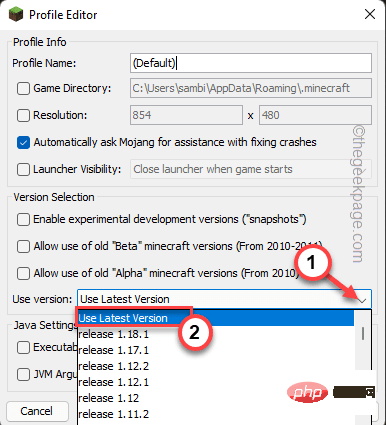
4. 最後,點擊「儲存設定檔」將設定檔儲存在您的系統上。
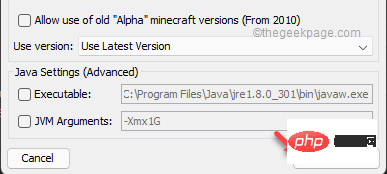
現在,您必須為 LAN 上的所有電腦執行此操作才能運行相同版本的 Minecraft。
測試這是否可行。
您可以使用商店更新您系统上的 Minecraft。
1. 打开微软商店。
2. 商店加载后,从左侧窗格转到“库”。
3.您将有几个应用程序正在等待更新。在应用程序列表中查找“ Minecraft Launcher ”。
4. 只需点击“更新”即可更新 Minecraft 启动器。

5. 等待商店更新 Minecraft 启动器。
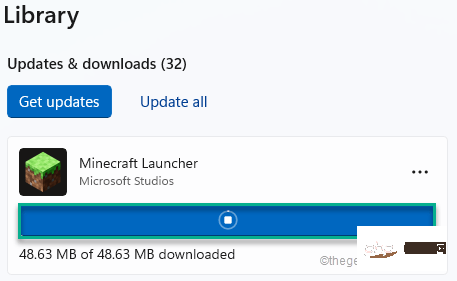
这样,请确保您已在所有系统上安装了最新版本的 Minecraft。
检查您是否真的可以在 LAN 模式下玩 Minecraft。
使用手动连接到相同的端口和 IP 地址可能会解决此问题。
1. 在您的主机中,同时按下Windows 键+R键。
2.接下来,在框中键入“ cmd ”,然后单击“ OK ”。
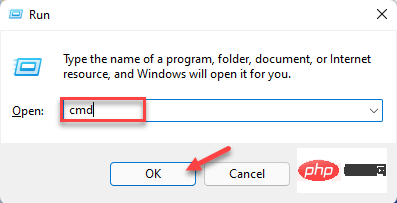
3. 在命令提示符屏幕中,键入此命令,然后按 Enter以查看当前 IP 统计信息。
ipconfig
4. 您将在屏幕上看到 IP 地址。记下来。[在我们的例子中是192.168.80.139。]
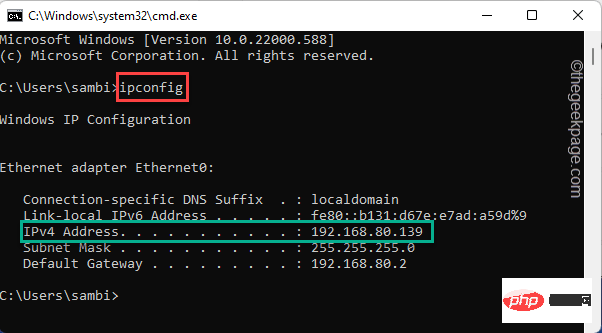
5. 现在,您必须记下 Minecraft 正在使用的端口。
6. 两者都记下后,开始游戏并点击键盘上的“ Esc ”。
7. 然后,点击“打开局域网”。
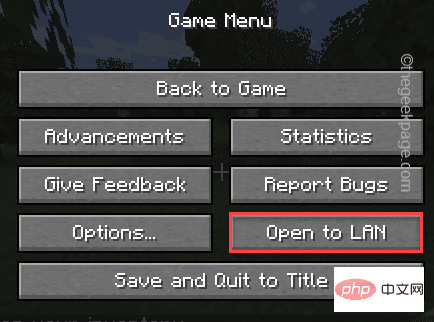
8. 点击“ Start LAN World ”开始一个局域网世界。
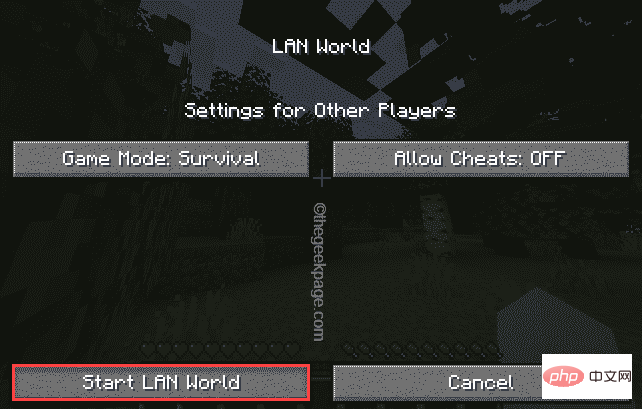
9. 现在,您会注意到端口已出现在屏幕上。快速记下端口。
[在我们的例子中,端口是 - 51351。 ]
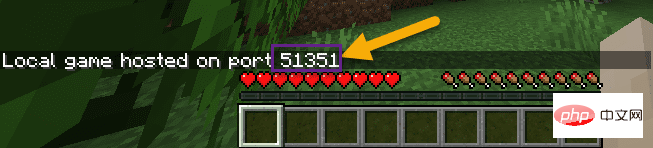
7. 现在,当 Minecraft 在您的本地网络中搜索游戏时,点击“直接连接”模式。
8、输入IP地址和端口号即可开始游戏。
这应该可以解决问题。
有时,您使用的第三方防病毒软件可以阻止 Minecraft。暂时暂停它并尝试再次玩 Minecraft。
1. 首先,点击箭头图标。
2.然后,您可以右键点击您的防病毒软件并点击“暂停保护”以暂停系统上的防病毒软件。
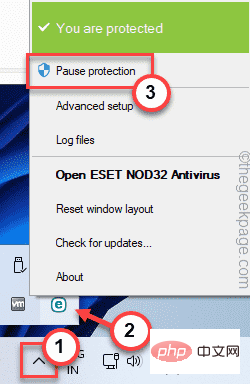
现在,再次尝试玩 Minecraft。测试这是否可行。
Minecraft 中的模组是众多用户的主要吸引力之一。装备精良的 MOD 可以提供出色的游戏玩法。但是,另一方面,如果系统上存在错误/配置错误的 Minecraft mod,它可能会导致几个问题,包括此 LAN 模式问题。因此,我们建议您卸载/禁用 Minecraft 中的任何模组。
然后,尝试在 LAN 模式下玩游戏并进行测试。
[仅适用于WIFI 用户]
AP 隔离是一种禁用所有连接到同一 WiFi 网络的设备的设备间连接的功能。关掉它并测试。
1.打开WiFi登录页面。
[
特定的 WiFi 访问页面会根据路由器制造商而有所不同。在我们的例子中,它是 – 192.168.0.1
]
2. 在此处输入您的用户名(如有必要)和您的 WiFi 访问密码,然后点击“登录”进入 WiFi 设置。
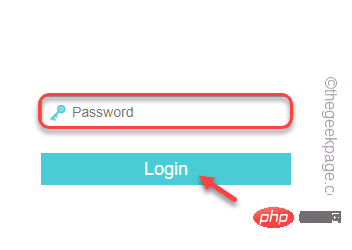
3. 现在,在左侧窗格中,点击“无线”。
4. 之后,点击“无线安全”。
5. 然後,取消選取「啟用 AP 隔離」並點擊「儲存」。
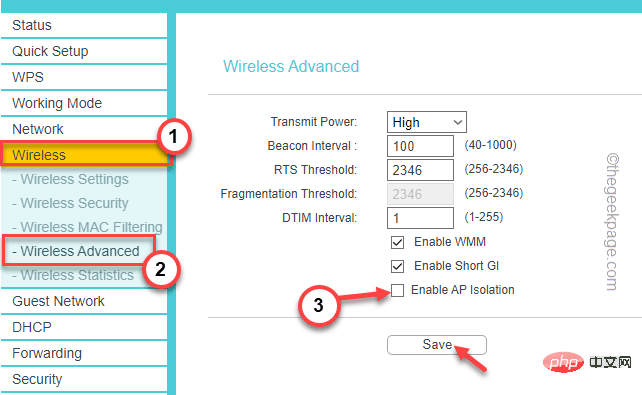
之後,您的路由器可能會重新啟動一次以完成該過程。將所有電腦連接到路由器並再次測試 LAN 模式。
當沒有其他技巧運作時,唯一剩下的解決方案是卸載 Minecraft 並重新安裝最新版本。
1. 只需右鍵點擊 Windows 圖示
2. 然後,點擊一次「應用程式和功能」。
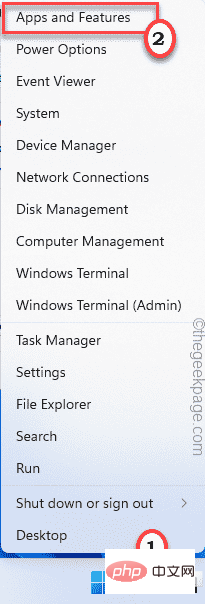
3.接下來,向下捲動設定視窗並尋找「 Minecraft Launcher 」。
3.然後,點擊三點按鈕並點擊「卸載」。
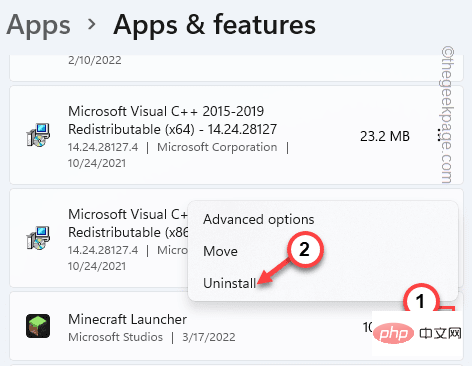
4. 此外,點擊「卸載」以確認您的操作。
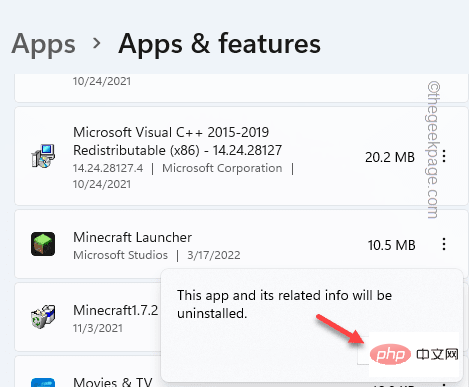
解除安裝 Minecraft 啟動器後,您必須再次安裝最新的啟動器。
1.在您的系統上快速下載MinecraftInstaller 。
2. 完成後, 雙擊「 MinecraftInstaller 」在您的系統上安裝應用程式。
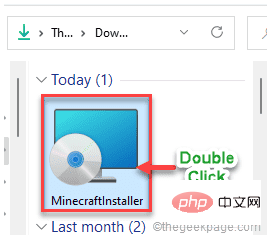
只需按照步驟在您的系統上安裝 Minecraft。
如果您使用的是適用於 Windows 11 的 Minecraft,您必須這樣做 -
1. 開啟微軟商店。
2. 在搜尋方塊中輸入「 minecraft 」。
3. 稍後,點選「 Minecraft for Windows Launcher 」開啟它。
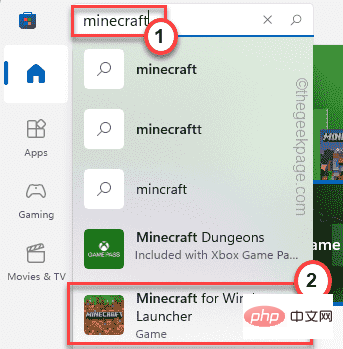
4. 然後,點擊「安裝」安裝應用程式。
現在,您可以打開遊戲並立即在 LAN 上開始比賽。這應該已經解決了你的問題。
以上是如何修復 Minecraft LAN 在 Windows 11 或 10 中未顯示的問題的詳細內容。更多資訊請關注PHP中文網其他相關文章!




