在當今時代,每個人都有很多機器。工作筆記型電腦、個人筆記型電腦、智慧型手機、平板電腦,不勝枚舉。假設您正在一台裝置上瀏覽 Google Chrome 上的網頁,並且您希望在另一台裝置上也可以開啟同一頁面。好吧,顯然,如果您在另一個裝置上也使用相同的電子郵件 ID 登入了 Google Chrome,您可以前往最近的標籤並開啟它。但是,當您只需要單擊按鈕時,為什麼還要執行所有這些額外的步驟?
在本文中,我們將透過一些簡單的步驟說明如何使用 Google Chrome 輕鬆跨裝置發送網頁。最好的部分是,這個技巧與設備無關。也就是說,如果您在發送設備和接收設備中都安裝了Google Chrome,並且如果兩者都登入了相同的電子郵件ID,則無論設備的作業系統如何,您都可以將網頁發送到接收設備,無論是Windows 裝置或Android 裝置或iOS 裝置。
繼續閱讀,了解如何掌握這個簡單的技巧。
第1 步驟:點選工作列上的搜尋圖標。
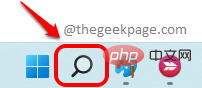
第2 步驟:在搜尋 欄位,輸入chrome並從最佳匹配部分中選擇chrome應用程式。
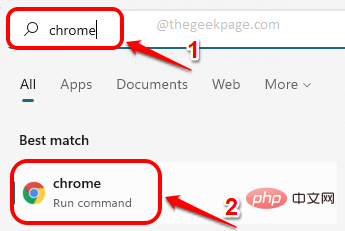
第3 步:當Google Chrome 啟動開啟時,前往您要傳送到另一台設備的網頁。
接下來,點擊URL 欄上縮放圖示和書籤圖示之間的傳輸圖示。
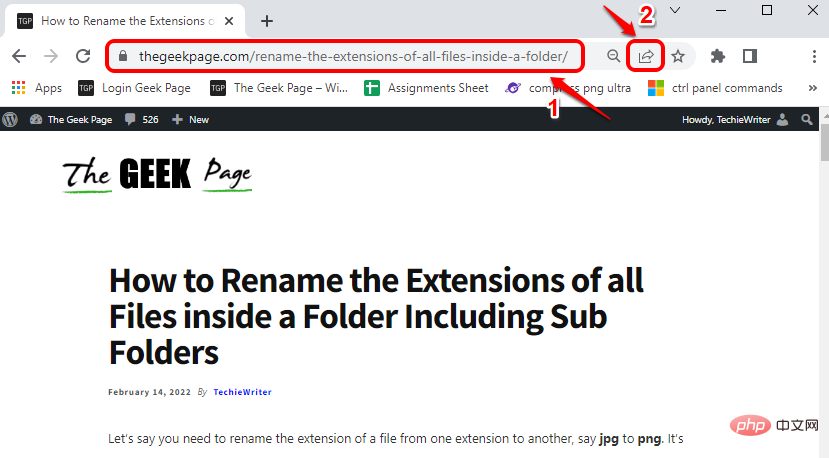
第 4 步:接下來,按一下傳送到您的裝置選項。
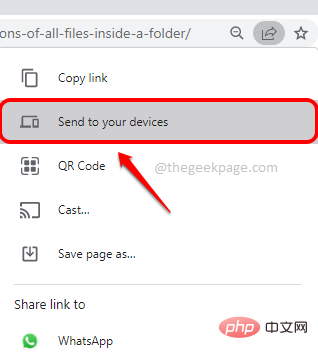
第5 步驟:在後續的選單中,您將看到所有登入了您的電子郵件ID 的裝置。
點選要將網頁傳送到的裝置。
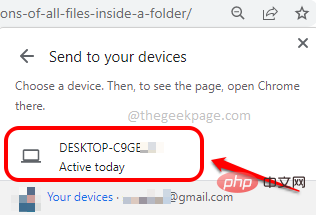
第6步:中提琴!如果您現在查看接收設備,您會看到彈出一個彈出窗口,詢問您是否要打開從您的發送設備共享的頁面。點選在新分頁中開啟按鈕。
注意:此裝置可以是 Windows 裝置、Android 裝置或 iOS 裝置。重要的是您的傳送裝置和接收裝置是否在 Google Chrome 上登入相同的電子郵件 ID。在下面的範例中,我使用了 2 台 Windows 筆記型電腦。
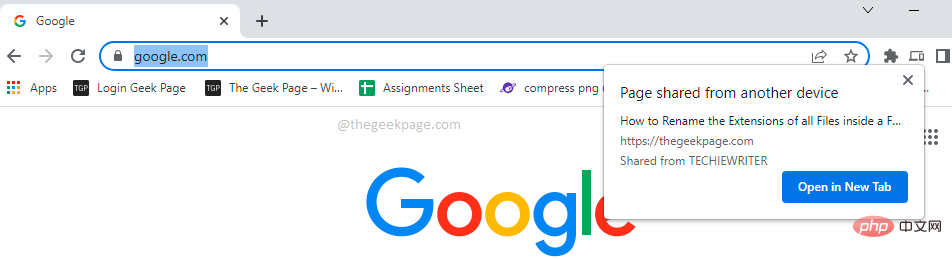
第7步:就是這樣。按下「在新分頁中開啟」按鈕後,共享網頁現在將在您的接收裝置的新分頁中開啟。享受!
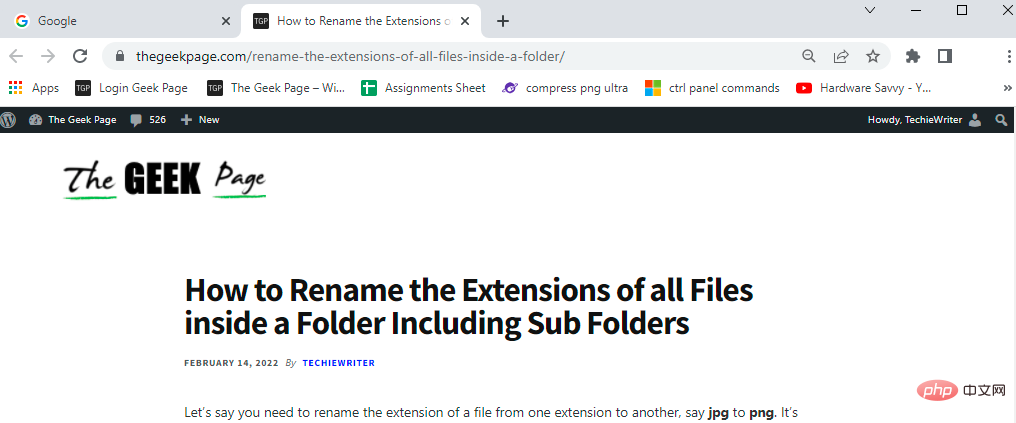
是的,就是這麼簡單,而你一直都做錯了。好吧,現在是時候遵循這個簡單的技巧來節省您的時間了。
以上是如何使用谷歌瀏覽器將網頁從一台設備發送到另一台設備的詳細內容。更多資訊請關注PHP中文網其他相關文章!




