新款 iPhone SE 3和 iPhone 13 和 13 Pro的新鮮綠色版本現已正式上市。讓我們看看如何使用幾種不同的選項將資料傳輸到新 iPhone,以確保您不會丟失任何資料。
無論您是升級到iPhone SE 3、iPhone 13或其他 iPhone,以下選項都可以使用。如果您需要複習,我們還將介紹恢復出廠設定/完全擦除舊 iPhone 的過程。
請記住,如果您是在運營商商店或其他零售商處進行升級 -不要讓銷售人員催促您完成整個過程或為您處理。最好親自驗證您的所有資料是否正在傳輸/傳輸,並且您的舊 iPhone 在上交之前已被擦除。
對於大多數人來說,快速啟動直接傳輸將是升級到新iPhone 並無縫轉移所有資料的最簡單方法(需要iOS 11 或更高版本並開啟藍牙)。
您甚至可以提前檢查您目前的 iPhone 是否已準備好快速轉移到您的新 iPhone(但這不是必需的)。在您目前的 iPhone 上,前往「設定」>「一般」>「傳輸或重置 iPhone」>,然後點擊頂部的「開始」。
無論哪種情況,當您準備好將所有資料傳輸到新iPhone 時:
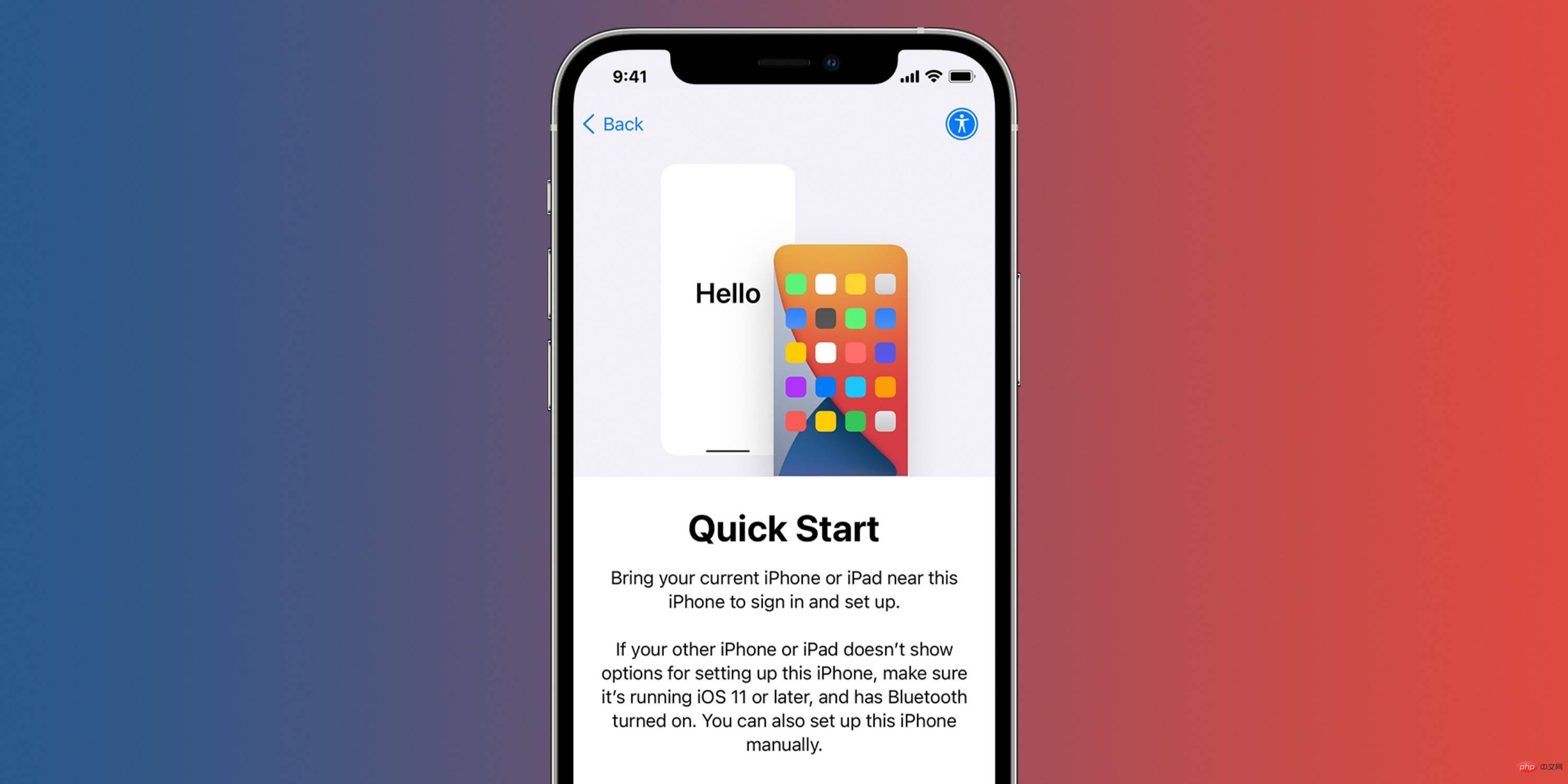
如果由於某種原因您在直接傳輸時遇到問題,您可以求助於從iCloud 或Mac/PC備份恢復。
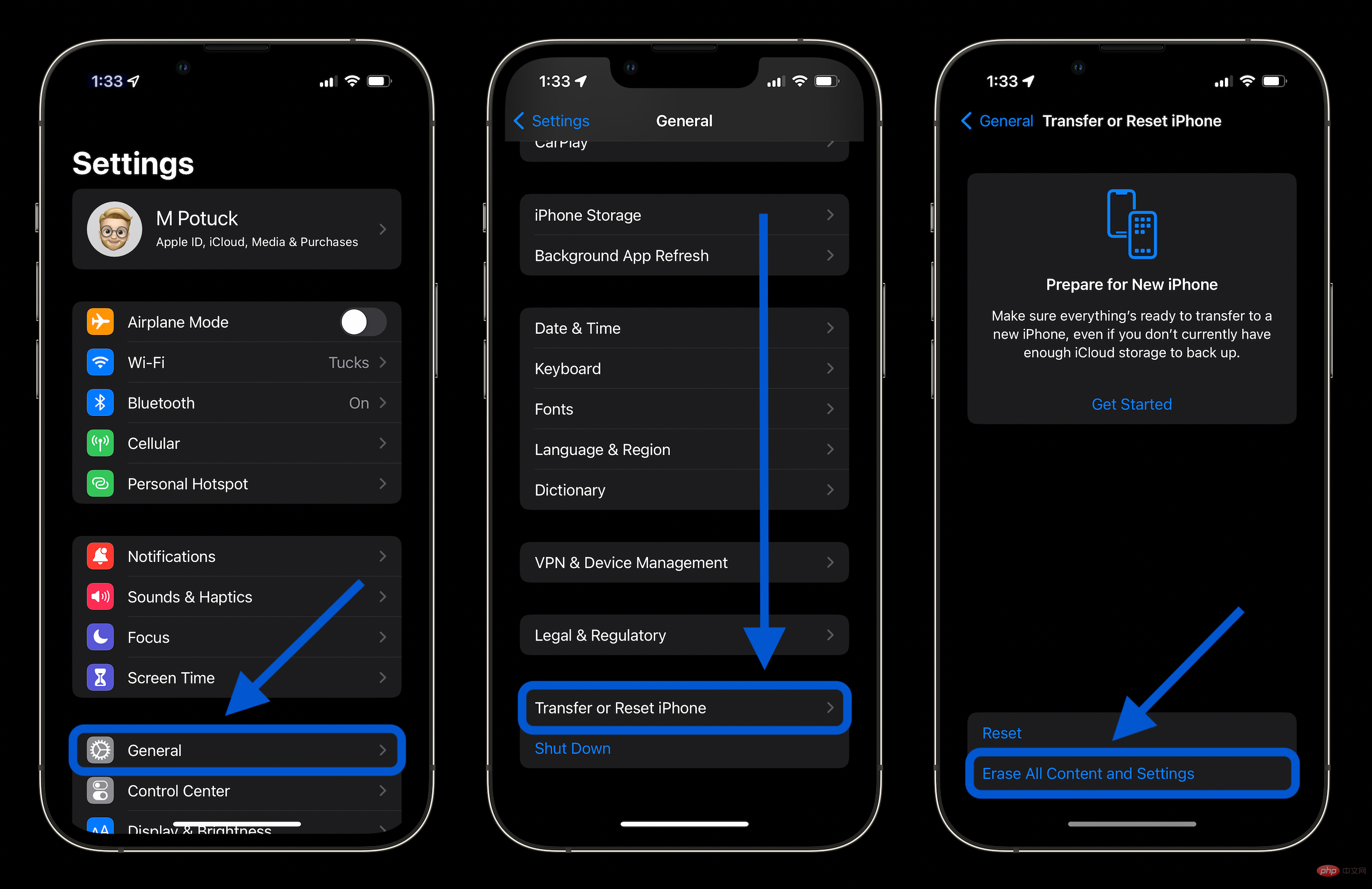 #
#以上是如何在不遺失資料的情況下升級到新 iPhone 14的詳細內容。更多資訊請關注PHP中文網其他相關文章!




