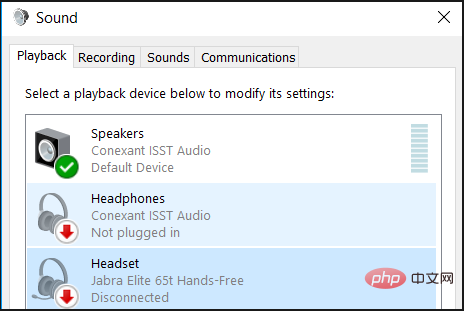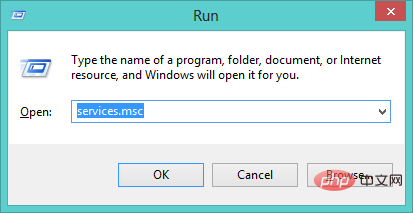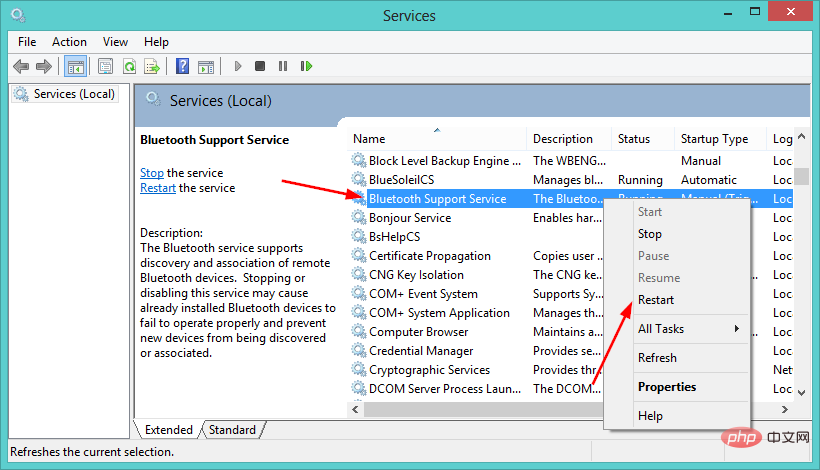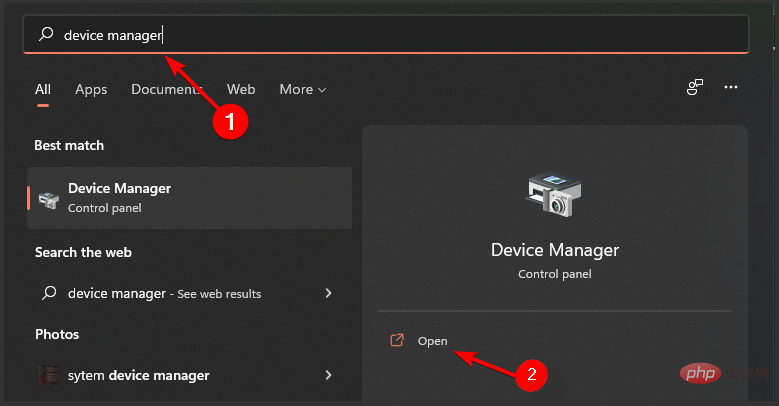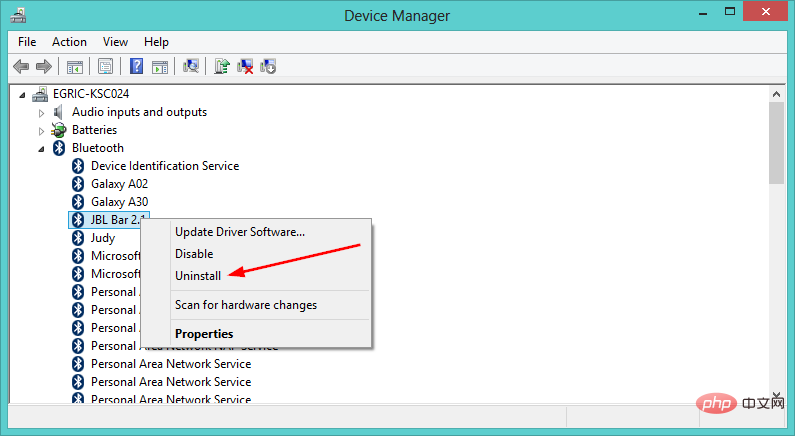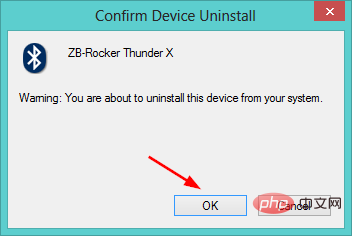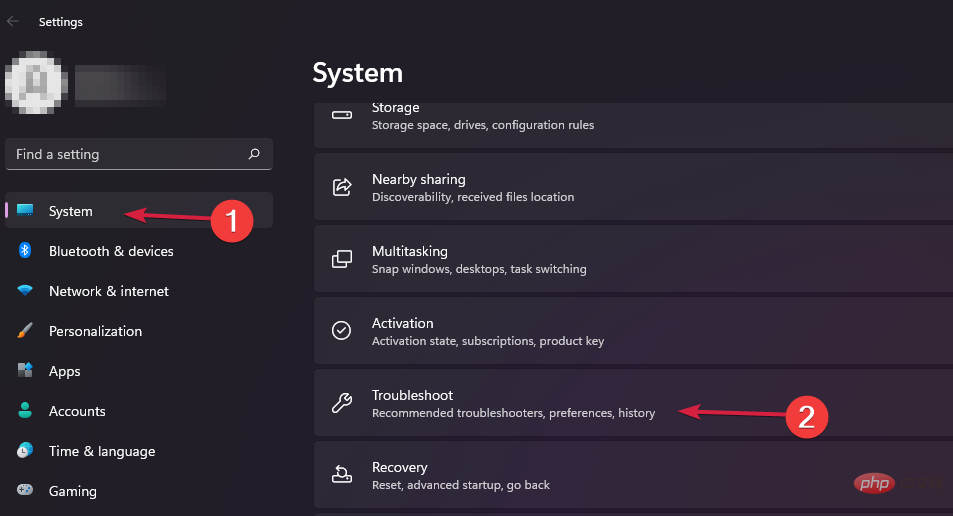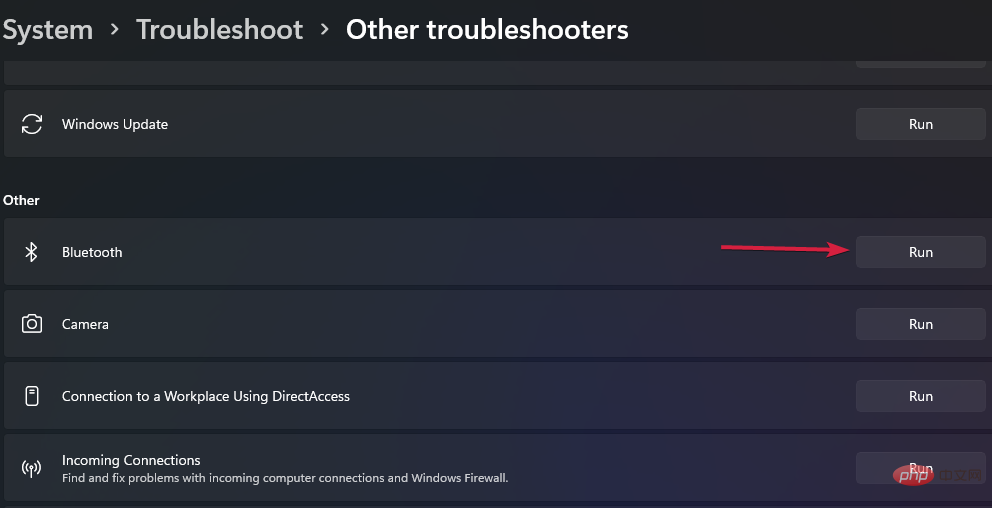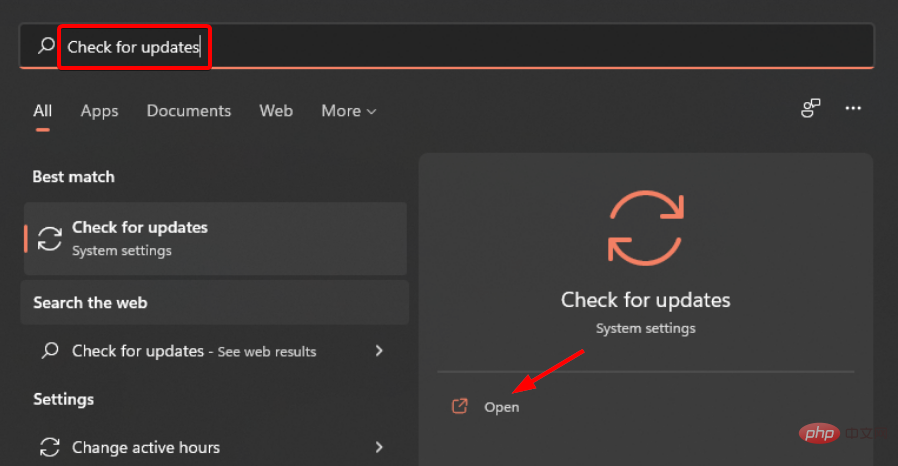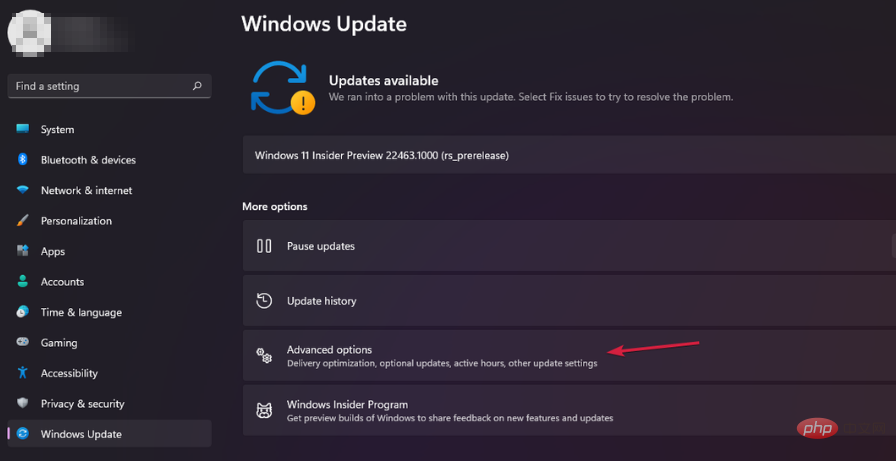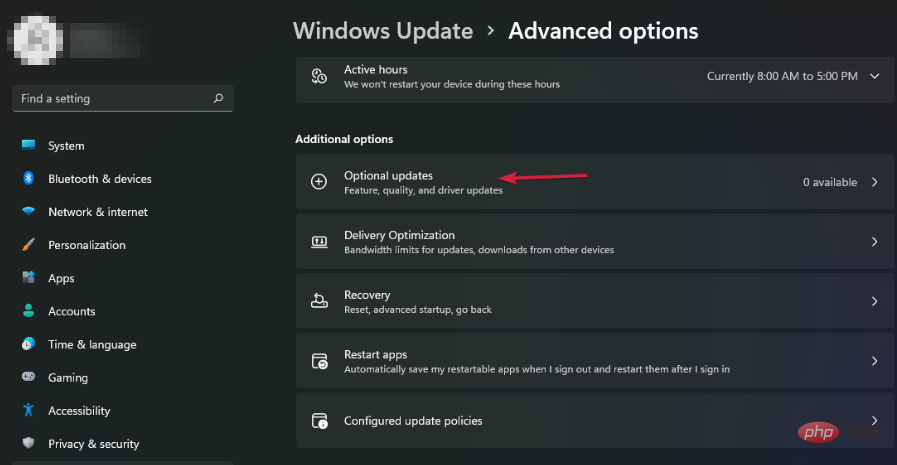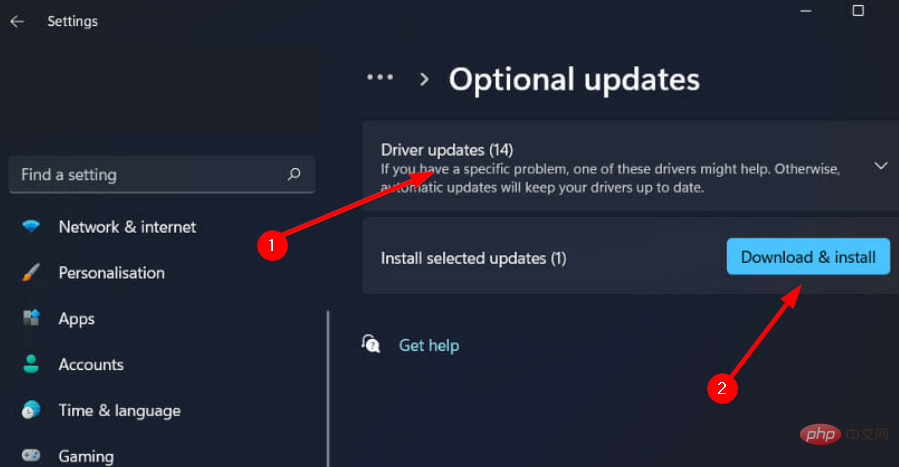對許多人來說,在手機、平板電腦或筆記型電腦上聽音樂是他們一天中很重要的一部分。這可以透過耳機或揚聲器完成,但技術已經先進,現在藍牙耳機因其方便性而越來越受歡迎。
藍牙是一種流行的方法,它使用短距離無線電訊號與設備通訊並在手機和耳機等兩個裝置之間傳輸資料。
雖然它們使用方便,但藍牙耳機並不完美,它們也有自己的問題,例如,藍牙耳機容易斷開連接。
為什麼我的藍牙耳機總是會斷線?
藍牙耳機在工作時很棒,但在不工作時就不那麼好了。如果您的藍牙耳機一直斷開連接,您需要在嘗試修復它之前找到根本原因。
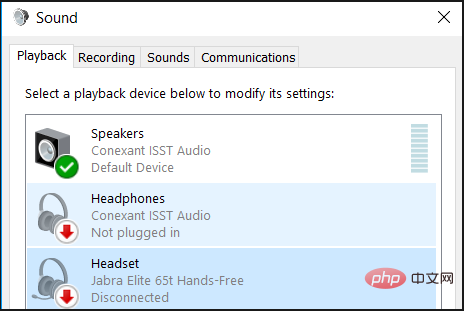
他們不斷斷開連接的一些可能原因包括:
-
您的設備不在範圍內- 藍牙設備遇到音訊問題最常見的原因是它不在藍牙訊號範圍內。藍牙的範圍有限,通常小於 30 英尺。您可能需要靠近設備或稍後重試。
-
裝置上的電池已完全耗盡——藍牙裝置只有在有足夠的電量來維持連線時才能保持連線。如果您使用的是無線設備,請檢查電池電量並在必要時對其充電,然後再繼續。
-
您的耳機和設備未正確配對- 藍牙系統可以同時連接多個設備,但它們一次只能與一個設備配對。例如,如果您已將它們與手機配對,然後嘗試將它們與筆記型電腦一起使用,則可能是您的耳機仍與手機配對並嘗試連接手機而不是筆記型電腦。
-
幹擾– 這是藍牙耳機的一個主要問題,它可能導致連線隨機中斷。有許多潛在的干擾源,其中兩個設備需要直接相互連接。耳機經常需要找到訊號才能連接,如果訊號很弱,連接會不時中斷。
-
您的裝置驅動程式需要更新—更新驅動程式是解決藍牙問題的第一步。您可以從製造商的網站上找到適用於您系統的最新驅動程式。如果這不能解決問題,請繼續更新您的藍牙軟體和韌體。
如果您遇到上述任何問題並且您的藍牙耳機不斷斷開連接,有一些解決方案可以解決該問題。
如果我的藍牙耳機一直斷開連接,我該怎麼辦?
1.重新啟動藍牙服務
- 同時按下Windows R鍵開啟執行視窗。
- 在「執行」對話方塊中鍵入services.msc 。
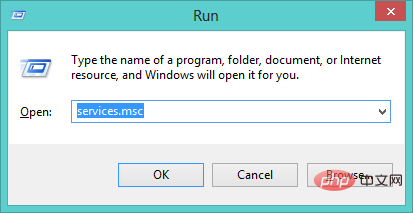
- 找到藍牙支援服務,右鍵並選擇重新啟動。
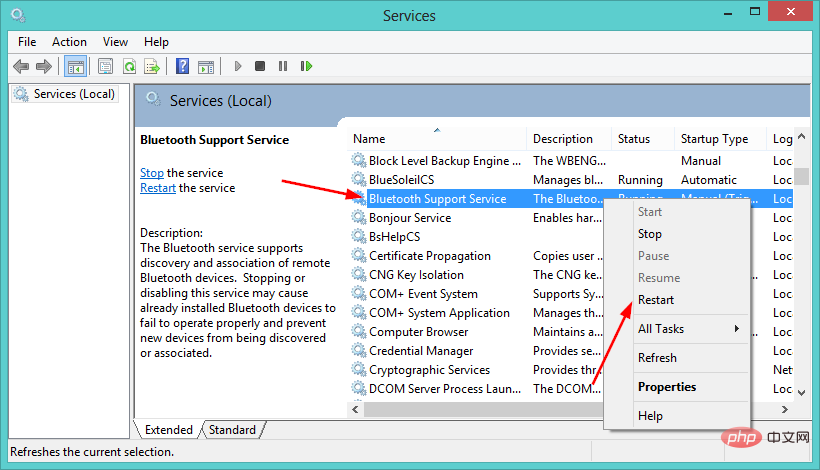
- 再次右鍵並選擇屬性。
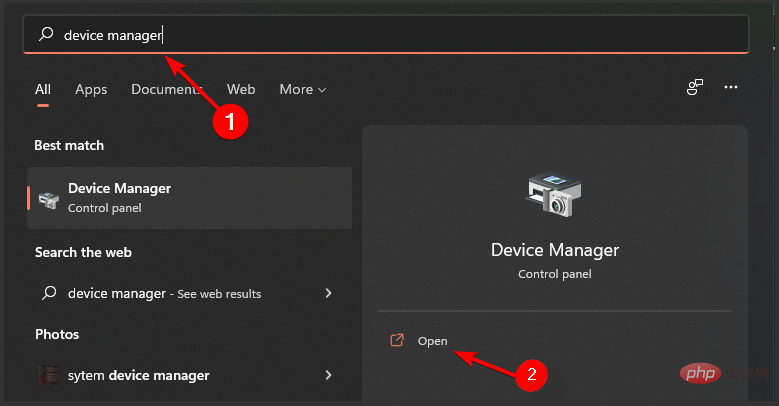
- 導航到您的藍牙設備,右鍵並選擇卸載。
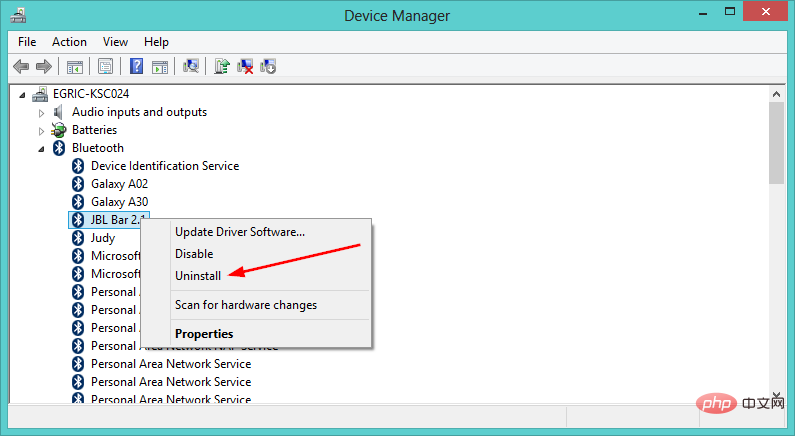
- 在彈出的對話方塊中,選擇「確定」確認裝置卸載。
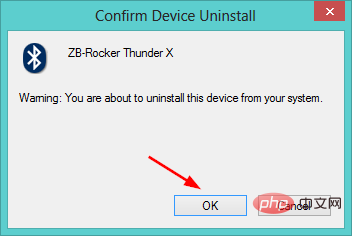
- 重新啟動您的電腦,驅動程式將自動重新安裝。
4.執行藍牙疑難排解
- 點選Windows鍵,在右側窗格中選擇系統,然後點選右側窗格中的疑難排解。
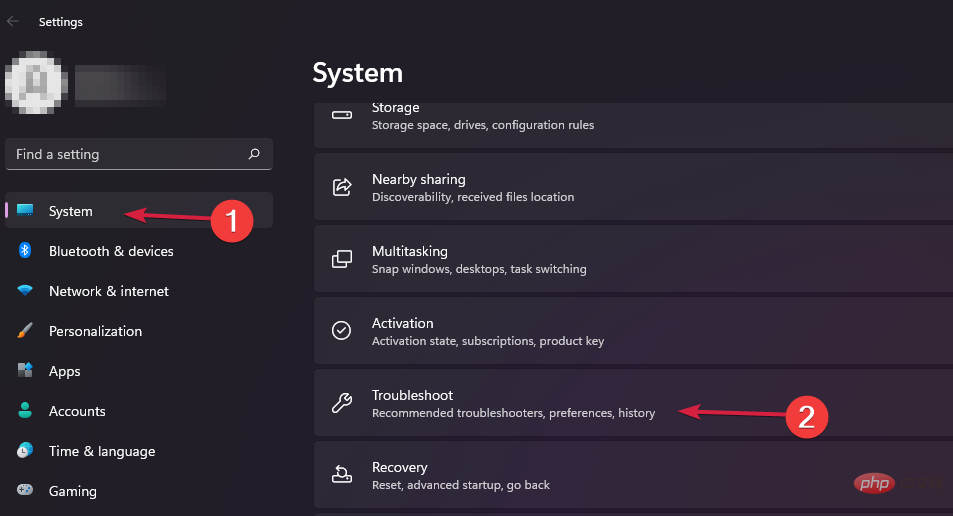
- 選擇其他疑難解答。
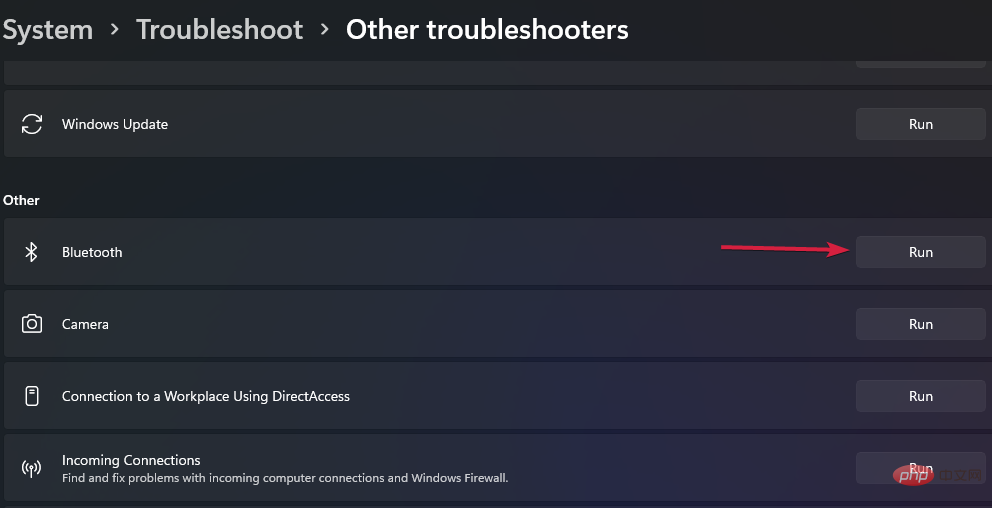
- 等待偵測到問題,然後按照維修說明進行操作。
如果 Windows 無法偵測到我的藍牙耳機,我該怎麼辦?
專家提示:某些 PC 問題很難解決,尤其是當儲存庫損壞或 Windows 檔案遺失時。如果您在修復錯誤時遇到問題,則您的系統可能已部分損壞。
如果 Windows 根本沒有偵測到您的耳機,則可能是您電腦上的 USB 連接埠或 USB 控制器有問題。
要測試這是否是一個問題,請嘗試將另一個裝置插入相同連接埠。如果沒有任何反應,那麼您應該嘗試使用電腦上的其他 USB 連接埠或嘗試將其他東西插入您嘗試使用的連接埠。
如果您最近從舊版本的 Windows 升級到 Windows 11,並且現在遇到藍牙裝置問題,則問題可能是驅動程式過時。
嘗試安裝 Windows 更新,看看現在是否可以偵測到您的耳機。
要檢查 Windows 更新:
- 按Windows開啟「開始」功能表。
- 在搜尋列上鍵入檢查更新,然後選擇開啟。
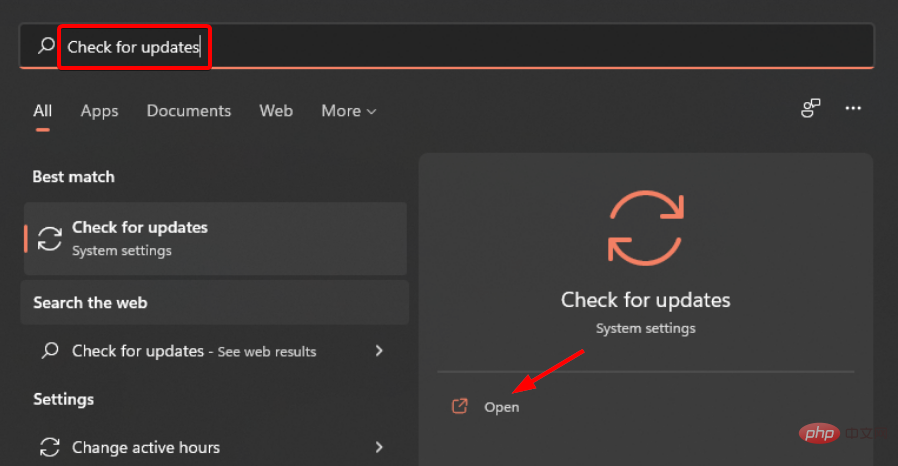
- 選擇進階選項。
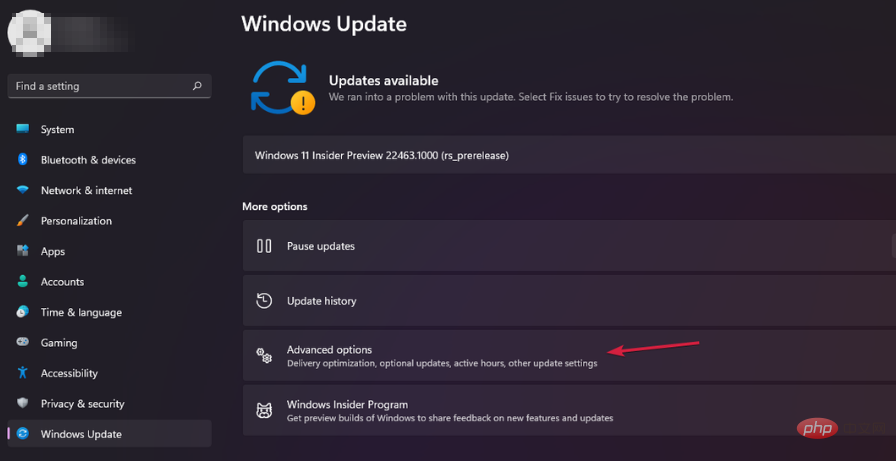
- 選擇可選更新。
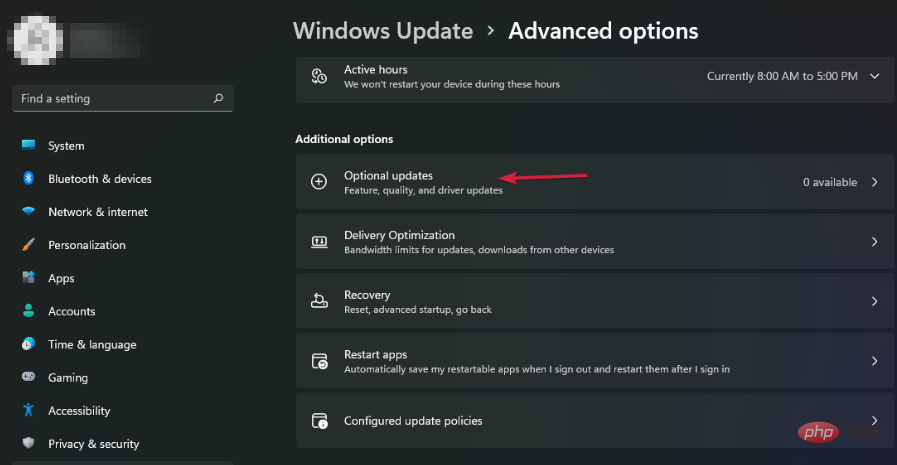
- 點擊驅動程式更新並選擇下載並安裝。
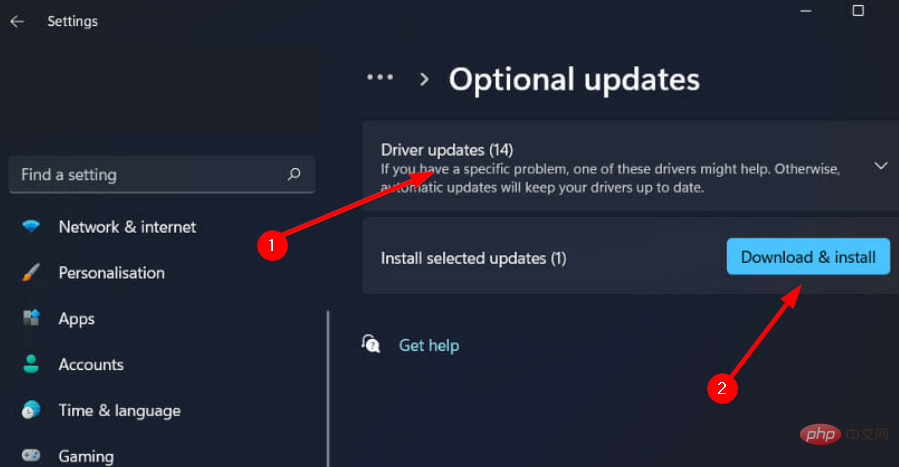
如果您已經嘗試了上面列出的所有解決方案,但仍然存在連接問題,那麼可能是時候考慮一個新的高性能藍牙耳機了。
以上是修復:藍牙耳機在 Windows 11 上不斷斷開連接的詳細內容。更多資訊請關注PHP中文網其他相關文章!