錯誤代碼0x80049d與語音輸入功能綁定。一些用戶在嘗試在 Windows 11 中語音輸入時遇到了這個問題。主要是當音訊裝置驅動程式發生故障或它確實有一個舊的,損壞的驅動程式時,此錯誤訊息會顯示「0x80049dd3出現問題」。因此,不要再浪費時間,請按照以下步驟快速解決問題並再次開始使用麥克風。
您應該執行錄製音訊疑難排解,以便它可以確定問題並相應地解決問題。
1.透過右鍵點選Windows圖示並點選「設定」開啟設定。

2.到達「設定」頁面後,點選「系統」設定。
3.在右側窗格中,按一下「疑難排解」將其開啟。
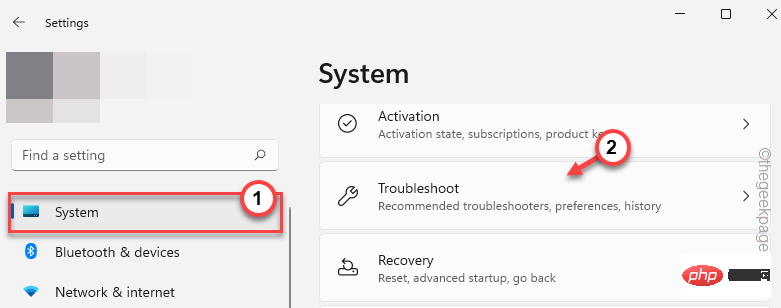
4.現在,如果您查看螢幕的同一側,則可以找到「其他疑難排解」選項。點擊它以打開它。
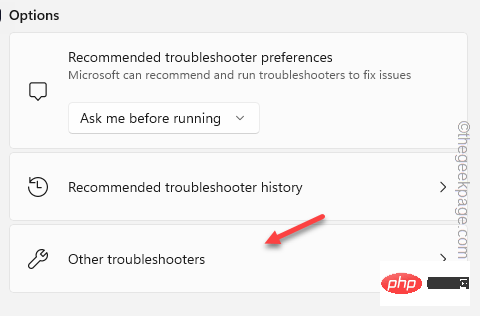
5.瀏覽此清單並找到「錄製音訊」疑難排解。點擊“運行”以運行該疑難解答。
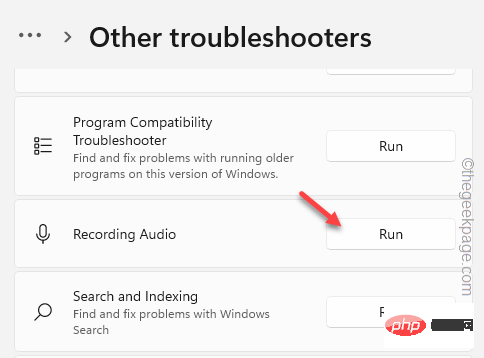
等待此疑難排解程式對麥克風執行診斷程式並開出問題的解決方案。疑難排解將自動套用解決方案。
現在,退出「設定」頁面並嘗試鍵入一行語音。如果此解決方案不起作用,請繼續下一個解決方案。
如果電腦上停用了 Windows 語音辨識功能,則語音鍵入功能可能會遇到此問題。
1. 開啟設定。您可以同時按下Win鍵 I鍵來做到這一點。
2.然後,按一下左側窗格中的「輔助功能」。
3.接下來,點擊「語音」以存取它。
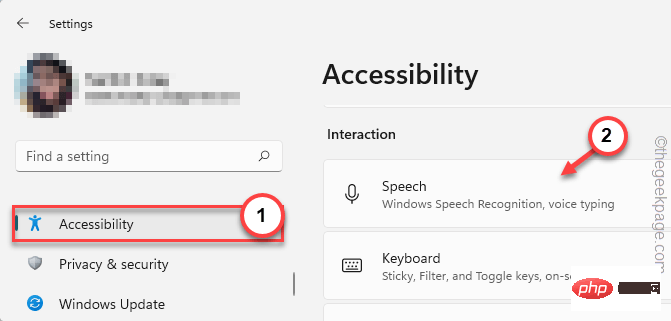
4.現在,在右側部分,將「Windows語音辨識」選項設定為「開」模式。
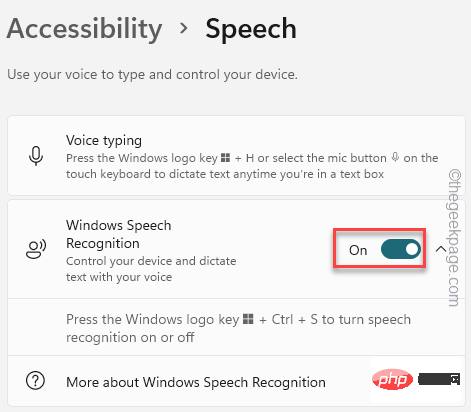
現在,啟用語音辨識功能後,請嘗試使用語音輸入功能。
這次它應該可以正常工作,沒有任何進一步的問題。
應用程式需要麥克風存取權限才能存取它並正常工作。
1.右鍵點選工作列上的Windows圖標,然後點擊「設定」將其開啟。

2. 在「設定」頁面上,按一下左側窗格中的「隱私權和安全性」。
3.現在,點選「麥克風」設定。
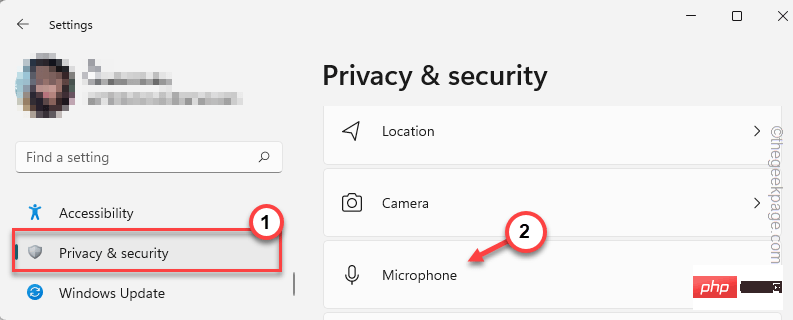
4.現在,在右側窗格中,您可以看到「麥克風存取」。
5. 打開它。
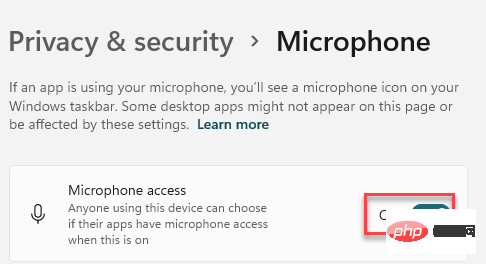
6.接下來,請確保「讓應用程式存取您的麥克風」選項已切換為開。
7.您可能會在指定選項下的清單中看到多個應用程式。在那裡查找您的應用程序,並確保特定應用程式已“打開”。
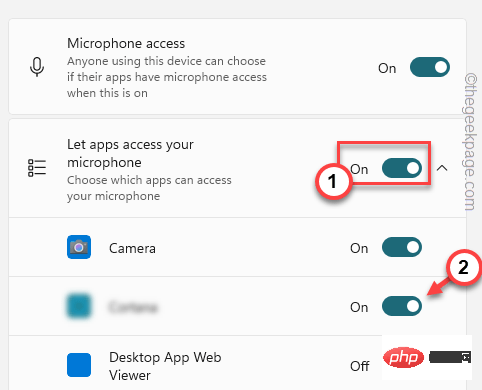
關閉設定。
然後,嘗試使用電腦上的語音輸入功能。
從「設定」設定麥克風以快速修復麥克風問題。
1. 啟動設定視窗。
2.然後,按一下「時間和語言」設定。
3.之後,轉到右側窗格,然後點擊「語音」以存取它。
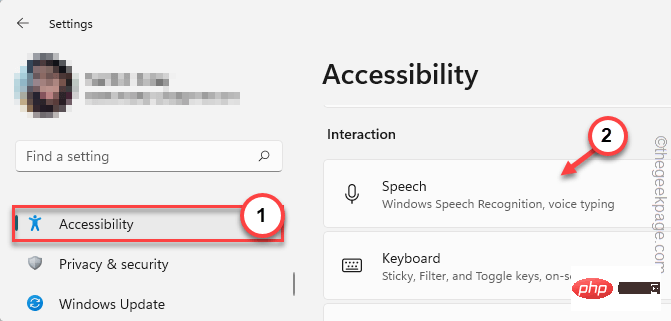
4.現在,尋找「麥克風」選項。
5.然後,點擊「開始使用」開始語音辨識過程。
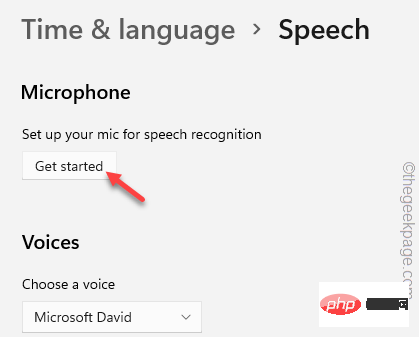
現在,只需按照螢幕上的指示完成該過程即可。
此問題似乎與您電腦上的主帳戶有關。從那裡新增單獨的帳戶和語音類型。
1. 開啟「設定」頁面。為此,請同時按 Win 鍵 I 鍵。
2. 點選「帳號」。
3.之後,向下捲動右側窗格,然後點擊「家庭和其他使用者」設定。
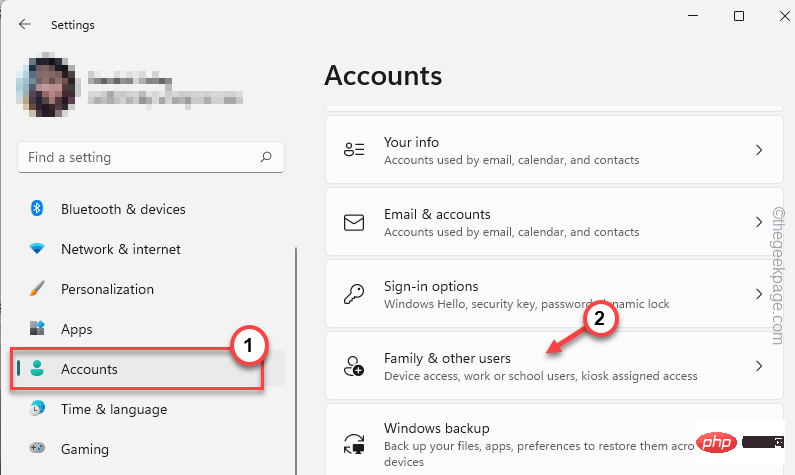
4. 您可以將帳戶新增為家庭成員或其他使用者。
5.之後,點擊「新增帳戶」以在電腦上新增帳號。
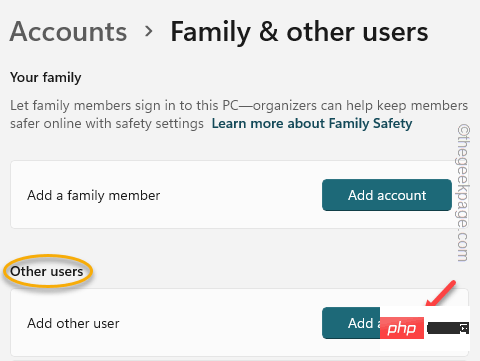
6.在下一頁上,系統會詢問您「此人如何登入」選項。因此,點擊“我沒有此人的登入資訊”選項。
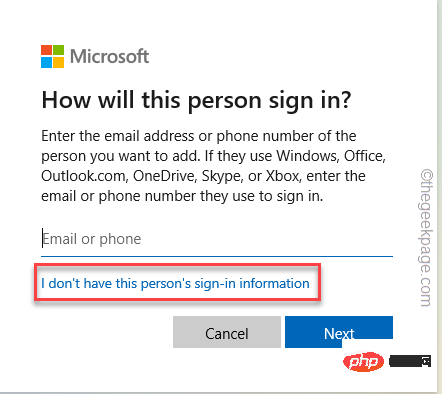
7.現在,選擇此「新增沒有Microsoft帳號的使用者」選項。
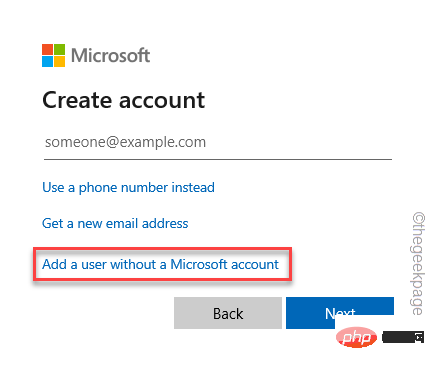
8.現在,輸入各種訊息,例如使用者名稱和帳號密碼。
9.然後,點選「下一步」繼續最後一步。
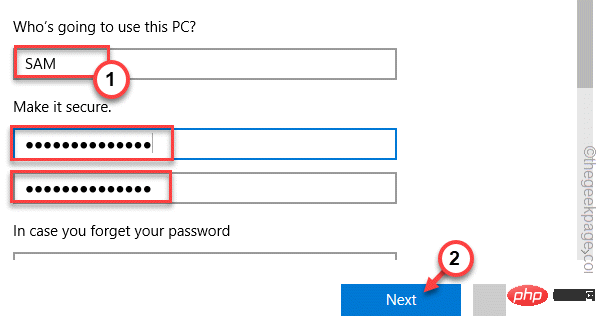
10. 建立帳戶後,按一下您建立的帳戶以展開。
11. 然後,按一下「更改帳戶類型」。
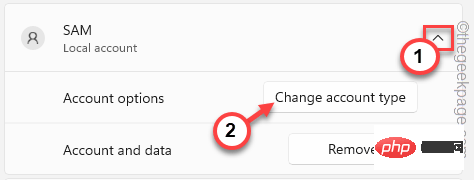
12.然後,按一下下拉式功能表並將帳戶類型調整為「管理員」。
13.接下來,按一下「確定」以儲存帳戶類型變更。
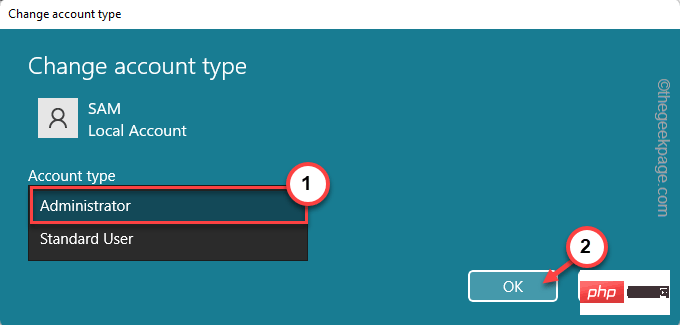
更改帳戶類型後,關閉「設定」頁面。
現在,同時按 Ctrl Alt 刪除鍵。
14.稍後,點選「退出」以退出系統。
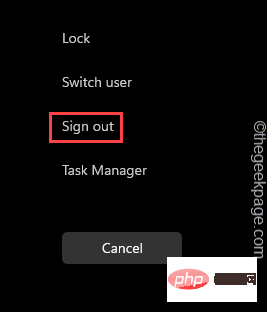
15.您將進入鎖定畫面頁面。
16. 輸入密碼並使用此帳號登入。
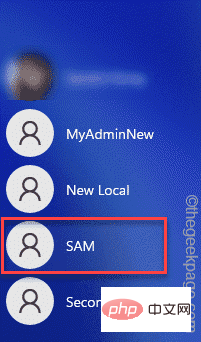
將麥克風驅動程式更新至最新版本。
1. 按一次 Windows 鍵,然後使用鍵盤鍵入「裝置」。
2.然後,按一下「裝置管理員」以存取它。

3.當系統上的裝置管理員開啟時,按一下「音訊輸入和輸出」部分以查看所有音訊輸入選項。
4.然後,右鍵點擊麥克風裝置並點擊「更新驅動程式」以更新驅動程式。
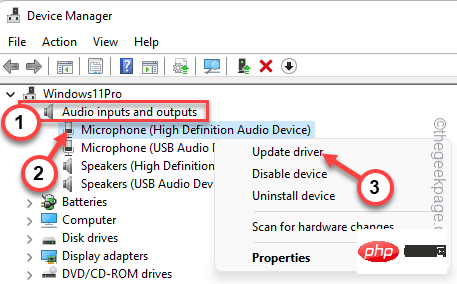
5.在這裡,您可以看到兩個更新音訊驅動程式的選項。
您可以選擇「自動搜尋驅動程式」選項。這樣,Windows 將搜尋最新的驅動程式並安裝它。
6.否則,您也可以選擇「瀏覽電腦以尋找驅動程式」。
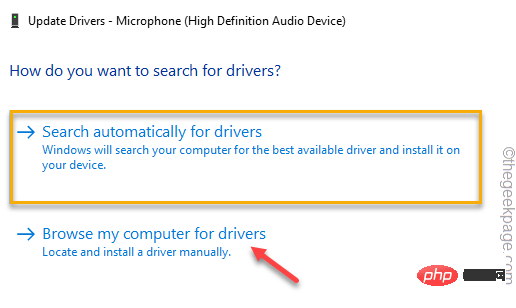
7.進入下一頁,然後按一下「讓我從電腦上的可用驅動程式清單中選擇」。
8.然後,點擊「下一步」為麥克風裝置選擇可用的驅動程式。
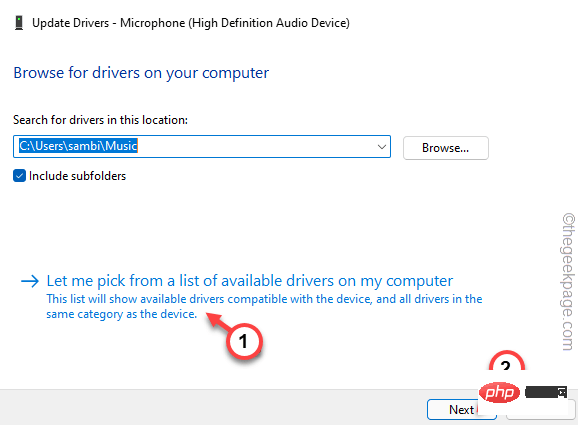
這樣,等待Windows安裝最新的可用驅動程式。
Windows完成此操作後,關閉裝置管理員畫面並重新啟動裝置。
然後,使用文字轉語音轉換選項或語音鍵入功能重試。檢查這是否解決了您的問題。
從電腦上卸載麥克風驅動程序,然後在電腦上重新安裝驅動程式。
1.使用搜尋框搜尋「裝置」。
2.然後,按一下「裝置管理員」並造訪「裝置管理員」頁面。

3.在裝置管理員畫面上,展開「音訊輸入和輸出」。
4.然後,右鍵點選有問題的麥克風設備,然後點選「卸載設備」。
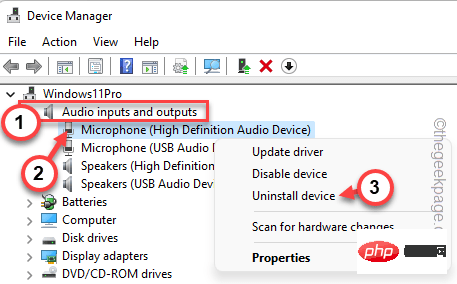
5.此外,您還必須刪除驅動程式軟體。因此,請檢查「刪除此裝置的驅動程式軟體」。
6.然後,點擊「卸載」以卸載驅動程式。
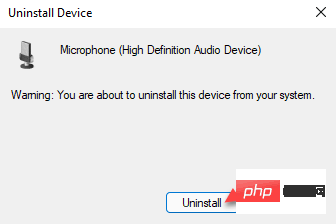
之後,關閉裝置管理員。然後,重新啟動電腦。
重新啟動系統將重新安裝已卸載的裝置驅動程式。因此,當系統啟動時,請使用語音鍵入內容並進行檢查。
你的問題應該要解決。
以上是Windows 10 / 11中出現錯誤0x80049dd3錯誤的詳細內容。更多資訊請關注PHP中文網其他相關文章!




