1.準備工作
a.下載tomcat linux的套件,位址:,我們下載的版本是8.0,下載方式如圖: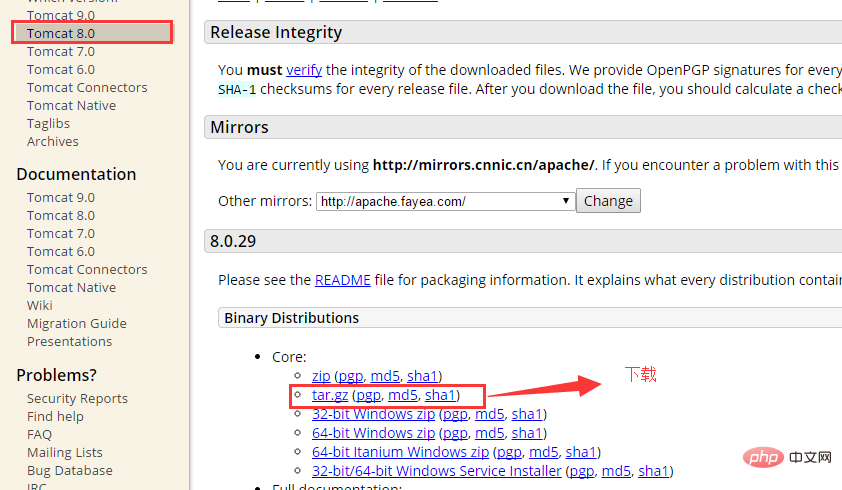

2.在linux下安裝tomcat8.0
a.透過上面準備工作之後,我們現在已經擁有了可以安裝和發布的環境,如果沒有,請自行查詢安裝。 b.然後在xshell中使用指令跳到local下面創建者自己的資料夾:kencery

##e.解析完成後即可以啟動tomcat,檢查是否安裝成功,指令如下,如圖所示:

##
則表示啟動成功。這時候我們可以在windows下面使用訪問,如能夠顯示tomcat的主頁,則表示不需要進行任何操作了,如不能顯示,則需要在linux中開放防火牆的8080端口。
f.在linux下面的防火牆裡面開放8080埠會用指令如下:
f.1 vim /etc/sysconfig/iptables
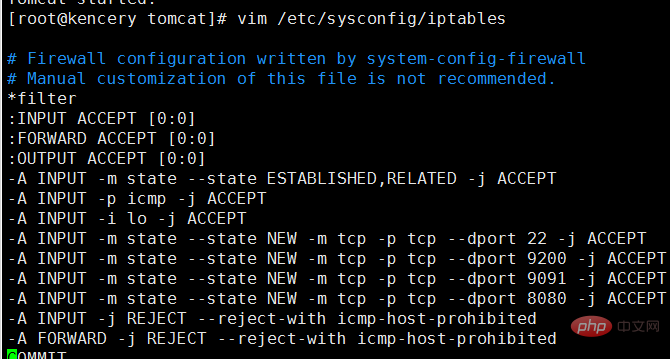 f.2 打開之後按鍵盤(i)進入編輯模式,寫入開發8080端口,如圖所示:
f.2 打開之後按鍵盤(i)進入編輯模式,寫入開發8080端口,如圖所示:
f.3 寫完之後我們按鍵盤( esc)按鈕退出,然後按(:wq)儲存並且關閉vim。
service iptables restart
i.停止tomcat的指令是:/usr/local/tomcat/bin/shutdown.sh
3.linux中設定tomcat的伺服器啟動和關閉
a.如2所示,我們已經完成了對tomcat的安裝,解析來就可以部署項目,但是這裡存在一個問題,那就是linux的系統和重啟我們每次都需要接路徑並且執行指令,那麼我們可以設定橫service的形式來實作這個功能。
b.執行命令:vim /etc/rc.d/init.d/tomcat,建立腳本文件,在文件中寫入如下程式碼,儲存並且退出
linux
#c.為檔案新增權限,使得腳本檔案可以執行,指令為 chmod 755 /etc/rc.d/init.d/tomcat
d.將其新增至服務中,指令為chkconfig --add /etc/rc.d/init.d/tomcat
vim /usr/local/kencery/tomcat/bin/catalina.sh export java_home=/usr/local/kencery/javajdk #javajdk的安装路径,使用echo $java_home命令可以读取 export catalina_home=/usr/local/kencery/tomcat export catalina_base=/usr/local/kencery/tomcat export catalina_tmpdir=/usr/local/kencery/tomcat/temp
4.linux中設定tomcat的開機啟動
#a. 透過第三步驟的設定我們可以很方便的設定tomcat的啟動和關閉,但是這裡存在一個問題,那就是當伺服器關機重啟的時候,服務不能隨電腦的啟動而自己啟動,那麼我們可以將tomcat服務設定為開機啟動。
vim /etc/rc.d/rc.local export java_home=/usr/local/kencery/javajdk export classpath=.:$java_home/jre/lib/rt.jar:$java_home/lib/dt.jar:$java_home/lib/tools.jar export path=$path:$java_home/bin export catalina_home=/usr/local/kencery/tomcat/ #tomcat自启动 /usr/local/kencery/tomcat/bin/startup.
d.完成上面的步骤之后我们就可以将centos关机重启检查一番。
5.给tomcat设置用户名和密码登录
a.当tomcat安装完成之后,访问即可以看到tomcat发布的网站,这时候需要管理我们发布网站,就需要登录tomcat,那么在centos中如何设置登录名和密码。
b.在tomcat安装包下面的conf文件下含有一个tomcat-user.xml文件,修改此文件即可,命令为:vim tomcat-users.xml
c.在打开的xml配置文件最后面写入下面这段配置文件之后保存并且退出即可。
<role rolename="admin-gui"/> <role rolename="manager-gui"/> <user username="tomcat" password="tomcat" roles="manager-gui,admin-gui"/>
d.在这里会出现一个问题,因为tomcat-users.xml里面有注释的用户设置的信息,取消注释,用文件提供的用户名和密码去访问的时候,会出现403错误,什么原因呢?这是因为我们没有指定用户所拥有的权限的原因,如我们现在想访问tomcat中图形化管理应用的功能,也就是manager app,就需要指定manager-gui的权限,如果想访问host manager就必须指定admin-gui权限,故而如c所示的配置。
e.配置完用户名密码之后,需要重新启动tomcat,命令如下:
service tomcat stop
service tomcat startf. 重启服务之后,检测是否登录成功,如果登录进入系统,则说明登录成功。
6.使用myeclipse打包java web项目
a.以上所有工作完成之后,我们需要一个简单的项目来打包发布,那么在myeclipse中如何打包项目呢
b.随便创建一个javaweb项目,如图所示: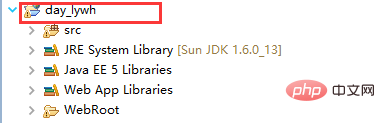
c.在项目上单击右键选择export-选择javaee文件夹-选择war file(myeclipse),单击next>如图所示,选择存放打包程序的地址,单击finish完成,即实现了打包,在完成之后可以去你打包的地方看一下是否打包成功。
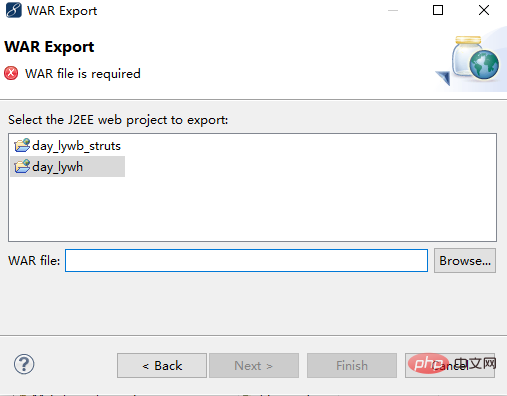
d.myeclipse10.7打包程序的时候当选择war file(myeclipse),单击next>的时候ide奔溃的解决办法。
d.1 此错误可能是在破解的时候没有破解的很干净,所以需要执行下面步骤
d.2 下载文件com.genuitec.eclipse.export.wizard_9.0.0.me201211011550.jar,下载地址为
d.3 找到myeclipse安装环境的地址,我的安装坏境是:d:\program files\myeclipse\common\plugins,将下载下来的文件解析之后替换到plugins中的同名文件(替换后,最好将jar文件改成.txt文件结尾,然后重启myeclipse10,然后关闭,再将jar改回.jar为扩展名的状态,重启后即可)。
d.4 已测试,没任何问题,完美实现,如果大家遇到,则按照这种思路解决即可。
7.将java web项目发布到tomcat8.0下面并且访问展示
a.以上所有工作都完成之后,我们就可以将打包的javaweb程序发布到tomcat下即可。
b.tomcat默认的发布web项目的目录是:webapps
c.将导出的war包直接使用xftp上传到webapps根目录下,随着tomcat的启动,war包可以自动被解析。
d.然后调用路径查询是否安装成功,如图所示:则表示安装成功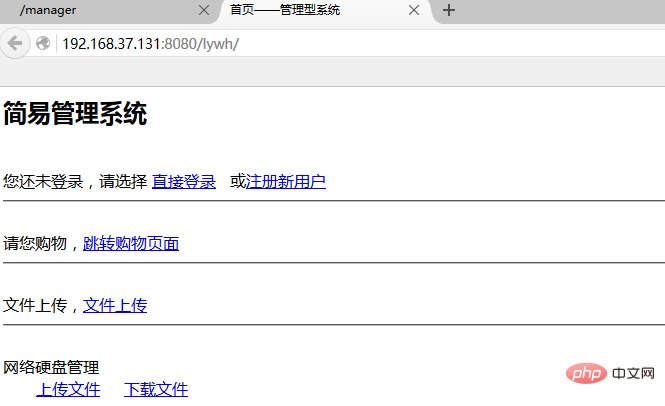
以上是CentOS如何安裝tomcat並部署Java Web項目的詳細內容。更多資訊請關注PHP中文網其他相關文章!




