隨著 Windows 11(Windows 10 的改進版本)的推出,他們引入了一些新功能,其中一個功能是 Windows 系統將允許在系統重新啟動後重新開啟所有可重新啟動的應用程式或資料夾。
對於那些必須定期打開許多需要的應用程式以及每次重新啟動系統時的用戶來說,此功能可以是一種解脫,而對於其他一些人來說,它可能會很麻煩。
如果您希望在系統上啟用或停用此功能,那麼本文將幫助您透過以下說明的步驟輕鬆完成此操作。
如果您想關閉或開啟系統重新啟動時重新開啟應用程式的功能,請依照下列步驟操作。
第 1 步:首先,您需要前往系統上的「設定」頁面。為此,請同時按下鍵盤上的Windows I鍵。
第 2 步:在「設定」頁面上,您需要確保選擇左側選單中的「帳號」選項。
第三步:接下來,點選右側帳號頁面帳號設定下的登入選項,如下圖所示。
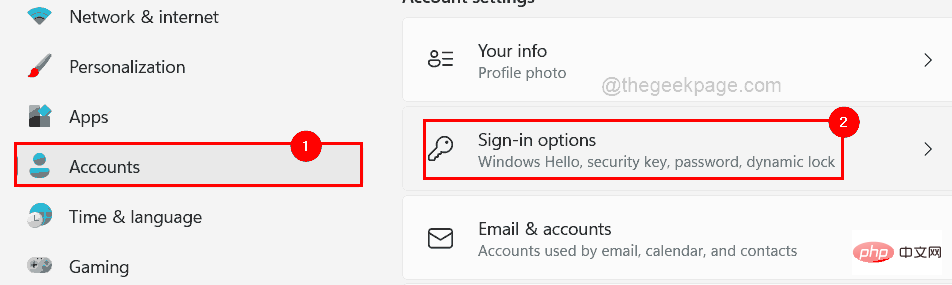
第4步:然後向下捲動登入選項頁面,在附加設定部分下,有一個切換按鈕,上面寫著「自動儲存我的可重新啟動應用程式並在我重新登入時重新啟動它們」。
第5 步:如果您想啟用此功能,請點擊自動儲存我的可重新啟動應用程式並在我重新登入時重新啟動它們切換按鈕以將其開啟,如下所示。
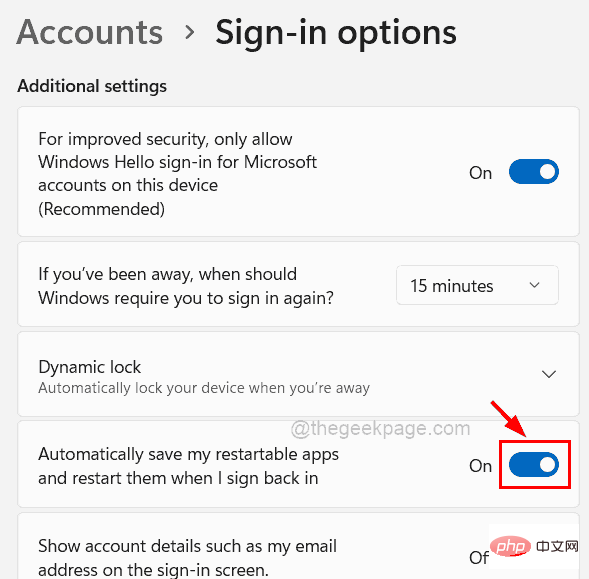
第6 步:但如果您希望避免在系統重新啟動時重新打開應用程序,請確保禁用自動保存我的可重新啟動應用程式並在我重新登入 切換按鈕時重新啟動它們以將其關閉,如下面的螢幕截圖所示。
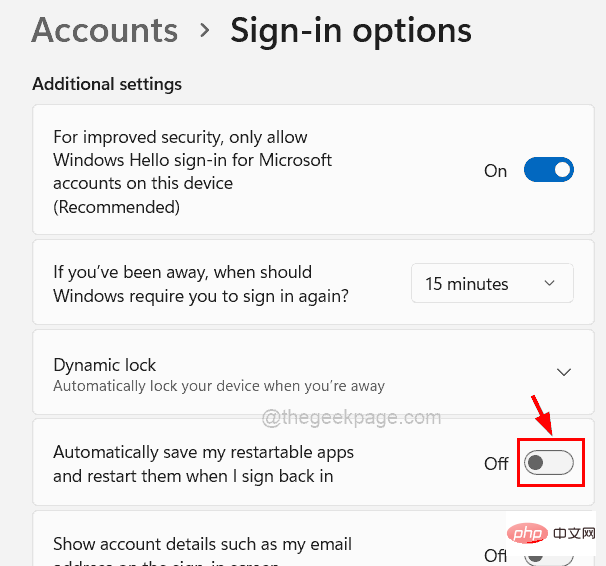
第 7 步:完成後,您可以關閉「設定」頁面視窗。
如上所述,假設您要重新啟動系統重新啟動時開啟的所有資料夾,那麼還有一個選項可以啟用或禁用它。以下是有關如何在 Windows 系統上執行此操作的步驟。
第1 步:先透過同時按下鍵盤上的Windows與E鍵開啟系統上的檔案總管視窗。
第 2 步:檔案總管開啟後,您應該點擊頂部欄末端的三個水平點(顯示更多選項圖示),如下所示。
第 3 步:透過點擊它們從下拉清單中選擇選項,如下面的螢幕截圖所示。
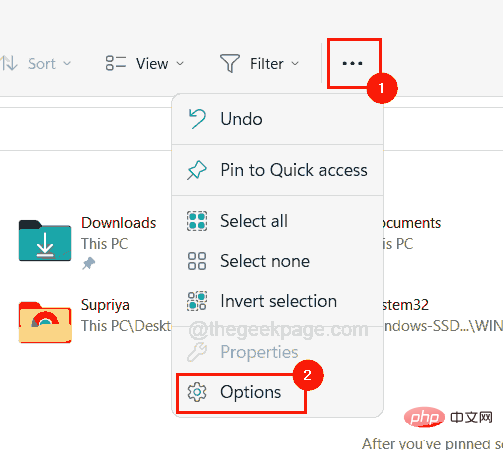
第4 步:現在出現「資料夾選項」視窗後,按一下「檢視」選項卡,然後在「附加設定」清單下,透過點擊選取「登入時恢復先前的資料夾視窗」複選框,以便選取它以啟用它,如下所示。
第 5 步:然後按一下「套用」和「確定」關閉視窗。
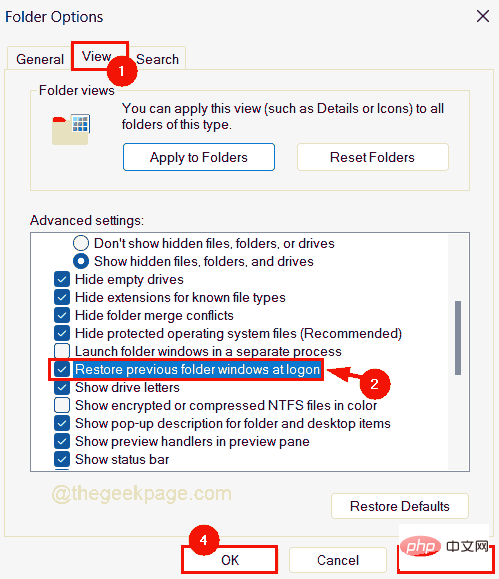
第6 步:如果您不想重新開啟系統重新啟動時開啟的所有資料夾,則在「檢視」標籤下,您只需取消選中“登入時恢復先前的資料夾視窗”複選框,使其被禁用並點擊應用並確定,如下所示。
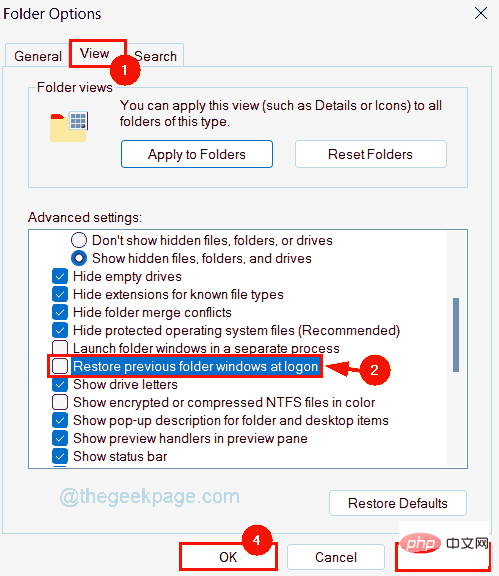
就這樣。希望這是有益的。感謝您的閱讀!
以上是如何阻止 Windows 11 在重新啟動時重新開啟應用程式或資料夾的詳細內容。更多資訊請關注PHP中文網其他相關文章!




