您可能是組織或學校或學院中的資料收集者。您可能有一個 excel 文件,而這個文件可能需要由許多不同的人填寫。人們輸入資料的方式取決於他們,並且可能包含許多錯誤甚至可能不在所需範圍內的資料。歸根結底,您可能會因為糾正和替換世界上所有的數據而頭痛不已。
那麼,有沒有一種方法可以限制可以輸入特定單元格的數據,例如強制下拉列表?為特定儲存格強制使用下拉式選單後,只有在下拉範圍內才能將資料輸入到該儲存格中。
在本文中,我們透過一些簡單的步驟來解釋如何輕鬆地將下拉式選單新增至 Excel 儲存格。希望你覺得這篇文章有用。
第1 步驟:在Windows 開始功能表圖示旁邊,按一下工作列上的搜尋圖示。
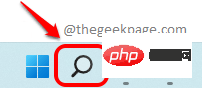
第2 步驟:在搜尋列視窗中,搜尋Microsoft excel,然後從「最佳匹配」部分單擊Excel 。
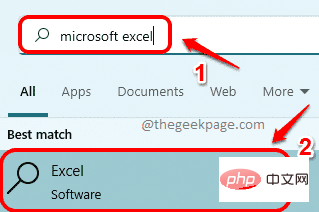
第 3 步:一旦 excel 啟動,我們將首先建立下拉式選單內容。在本例中,我們將在 Excel 的Sheet2上建立它。為此,請點擊Excel 視窗底部的Sheet2 ,如下面的螢幕截圖所示。
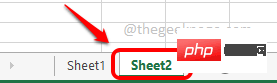
第 4 步:現在在 Sheet2 中,在任何位置輸入下拉式選單 內容。 我已使用 A 列輸入我的內容。
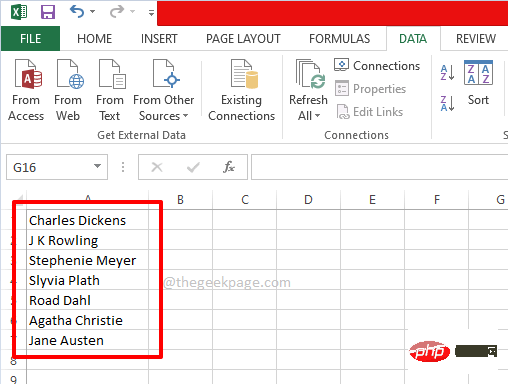
第 5 步:準備好下拉式選單來源後,讓我們在主 Excel 表中使用該來源內容。
為此,按一下視窗底部的Sheet1 ,然後選擇要套用下拉式功能表的所有儲存格。或者,如果您希望將下拉式選單套用至單一儲存格,則只需按一下該單一儲存格。
在下面的範例中,我有一個名為Author的列,並且我選擇了從A2 到A13 的一些單元格,並且我希望將下拉式選單套用到這些單元格中的每一個。
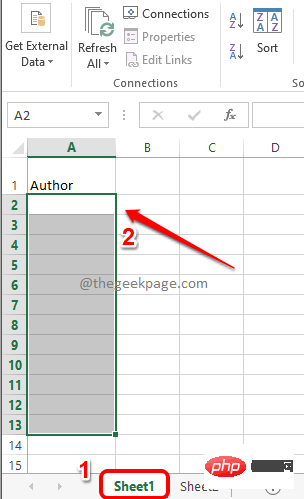
第 6 步:再次確保您的儲存格被選取。 您甚至可以選擇單一儲存格,這非常好。
接下來,點擊頂部面板上的DATA標籤。 現在,按一下資料驗證下拉式功能表,然後按一下資料驗證選項。
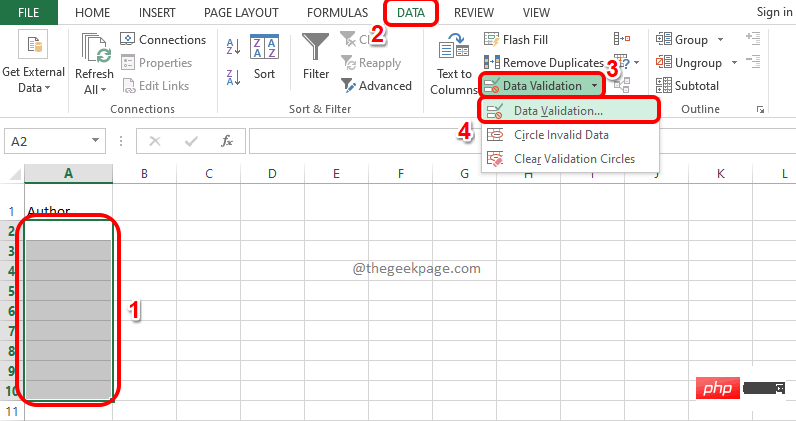
第 7 步:您現在將在您面前開啟「資料驗證」視窗。首先點選“設定”選項卡。 現在,從與選項Allow關聯的下拉式選單中,點選名為List的選項。最後,按一下Source圖示以選擇來源清單。
如果您有任何疑問,請參閱下面的螢幕截圖。
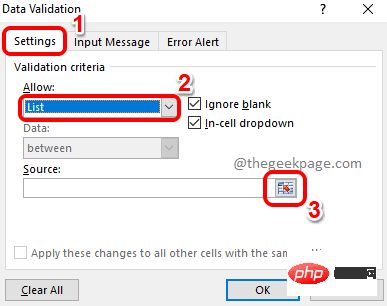
第8 步驟:您將能夠看到Data Validation視窗(標記為綠色),現在在此視窗中無需進行任何操作。
由於下拉式選單來源在Sheet2中,所以先點選Sheet2。
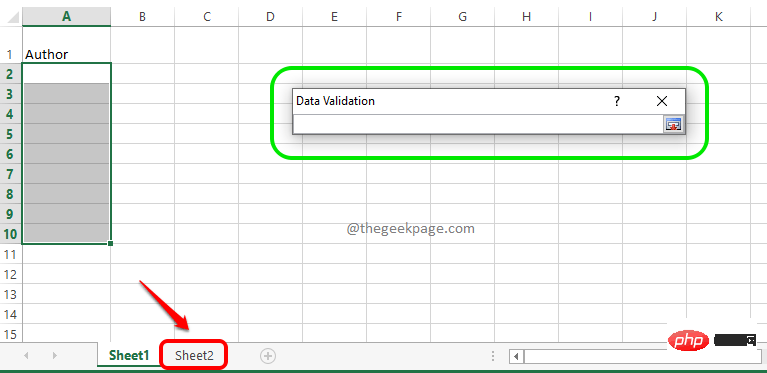
第 9 步:現在只需拖曳並選擇您先前準備的儲存格。選擇來源儲存格後,將自動填入資料驗證視窗。最後,再次點選來源 圖示。
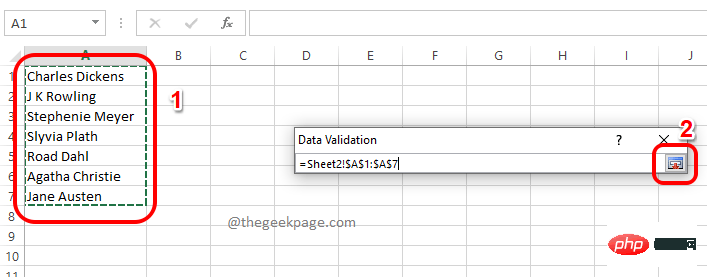
第 10 步:返回資料驗證視窗後,您將能夠看到來源清單已填入。只要點選確定按鈕。
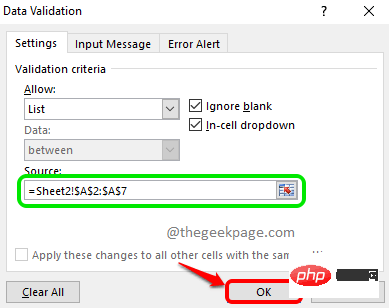
第 11 步:您現在將回到主工作表,即Sheet1。 Viola,您現在可以看到您最初選擇的所有單元格現在都套用了下拉式選單。
只有下拉來源選單中的值可以指派給這些儲存格中的每一個。享受!
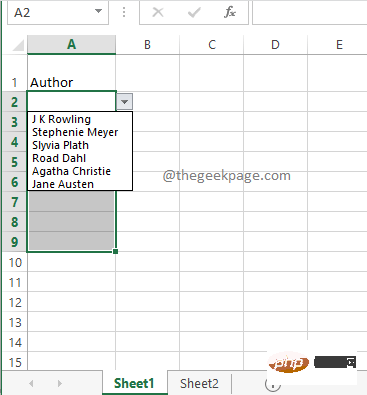
如果您嘗試雙擊單元格,然後嘗試輸入下拉來源中不存在的某個值,那麼您將收到一條訊息,提示您輸入的值無效。這樣,就達到了限制可以輸入到儲存格中的值的目的。
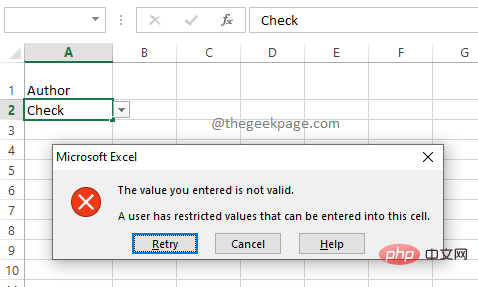
以上是如何在 Microsoft Excel 中新增下拉式選單的詳細內容。更多資訊請關注PHP中文網其他相關文章!




