有時使用者想要將其他音訊檔案轉換為 MP3,他們碰巧使用 Audacity 等軟體進行編輯並將其轉換為 mp3 檔案。但在使用 Audacity 進行轉換時,許多 Windows 使用者遇到了無法繼續的問題,並收到一條錯誤訊息,提示「程式無法啟動,因為您的電腦中缺少 LAME_ENC.DLL。嘗試重新安裝程式以修復程式」。
Audacity 軟體需要 LAME_ENC.dll 來編碼文件,其中 LAME 表示 Lame Aint 是 MP3 編碼器。第一個也是最重要的原因是 lame_enc.dll 檔案本身遺失,因為一些用戶可能錯誤地刪除了它,並且還由於系統檔案損壞、系統上安裝了舊的過時的音訊驅動程式等等。
這篇文章顯示了用戶解決此問題所需的所有可能修復。如果您也處於同樣的情況,請繼續閱讀以了解更多資訊。
這個錯誤主要是因為lame_enc.dll檔案被從系統中刪除了,所以讓我們看看如何從網路上安全地下載並按照下面解釋的步驟將它安裝在windows系統上。
第 1 步:開啟系統上的任何瀏覽器應用程式,例如google chrome。
第 2 步:開啟一個新選項卡,在網址列中鍵入以下 URL,然後按Enter鍵。
https://lame.buanzo.org/#lamewindl
第三步:然後,點擊如下所示的libmp3lame-win-3.99.3.zip連結開始下載DLL檔。
注意:這個下載的libmp3lame-win-3.99.3.zip 檔案包含來自LAME Sourceforge.net 網站的lame_enc.dll 文件,因為lame_enc.dll文件不容易從中提取。
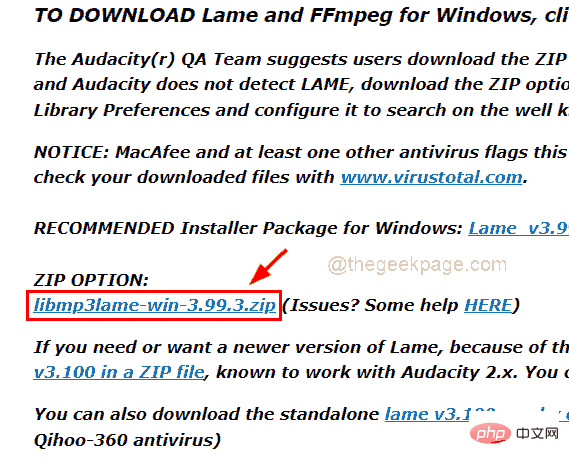
第4 步:下載後,解壓縮#或「雙擊下載的zip 檔案將其打開,然後複製檔案並將其貼到其他資料夾中。
第 5 步:接下來,開啟系統上的Audacity軟體。
第 6 步:透過Audacity 視窗頂部欄上的編輯導航,然後從清單中按一下首選項,如下所示。
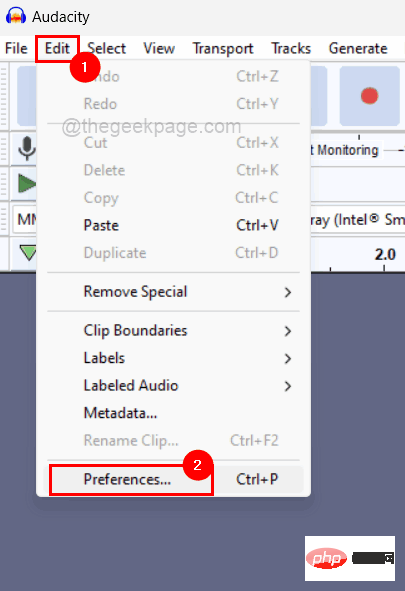
第 7 步:在 Preferences 視窗中,按一下左側選單中的Libraries選項,如圖所示。
步驟 8:點選「首選項」視窗右側頂部MP3 匯出庫下名為「定位」的按鈕,如下圖所示。
注意:如果您的Audacity 上沒有顯示定位按鈕,請不要擔心,因為LAME MP3 具有最新的內建軟體,如果它是新安裝在您的系統上的Audacity 軟體隨附的。
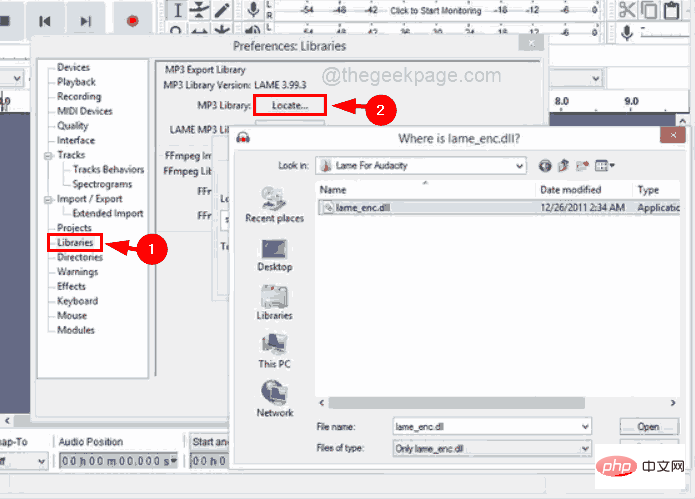
第11 步:稍後瀏覽到您已複製貼上到其他資料夾的lame_enc.dll 檔案並選擇它並在「首選項」視窗上按“ 確定”,您就完成了。
第7步:現在重新啟動系統,系統啟動後,檢查問題是否仍然存在。
第 1 步:開啟系統上的網頁瀏覽器應用程序,例如 google chrome。
第 2 步:然後,打開一個新選項卡並在地址欄中鍵入下面給出的鏈接,然後按Enter鍵。
第3步:接下來,點擊綠色的下載按鈕,如下面的螢幕截圖所示。
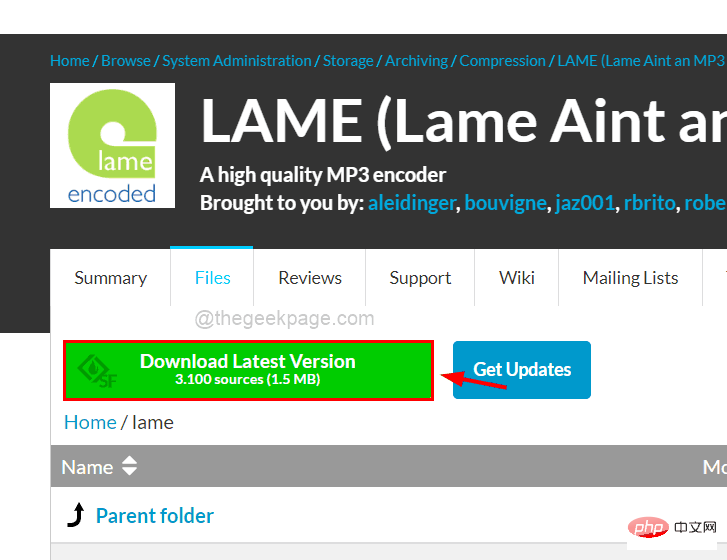
第 4 步:這將開始在您的系統上下載 tar.gz 檔案。
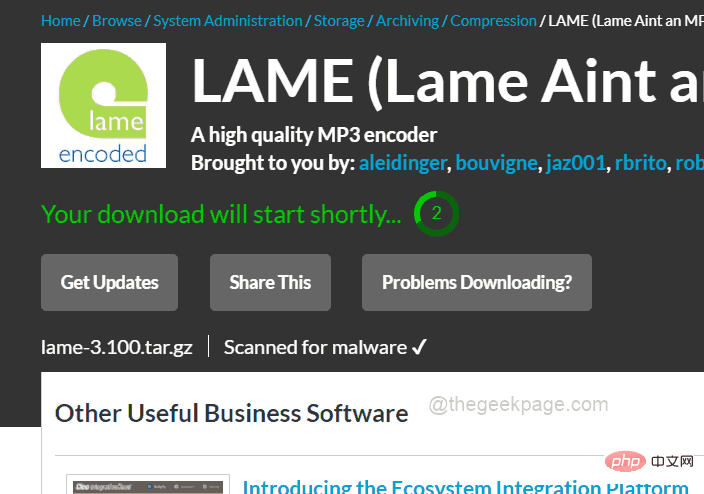
第 5 步:下載後,解壓縮此檔案並取得 lame_enc.dll 檔案並複製它。
第 6 步:然後,使用檔案總管前往C:\Windows\SysWOW64並將複製的 lame_enc.dll 檔案貼上到此資料夾中。
第7步:之後,關閉資料夾並重新啟動系統,看看問題是否已解決。
損壞的系統資料檔案也可能是此錯誤背後的原因。 lame_enc.dll 檔案實際上可能不會遺失,但其他損壞的檔案可能會導致 Audacity 軟體出現此問題。
以下是使用命令提示字元和系統檔案檢查器尋找損壞的系統檔案的步驟。
步驟 1:同時按下Windows和R鍵開啟執行指令
#執行連接指令
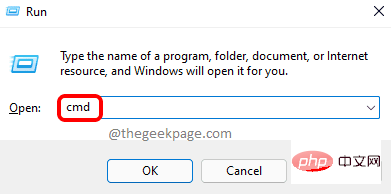
第2 步:然後,在其中鍵入cmd並同時按CTRL、SHIFT
和ENTER
鍵以在系統上開啟提升的命令提示字元視窗。
注意: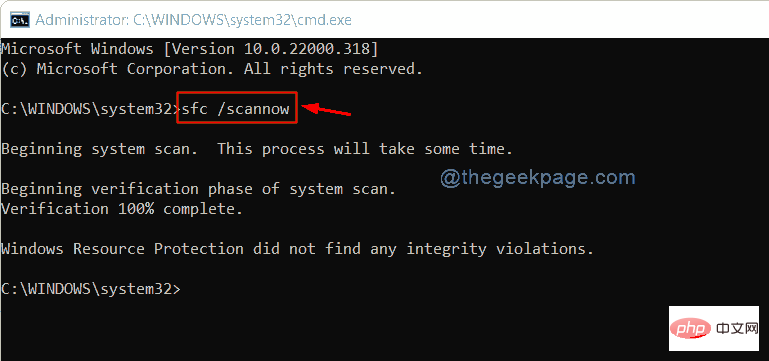 您必須接受使用者存取控制提示才能繼續。
您必須接受使用者存取控制提示才能繼續。
Enter
鍵開始掃描損壞的資料檔案。 第 4 步:您必須等到掃描未完成,一旦完成,您將看到所有損壞的系統檔案(如果有的話)。注意:請替換找到的那些損壞的檔案。
第 5 步:否則它只會顯示「 Windows 資源保護未發現任何完整性違規」。 第 6 步:現在您可以關閉命令提示字元視窗。 修復4 – 使用裝置管理員更新聲音、視訊和遊戲控制器驅動程式通常,更新聲音,視訊和遊戲控制器驅動程式被使用者忽略,這可能會因為過時而與la腳的dll檔案不符。因此,您在系統上將任何音訊檔案轉換為 mp3 時可能會遇到此問題。
因此,我們建議使用者使用以下步驟顯示的裝置管理員更新音訊驅動程式。 步驟 1:同時按下鍵盤上的Windows和
X鍵以查看「開始」按鈕的上下文功能表清單。 步驟2:然後,按M鍵開啟
「裝置管理員
視窗。 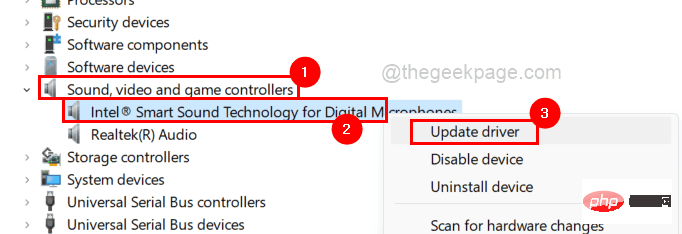
聲音
、視訊和遊戲控制器
選項將其展開以查看其下安裝的所有驅動程式。 第4 步:右鍵單擊每個驅動程式,然後從上下文選單中選擇更新驅動程式選項以更新驅動程式,如下圖所示。 第 5 步:然後,請依照螢幕上的指示完成更新程序。
第6步:更新所有音訊驅動程式後,關閉裝置管理員。 第 7 步:現在檢查問題是否已解決。 修復5 – 使用系統上的系統還原功能還原系統#步驟1:同時按
Windows R鍵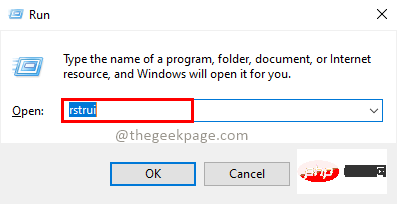 開啟
開啟
執行指令 框。
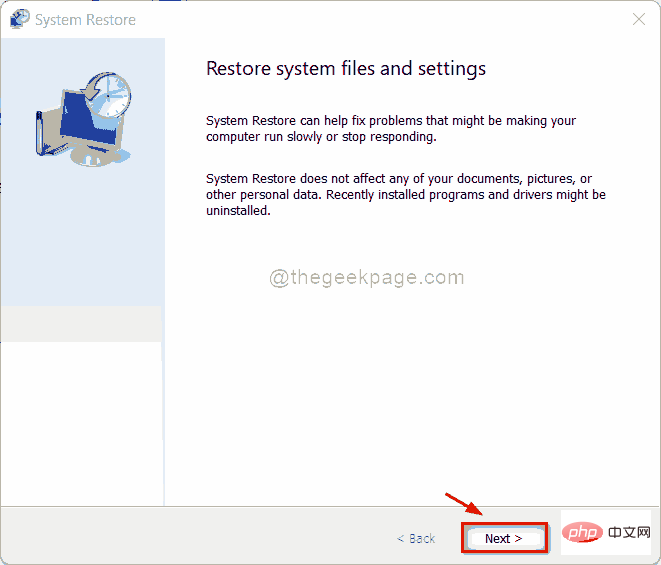 第2 步:接下來,您必須在執行命令方塊的文字方塊中鍵入
第2 步:接下來,您必須在執行命令方塊的文字方塊中鍵入
鍵開啟“
系統還原”視窗。 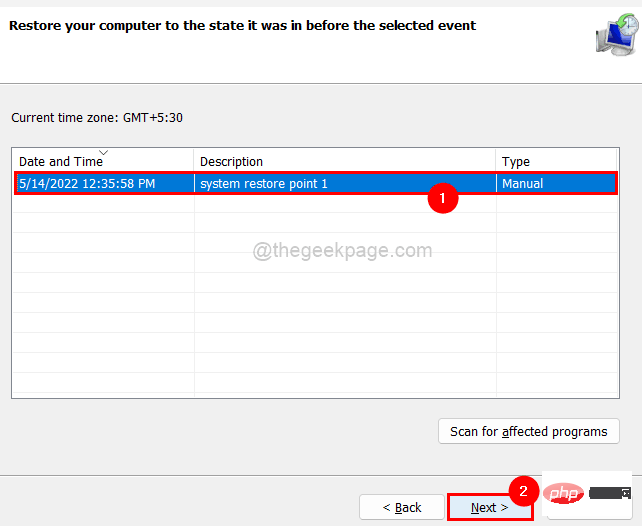
步驟 3:系統還原視窗開啟後,按一下視窗底部的
下一步,如下所示繼續。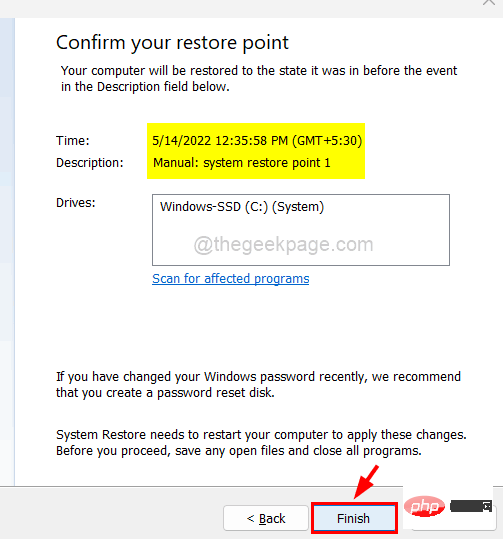
以上是修正:Windows 11、10 中的電腦錯誤中缺少 Lame_enc.dll的詳細內容。更多資訊請關注PHP中文網其他相關文章!




