內建瀏覽器 Microsoft Edge 也是在 Windows 11/10 中開啟和檢視 PDF 檔案的預設應用程式。如今,人們將 PDF 文件作為電子郵件附件進行交流和發送是一種常見的做法。要開啟和檢視這些 PDF 文件,您需要雙擊文件,Edge 會開啟所選 PDF 文件。
但是,有使用者報告說,在他們的Windows PC 上嘗試開啟任何PDF 檔案時,Edge 瀏覽器會當機或崩潰。一旦瀏覽器凍結,使用者將無法使用瀏覽器、變更任何標籤或執行任何其他操作。但是,他們能夠打開其他應用程式並毫無問題地使用它們。這表示問題出在瀏覽器上,而不是系統。
如果您在開啟任何 PDF 檔案時遇到 Edge 瀏覽器凍結或崩潰的問題,那麼您來對地方了。在本文中,讓我們來看看在 Windows PC 上使用 Microsoft Edge 瀏覽器解決此問題的不同故障排除策略。
在繼續進行下面提到的修復之前,請確保您信任收到帶有 PDF 附件的電子郵件的人。此外,在從電子郵件下載檔案之前,請檢查檔案是否包含正確的副檔名。例如,這裡我們需要確保 PDF 檔案在從郵件下載之前具有 .pdf 副檔名。
1. 按Ctrl Shift Esc鍵開啟工作管理員。
開啟任務管理器後,前往詳細資料標籤。
2. 在詳細資料標籤中,您需要捲動並在執行電腦的進程清單中找到 Microsoft Edge 進程msedge.exe。
右鍵點選msedge.exe並選擇選項結束進程樹。
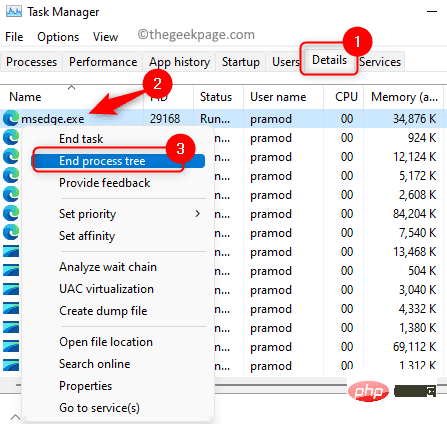
點擊結束進程樹按鈕以確認 Edge 進程的結束。
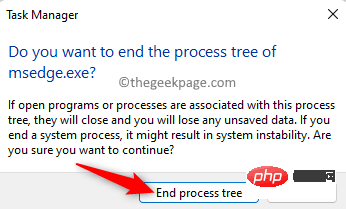
3. 現在,您會注意到 Edge 瀏覽器的所有視窗都會關閉。
重新開啟 Microsoft Edge 並檢查您是否能夠下載和開啟 PDF 文件,而不會導致瀏覽器凍結或崩潰。
#1. 開啟邊緣瀏覽器。
在瀏覽器的網址列中,鍵入edge://settings/clearBrowserData並按下Enter。
2. 您現在將看到「清除瀏覽資料」視窗彈出。
使用時間範圍下方的下拉式選單,然後從清單中選擇所有時間。
此外,請確保選取下面提到的選項。
然後,點擊立即清除按鈕。
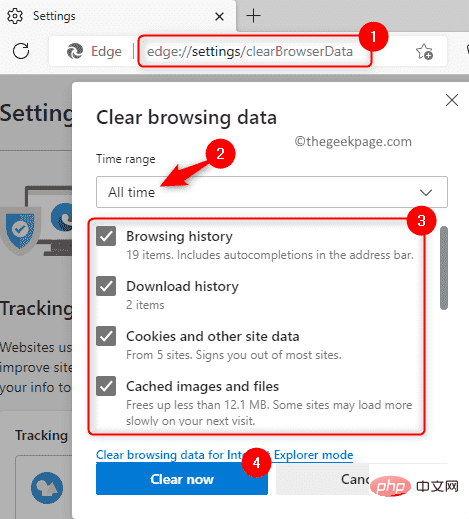
3. 此操作可能需要一些時間,具體取決於瀏覽器中快取的資料。
重新啟動Edge 瀏覽器並檢查開啟 PDF 檔案的問題是否已修復。
1. 啟動 Microsoft Edge 瀏覽器。
到頂部的網址列並鍵入下面的命令,然後按 Enter 開啟擴充頁。
边缘://扩展
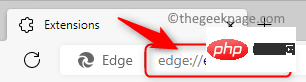
2. 在擴充功能頁面,您將看到安裝在 Edge 瀏覽器上的擴充功能清單。
透過關閉與它們關聯的切換來停用此頁面上列出的所有擴充功能。
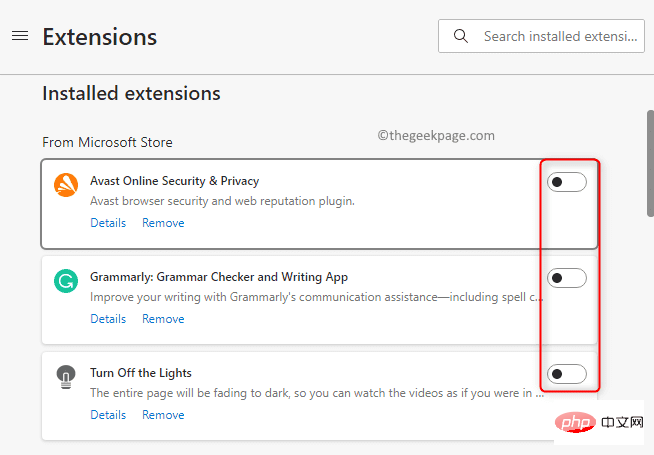
停用後,檢查您是否能夠在不凍結 Edge 瀏覽器的情況下開啟 PDF 檔案。
3. 如果問題已解決,請嘗試一次啟用一個擴充功能(開啟與擴充功能關聯的切換開關)並進行測試,直到找到有問題的擴充功能。
确定有问题的扩展程序后,您可以通过单击“删除”链接对其进行更新或从浏览器中删除该扩展程序。
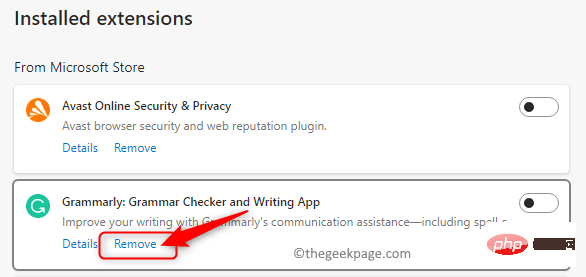
1. 在 Edge 浏览器顶部的地址栏上,键入以下命令并按Enter以打开重置设置页面。
边缘://设置/重置
2. 单击重置设置中的将设置恢复 为默认值。
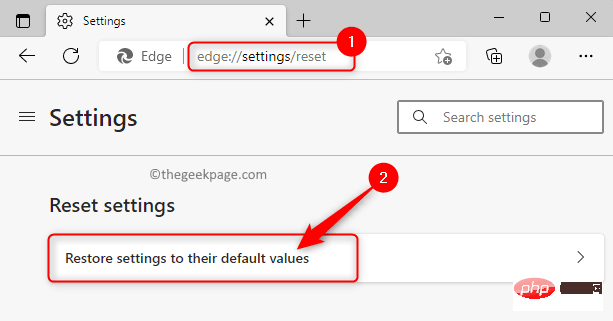
在打开的重置设置窗口中单击重置按钮。
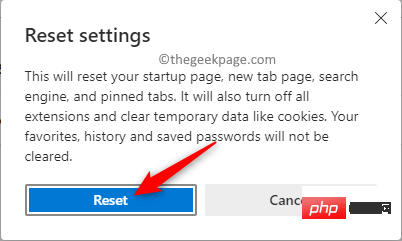
这会将 Edge 浏览器恢复为其默认设置。
3. 浏览器重置完成后,重新启动您的 Edge 浏览器。
检查您是否能够毫无问题地打开 PDF 文件。
1. 按Windows + I组合键打开Windows 设置应用程序。
转到左侧面板中的应用程序选项卡。
在右侧,单击标有 Apps & features的框。
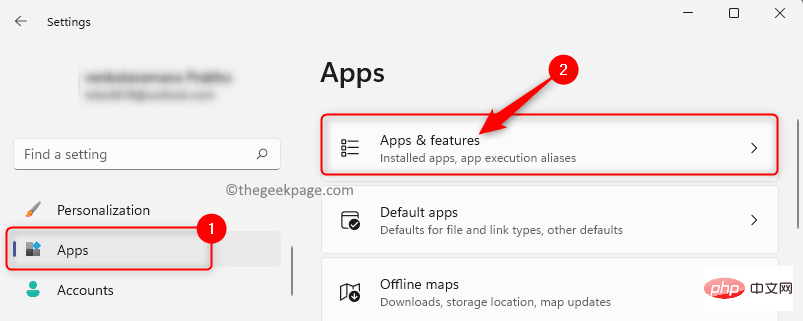
2. 在应用程序和功能页面上,在应用程序列表下方的框中键入Edge 。
您将在下面看到搜索结果。
单击Microsoft Edge应用程序右端的三点菜单,然后选择修改。
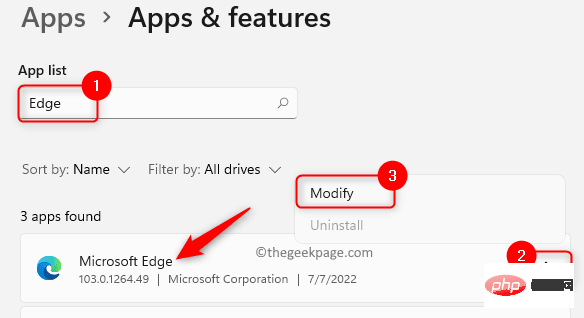
3. 当用户帐户控制提示时,单击是。
您将看到修复 Microsoft Edge窗口。
在此窗口中,单击修复按钮下载并开始重新安装浏览器。
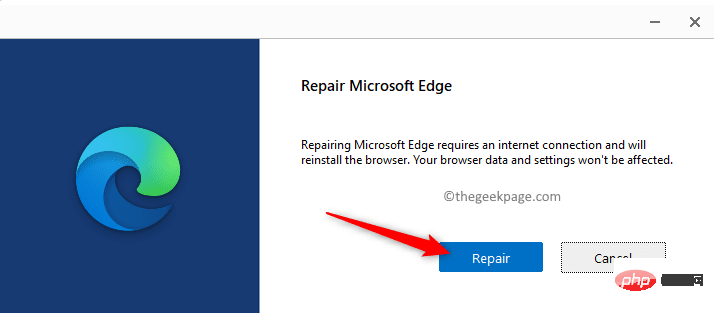
任何浏览器数据和设置都不会受到此过程的影响。
4.修复过程完成后,打开Edge浏览器并检查问题是否解决。
1. 按Windows + R打开运行对话框。
键入ms-settings:defaultapps以打开默认应用程序页面。
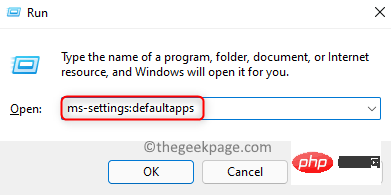
2. 在顶部,单击下面的文本框为文件类型或链接类型设置默认值,然后输入文本.pdf 以更改默认 PDF 查看器。
您将在结果中看到Microsoft Edge,因为它目前是打开 PDF 文件的默认应用程序。
单击标有Microsoft Edge的框内的小箭头。
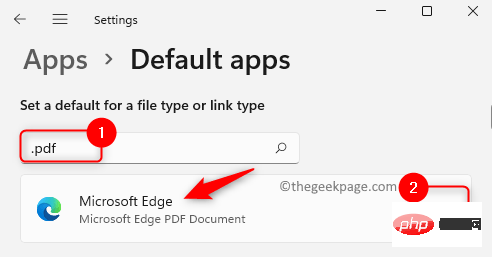
3. 弹出一个窗口,要求您选择一个应用程序来打开 .pdf 文件。
您可以从列表中选择任何其他浏览器,例如 Chrome 或 Firefox。
此外,如果您有Adobe Acrobat之类的 PDF 查看器,则可以单击它来选择该应用程序。
最后,单击确定以保存此更改。
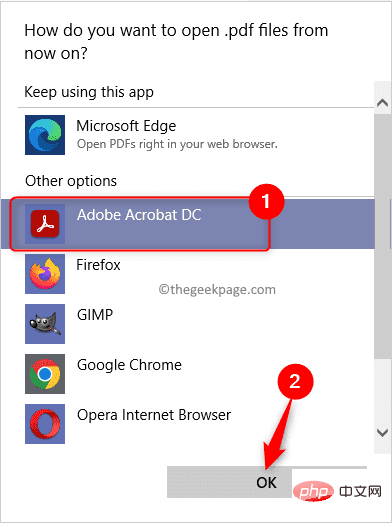
进行此更改后,每当您尝试打开任何 PDF 文件时,它将使用您选择的浏览器或阅读器应用程序打开。
以上是在 Windows 上開啟 PDF 檔案時如何修復 Microsoft Edge 凍結或崩潰的詳細內容。更多資訊請關注PHP中文網其他相關文章!




