Origin是一款遊戲應用程序,用於在Windows或Mac機器上管理,下載和玩遊戲。但是有些用戶在嘗試登入Origin時收到錯誤訊息「Origin線上登入目前不可用」。不用擔心,在本文中,我們將看到解決此問題的不同方法。讓我們開始吧!
在嘗試其他解決方案之前,請重新啟動Origin並檢查它是否有效
#重新啟動來源應用程式。為此,請右鍵單擊“來源”應用程式圖標,然後按一下“退出原點”。再次打開應用程式並檢查它是否正常工作。
或者,您也可以嘗試右鍵點擊工作列並點擊任務管理器,在進程標籤中檢查原點,右鍵單擊它並點擊結束任務
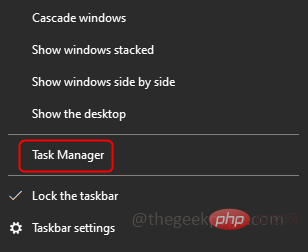
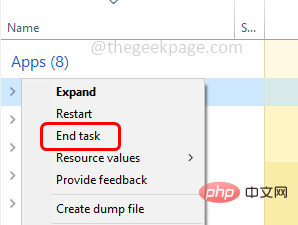
#如果重新啟動應用程式不起作用,請嘗試並按照以下方法操作。
步驟1 –右鍵點選日期和時間,顯示在畫面右下角的工作列上
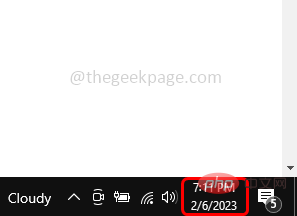
步驟2 –從出現的清單中,按一下調整日期/時間
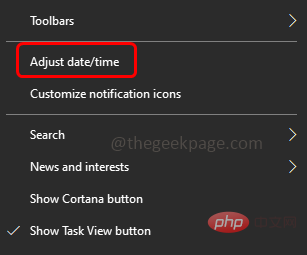
第3 步–Windows設定頁面將會打開,其中包含日期和時間頁面
步驟4 –啟用自動設定時間,透過點擊它們下方的切換列自動設定時區選項(切換欄上應顯示藍色)
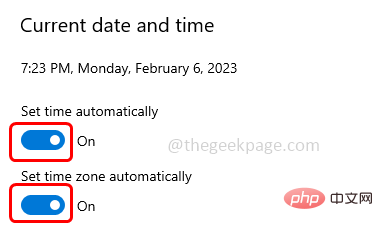
步驟5 –然後點選左邊的區域
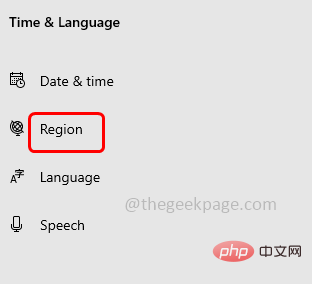
步驟6 –在右邊的區域格式下,按一下下拉清單,然後從清單中選擇英文(美國)
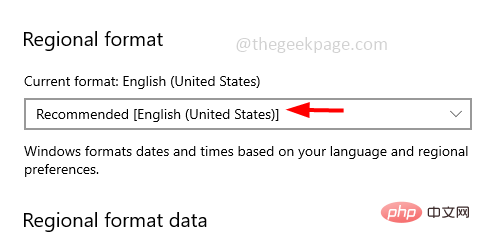
步驟7 –重新啟動系統。現在開啟 起源 應用程式並檢查要解決的問題。
或者,您也可以依照下列步驟操作
步驟1 –同時使用 Windows R 鍵開啟執行提示
步驟2 –在運作提示中鍵入 timedate.cpl 並按下回車鍵。這將開啟日期和時間視窗
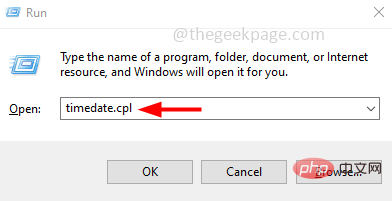
第3 步–前往網際網路時間標籤
#第4 步–然後點選更改設定按鈕
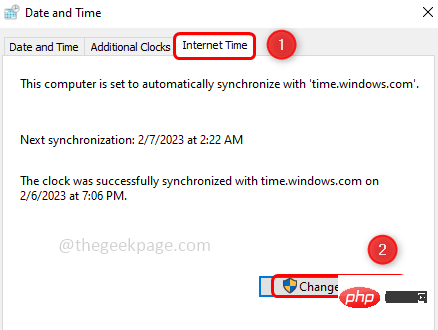
#步驟5 –在網路時間設定視窗中,透過點擊旁邊的複選框啟用與網際網路時間伺服器同步選項
##步驟6 –然後點選立即更新按鈕
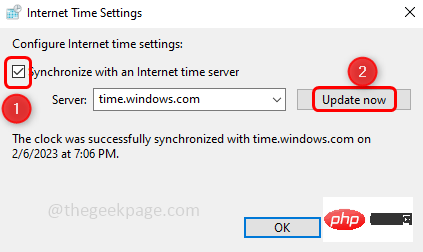
步驟7 –要儲存更改,請按一下確定
步驟1 –同時使用 Windows R 鍵開啟執行提示
步驟2 –在運作提示符號中鍵入 inetcpl.cpl 並按下回車鍵。這將開啟網際網路屬性視窗
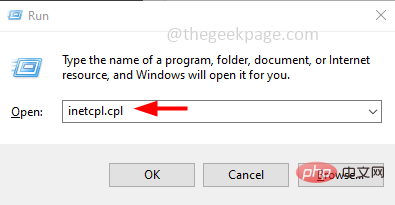
第3 步–前往進階標籤
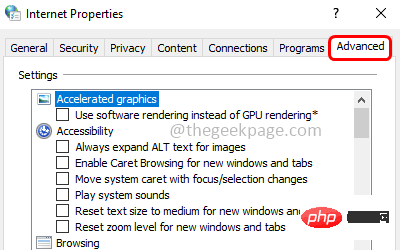 #
#
第4 步–在底部的重置IE設定部分中,點擊重置按鈕
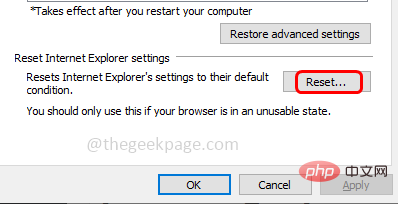
步驟5 –出現一個彈出窗口,點擊重置
#步驟6 –重新啟動系統並檢查問題是否已解決。
步驟1 –同時使用 Windows R 鍵開啟運作提示
步驟2 –在運作提示符號中鍵入 inetcpl.cpl 並按下回車鍵。這將開啟網路屬性視窗
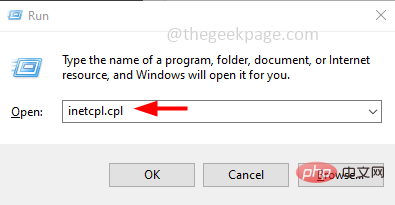
第3 步–前往隱私權標籤
#步驟4 –取消選取透過點選旁邊的複選框開啟彈出視窗阻止程式的選項(不應有勾選)
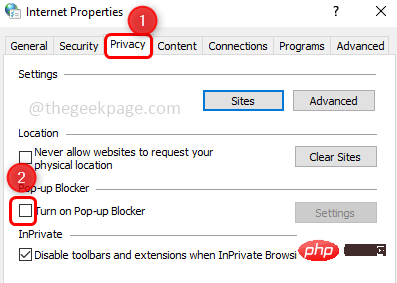
#步驟5 –要儲存更改,請按一下「套用」和「確定」
#步驟6 –重新啟動計算機。然後打開 起源 應用程式並檢查問題是否已解決。
#步驟1 –同時使用 Windows R 鍵開啟執行提示
步驟2 –在運作提示中鍵入防火牆.cpl,然後按回車鍵。這將開啟Windows defender防火牆
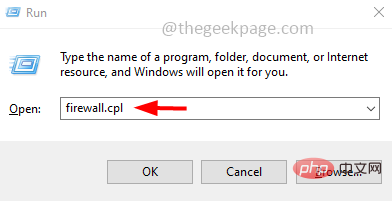
第3 步–在左側,點擊「允許應用程式或功能通過Windows Defender防火牆」
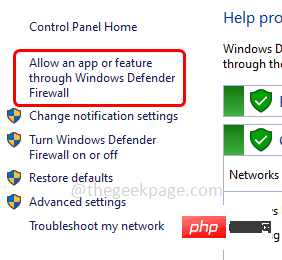
第4 步–點選更改設定按鈕
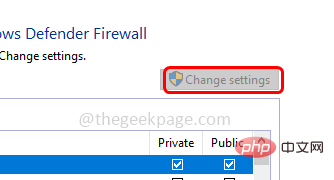
步驟5 –向下捲動並檢查 Origin 應用程式,然後啟用私人和公共(應存在刻度線)
步驟6 –要儲存更改,請按一下確定
注意:如果在清單中找不到Origin應用程序,請點擊底部的“允許其他應用程式”。在開啟的視窗中,按一下瀏覽並選擇Origin應用程式的.exe文件,然後按一下開啟。新增應用程式並依照步驟 5 和步驟 6 進行操作
步驟7 –重新啟動系統並檢查問題是否已解決。
步驟1 –同時使用 Windows R 鍵開啟執行提示
#步驟2 –在運行提示符號中鍵入 devmgmt.msc,然後按回車鍵。這將開啟裝置管理員視窗
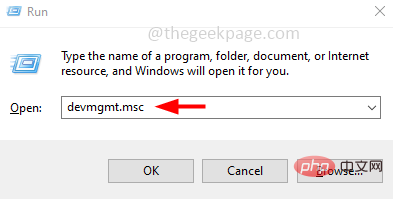
步驟3 –透過點擊旁邊的箭頭標記展開通用序列匯流排控制器
步驟4 –右鍵點選Realtek USB 2.0讀卡機,然後按一下停用裝置
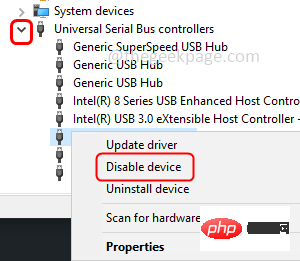
現在檢查Origin應用程式是否正常運作
步驟1 –同時使用 Windows R 鍵開啟執行提示
步驟2 –在執行提示字元中複製並貼上下列指令,然後按回車鍵
C:\Users\%username%\AppData\Roaming\Origin
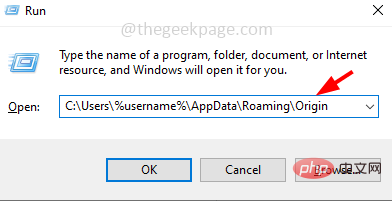
第3 步–尋找「來源」資料夾並右鍵點選它,然後按一下「刪除」
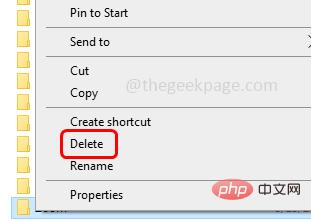
第4 步–返回AppData資料夾,然後雙擊本機資料夾將其打開
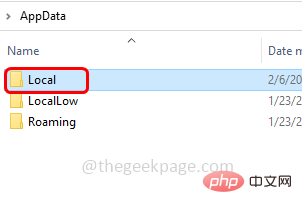
步驟5 –在此處找到「來源」資料夾並將其刪除。若要刪除,請以滑鼠右鍵按一下「來源」資料夾,然後按一下「刪除」
步驟6 –同時使用 #Windows R 鍵開啟執行提示
步驟7 –在運作提示中鍵入 #%程式資料% 並按下回車鍵
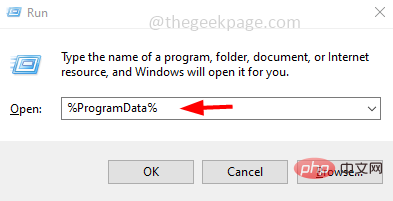
步驟8 –找到 起源資料夾並開啟它。 刪除其中存在的所有檔案和資料夾,但 LocalContent 資料夾除外。
以上是如何解決Origin無法在線上登入的問題?的詳細內容。更多資訊請關注PHP中文網其他相關文章!




