Edge 瀏覽器中曾經出現過一個系統列印對話方塊提示。此系統會列印一個對話框,其中包含許多與印表機相關的設置,您可以在不開啟任何單獨的印表機設定頁面的情況下進行切換。目前版本的 Edge 已從其建置中省略了此功能。但是,有一種方法可以在瀏覽器頁面上啟用此系統列印對話方塊。
您可以使用登錄編輯程式啟用系統列印對話方塊選項。
1. 按Win鍵並在搜尋方塊中輸入「登錄機碼」。
2.然後,點選「登錄編輯器」開啟系統上的登錄編輯程式。
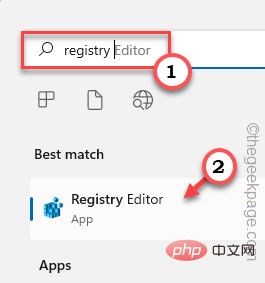
3. 您正在為特定登錄位址新增值。通常,它根本不會影響您的系統。但是,建議您進行系統備份。
一個。打開註冊表編輯器後,點擊“檔案”並點擊“匯出”選項以備份註冊表。
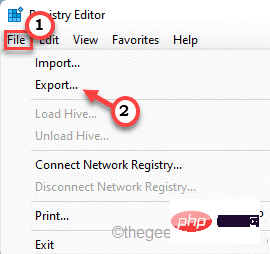
灣。您可以輕鬆地將備份保存在您選擇的位置。
3.取完備份後,往這邊走-
计算机\HKEY_LOCAL_MACHINE\SOFTWARE\Policies\Microsoft\
4.在右側,右鍵點選「Microsoft」鍵並點選「New>」並選擇第一個選項「Key」以建立新鍵。
5. 將此鍵命名為「Edge」。
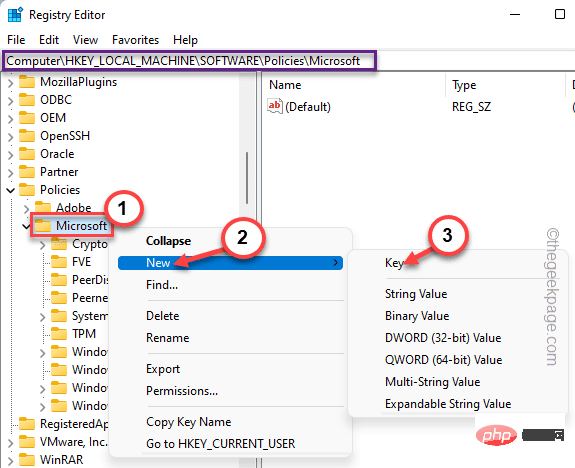
6. 然後,確保選擇了這個新金鑰。現在,右鍵點選右側並點選「New>」和「DWORD (32-bit) Value」。
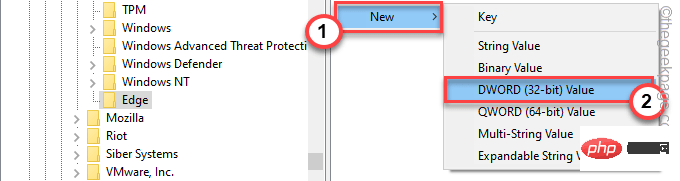
7. 將新鍵命名為「UseSystemPrintDialog」。
8. 現在,只需雙擊它進行修改。
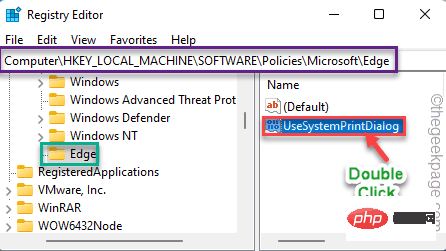
9. 將新值設為“1”,然後按一下“OK”。
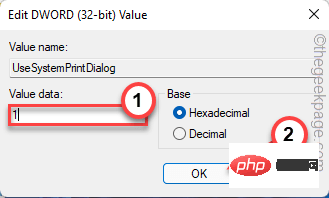
現在,只需關閉每個視窗並重新啟動您的 PC/筆記型電腦一次。裝置重新啟動後,開啟 Edge 並列印任何網頁。舊系統列印對話方塊將再次出現。
如果您想要目前的列印對話框,您可以按照這些簡單的步驟進行操作。
1. 開啟登錄編輯程式。
2. 開啟後,往這邊走-
计算机\HKEY_LOCAL_MACHINE\SOFTWARE\Policies\Microsoft\Edge
3.然後,右鍵點選右側窗格中的「UseSystemPrintDialog」值,然後點選“Delete”將其刪除。
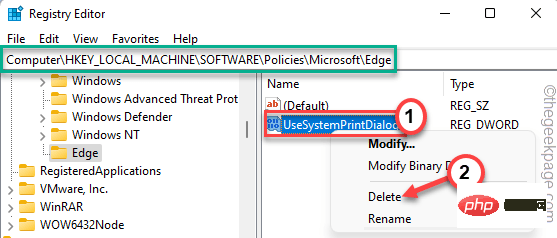
4. 您將看到一條警告訊息。點選“是”確認刪除。
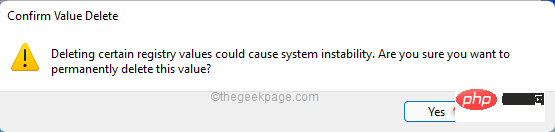
在此之後,只需重新啟動您的機器。您將在 Edge 中獲得目前的列印預覽頁面。
如果您不想陷入編輯登錄檔的麻煩,我們已經為您建立了這些登錄腳本。只需下載您需要的(啟用腳本和停用腳本)並在您的系統上運行它。
1. 下載特定腳本以在您的系統上執行。
2. 下載腳本後,您必須在本機磁碟機上解壓縮 zip 檔案。
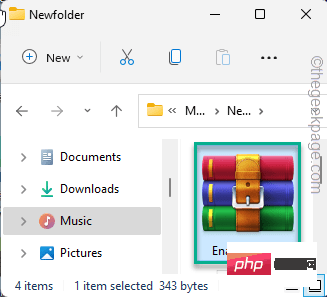
3.解壓縮zip檔後,你會發現一個登錄機碼腳本。
4. 只需右鍵點選“Enabler_script”,然後從右鍵點選上下文選單中點選“顯示更多選項”。
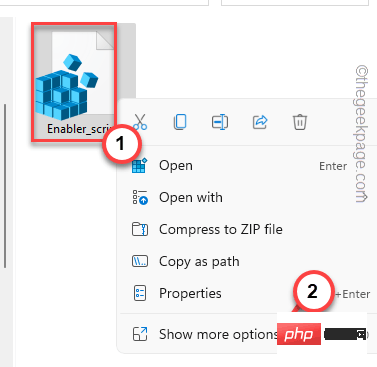
5. 現在,點擊「合併」。
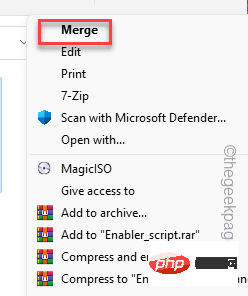
您将在系统上收到有关合并脚本风险的警告提示。
5. 只需点击“是”。
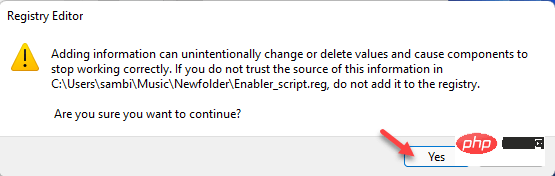
现在,只需关闭所有内容并重新启动系统。当您尝试打印某些内容时,Edge 浏览器上会出现系统打印对话框消息。
如果要禁用系统打印对话框消息,则必须合并系统上的“禁用脚本”。
如果您使用的是 Windows 11 Pro,则可以设置特定的组策略来启用“系统打印”对话框。
1.你必须同时按下Win键+R键。
2.写下这个然后按 Enter。
gpedit.msc
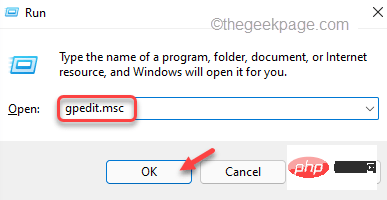
G
3.打开实用程序页面后,请按此方式进行-
计算机配置 > 管理模板 > 经典管理模板 (ADM) > Microsoft Edge > 打印
4. 现在,在右侧窗格中,您将找到“使用系统打印对话框打印”策略。
5. 因此,双击该策略以访问它。
6. 现在,将策略设置设置为“启用”状态。
7. 之后,点击“应用”和“确定”以应用并保存更改。
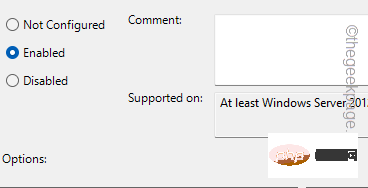
关闭本地组策略编辑器。之后,重新启动机器。现在,启动 Edge 浏览器并测试它是否有效。
以上是如何在 Microsoft Edge 中開啟或關閉系統列印對話框的詳細內容。更多資訊請關注PHP中文網其他相關文章!




