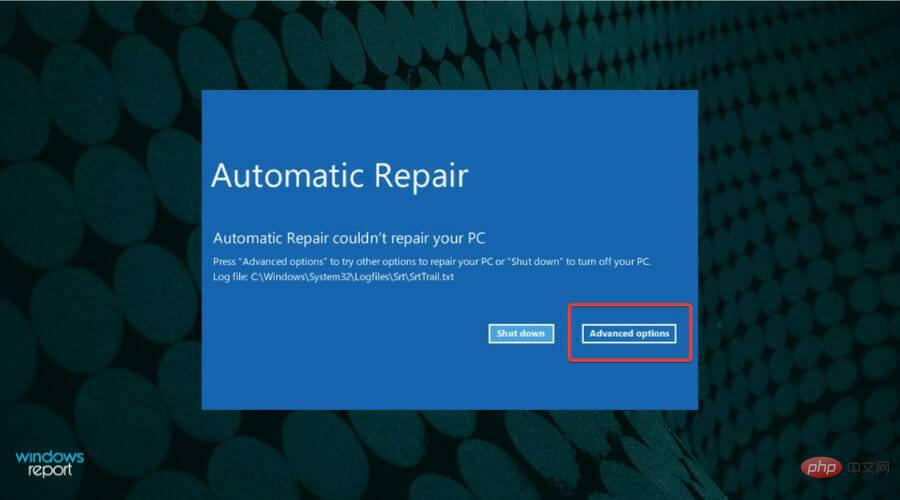
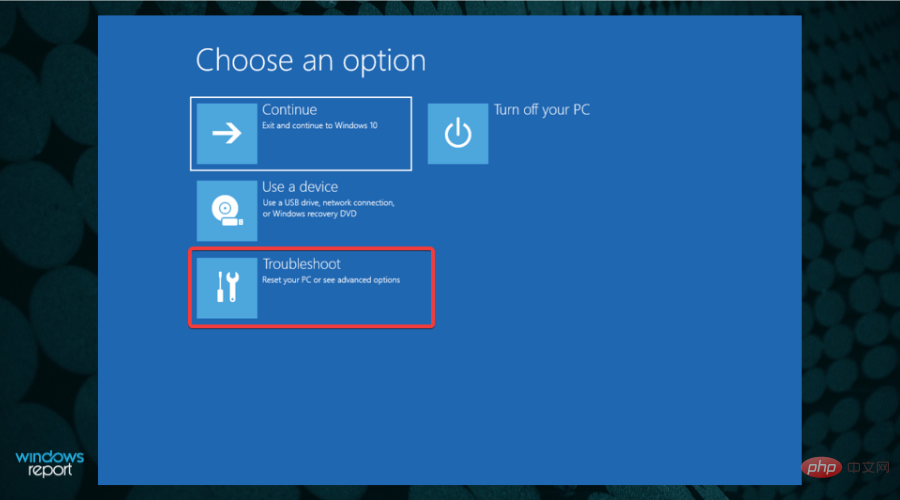
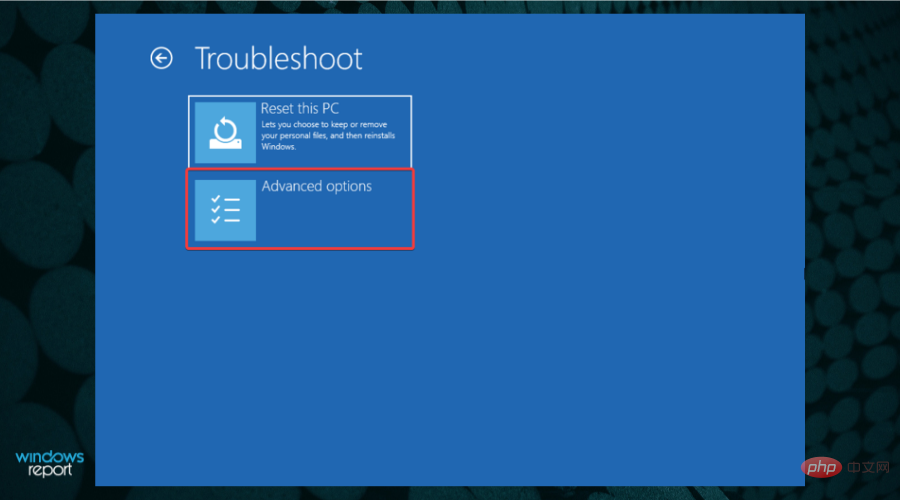
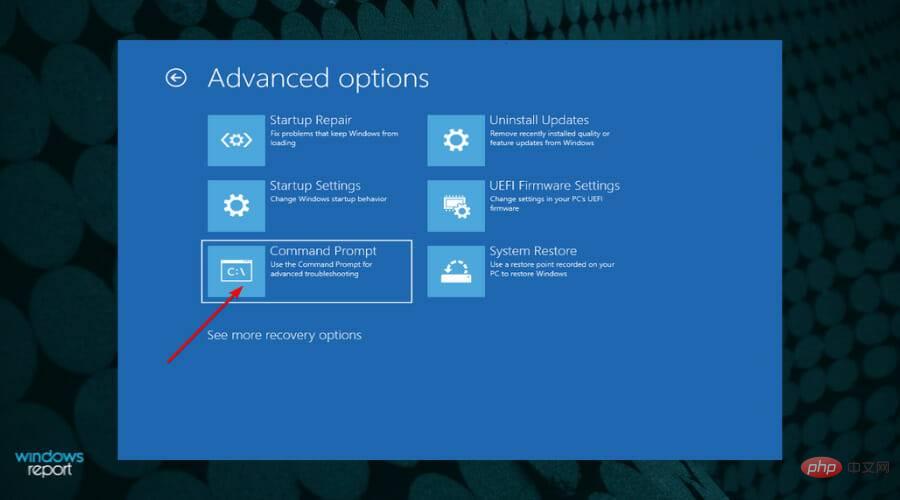
bcdedit /set {default} recoveryenabled No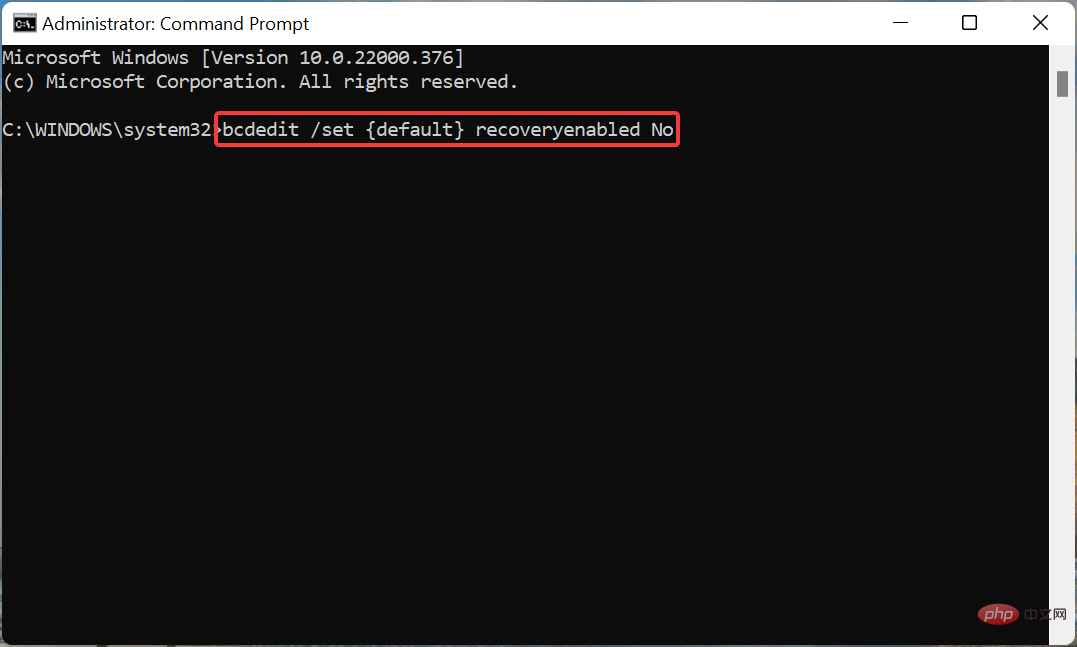
停用自動修復後,檢查 Windows 11 中的 srttrail.txt 錯誤是否消除。
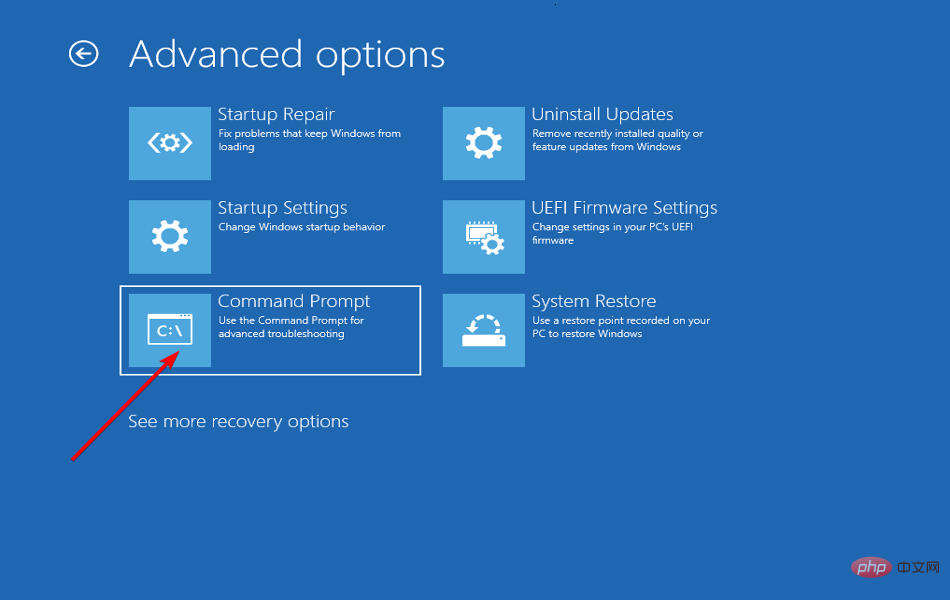
bootrec.exe /rebuildbcd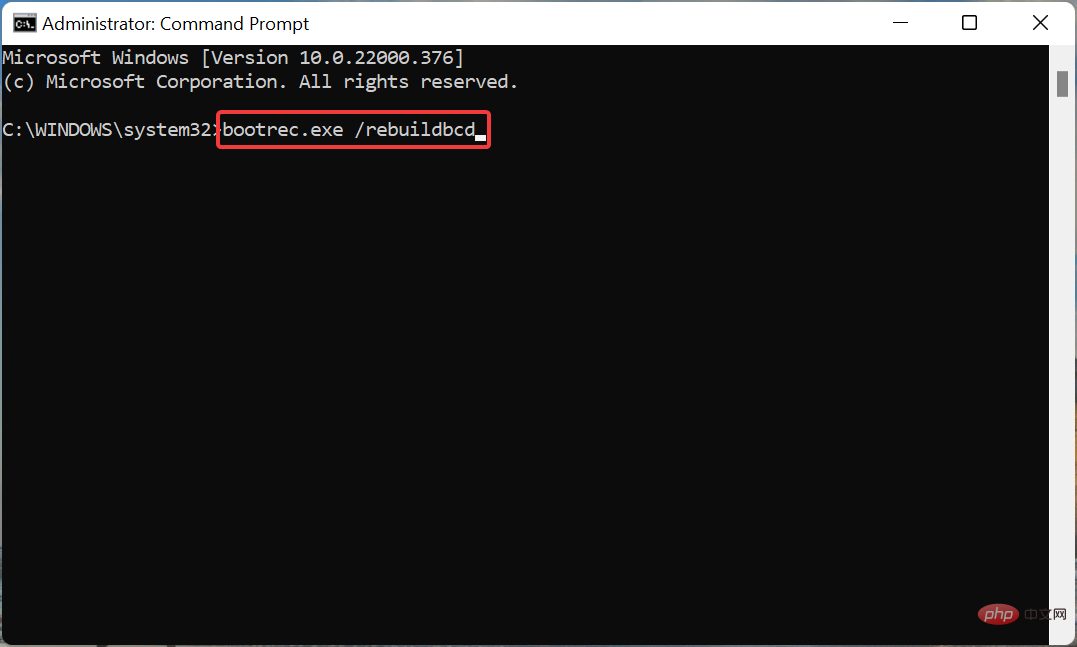
bootrec.exe /fixmbr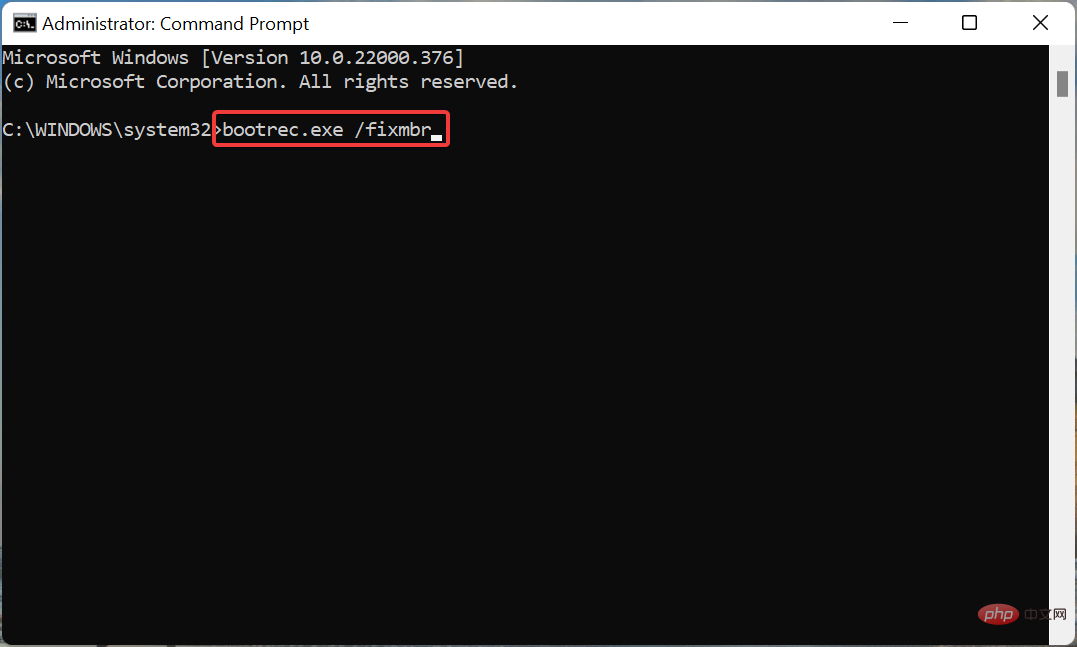
bootrec.exe /fixboot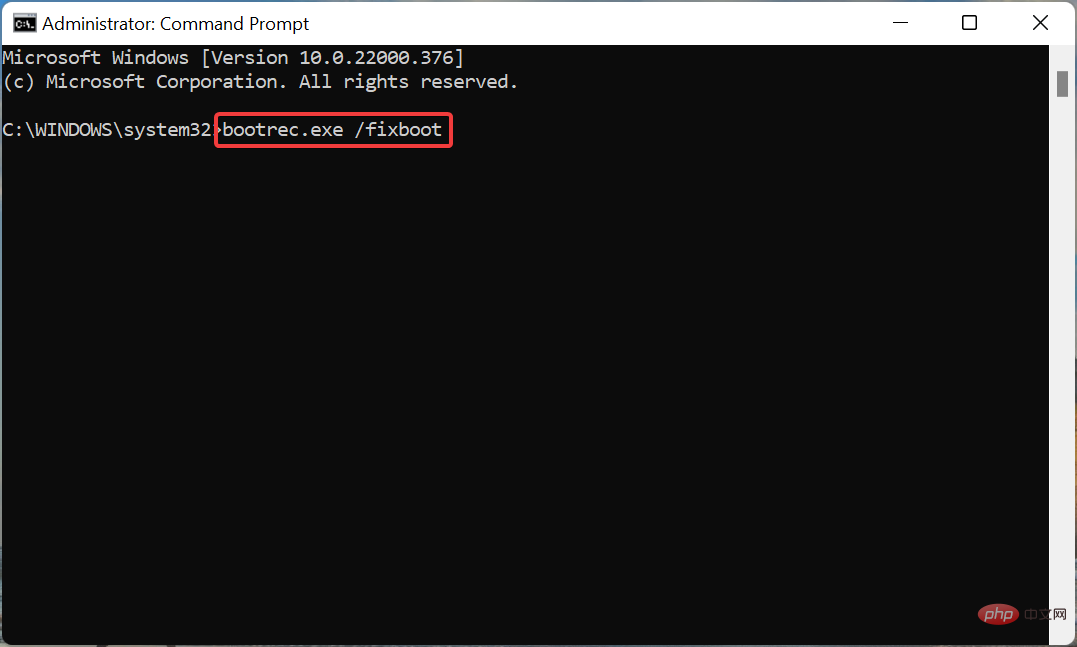
執行完三個指令後,重新啟動電腦,查看Windows 11中的srttrail.txt錯誤是否已修復。
主開機記錄或 MBR 儲存在儲存磁碟機的第一個磁區上,並包含系統開機所需的必要程式碼。如果它有問題,您很可能會遇到啟動作業系統的問題。上面的命令很可能會消除這些問題。
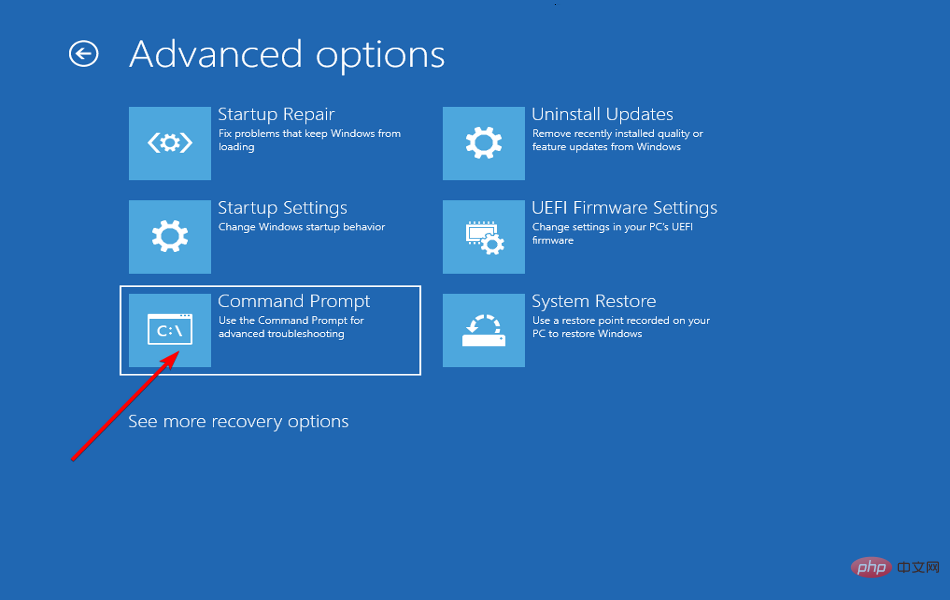
bcdedit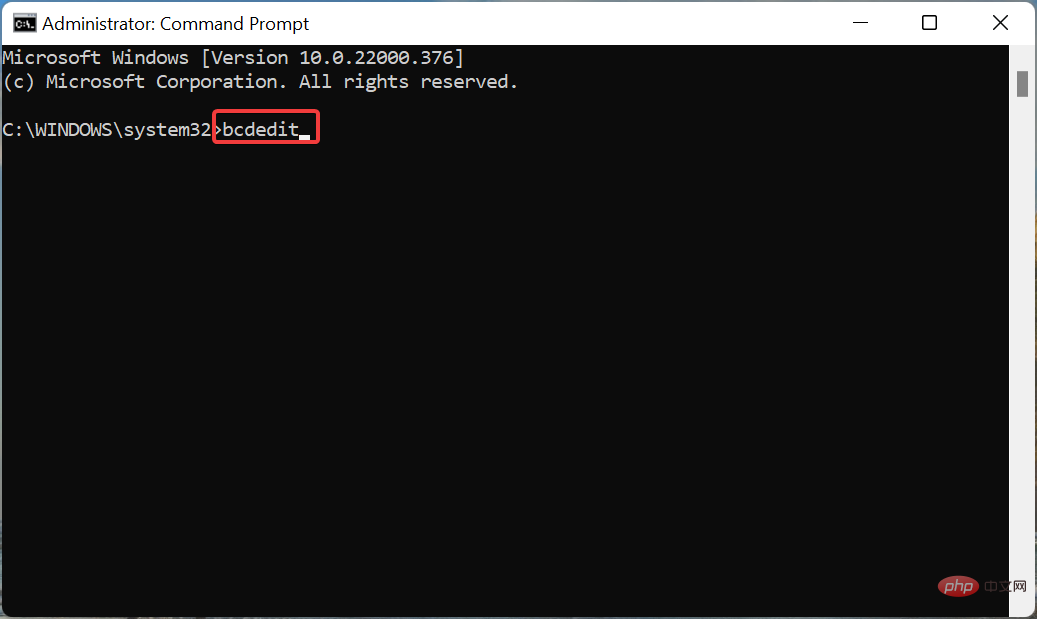
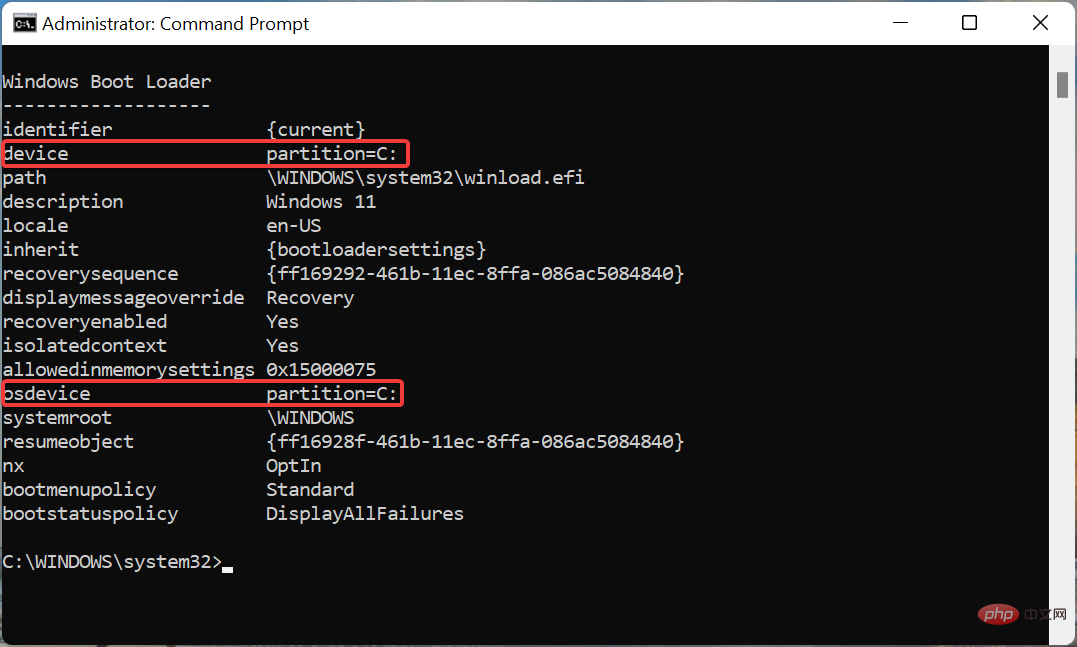
bcdedit /set {default} device partition=c:#bcdedit /set {default} osdevice partition=c: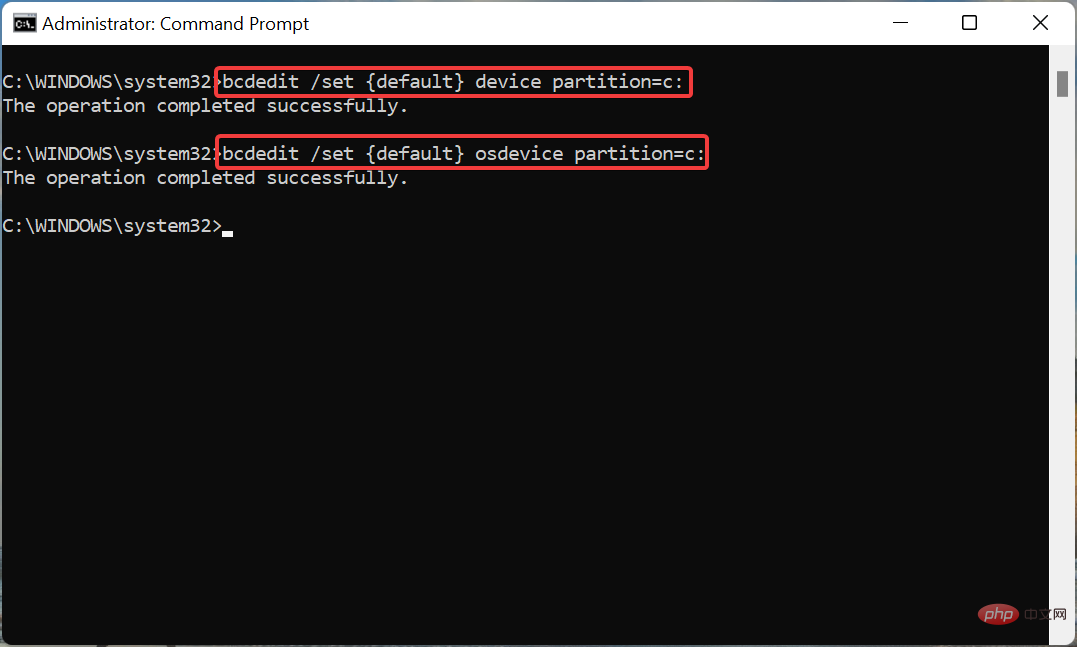
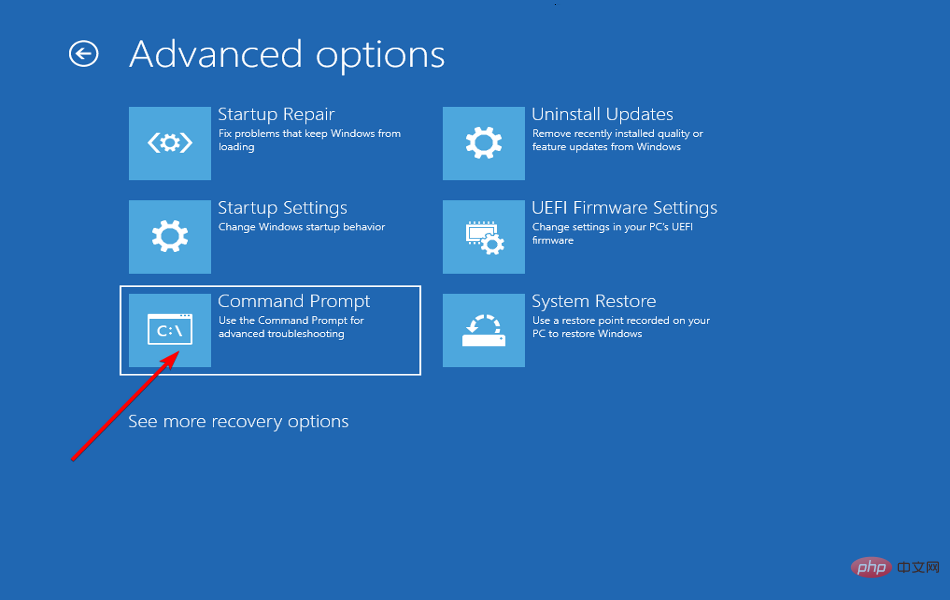
sfc /scannow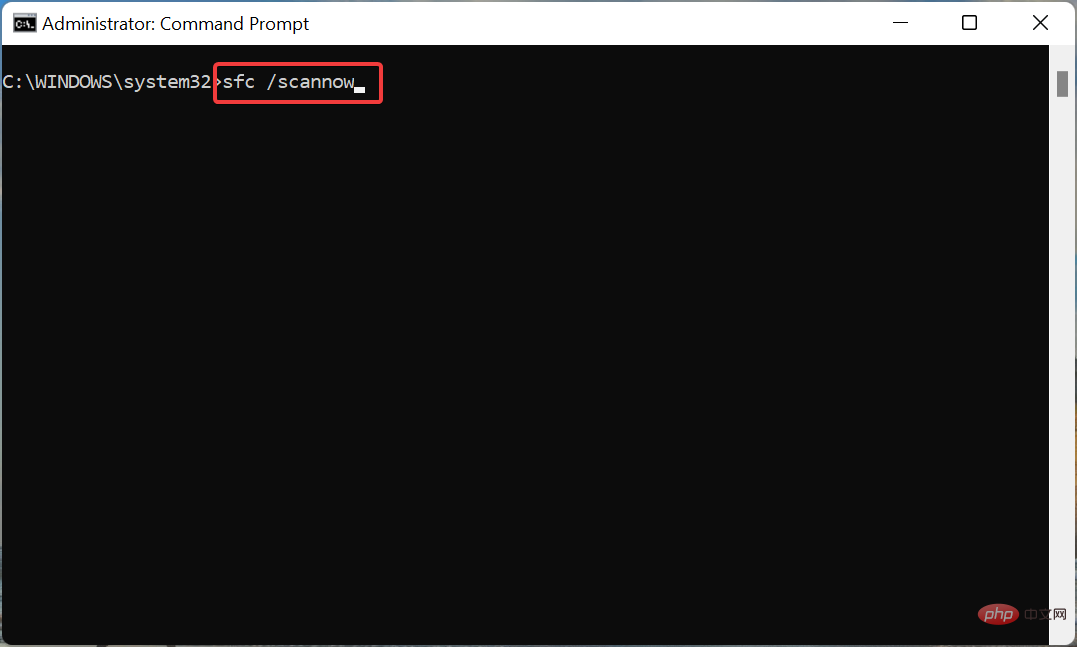
chkdsk /r c: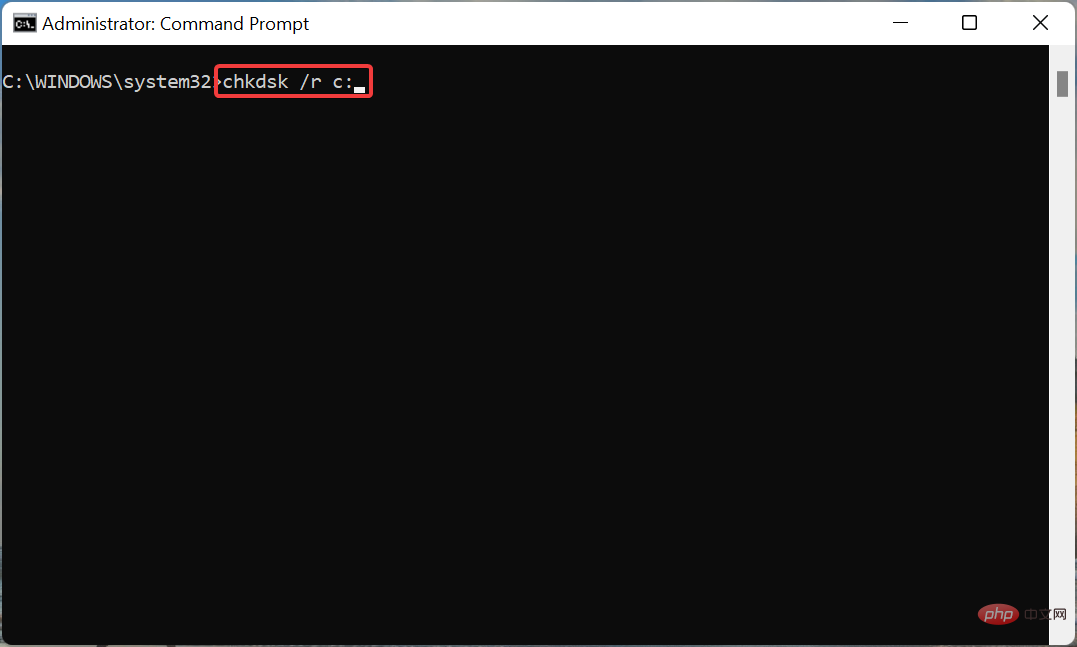
#執行這兩個指令後,重新啟動電腦並檢查Windows 11 中的srttrail.txt 錯誤是否已修復。
SFC(系統文件檢查器)掃描用於識別損壞的系統文件,如果找到,則將其替換為儲存在電腦上的快取副本。這裡唯一的限制是只掃描系統文件,這是檢查磁碟實用程式的用武之地。
檢查磁碟公用程式掃描您的磁碟機是否有任何損壞和壞磁區,並有效地消除兩者。由於它掃描整個驅動器,與 SFC 掃描相比,該實用程式需要更多時間。因此,建議您先執行 SFC 掃描,如果錯誤未修復,請使用檢查磁碟公用程式。
如果上面列出的方法不起作用,則問題可能出在硬體本身。在這種情況下,您需要修理或更換它。
但是,在您這樣做之前,讓我們先確保所有連接都已正確完成。為此,請卸下並重新連接硬碟、電池和 RAM,同時在此過程中擦拭所有灰塵碎片。確保在系統關閉時移除並重新連接這些。
如果重新連接三個無法修復 Windows 11 中的 srttrail.txt 錯誤,請檢查是否有任何硬體組件損壞並修復或更換它們。
如果硬體元件似乎運作正常,您別無選擇,只能將 Windows 11 重設為原廠設定。
有多種方法可以執行此操作,但由於您無法啟動作業系統,我們建議您使用命令提示字元方法或在「疑難排解」視窗中選擇「重設此 PC」選項。
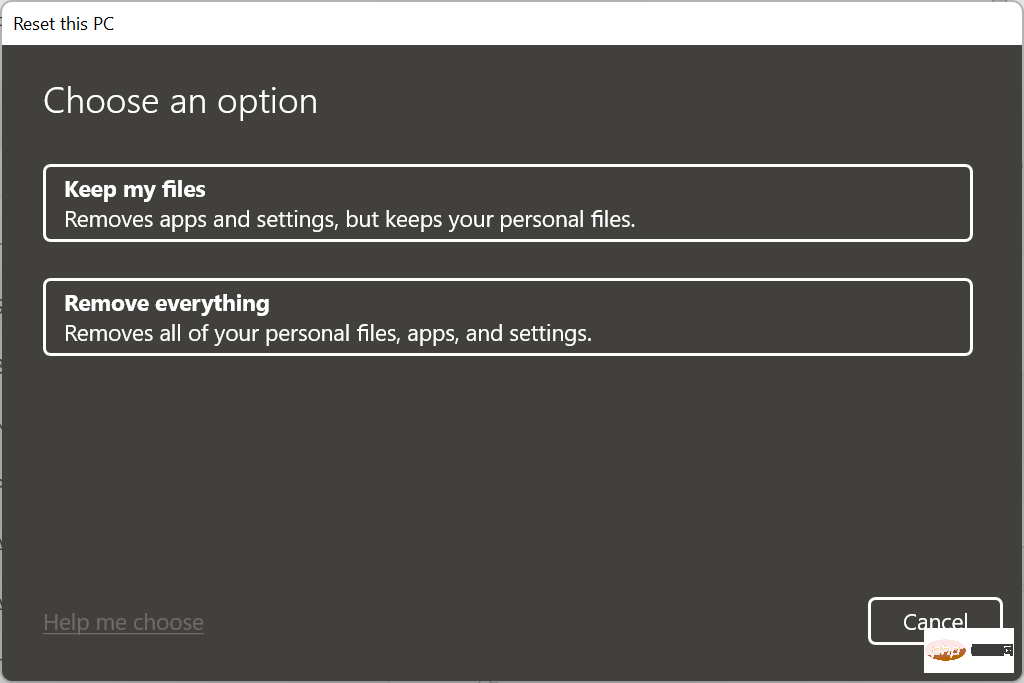
重置 PC 將刪除所有已儲存的應用程式和配置的設置,但您可以選擇保留檔案。重置 PC 後,它的工作方式應與您首次購買時相同,並且 Windows 11 中的 srttrail.txt 錯誤將得到修復。
如果重置功能不起作用,請查看我們的專用教學以消除潛在問題。
由於故障排除時間延長和缺乏可用信息,BSOD 錯誤被認為是最可怕和最複雜的錯誤之一。
錯誤後面的停止代碼並沒有透露太多關於根本原因的訊息,這使得診斷和消除問題更加困難。
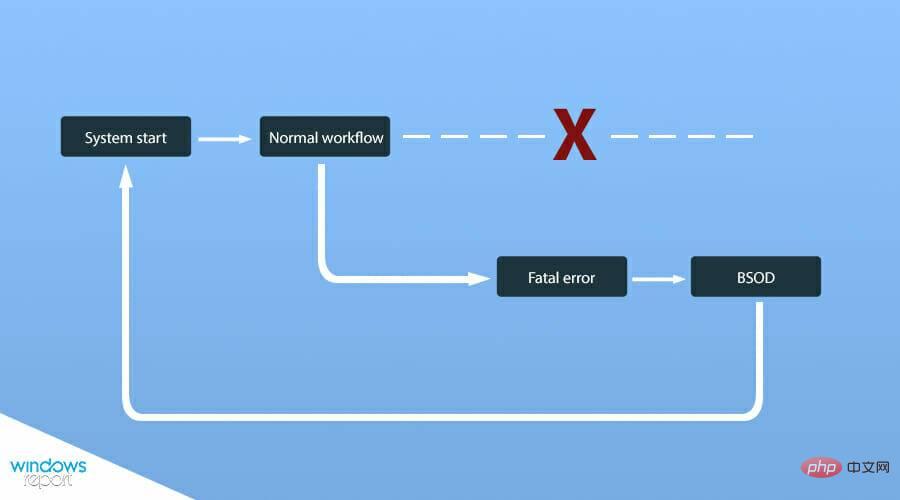
一些簡單的提示和技巧將派上用場,以防止或消除 Windows 11 以及先前的迭代中的大多數 BSOD 錯誤。
始終保持安裝的驅動程式是最新的,確保所有連接的外圍設備都相容,不要安裝可能損害系統的可疑第三方應用程序,並且永遠不要對註冊表進行不必要的更改。
以上是如何解決 Windows 11 中 srttrail.txt BSOD 錯誤?的詳細內容。更多資訊請關注PHP中文網其他相關文章!




