有時當您建立需要填寫資料(包括日期)的Word 文件並與其他人共享以進行填寫時,您可能希望確保嚴格遵循日期格式以保持文件的統一性. 但是,即使您明確寫下要遵循這種特定的日期格式,人就是人,很少遵守規則。在這種情況下,如果您可以強制以您想要的特定格式輸入日期,使用日期選擇器,那就太好了,您不覺得嗎?
那麼,請繼續閱讀,這正是我們今天要討論的內容。
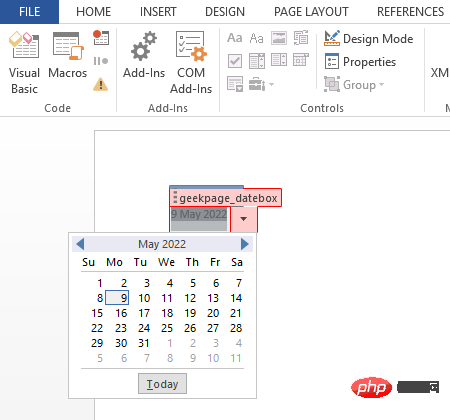
第1 步驟:首先,我們需要在您的Microsoft Word 中啟用“開發人員”選項卡。 如果您已經啟用了此選項卡,您可以直接跳到第 4 步。否則點擊頂部的檔案標籤。
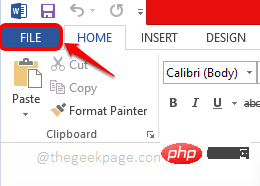
第 2 步驟:在視窗左側,按一下下一步的「選項」圖塊。
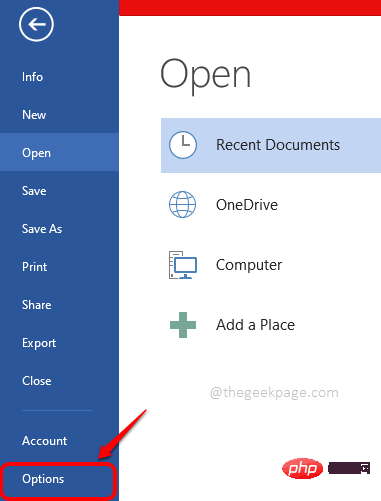
第3 步驟:在Word 選項視窗中,點擊左邊的自訂功能區。現在在右側,選取與名為Developer的選項對應的複選框。完成後點選“確定”按鈕。
這將啟用Microsoft Word 中的「開發人員」標籤。
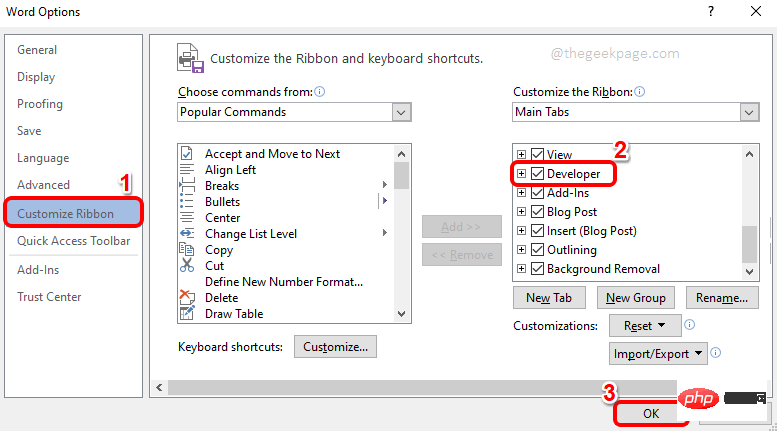
第4 步驟:啟用開發人員標籤後,按一下它,然後按一下日期選擇器內容控制圖標,如下面的螢幕截圖所示。
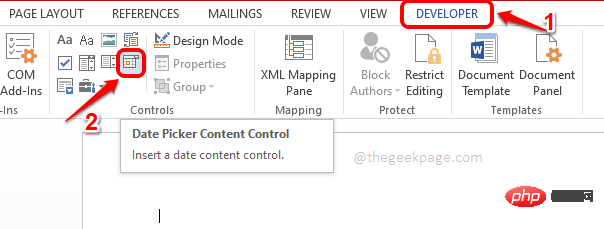
第 5 步:您現在將看到日期選擇器已成功插入您的 Word 文件中。現在讓我們自訂它。為此,請按一下「開發人員」標籤本身下的「設計模式」圖示。
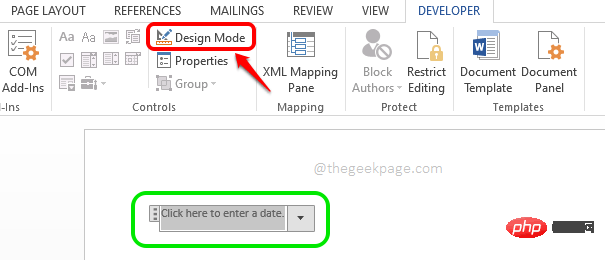
第6步:接下來,先選擇日期糾察隊上的文字。 然後點擊頂部的插入選項卡。 最後,點擊插入日期和時間圖示。
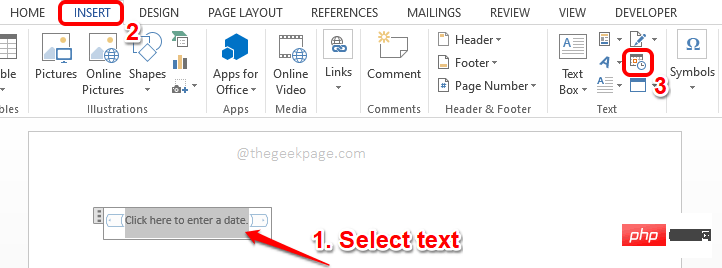
第7 步驟:當日期和時間視窗開啟時,從可用格式中選擇您選擇的日期格式。
然後選取與自動更新選項對應的複選框。之後,按一下“確定”按鈕。
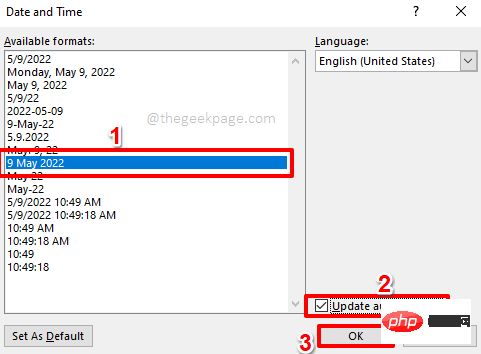
第8步:接下來,讓我們關掉設計模式。為此,再次按一下設計模式按鈕。 這位於開發人員標籤下,如步驟 5 所述。
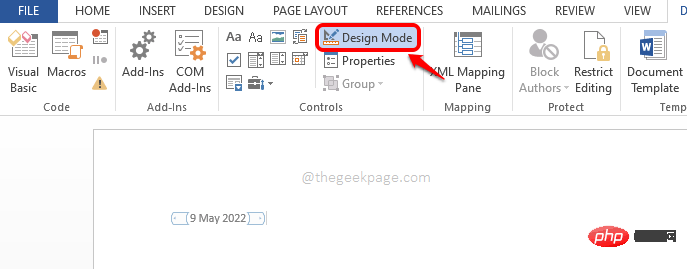
第 9 步:現在再次按一下日期選擇器,然後按一下頂部的屬性按鈕。
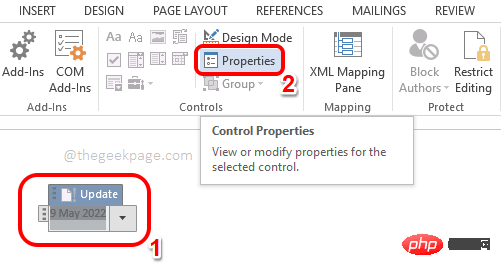
第 10 步驟:在Content Control Properties視窗中,您可以為 Date Picker 指定一個標題。您也可以選擇您喜歡的顏色。
您也可以選擇日期格式。
在此視窗中,您還可以自訂許多其他選項。作為參考,請看下面的截圖。
全部完成後,點選OK按鈕。
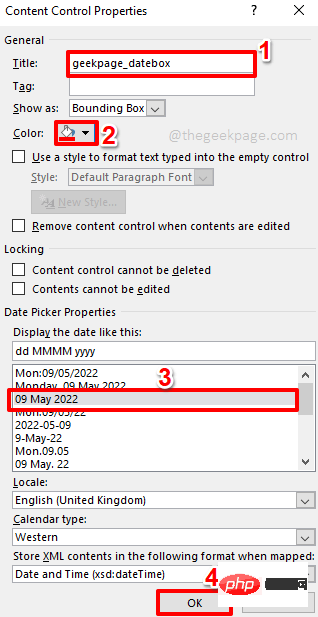
第11步:就是這樣。您的日期選擇器已準備就緒並已自訂。 預設情況下,日期選擇器將顯示目前日期。您可以稍後從日期選擇器中選擇任何日期,只需單擊它即可。
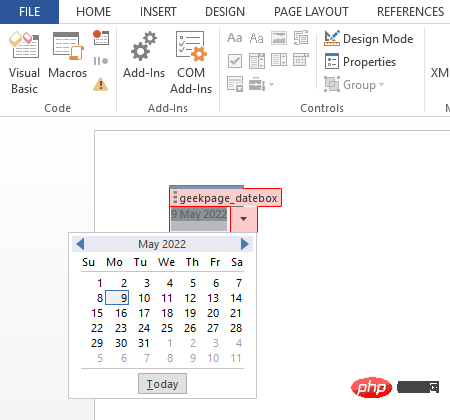
以上是如何在 Microsoft Word 中插入日期選擇器的詳細內容。更多資訊請關注PHP中文網其他相關文章!




