許多 Windows 用戶最近報告說,當 Windows Defender SmartScreen 警告用戶不要啟動 Microsoft Windows 無法識別的應用程式時,他們感到惱火,他們每次都必須點擊「仍然運行」選項。 Windows 用戶不確定他們目前可以做些什麼來避免或停用它。
在研究了這個問題後,我們發現系統上的 Windows Defender 功能可以透過設定應用程式或本機群組原則編輯器或透過調整登錄檔來停用。透過這樣做,用戶將不再需要面對防守者 SmartScreen。
如果您的系統也遇到相同的問題,在這篇文章中,您將找到停用 Windows Defender 的方法,這將有助於解決此問題。
Windows Defender SmartScreen 功能有一個選項,它只會警告使用者並允許他們在裝置上執行無法識別的應用程序,風險自負。這只能透過系統上的管理帳戶來完成。
以下是指導您如何操作的步驟。
第 1 步:透過按下Windows鍵並鍵入windows security開啟系統上的Windows 安全應用程式。
第 2 步:從搜尋結果中選擇Windows 安全應用程式,如下圖所示。
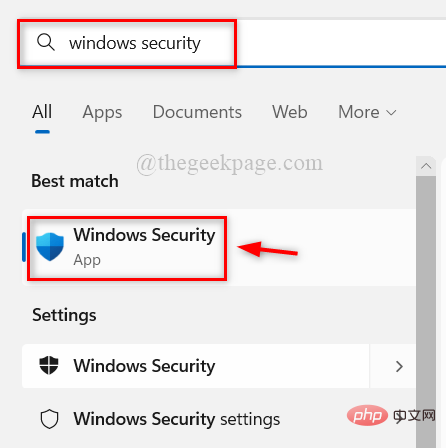
第 3 步:然後,點擊左側選單中的應用程式和 瀏覽器控件,如下所示。
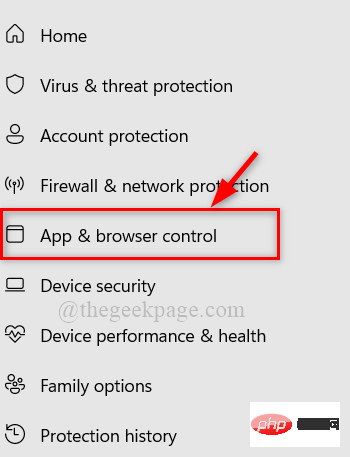
步驟 4:在右側,按一下基於信譽的保護選項下的基於信譽的保護設定。
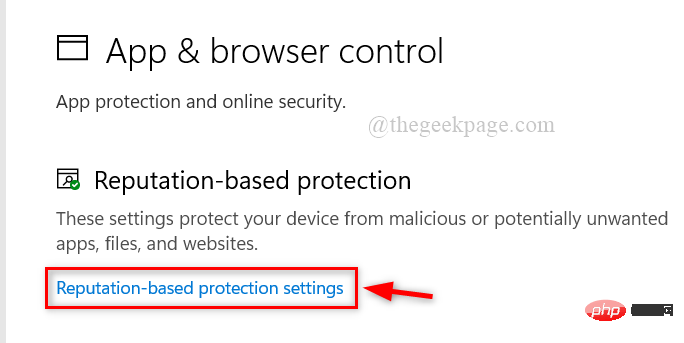
第5 步:點擊檢查應用程式和檔案選項的切換按鈕將其關閉,如下面的螢幕截圖所示。
注意:在 UAC 提示上點選是以繼續。
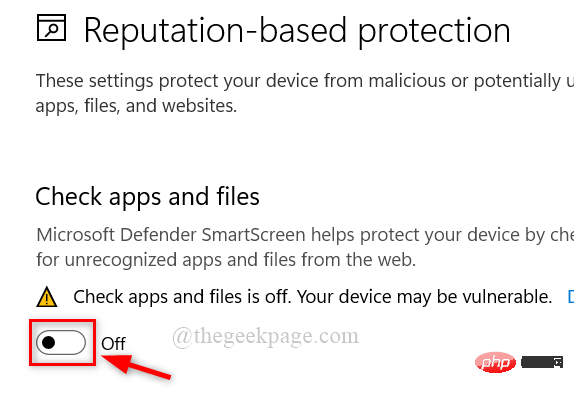
第6步:就是這樣。關閉 Windows 安全性視窗。
這是任何使用者都可以使用 Windows 安全應用程式在系統上停用 Windows Defender SmartScreen 的方式。
對於擁有 Windows 11 專業版的用戶,可以使用本機群組原則編輯器在系統上停用 Windows Defender SmartScreen。我們列出了一些簡單的步驟來說明如何做到這一點。
第 1 步:同時按下鍵盤上的Windows R鍵以開啟「執行」命令方塊。
步驟 2:然後,在執行命令方塊中鍵入gpedit.msc並按下Enter鍵。
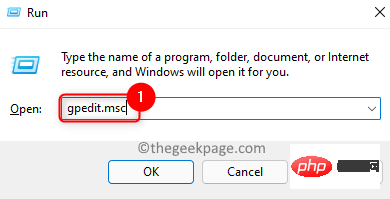
第 3 步:在本機群組原則編輯器視窗中,使用下方給出的路徑導覽至檔案總管。
计算机配置 > 管理模板 > Windows 组件 > 文件资源管理器
第 4 步:在右側,雙擊配置 Windows Defender SmartScreen選項,如下圖所示。
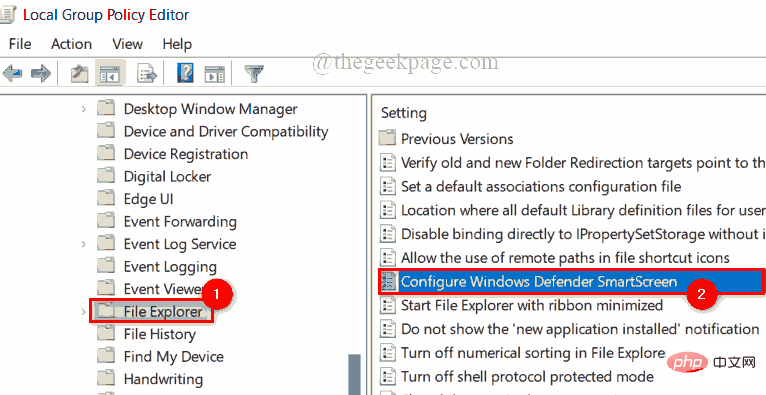
第5 步:在設定Windows Defender SmartScreen 視窗中,按一下已停用單選按鈕,然後按一下套用和確定以停用它,如下所示。
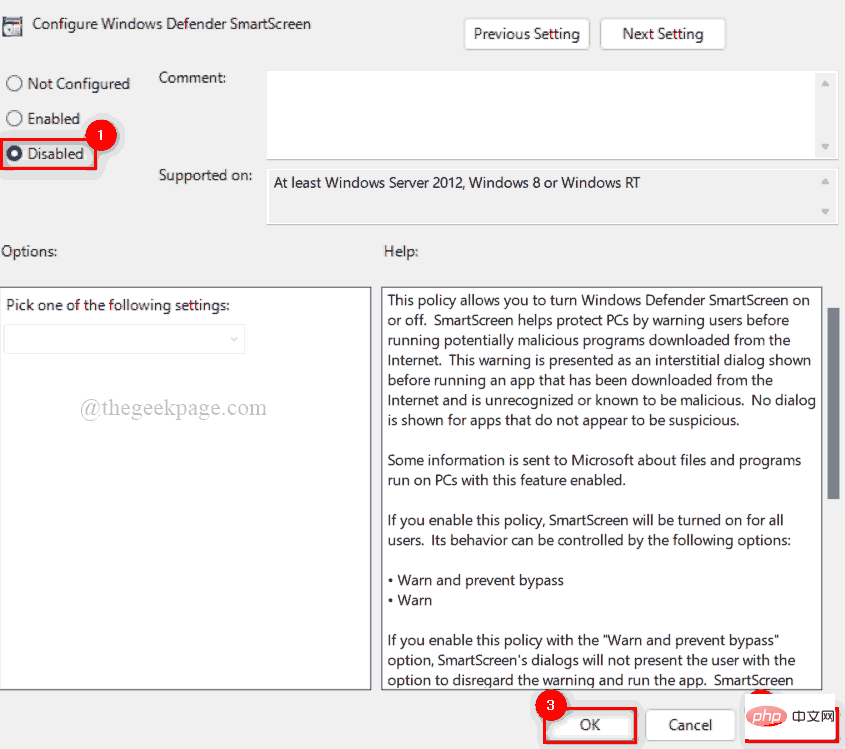
步驟 6:關閉本機群組原則編輯器視窗。
第 7 步:重新啟動系統以使效果發生。
系統啟動後,檢查 SmartScreen 是否已停用。
注意:在繼續此方法之前,請確保登錄檔案已匯出至系統。因為如果在編輯時出現問題,您可以隨時將其還原。即使是出現錯誤的微小更改,也可能損壞系統。
步驟 1:同時按下鍵盤上的Windows R鍵以開啟「執行」命令方塊。
第 2 步:在其中鍵入regedit,然後按Enter鍵啟動登錄編輯程式。
注意:透過點擊是接受 UAC 提示以繼續。
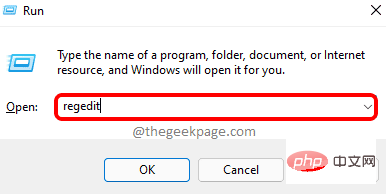
第 3 步:在注册表编辑器窗口中,将下面给出的路径复制并粘贴到空地址栏中,然后按Enter键到达System注册表项,如下所示。
HKEY_LOCAL_MACHINE\SOFTWARE\Policies\Microsoft\Windows\System
第 4 步:如果在注册表编辑器窗口右侧没有找到任何 EnableSmartScreen DWORD 值,则通过右键单击系统注册表项来创建一个 DWORD 值。
第 5 步:从上下文菜单中选择新建 > DWORD(32 位)值,如下所示。
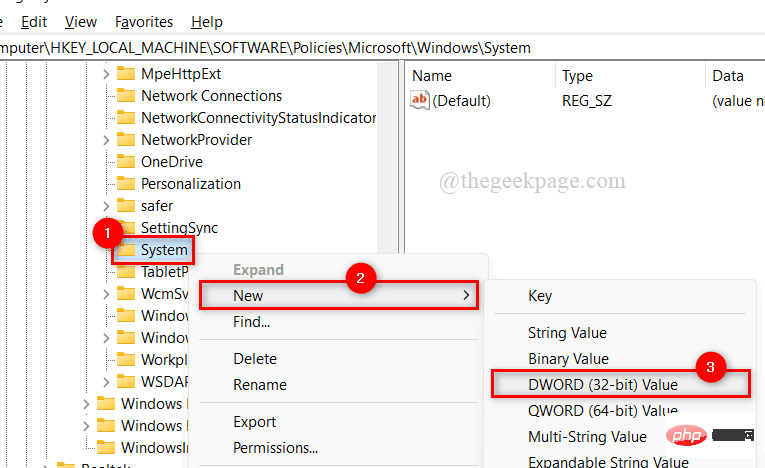
第 6 步:将其重命名为EnableSmartScreen并双击打开它。
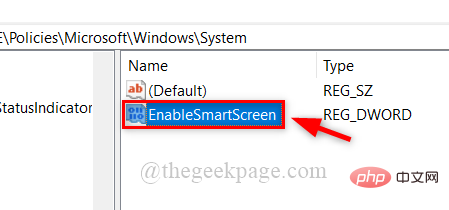
第 7 步:要禁用 SmartScreen,请在数值数据字段中输入0 ,然后单击确定 进行更改。
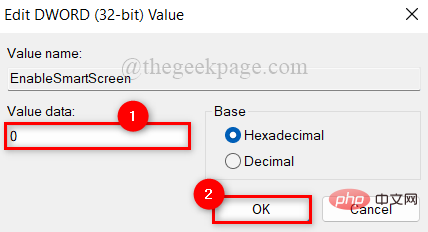
步骤 8:完成后,关闭注册表编辑器窗口。
步骤9:然后,重新启动系统一次,启动后检查它是否被禁用。
以上是如何在Windows 11、10中關閉Windows Defender智慧畫面?的詳細內容。更多資訊請關注PHP中文網其他相關文章!




