儘管對 Windows 11 的顯示進行了更改,但微軟仍然允許用戶更改其 Windows 顏色設定。
這並沒有忽略 Windows 11 是迄今為止設計最美觀的 Windows 的事實。
但是,該作業系統旨在在您的個人筆記型電腦或電腦上使用,因此應該允許以您喜歡的方式顯示。
請繼續閱讀,我們將重點介紹如何在無法調整 Windows 顯示顏色設定時輕鬆調整。
如果您在更改 Windows 預設顏色設定時遇到問題,我們也會指導您進行一些快速修復。
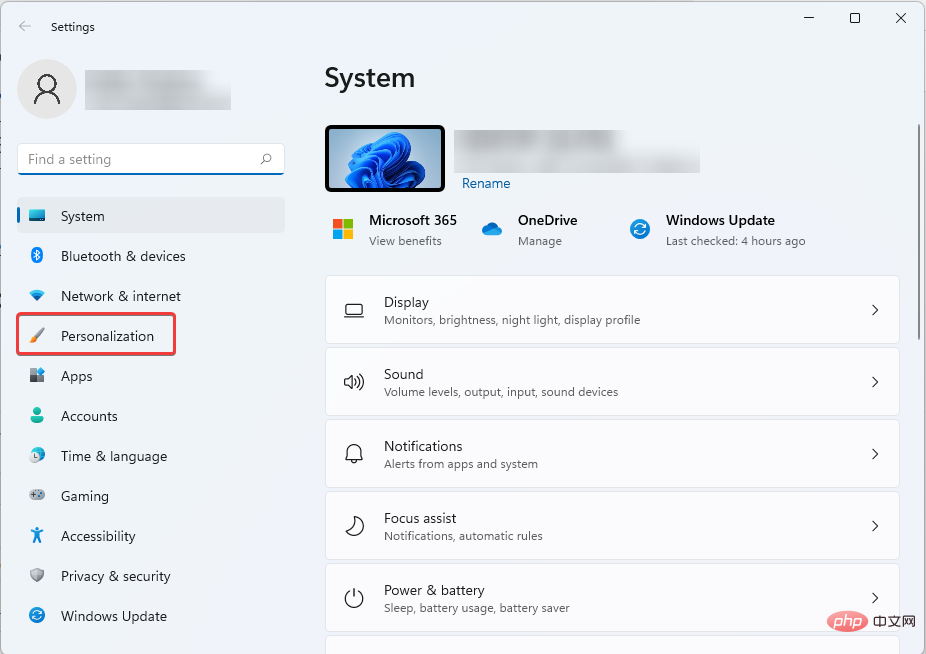
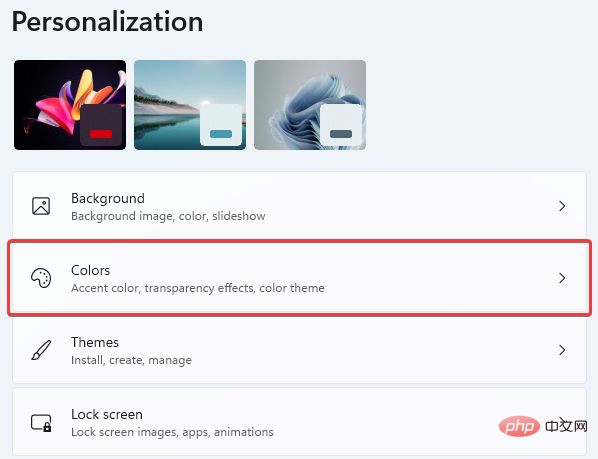
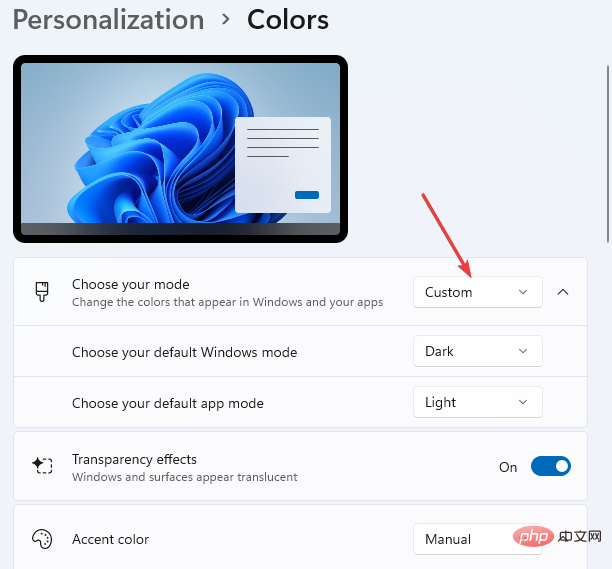
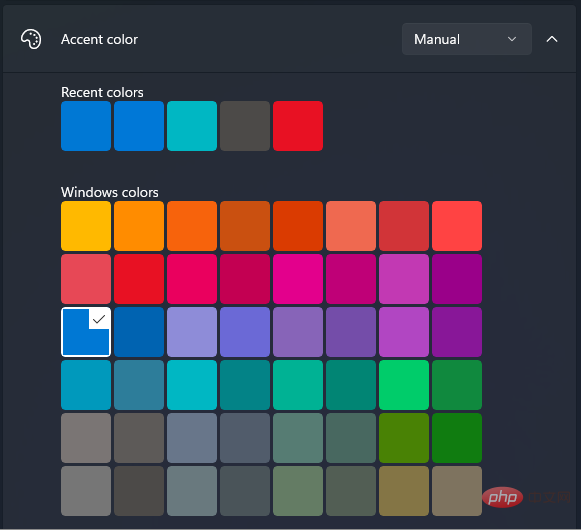
這是您可以輕鬆更改 Windows 11 中的顏色設定檔並自訂作業系統外觀的方法。
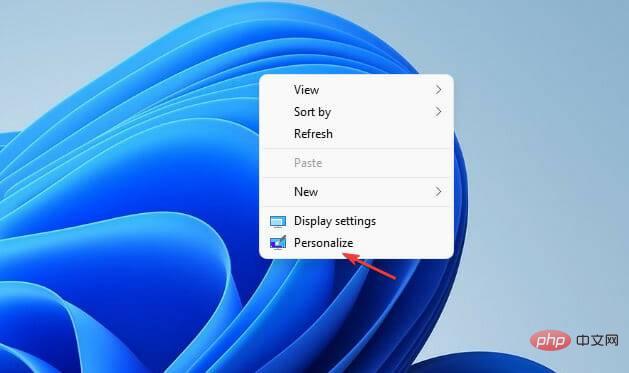
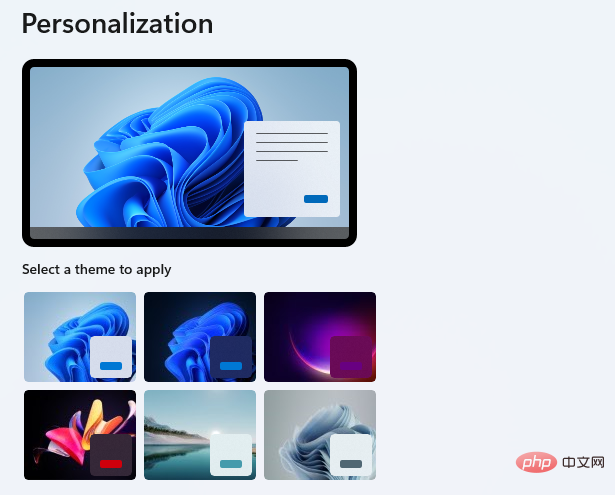
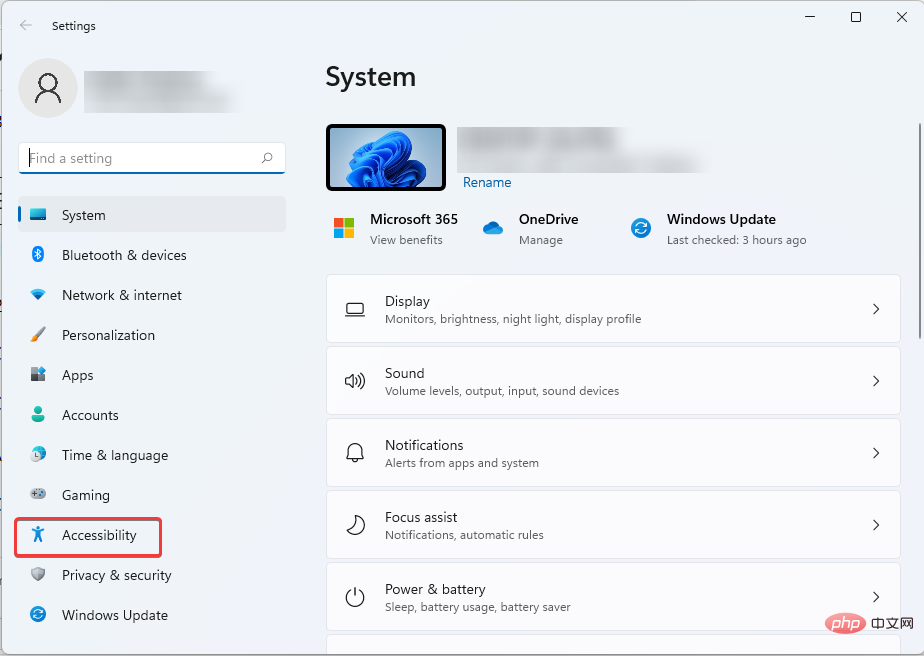
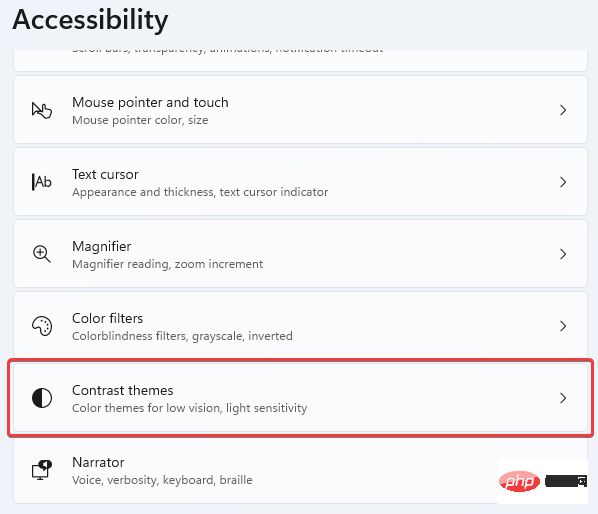
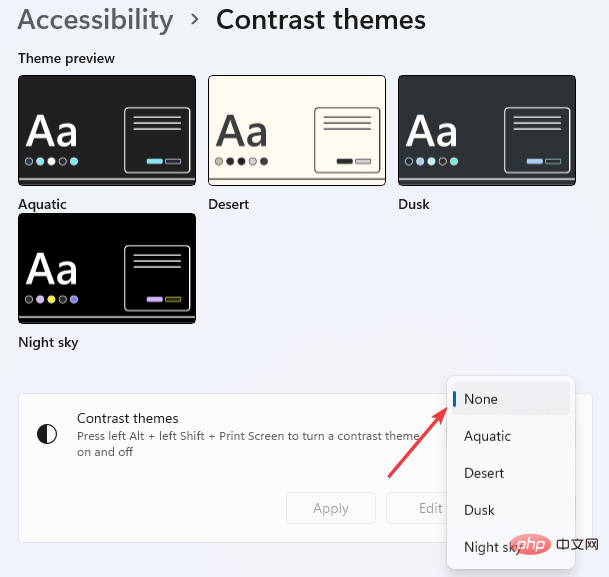
如果您在區分不同顏色或方塊和訊息中的文字時遇到問題,此選項非常有用。
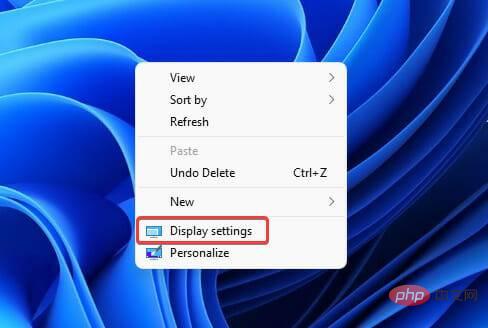
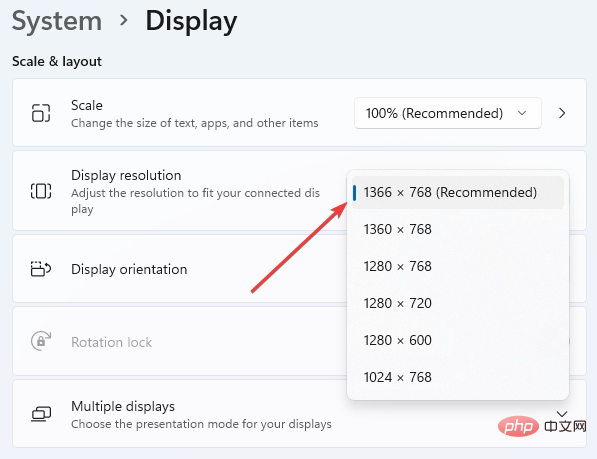
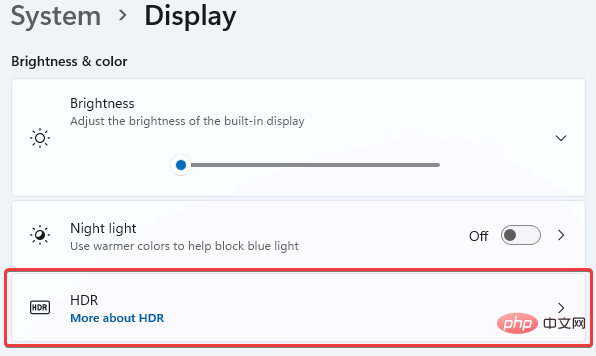
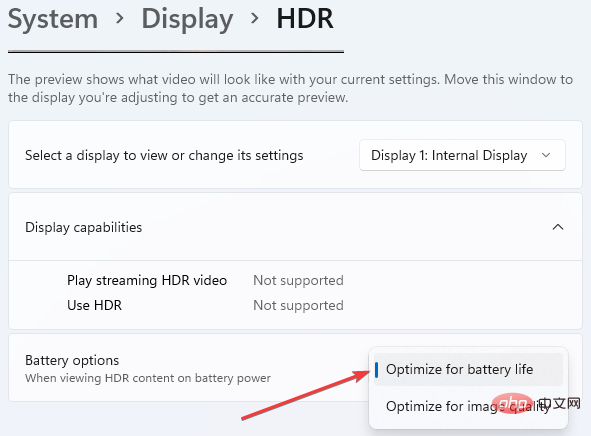
請記住,並非所有顯示器都具有 HDR 功能。 僅當您看到「顯示功能」部分支援該功能時才套用此調整。
否則,更改這些設定將不會對您的系統產生任何影響。
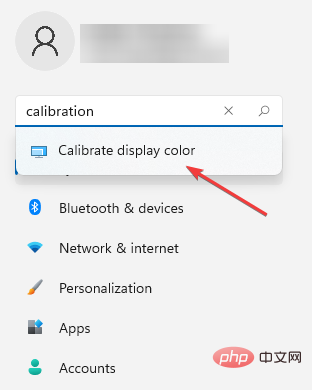
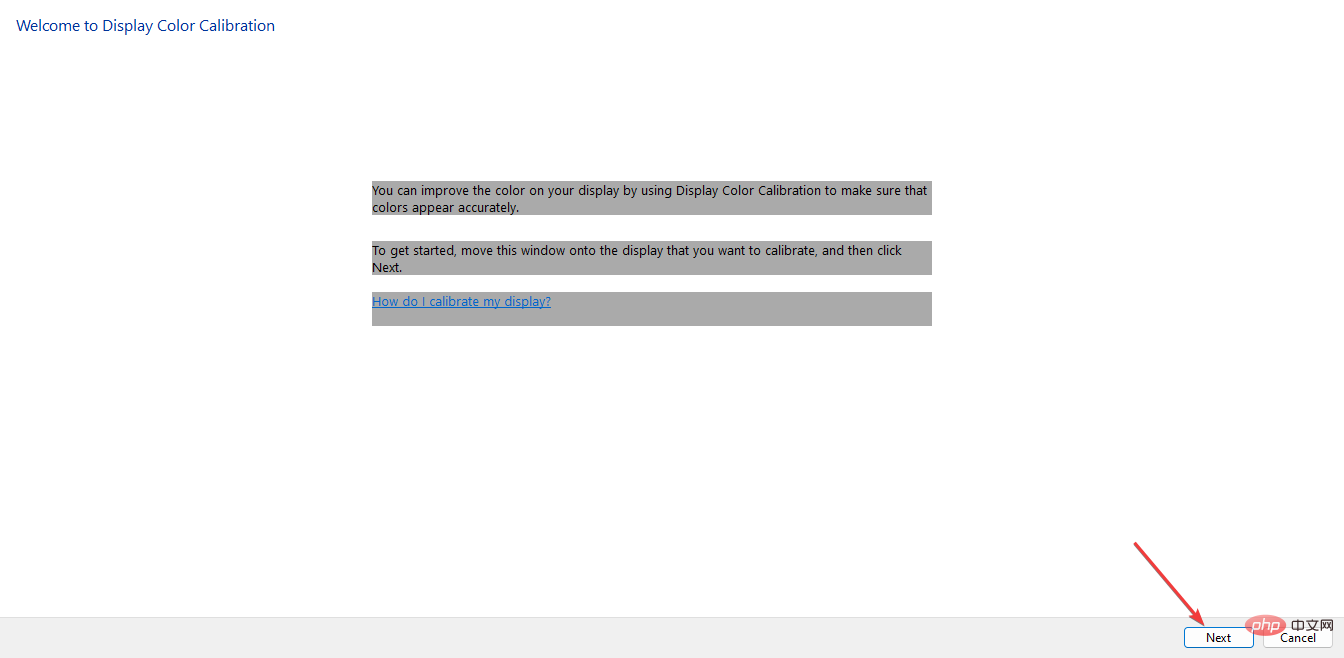
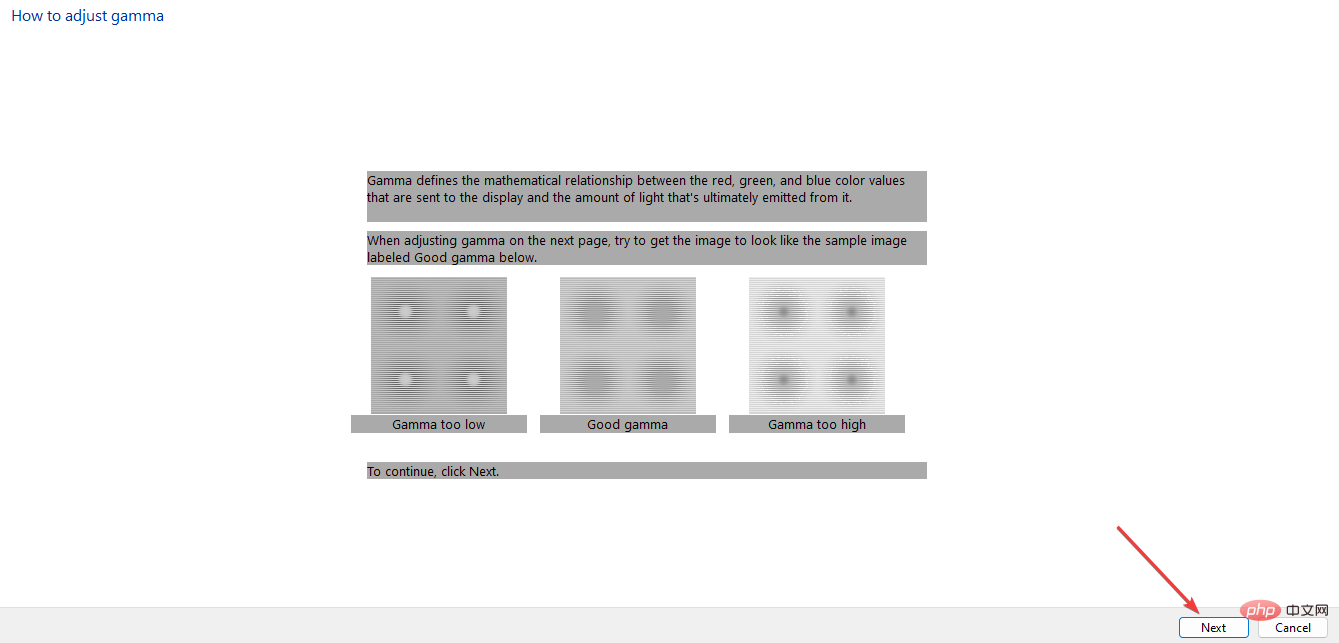
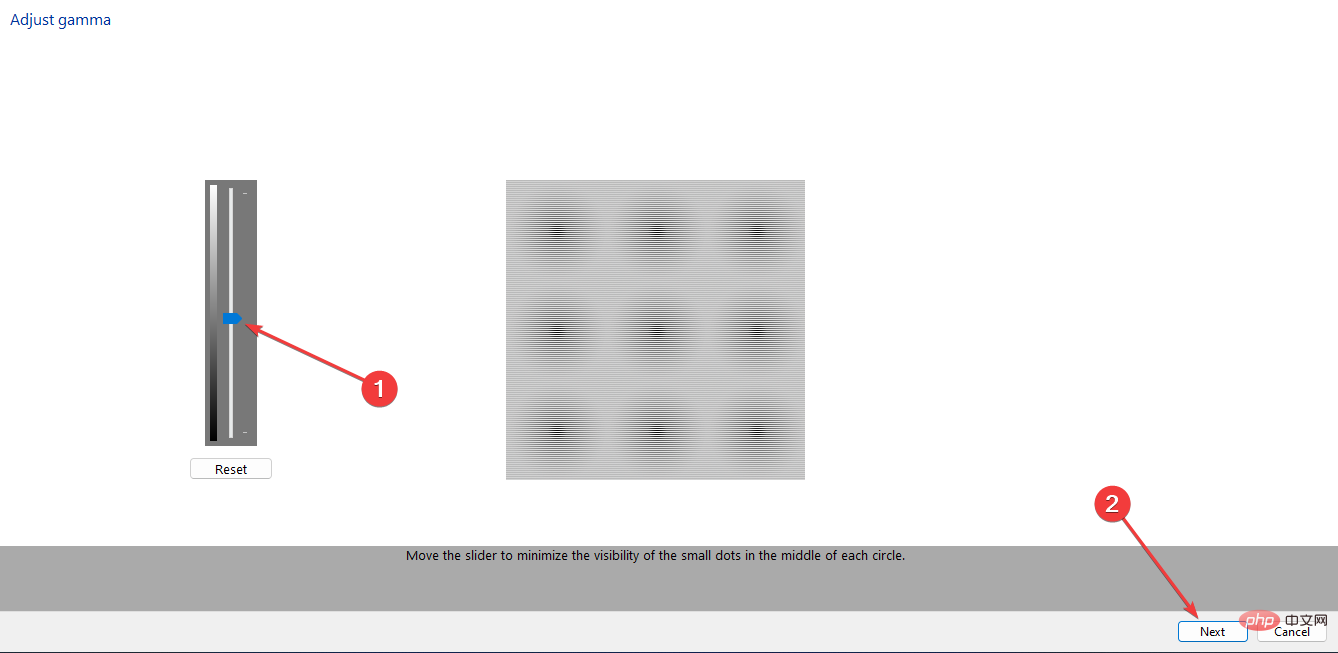
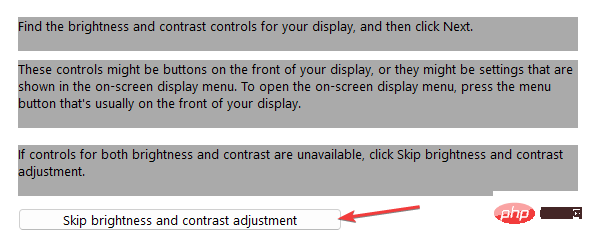
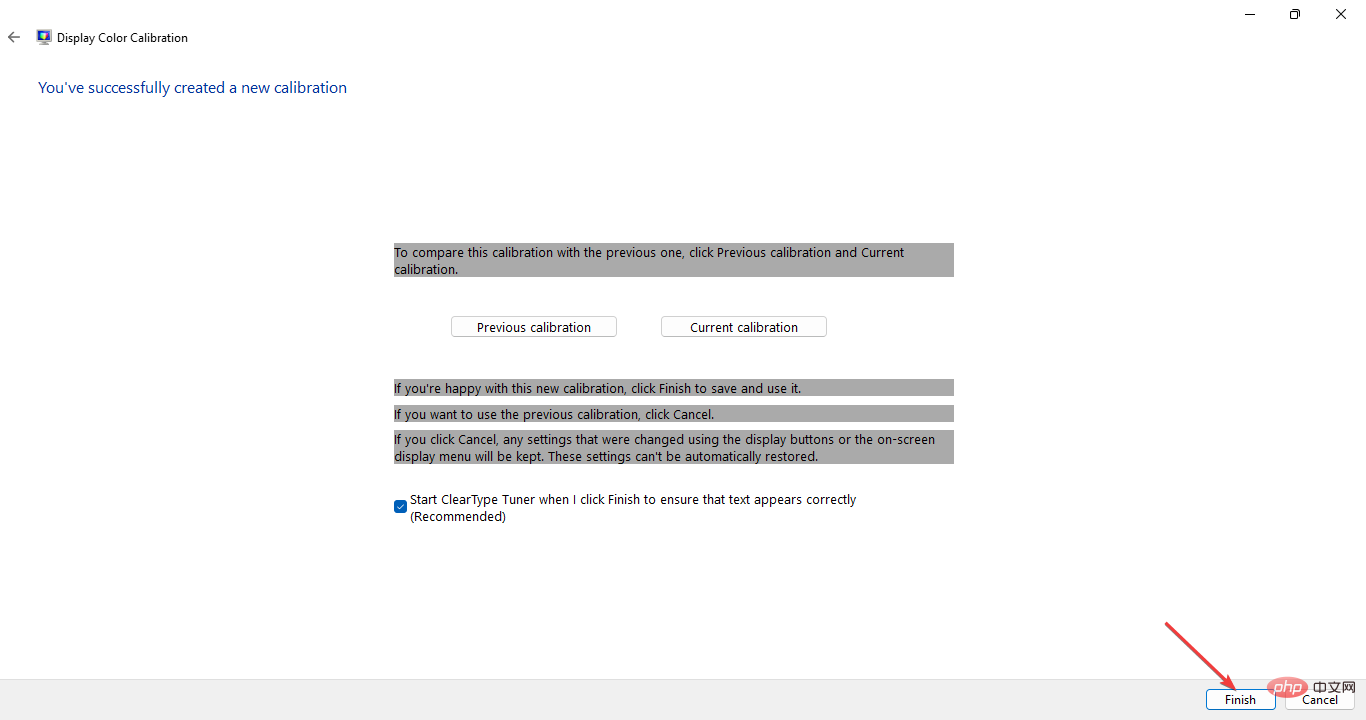
對於普通用戶而言,顯示器的 Windows 11 顏色校準並非易事,如果您想將顯示器用於圖形應用程序,最好諮詢專家。
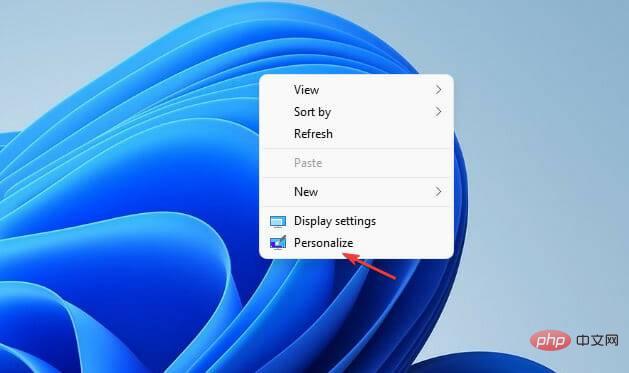
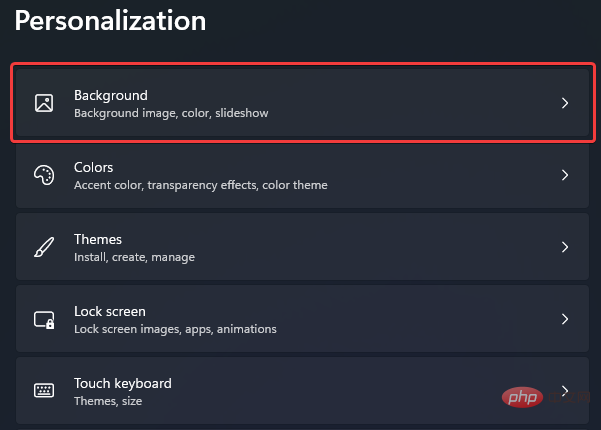
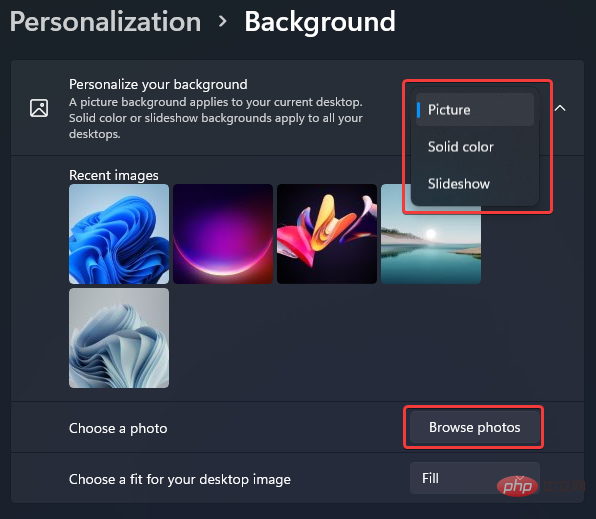
你擁有一切。使用到目前為止解釋的任何方法,您現在應該能夠根據自己的喜好自訂 Windows 預設顏色設定。
另外,我們有一篇專門為解決 Windows 11 顏色問題而編寫的文章,以防您遇到此類問題。
還需要注意的是,如果您的 Windows 副本未激活,您將無法存取個人化選項,因此您將無法從該選單更改主題或存取顏色設定。
以上是快速調整 Windows 11 的顏色設定的五種方法的詳細內容。更多資訊請關注PHP中文網其他相關文章!




