如果您在作業系統中遇到錯誤並需要以安全模式啟動 Windows 11,我們可以為您提供保障。有多種行之有效的方法可以幫助您啟動 PC 並修復任何錯誤。
Windows 是市場上最受歡迎的作業系統之一,並且已經存在了一段時間。
儘管微軟一直在努力優化和改進每個新版本的體驗(並且您已經知道 Windows 11 中有一些很棒的功能可以升級),但這個作業系統仍然存在很多問題。
例如,有時Windows 11 開始功能表無法正常運作。使用者也抱怨重複出現的 Microsoft Edge 問題。但每當這種情況發生時,解決方案就在眼前。
這就是為什麼在診斷和解決錯誤和錯誤時安全模式是首選選項的原因之一。
這種完全隔離的環境為您提供了更好地識別影響您的完整作業系統的應用程式、程式或進程的選項。
首先,您應該知道它使用一組有限的檔案和驅動程式以基本狀態啟動您的作業系統。
因此,您的裝置將以最少的功能運行,僅啟動強制性服務,並避免第三方啟動程式。
讓您的作業系統進入安全模式可讓您檢查問題的根源,並支援您對 PC 上的問題進行故障排除。
如果您在沒有充分理由的情況下使用大量 RAM 的惡意檔案或進程遇到問題,安全模式絕對可以幫助您解決它們或找出其來源。
此外,您應該知道這也適用於與介面相關的效能問題或錯誤。
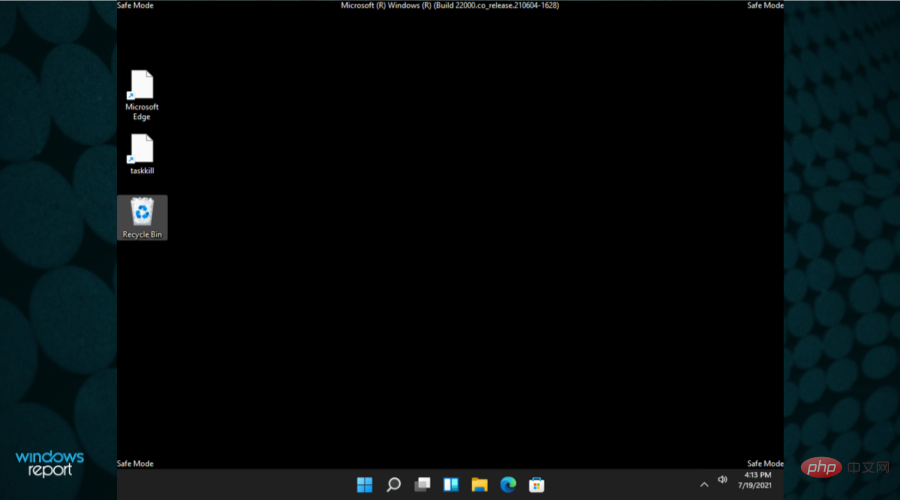
以下是您應該在安全模式下啟動Windows 11 的情況清單:
#在今天的教學中,您將找到一些可以幫助您在安全模式下啟動Windows 11 的絕佳選項。這些非常簡單,因此不必擔心執行它們會耗費時間。
1. 點選工作列上的開始選單,然後選擇電源圖示。
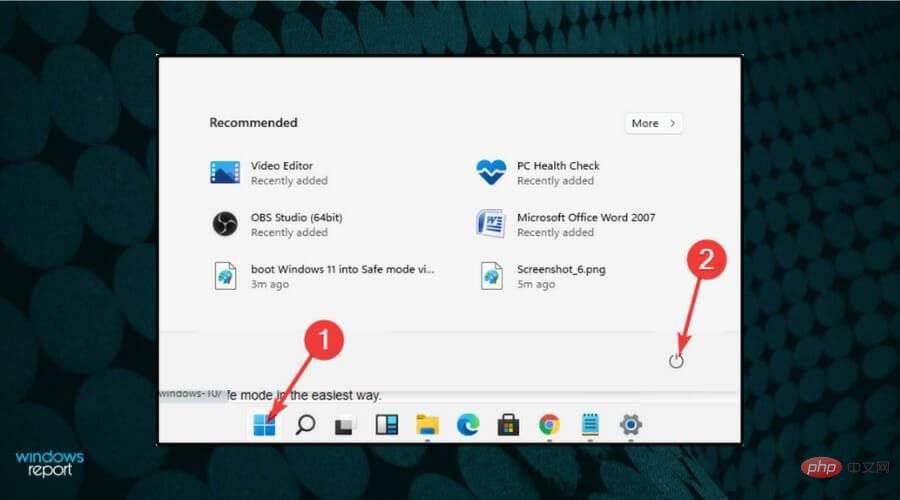
2. 按住Shift#鍵盤上的鍵,然後按一下重新啟動。
3. 重定向到選項畫面後,選擇疑難排解。
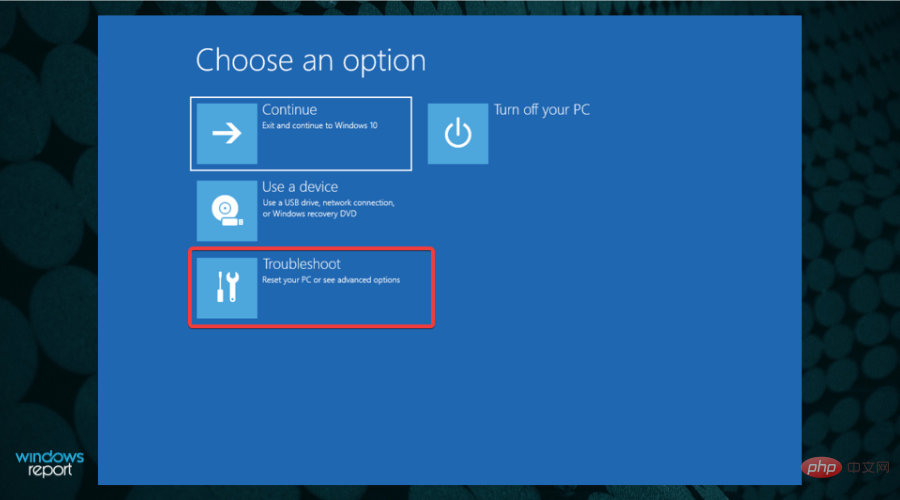
4. 點選進階選項。
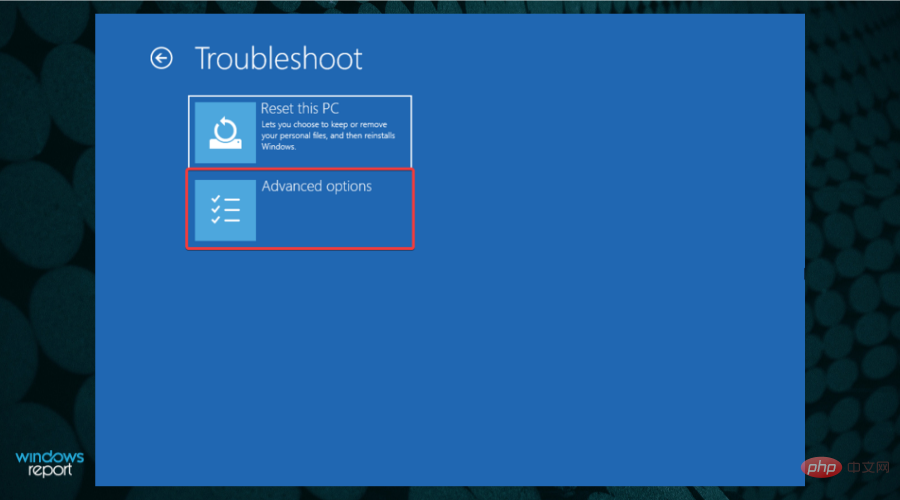
#5. 選擇啟動設定。
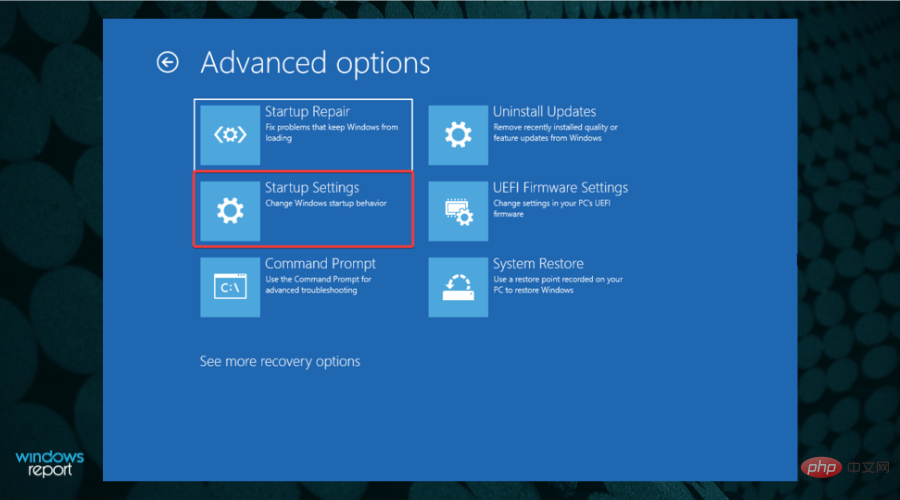
6. 點選重新啟動按鈕。
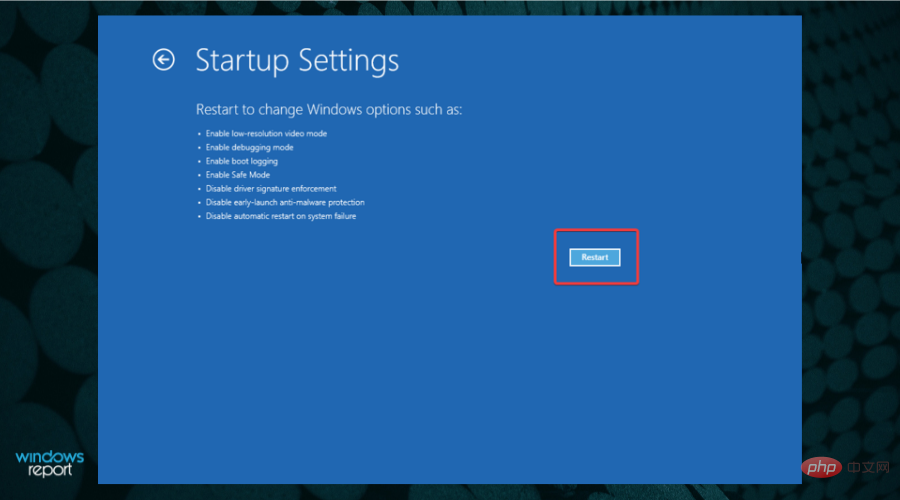
7. PC 重新啟動後,在下一個畫面上,透過按下鍵盤上的數字 4 選擇適當的選項。接下來,電腦將透過 BIOS 進入安全模式環境。
如果您需要在安全模式下啟動 Windows 11,第一種方法是透過啟動功能表。它允許您重新啟動 PC,然後透過 BIOS 進入安全模式。
您也可以在安全模式下安裝最新的 Windows 11 更新。當沒有其他應用程式幹擾時,這樣做會好得多。
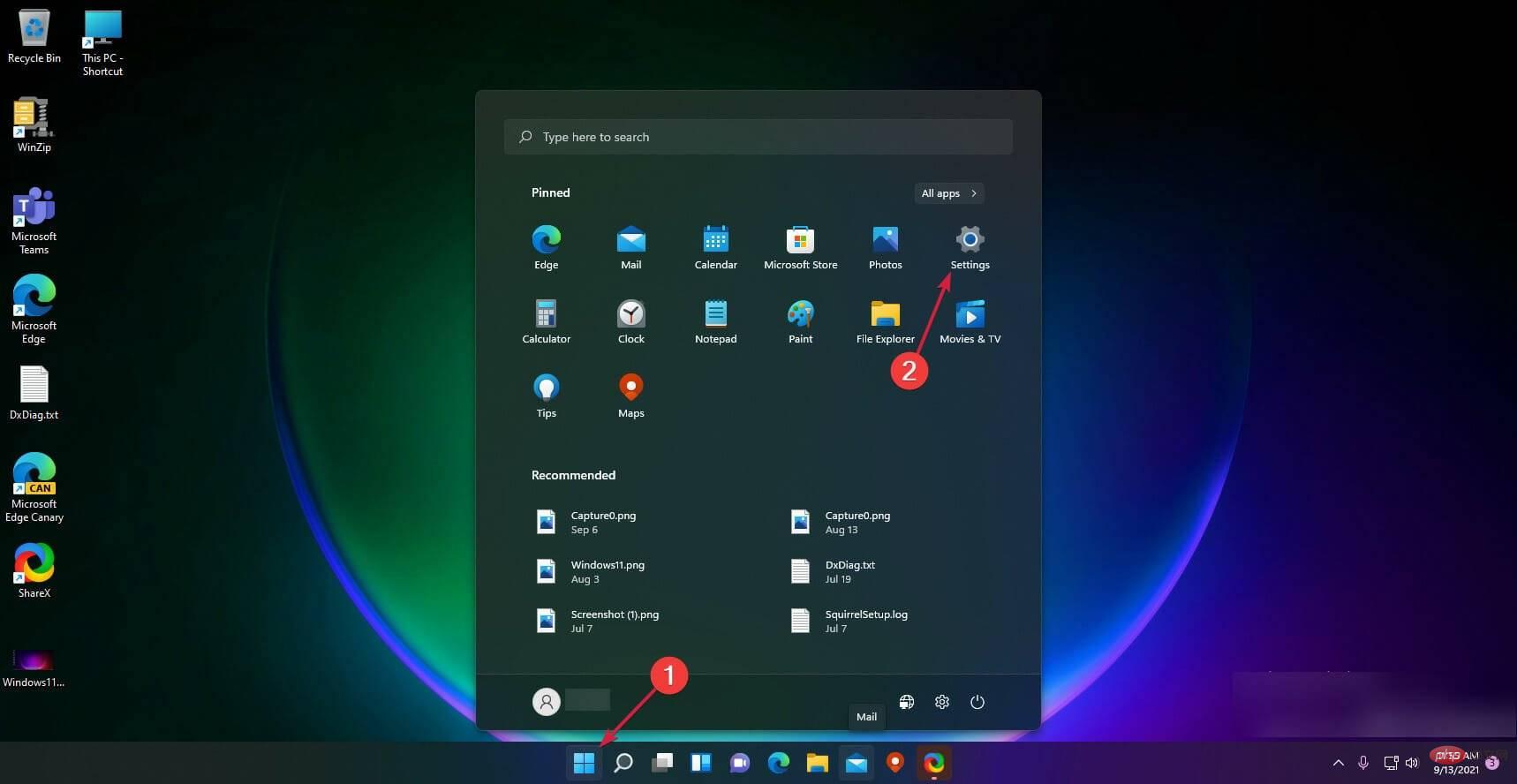
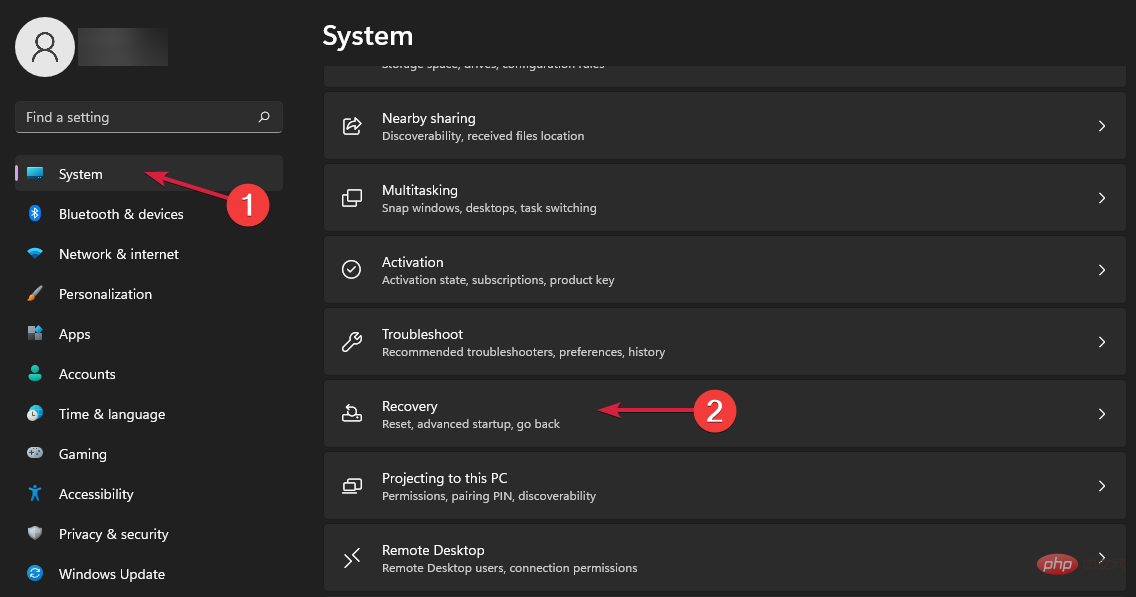
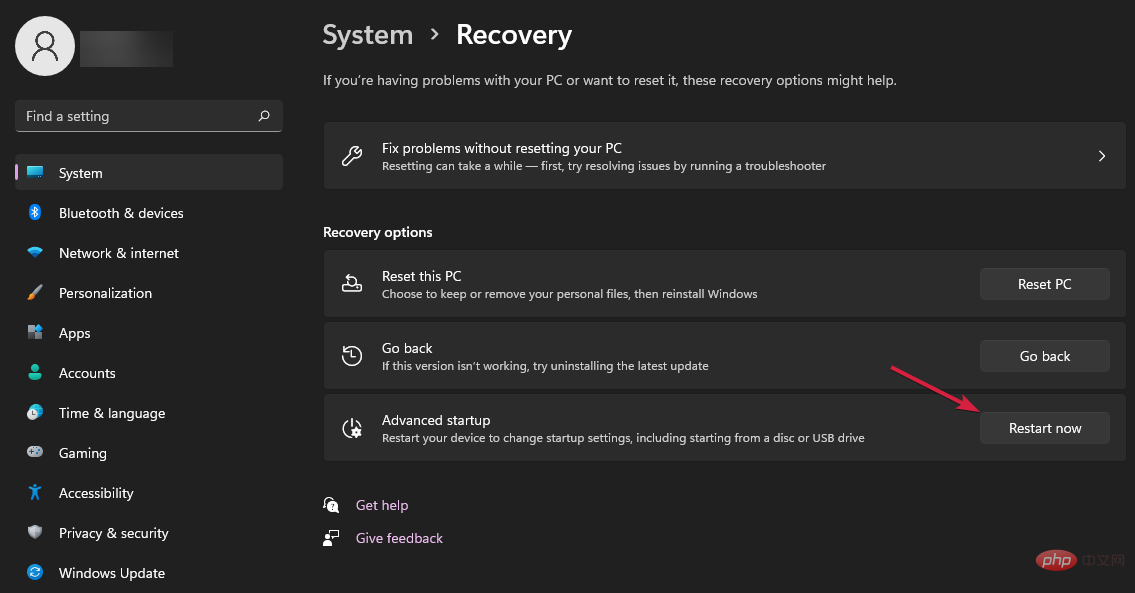
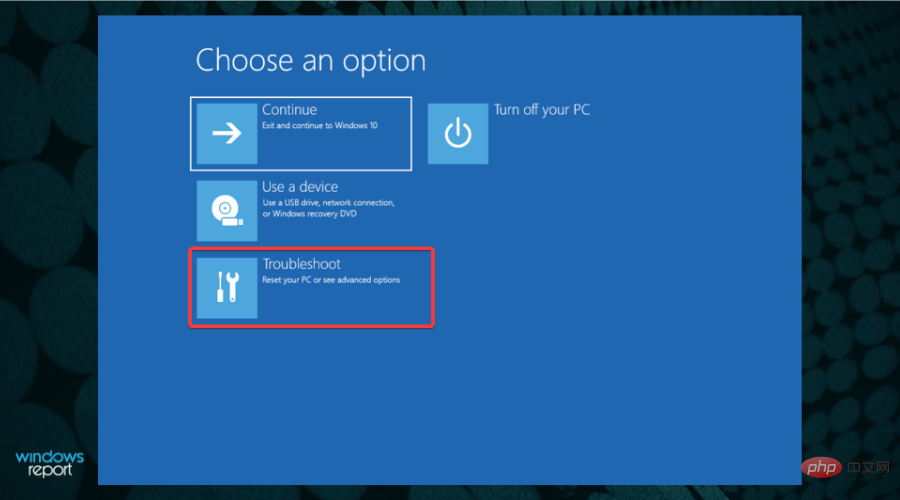
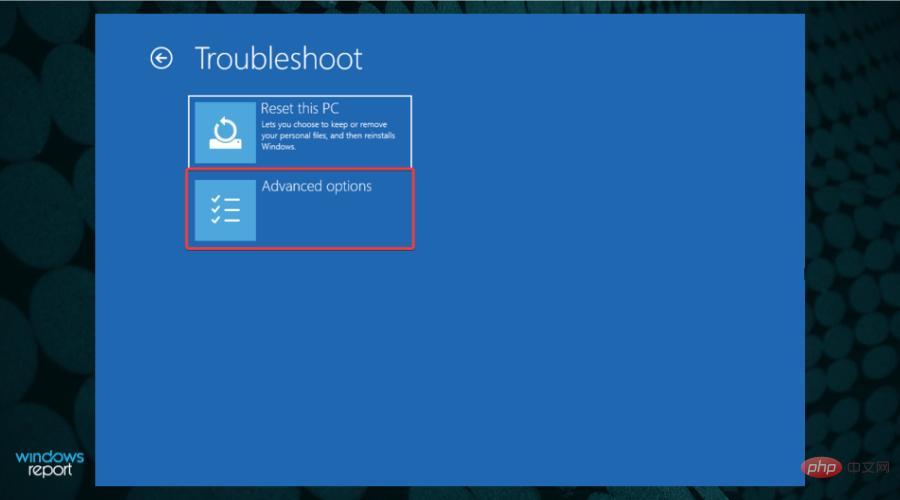
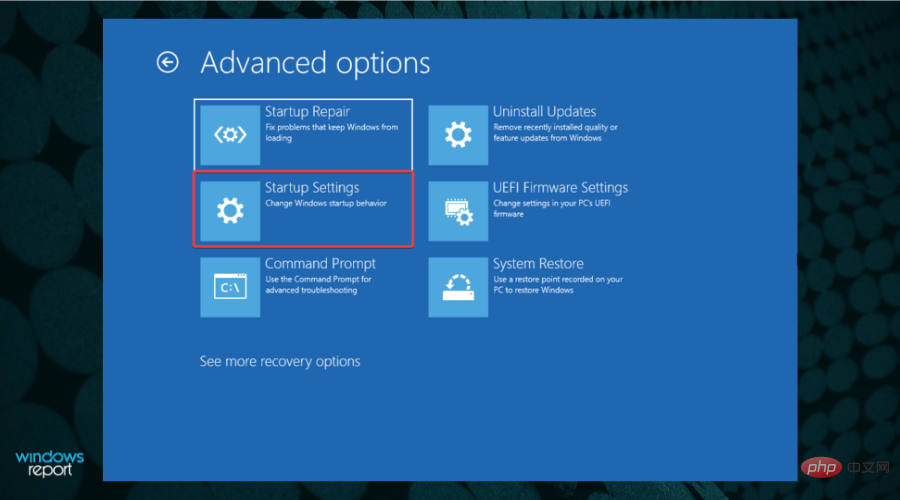
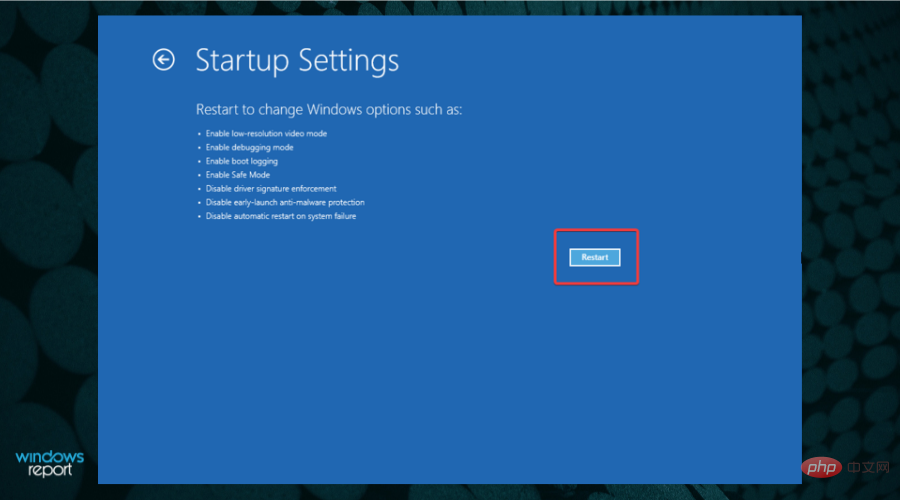
進入安全模式的另一個類似解決方案是透過 Windows 復原。這些步驟與上述步驟非常相似,但有一些關鍵調整,以防萬一您遇到電源選項或鍵盤問題。
如果您在系統重新啟動後遇到問題,請查看我們的教學課程,以了解如果 Windows 11 中沒有登入畫面該怎麼辦。
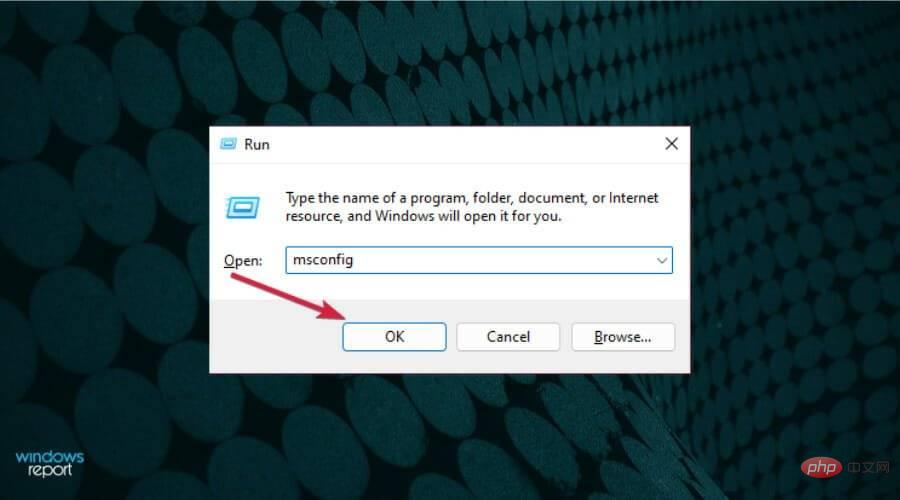
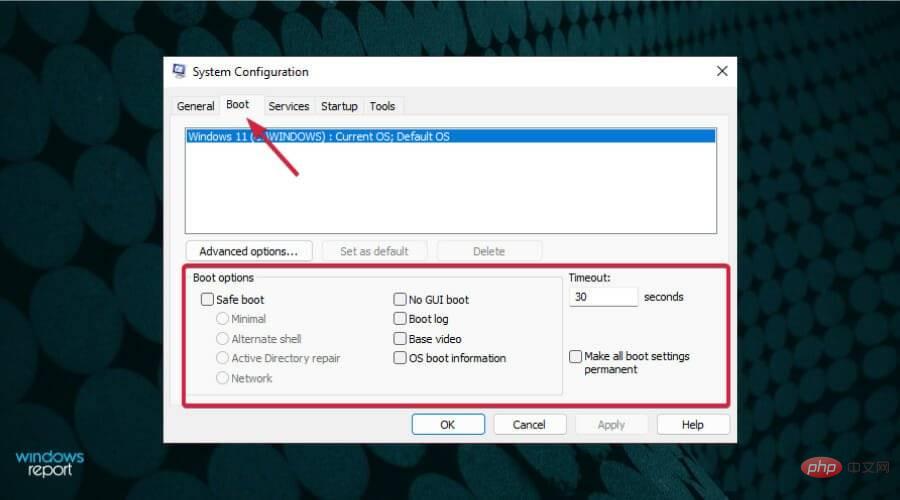
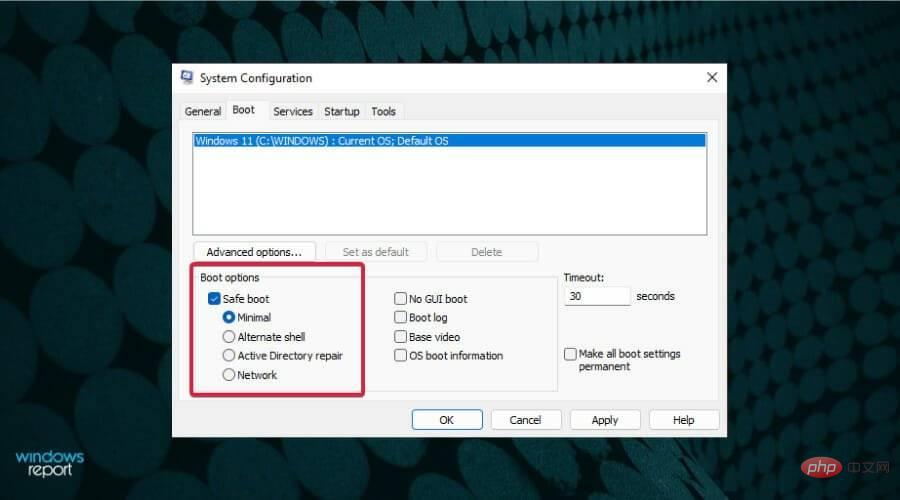
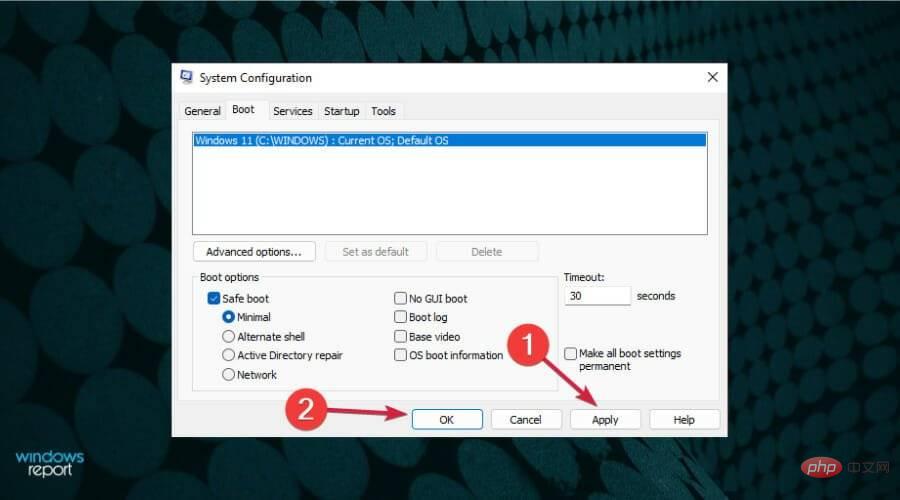
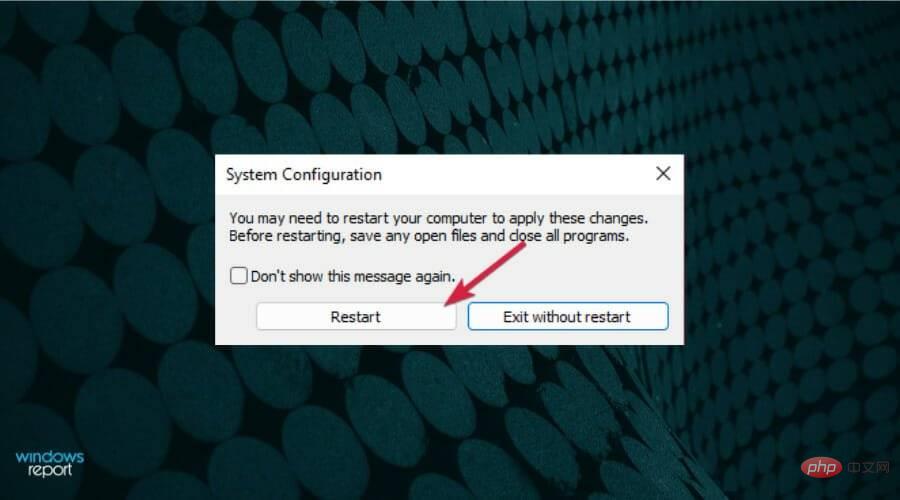
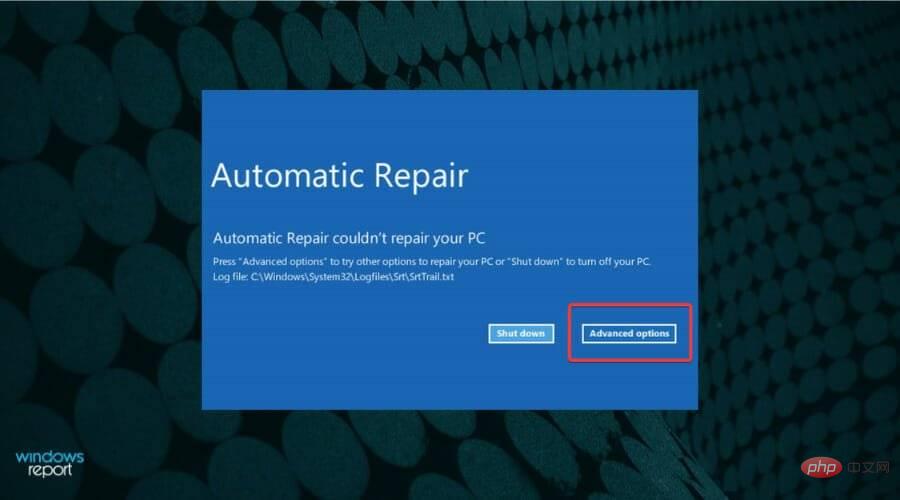
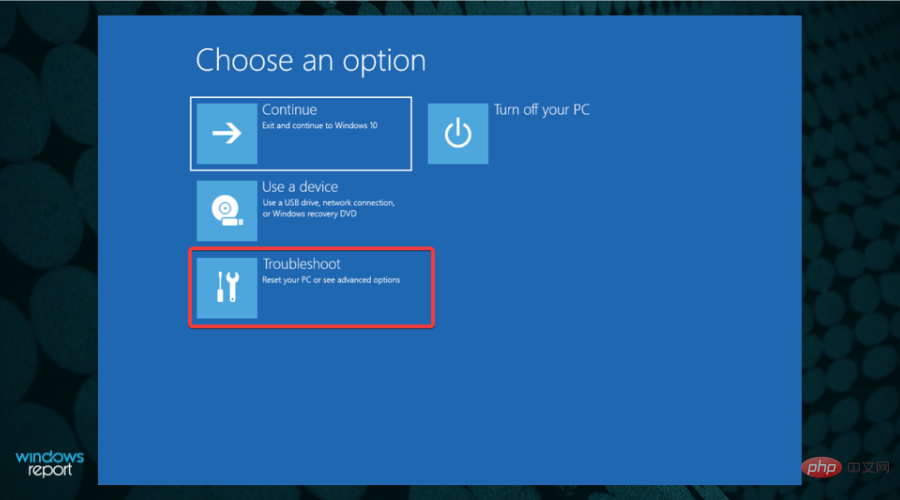
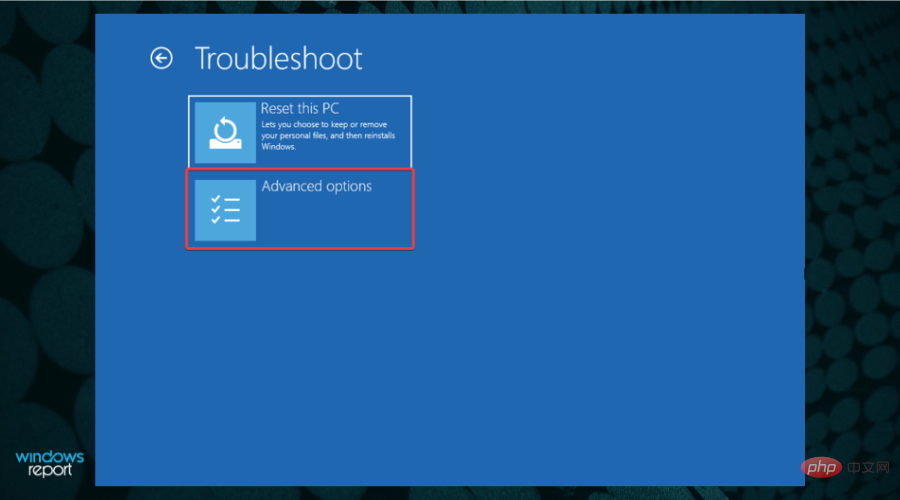
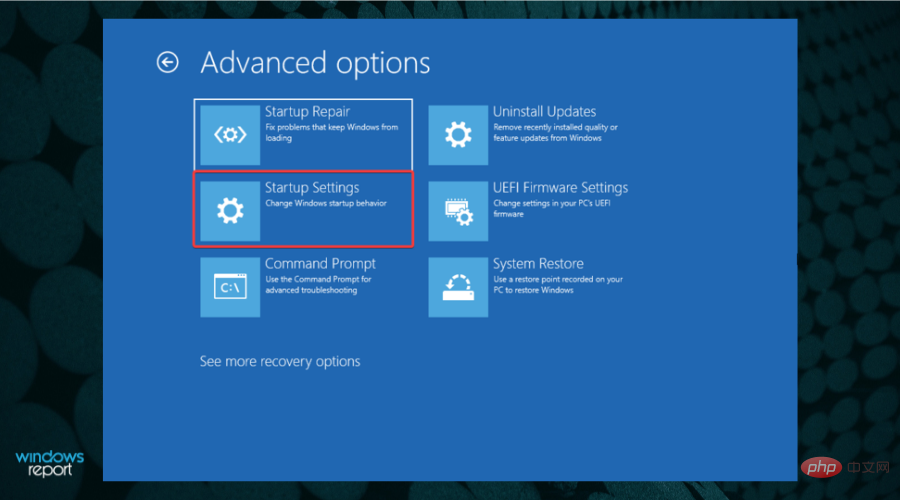
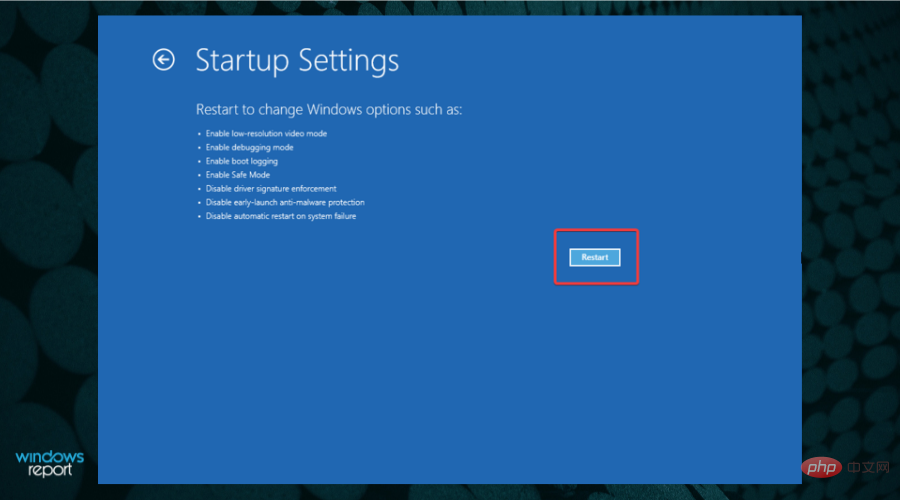
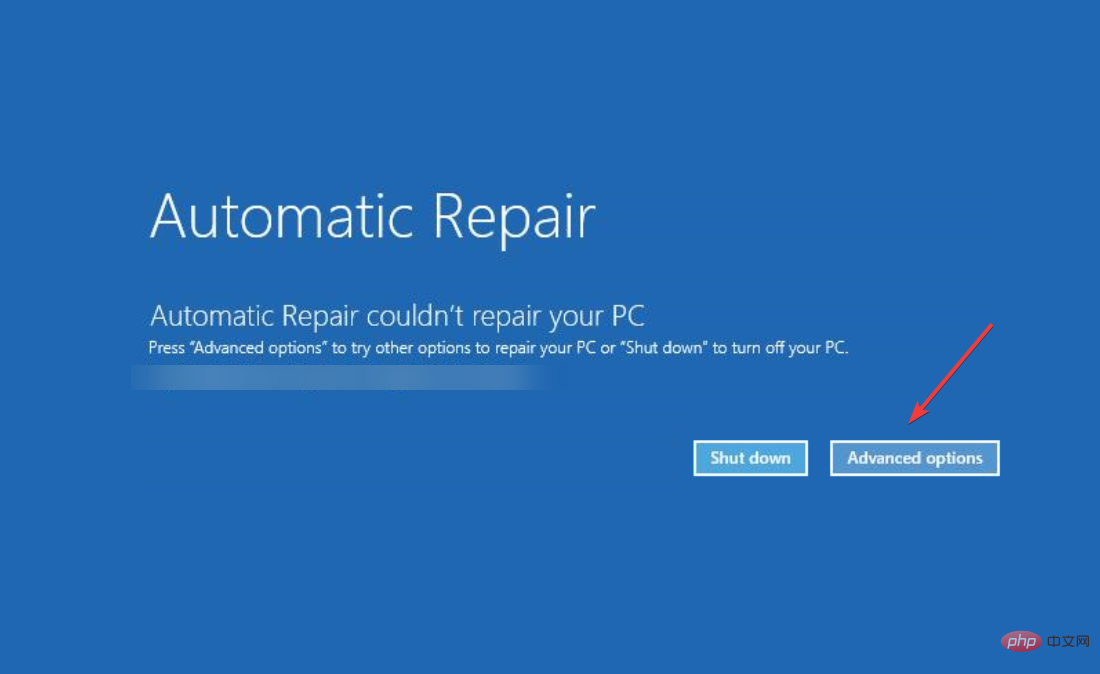

如果您的作業系統出現嚴重問題且您無法正常啟動或存取安全模式,此方法很有用。
這就是為什麼您必須先開啟和關閉 PC 並取得 Windows 復原環境面板的原因。

這是進入安全模式的較舊方法,不適用於所有 Windows 計算機,尤其是較新的計算機。
絕對值得一試,因為即使您的 PC 不支援它也是無害的。在最壞的情況下,什麼都不會發生,您將需要嘗試與此列表不同的方法。

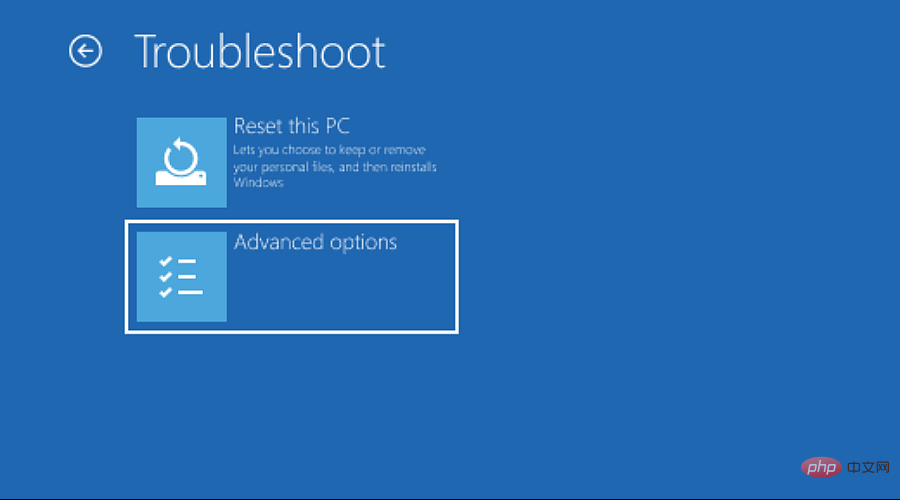
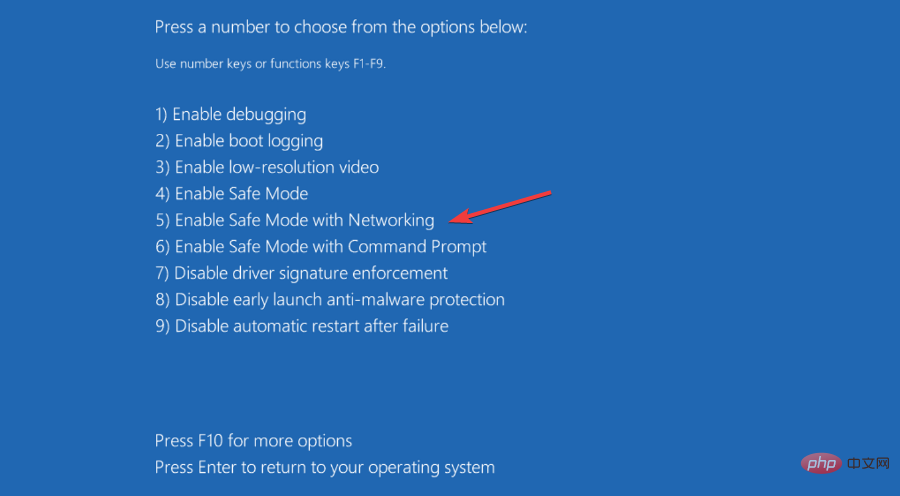
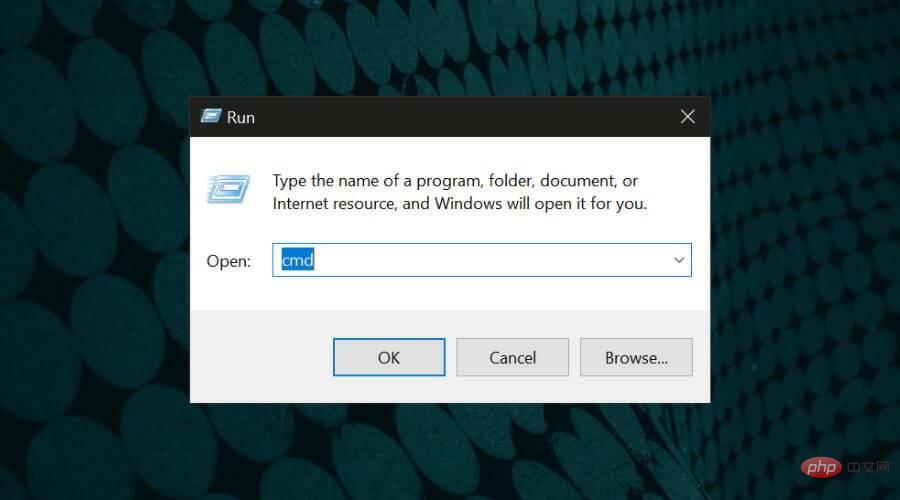
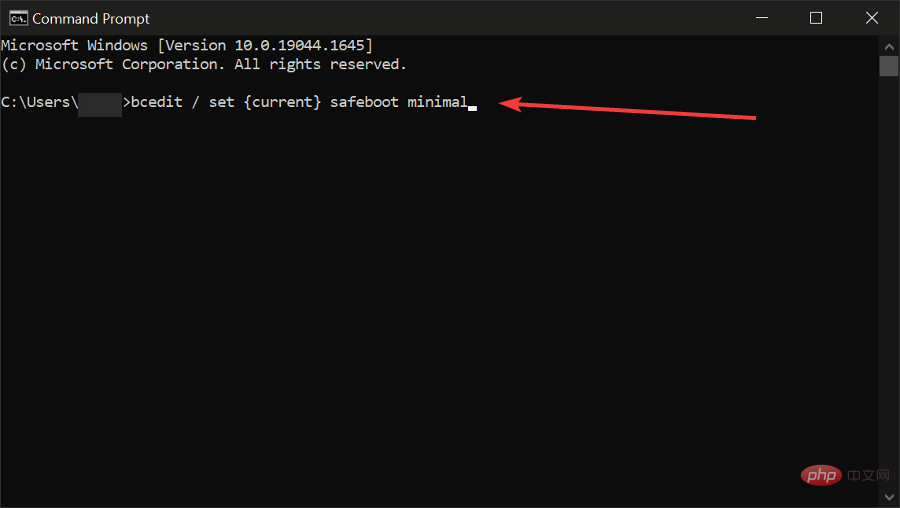

如您所見,在Windows 11 中開啟安全性模式所需的一些步驟對於多個解決方案是相同的。因此,正如我們之前提到的,如果您需要使用安全模式,選項之間沒有重大區別。
我們的一些讀者收到了一個奇怪的異常處理訊息 0xc0000005 -啟動進入安全模式後出現意外的參數錯誤。
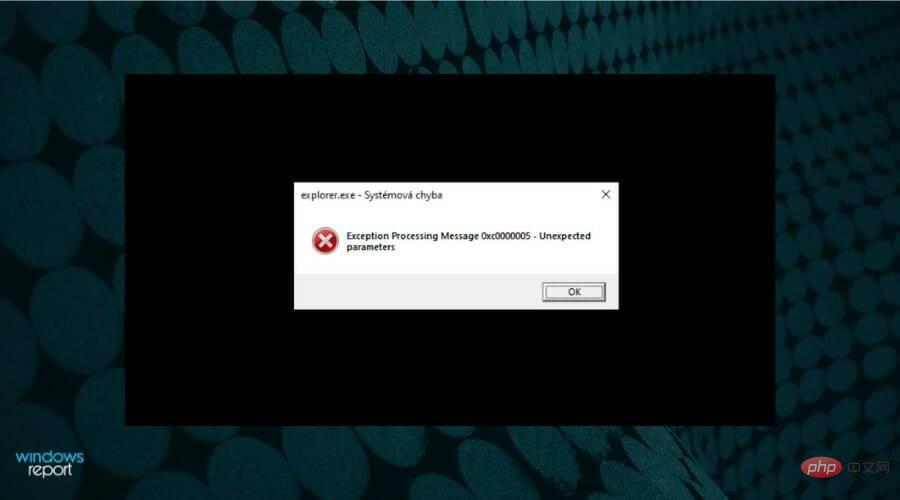
目前,除了恢復正常啟動外,沒有修復此錯誤的方法,但如果您將Windows 11 更新到22000.65 或更高版本,此問題應該會消失。
由於此錯誤與系統損壞有關,您還可以查看我們關於如何在 Windows 11 上修復關鍵進程死亡 BSoD的文章,這可能會幫助您處理該問題。
如果您想知道是否可以在 Windows 11 中退出安全模式,那麼答案肯定是肯定的,並且只需幾秒鐘。
對於前兩種解決方案,在您重新啟動 PC 後,您應該會退出安全模式並正常啟動 Windows。
對於第三種解決方案,您必須回溯這些步驟並改回System Configuration或Command Prompt中的設定。
進入和退出安全模式的過程非常簡單,對於 Windows 10 和 11 幾乎相同。
但是,如果您對這兩個作業系統之間的其他主要區別感到好奇,您可以查看我們深入的 Windows 10 和 Windows 11 比較並找出您需要的所有資訊。
安全模式的外觀和感覺幾乎與 Windows 10 相同,因此如果您之前已經看過或使用過它,您不必擔心會搞砸。
我們希望本教學可以幫助您啟用 W11 安全模式。如果上述方法之一不起作用,您當然應該嘗試另一種方法。
您的系統可能存在一些內部錯誤,無法使用某些選項(例如命令提示字元)啟動安全模式,但您可以從 BIOS 開啟它。
以上是在安全模式下啟動 Windows 11 的 8 種簡單方法的詳細內容。更多資訊請關注PHP中文網其他相關文章!




