微軟正在Windows 11中試驗新的工作列動畫,這是這家軟體巨頭正在進行的另一項新測試。這次在設定 應用程式中,當您按一下對應部分時,圖示會顯示動畫。以下是如何在 Windows 11 中為「設定」套用啟用 圖示 動畫。
您可以在 Windows 11 中看到特殊的動畫和動畫效果。
例如,當您最小化和最大化設定應用程式或檔案資源管理器時,您會注意到動畫。
說到圖標,當您最小化視窗時,您會看到一個圖標會向下彈起,而在您最大化或恢復時,它會彈起。
Windows 11 設定可能會新收到左側顯示的導覽圖示動畫,這是您現在可以啟用功能的方法。
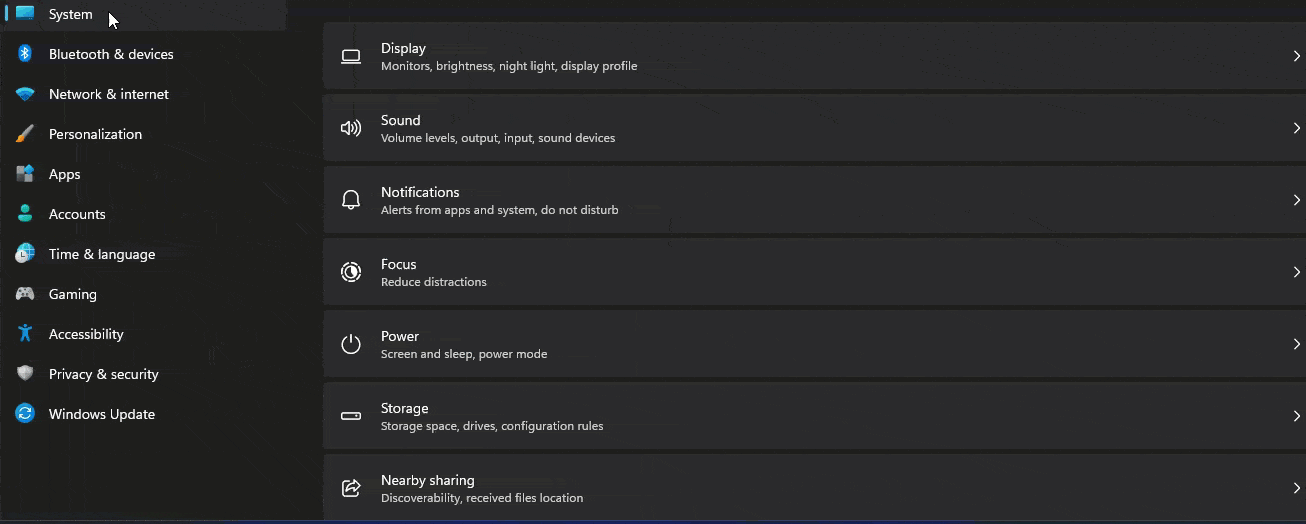
vivetool /enable /id:34878152
要再次停用 Windows 11 設定中的圖示動畫,請執行下列指令並重新啟動電腦。
vivetool /disable /id:34878152
注意:在撰寫本文時,功能隱藏在Windows 11 22H2 build 25188中。
請記住,Windows 11 內部版本,尤其是在開發頻道版本中,Micorosft 支援各種新功能。這些是實驗性的,有時沒有公佈,並且正在內部人員身上進行 A/B 測試。
以上是如何在Windows 11的測試設定中啟用圖示動畫?的詳細內容。更多資訊請關注PHP中文網其他相關文章!




