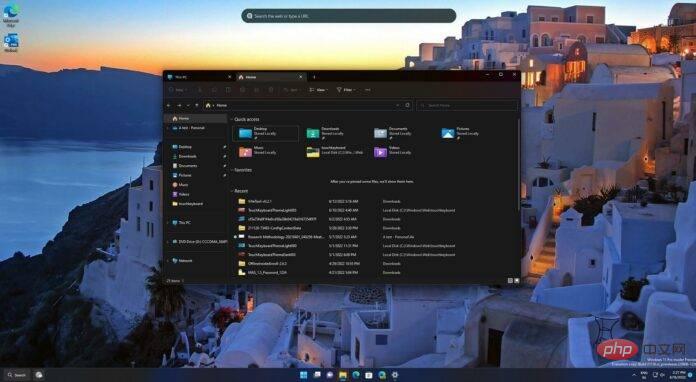
當微軟在發布預覽頻道發布 Windows 11 22H2 時,有很多令人興奮的事情。該更新恢復了對諸如拖放到任務欄等缺失功能的支持,並在「開始」中添加了幾個新選項。
該公司繼續對作業系統進行進一步改進,上一次累積更新版本不僅看到了錯誤修復和一般增強功能,而且還支援檔案總管中的選項卡。除了在桌面上新增貼紙等功能外,Windows 11 22H2 還包括一個新的選項卡式檔案總管。
那麼,您究竟可以使用檔案總管中的選項卡做什麼,以及如何在 Windows 11 22H2 上啟用該功能?對於那些不知道的人,帶有選項卡的文件資源管理器類似於網頁瀏覽器。使用選項卡,您可以瀏覽多個目錄,而無需開啟應用程式的新實例。
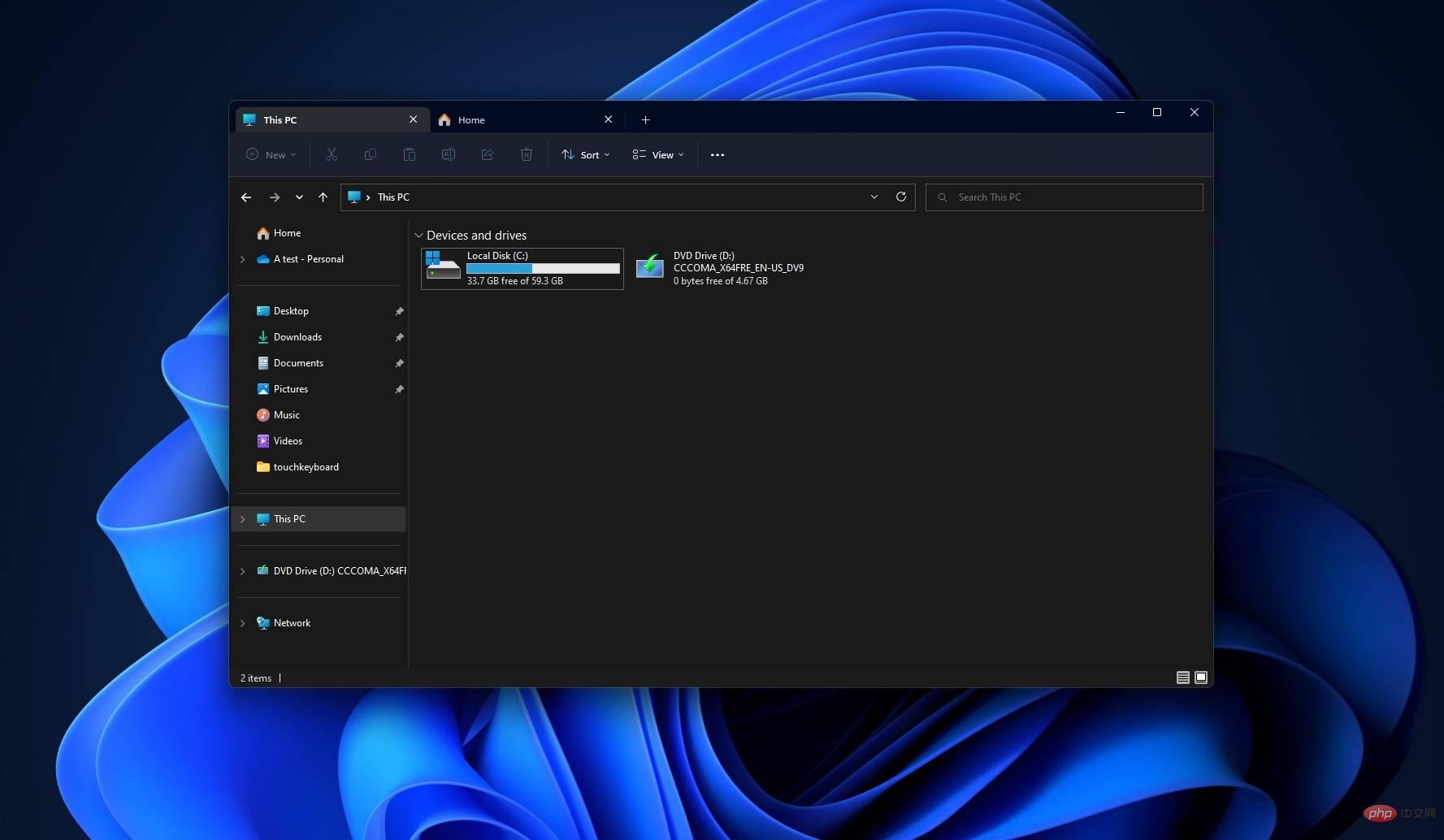
選項卡介面使 Windows 11 的檔案總管更有用。考慮到選項卡作為 Windows 11 的新多工處理工具,您可能會發現它可以節省您的時間。這個有用的功能以前僅適用於特定用戶,因為對檔案總管標籤的支援是開發通道中的內部人員獨有的。
#Windows 11 Build 22621.160 (22H2) 或更高版本在檔案總管中包含選項卡,但此功能顯然是隱藏的。此更新現在可供 Beta 頻道中的所有人使用,並且很快就會推出到發布預覽頻道。
只要您的裝置配置為接收來自 Beta 通道 (22H2) 的建置版本,或您擁有 Build 22621.160 ,您也可以嘗試檔案總管中標籤旁的新導覽窗格。
要在檔案總管中啟用選項卡,請執行下列步驟:
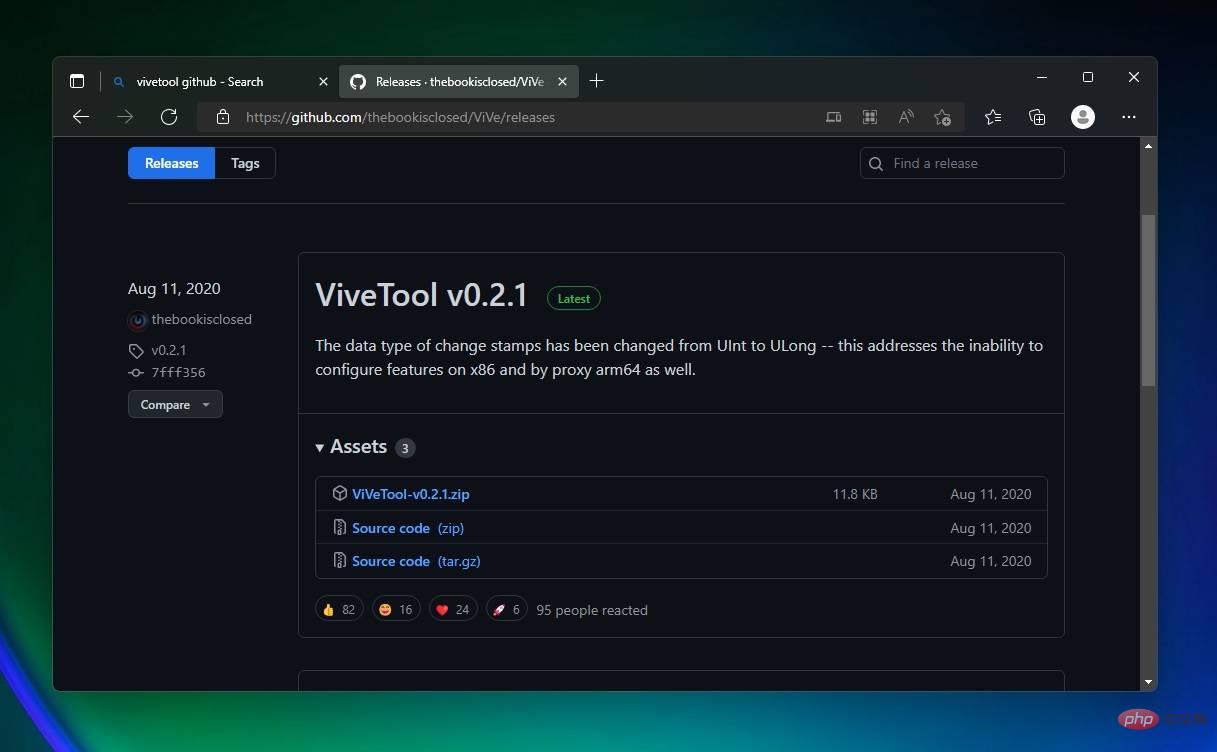
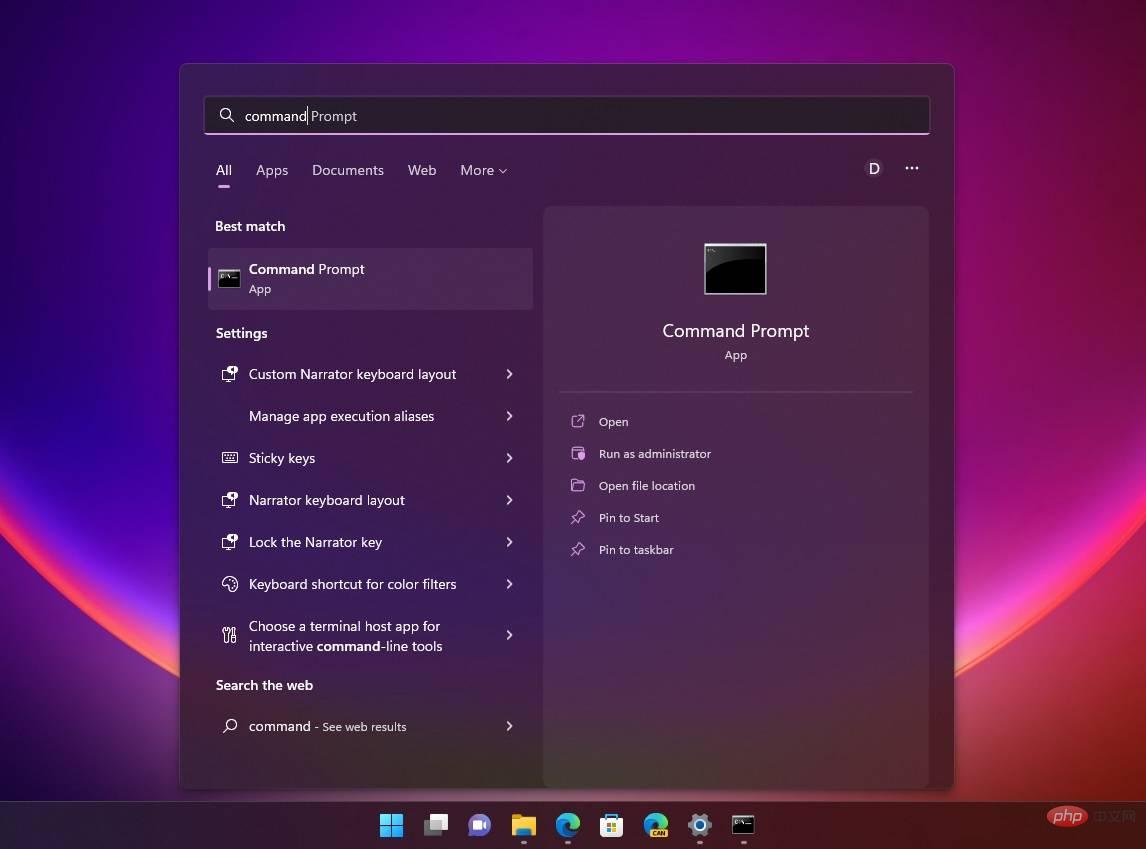
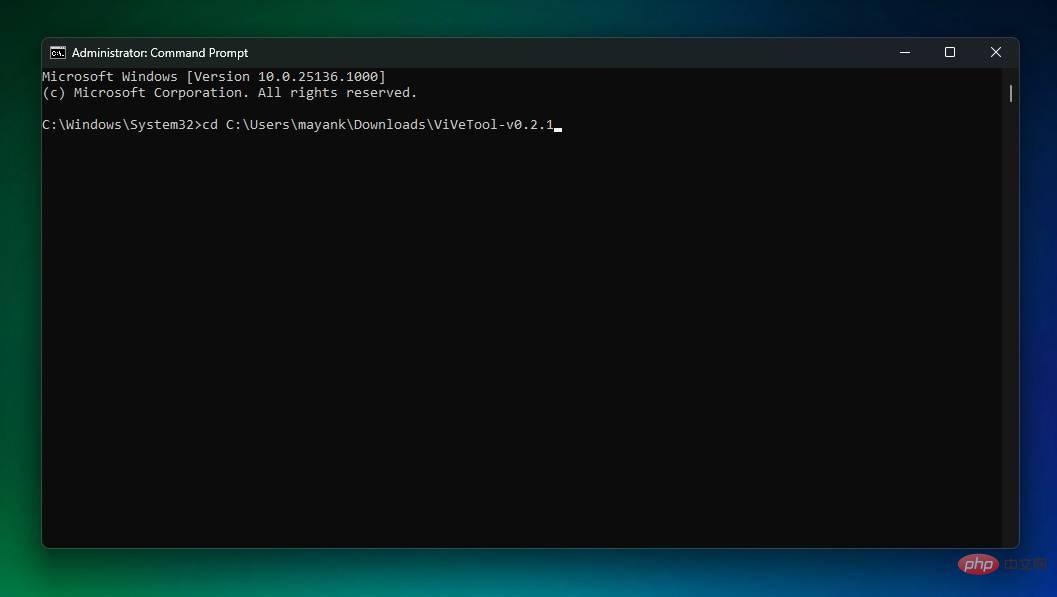
vivetool addconfig 39145991 2vivetool addconfig 37634385 2vivetool addconfig 36354489 2
開啟檔案總管,您會注意到兩個主要變更 - 預設啟用選項卡,並且有一個新的側邊欄承諾提供更好的導航體驗。
但是,請記住,檔案總管的選項卡佈局仍在開發中,Microsoft 已經意識到了幾個問題。例如,錯誤導致檔案總管標籤中的向上箭頭未對齊。該公司計劃在未來的 Windows 11 版本 22H2 或更高版本的更新中解決該問題。
還有一個錯誤,即即使作業系統本身設定為淺色模式,檔案探索的主體也可以在淺色模式下呈現。
以上是Windows 11 22H2 如何啟用檔案總管中的標籤?的詳細內容。更多資訊請關注PHP中文網其他相關文章!




