如果你認為 iPhone 或 MacBook 是 Apple 最棒的產品,請再想想。儘管庫比蒂諾的所有產品都被認為是下一代產品並在各自的細分市場中脫穎而出,但連接其所有設備的生態系統才是蘋果最有價值的東西。透過將您的所有Apple 設備與一個線程捆綁在一起,該生態系統提供了一種獨特的體驗,讓您可以從您可能擁有的任何設備訪問相同的數據,或者從您離開的地方從一台設備轉到另一台裝置。 但是,如果您不希望 Mac 和 iPhone 共存怎麼辦?您可以在不依賴 Apple 生態系統的情況下使用這些裝置嗎?從技術上講,是的,您可以斷開Mac 和iPhone 之間共享或同步您的用戶資料的連接,在這篇文章中,我們將指導您完成將Mac 與iPhone 斷開連接的所有方法,反之是然。
有很多方法可以斷開 Mac 和 iPhone,您可以按照這些方法直接從 iPhone 中刪除 Mac。
配對兩個或多個 Apple 裝置的基礎圍繞著公司的 iCloud 網路。要使用 iCloud 及其同步功能並從中受益,您的所有 Apple 裝置都必須登入同一個 Apple 帳戶。因此,如果您希望將 Mac 與 iPhone 完全分開,最好的方法是直接從您的 Apple 帳戶中刪除 macOS 裝置。
要從您的 Apple ID 中刪除 Mac,請開啟「設定」套用並點選上方 的 Apple ID 卡。
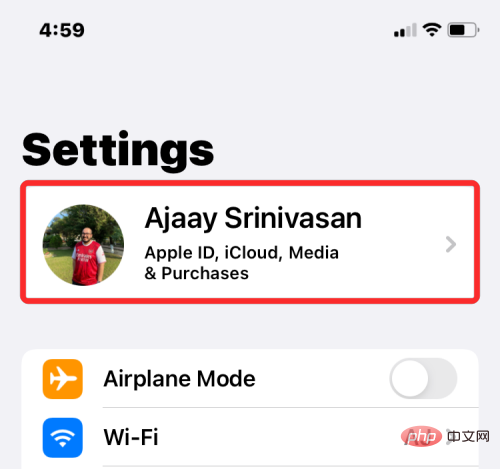
現在,向下捲動並從底部的裝置清單中找到您的 Mac 或 MacBook。
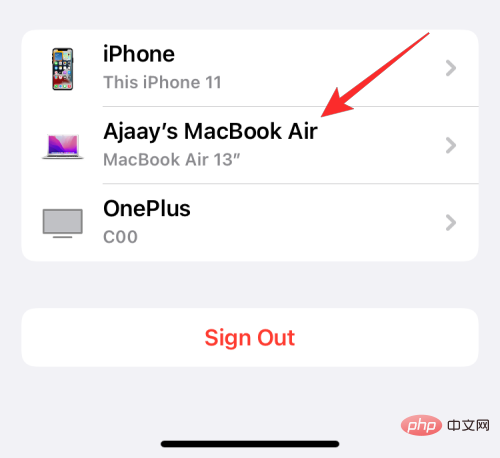
在裝置資訊中,點選從帳號中刪除。
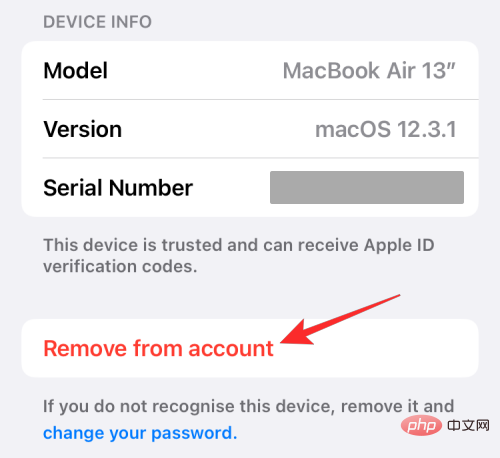
您現在將在螢幕上看到一個提示,要求您確認。在此提示中 點選刪除。
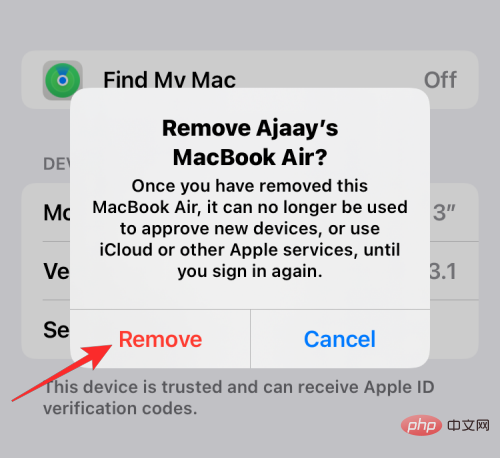
Apple 現在將從您的帳戶中刪除 Mac,它將不再與您的 iPhone 配對。
如果您不想完全從您的 Apple 帳戶中刪除 Mac,但想取消與 iPhone 的某些方面的配對,那麼您可以參考以下方法。
要透過藍牙從iPhone 上對Mac 不公平,請在iOS 上開啟「設定」應用程式並選擇「 藍牙” 。
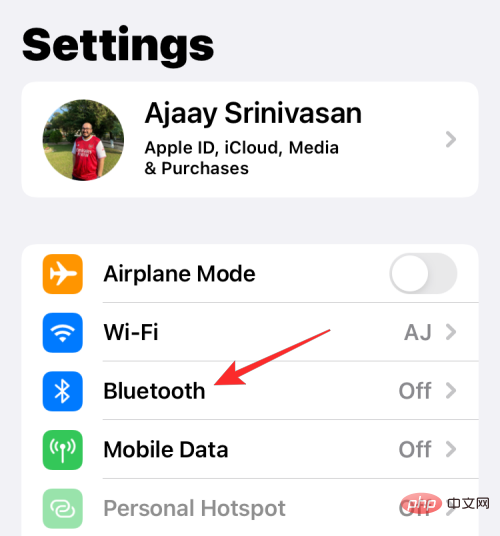
在藍牙內部,開啟頂部 的藍牙開關。
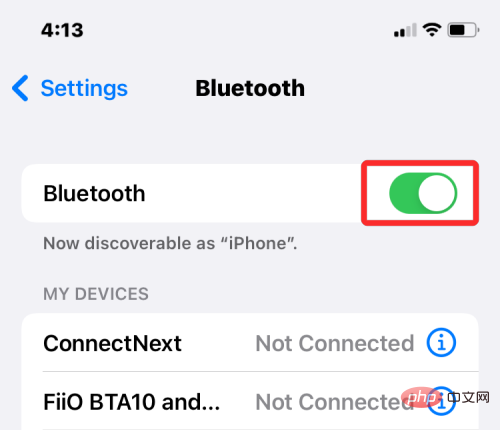
如果您可以從「我的裝置」下的清單中找到您的 Mac,請點擊旁邊的i 圖示。
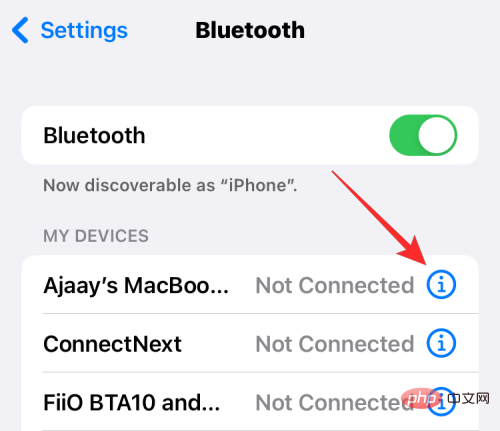
在下一個畫面上,點選忘記此裝置。
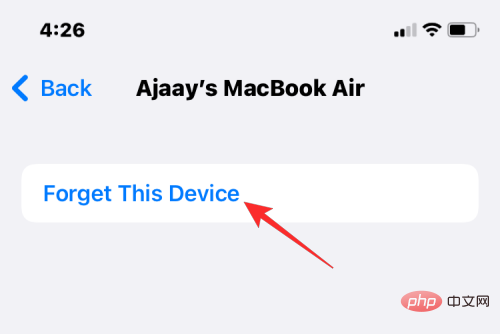
要確認,請在底部出現的提示中 點選忘記裝置。
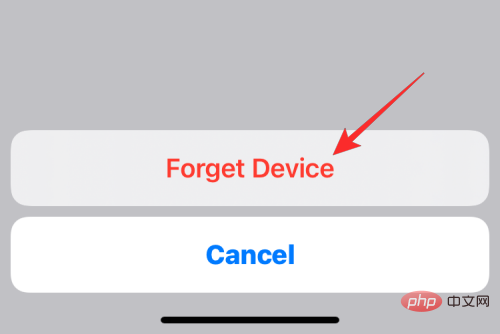
您的 Mac 現在將從 iPhone 上先前配對的藍牙裝置清單中刪除。
Apple 允許用戶直接在 Mac 上透過 iPhone 撥打和接聽電話。雖然這在您的 iPhone 和 Mac 共享相同的 Apple ID 時有效,但如果您不想像方法 #1 那樣從您的 Apple 帳戶中刪除這些裝置中的任何一個,您可以單獨停用此功能。
要禁止電話到達您的 Mac,請開啟「設定」套用並選擇「電話」 。
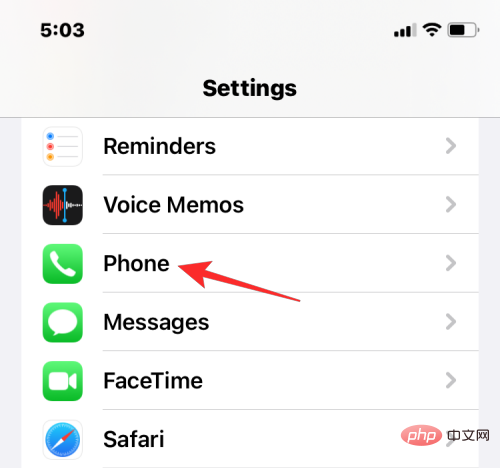
在電話內,點選其他裝置上的通話。
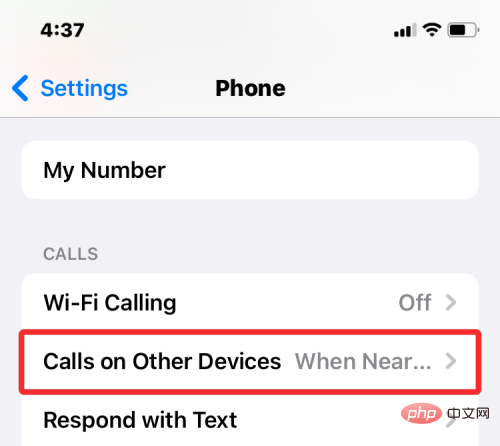
在下一個畫面上,關閉「允許通話」下與 Mac 相鄰的開關,以停用所選裝置上的通話轉接功能。您可能仍然可以在此清單中啟用的其他裝置上撥打和接聽電話。
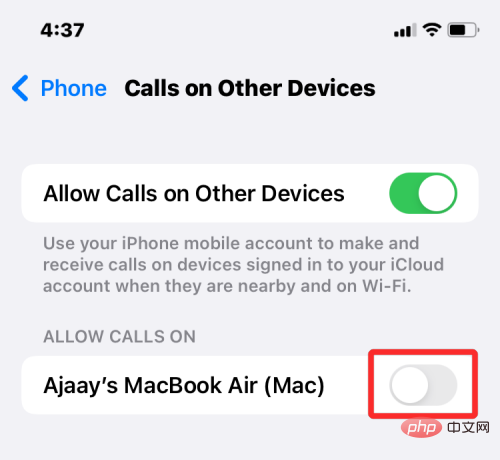
如果您希望您的電話只能在您的 iPhone 上接聽,您可以停用頂部的「允許其他裝置上的通話」切換。
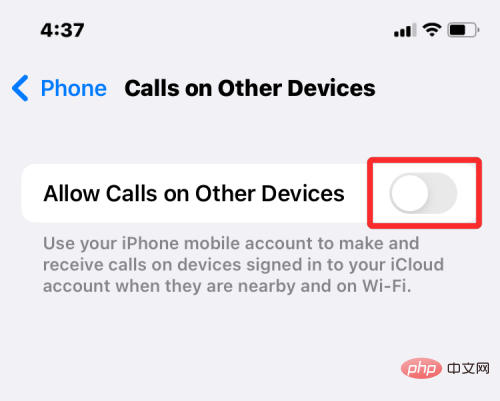
Apple 允許用戶配置他們Mac 的Messages 應用程序,以便他們直接在Mac 上接收來自iPhone 的每個SMS 和iMessages 訊息。如果您想斷開 Mac 並阻止它接收短信,您可以透過停用 iPhone 上的簡訊轉發功能來實現。
要停用簡訊轉發,請開啟iPhone 上的「設定」應用程式並選擇「訊息」 。
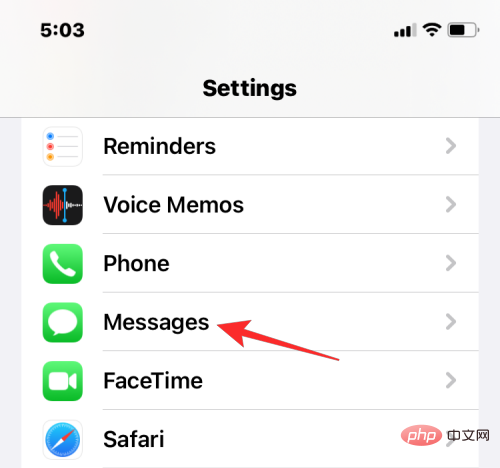
在訊息中,向下捲動並點擊簡訊轉發。
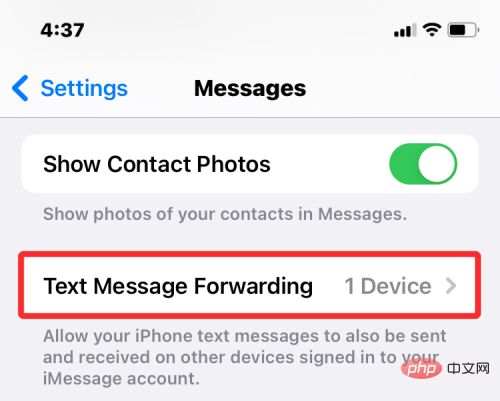
在此畫面上,關閉 Mac 旁的切換開關。
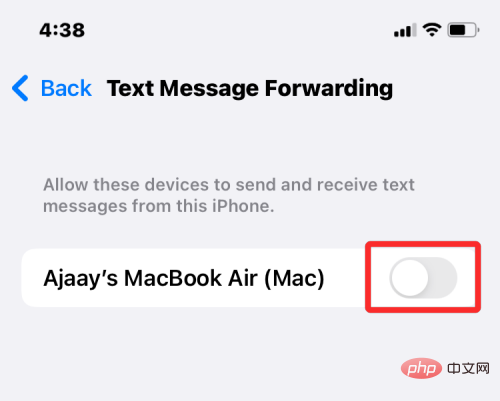
這應該會阻止您的 Mac 接收在您的 iPhone 上傳送的 SMS 訊息。
如果您在iPhone 和Mac 上使用同一個Apple 帳戶並為設備上的所有應用程式和服務打開了iCloud,那麼您在Mac 上創建的所有筆記也會複製到iPhone 上,反之是然。如果您想將 iPhone 筆記保留在裝置本身而不將其同步到 Mac,則需要將它們保存在 iOS 本地。
要停用同步到 Mac 的筆記,請開啟「設定」套用並選擇「筆記」 。
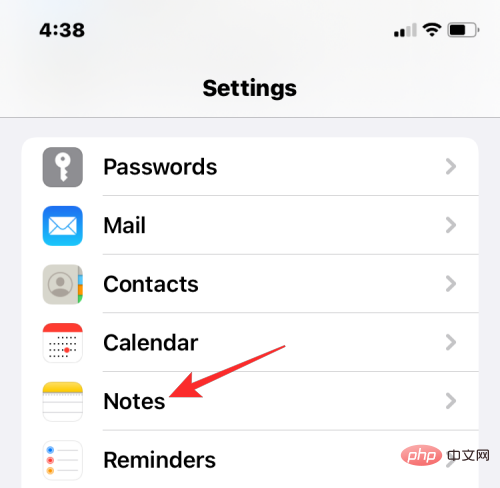
在 Notes 中,開啟「在我的 iPhone 上」帳號切換。
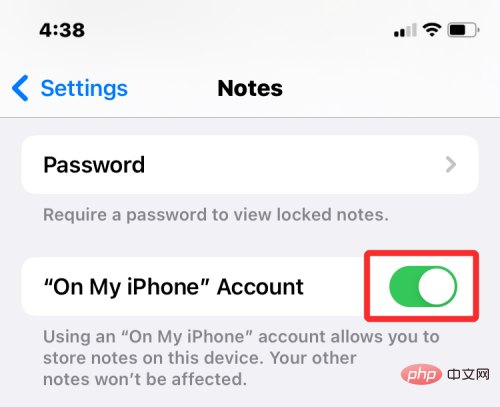
這應該確保您在 iPhone 上建立的所有筆記都保存在此裝置上,並且在包括 Mac 在內的任何其他裝置上都無法存取。
為了允許使用者使用他們的裝置進行多工處理,Apple 提供了 Handoff 功能。顧名思義,Handoff 讓您可以在 iPhone 上開始任務並在 Mac 上繼續執行,反之是然。但是,如果您不喜歡此功能並且不希望 Mac 顯示來自 iPhone 的正在進行的任務或內容,您可以在 iOS 上停用 Handoff。
要關閉 iPhone 上的 Handoff 功能,請開啟「設定」應用程式並選擇「通用」 。
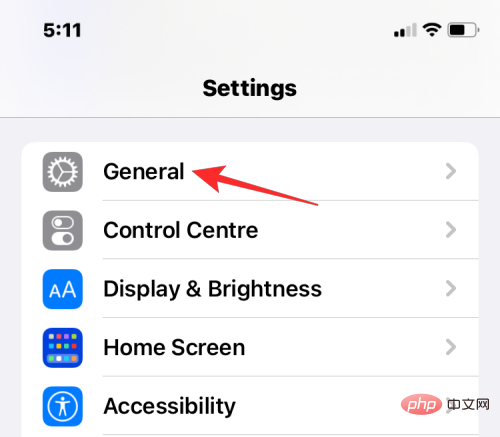
在 General 中,點選AirPlay & Handoff。
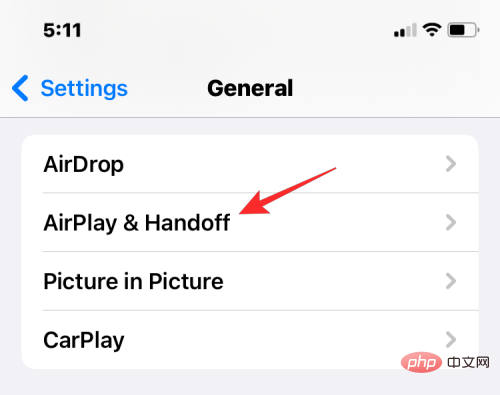
在下一個畫面上,關閉Handoff切換。
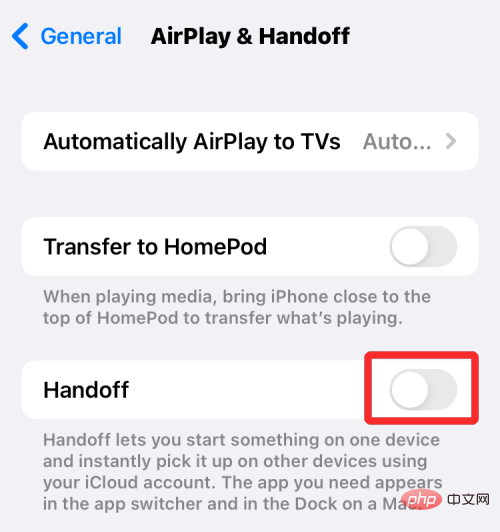
您將不會再在此 iPhone 上看到 Handoff 橫幅,也不會在您的 Mac 上看到此特定 iPhone 上的 Handoff 圖示。
AirDrop 是一項出色的功能,旨在透過Wi-Fi 和藍牙在iPhone、iPad 和Mac 之間即時發送和接收文件和內容。您可以使用 AirDrop 共享文件、照片、視訊、音訊、連結、文字、文件、聯絡人、位置、語音便箋以及 Mac 或 iPhone 上的應用程式中可用的項目。如果您不使用 Airdrop 並且不希望 iPhone 在共享檔案時出現在 Mac 中,那麼您可以將其關閉。
要防止您的iPhone 出現在Mac 的Airdrop 視窗中,請啟動控制中心並點擊並按住Wi-Fi 圖示或藍牙圖標。
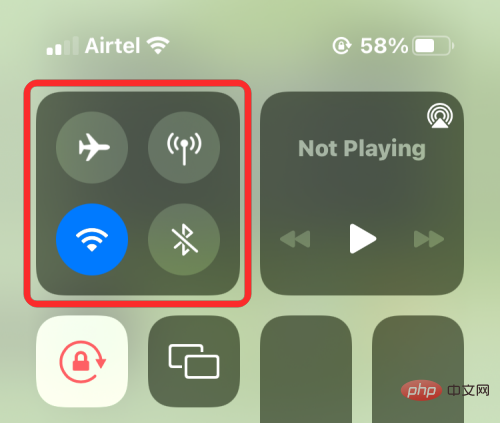
這應該會展開控制中心內的網路選單,現在會顯示更多選項。如果 AirDrop 圖示為藍色,則表示它已啟用從其他裝置接收。若要停用 Airdrop,請點選Airdrop 圖示。
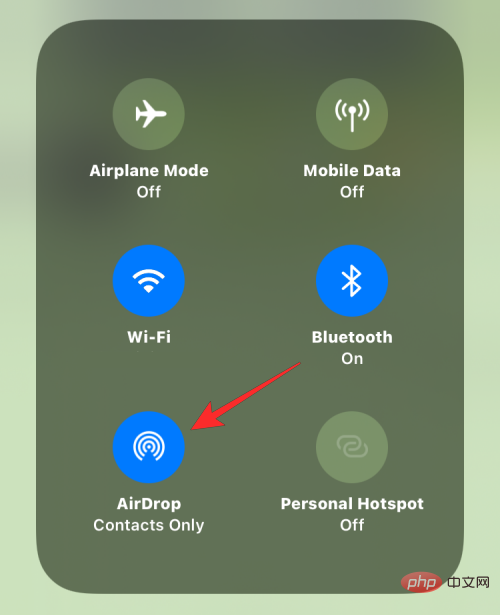
在出現的溢出選單中,選擇Receiving off。
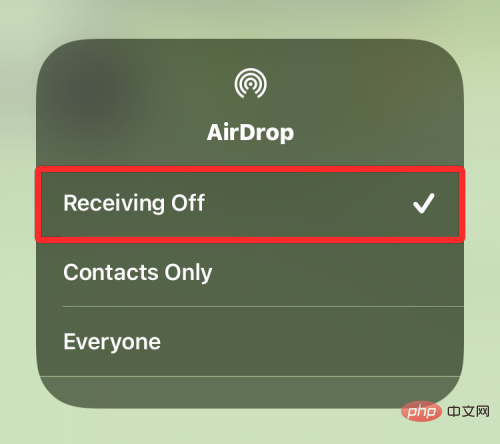
您已在 iPhone 上成功停用 AirDrop,它將不再顯示在 Mac 上的 Finder 應用程式或 Airdrop 視窗中。
在上一節中,我們解釋了在 iOS 上斷開 Mac 和 iPhone 的所有操作。如果您想在 macOS 上取消兩台裝置的配對,您可以按照以下方法進行操作。
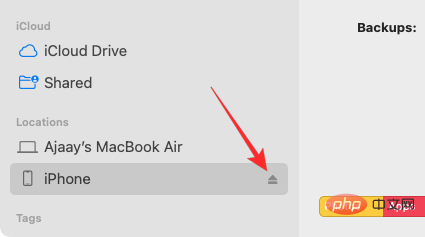 當您的 iPhone 成功彈出時,它會從 Finder 的側邊欄中消失。 現在,您可以斷開連接兩個裝置的電纜以完全斷開它們。
當您的 iPhone 成功彈出時,它會從 Finder 的側邊欄中消失。 現在,您可以斷開連接兩個裝置的電纜以完全斷開它們。 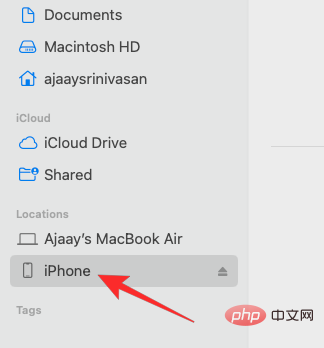 當您的 iPhone 出現時,向下捲動「常規」標籤內的螢幕,然後取消選取「在 Wi-Fi 上顯示此 iPhone」方塊。 完成後, 點選右下角的套用。
當您的 iPhone 出現時,向下捲動「常規」標籤內的螢幕,然後取消選取「在 Wi-Fi 上顯示此 iPhone」方塊。 完成後, 點選右下角的套用。 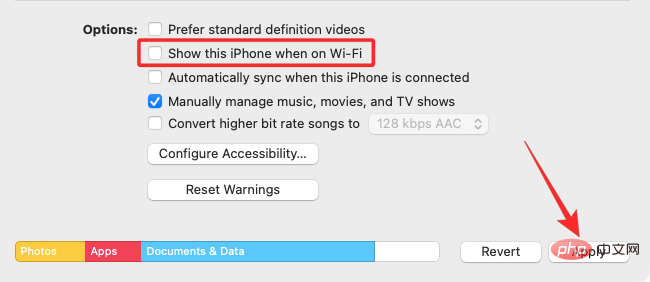
您的 iPhone 應該不會出現在 Mac 的 Finder 應用程式中,除非兩台裝置都使用 USB 轉閃電線連接。

在系統偏好設定中,選擇Apple ID。

當您的 Apple 帳戶載入時,點擊左側邊欄中的iCloud 標籤。
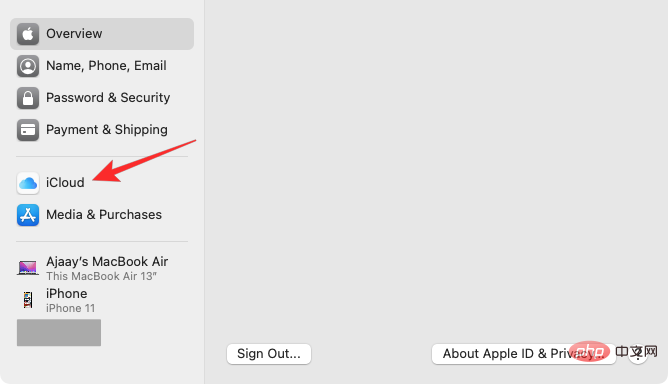
在右側面板上,您應該會看到可以透過 iCloud 同步的服務清單。在這裡,取消選取您不希望 iCloud 從您的 Mac 同步資料的服務旁的核取方塊。
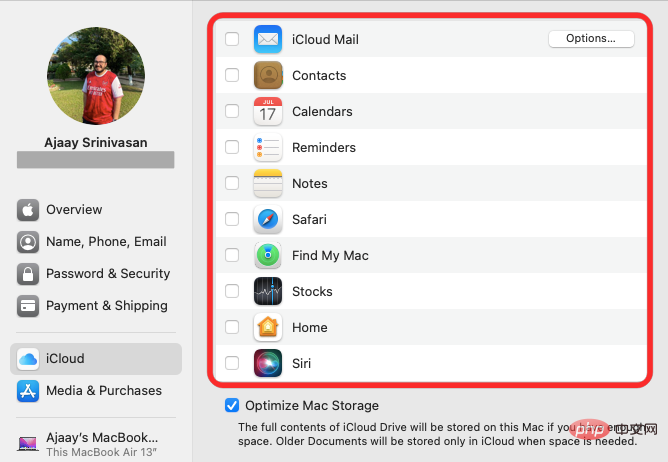
當您為某個應用程式停用iCloud 時,

在 System Preferences 中,選擇General。
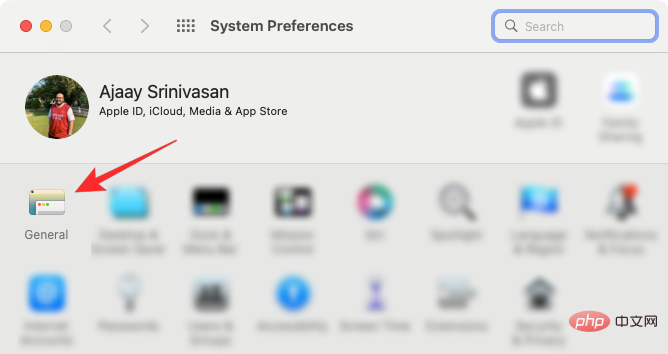
在視窗底部,取消選取允許在此 Mac 和您的 iCloud 裝置之間切換方塊。
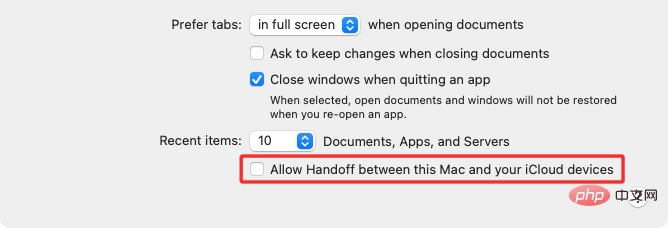
這應該會停用 Mac 上的 Handoff。
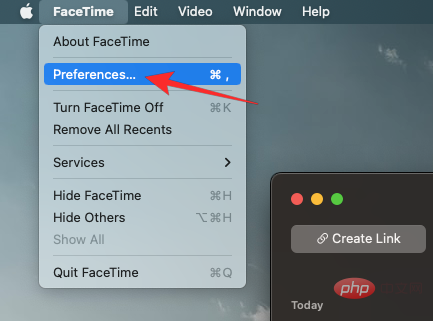
當「首選項」視窗開啟時,選擇頂部的「設定」標籤並取消選取「來自 iPhone 的呼叫」方塊。
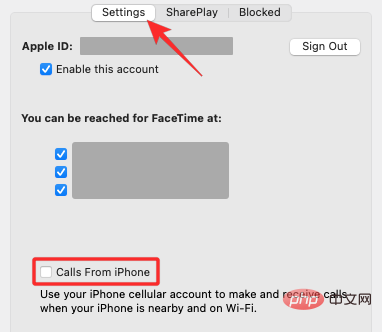
這應該可以防止您的 iPhone 在 Mac 上轉接通話。
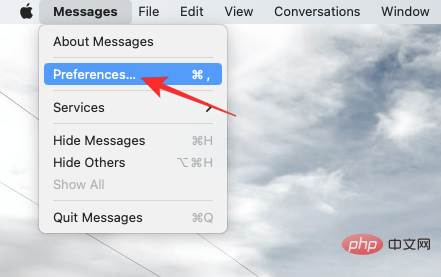
現在,在「首選項」視窗中,按一下頂部的iMessage 標籤。 要在 Mac 上開啟 SMS 訊息,請取消勾選「您可以透過以下方式取得訊息」下的所有電話號碼。
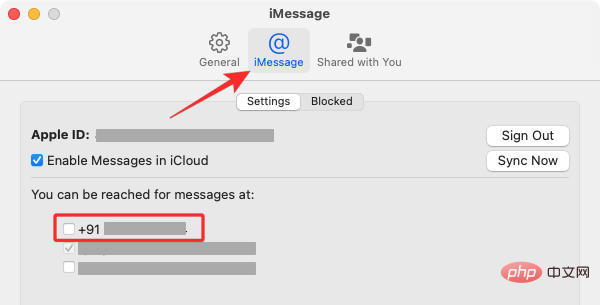
要確保您從 Mac 發送的訊息是從您的 Apple ID 發送的,請在「開始新對話」選單中選擇一個 iCloud 位址而不是電話號碼。
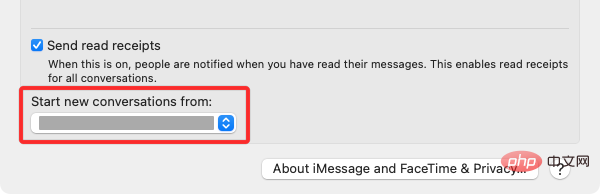
當您執行此操作時,您的 iPhone 的任何 SMS 訊息都不會顯示在您的 Mac 上。
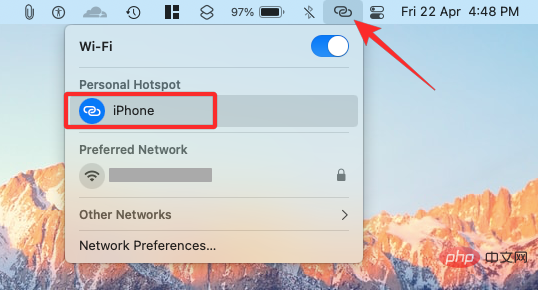 要將 Mac 與 iPhone 的熱點斷開連接,請點擊Wi-Fi 選單內 iPhone 左側 的熱點圖標,或點擊附近可用的另一個無線網路。
要將 Mac 與 iPhone 的熱點斷開連接,請點擊Wi-Fi 選單內 iPhone 左側 的熱點圖標,或點擊附近可用的另一個無線網路。 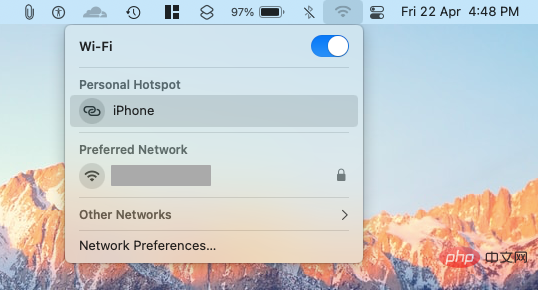 如果您不再計劃連接到 iPhone 的個人熱點,請點擊相同 Wi-Fi 選單中的 網路首選項。
如果您不再計劃連接到 iPhone 的個人熱點,請點擊相同 Wi-Fi 選單中的 網路首選項。 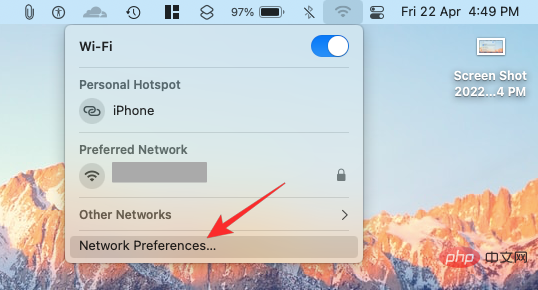 在出現的網路視窗中,按一下右下角 的進階。
在出現的網路視窗中,按一下右下角 的進階。 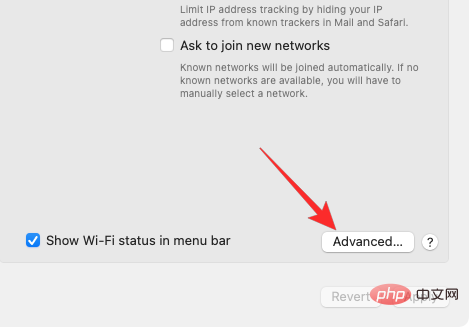 在下一個畫面上,從「首選網路」方塊中選擇您的 iPhone,然後按一下– 圖示。
在下一個畫面上,從「首選網路」方塊中選擇您的 iPhone,然後按一下– 圖示。 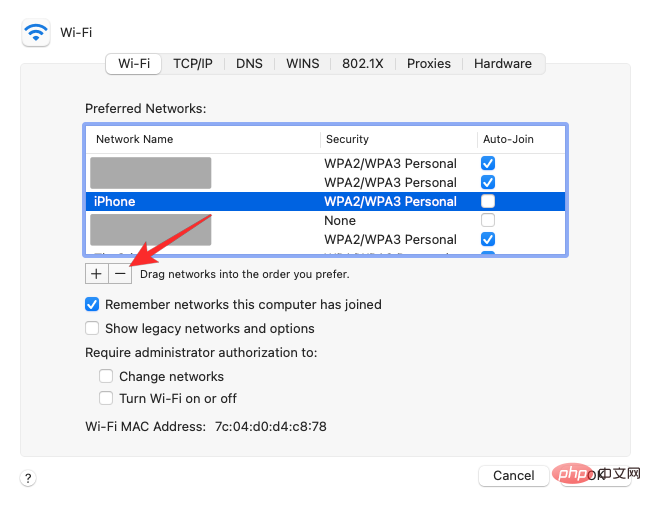 在接下來出現的對話方塊中,選擇Remove。
在接下來出現的對話方塊中,選擇Remove。 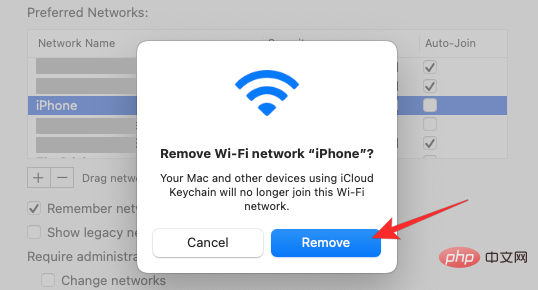 iPhone 的個人熱點網路現在將從您的 Mac 中刪除。
iPhone 的個人熱點網路現在將從您的 Mac 中刪除。 
在系統偏好設定中,選擇藍牙。
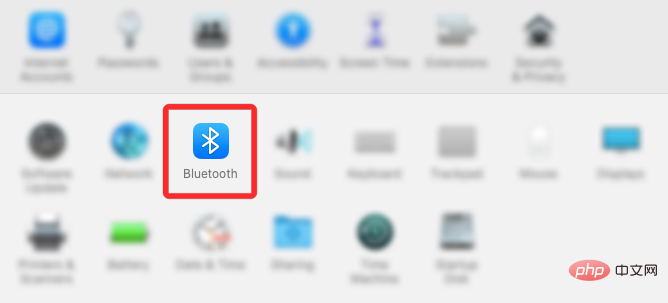
在開啟的視窗中,如果尚未啟用 藍牙,請按一下開啟藍牙。
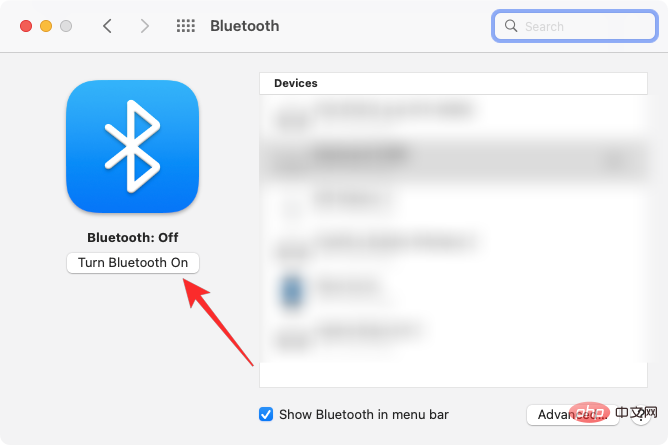
在右側窗格中,您應該會看到已連接到 Mac go 的所有裝置。若要忘記您的 iPhone 並取消配對,請點擊「裝置」內 iPhone 旁邊 的x 圖示。
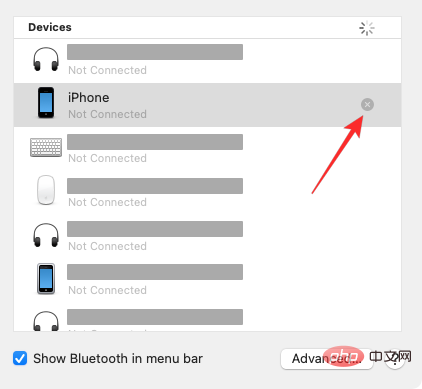
將出現一個提示,要求您確認您的動作。點擊刪除以取消 iPhone 與 Mac 的配對。
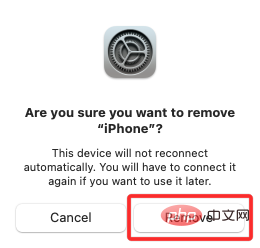
完成後,即使兩台裝置都啟用了藍牙,您的 iPhone 也不會自動連線到 Mac。
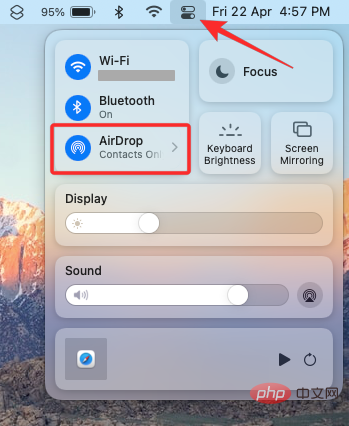 如果是這樣,請點擊此藍色空投圖示並等待它變灰。現在您將知道 AirDrop 在您的 Mac 上已停用。
如果是這樣,請點擊此藍色空投圖示並等待它變灰。現在您將知道 AirDrop 在您的 Mac 上已停用。 停用 Airdrop 的另一種方法是開啟Finder應用程式並點擊左側側邊欄 上的Airdrop 標籤。
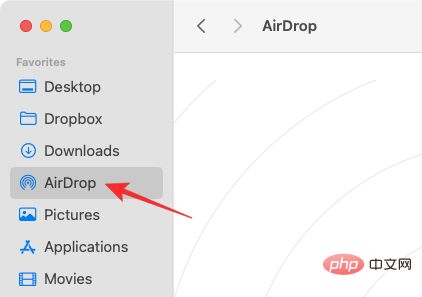
在 AirDrop 視窗中,按一下「允許我被發現:」旁邊的選單,然後選擇No One。
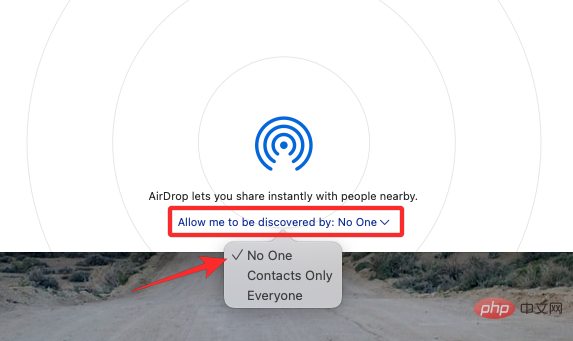

在系統偏好設定中,選擇Apple ID。

在下一個視窗中,從左側側邊欄中選擇要刪除的 iPhone。
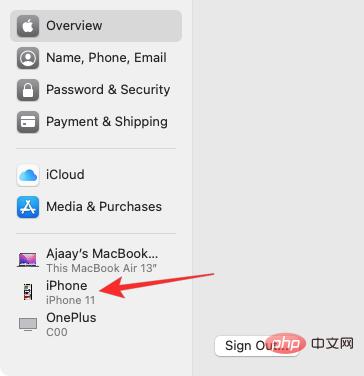
當右窗格載入時,點擊底部的從帳戶中刪除。
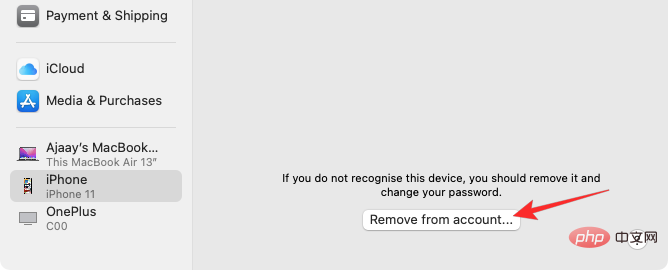
在出現的提示中,按一下刪除以確認您的決定。
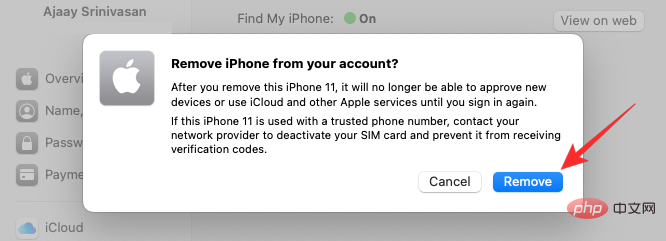
所選 iPhone 現在將與您的 Mac 斷開連接,並從您的 Apple 帳戶中刪除。如果您想使用此 iPhone,您可能必須使用另一個 Apple 帳戶登入。
要將檔案從 Mac 移動到 iPhone,您可以使用 USB 轉閃電電纜或 AirDrop,但您應該更喜歡後者,以便快速、即時地完成工作。
如果這兩個裝置是透過 USB 轉閃電電纜連接的,那麼實際原因是電纜不合適或 Mac 或 iPhone 連接埠中有污垢。您可以嘗試清潔此電纜/連接埠以查看是否正常,如果沒有,您可以將電纜換成新的。
刪除您的 iPhone 或 Mac 會將它們從您的 Apple 帳戶中分離出來,這反過來又會阻止任一裝置上的內容相互同步。斷開連接後,兩個設備將具有不同的身份,並且所有連續性功能都將丟失。
您需要拿到 MacBook 並使用與 iPhone 相同的 Apple ID 登入。然後,Apple 的 iCloud 會自動重新連結這些裝置並開始在你的 iPhone 上反映它們。
您可以按照上面的相關方法關閉 iPhone 或 Mac 上的 Handoff 功能。
當您造訪 iPhone 的設定應用程式或 Mac 的系統偏好設定時,您可以檢查您的 Apple ID 並查看連接到相同帳戶的所有裝置。
以上是如何快速提高你的 Snapchat 分數:4 個有效的方法的詳細內容。更多資訊請關注PHP中文網其他相關文章!




