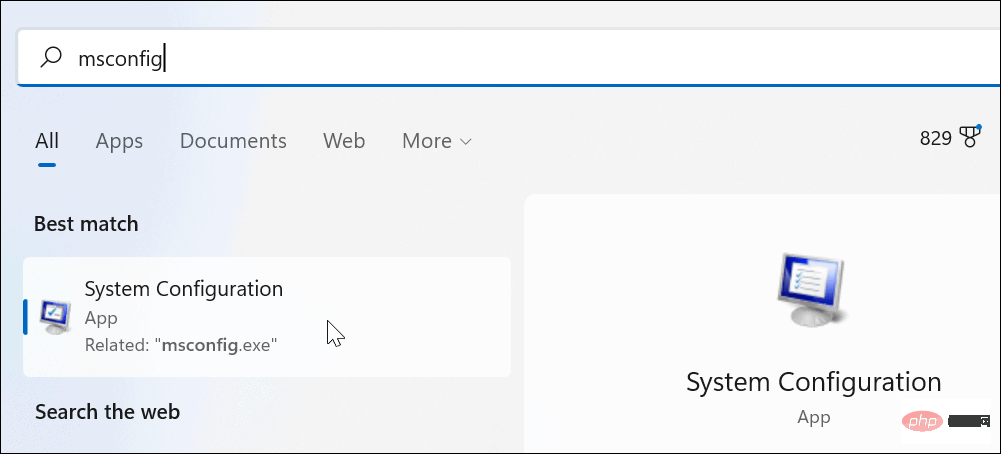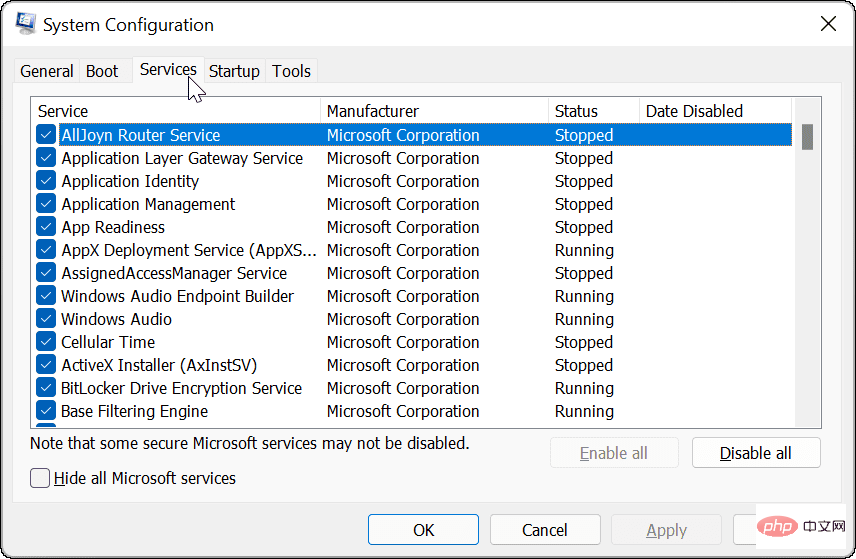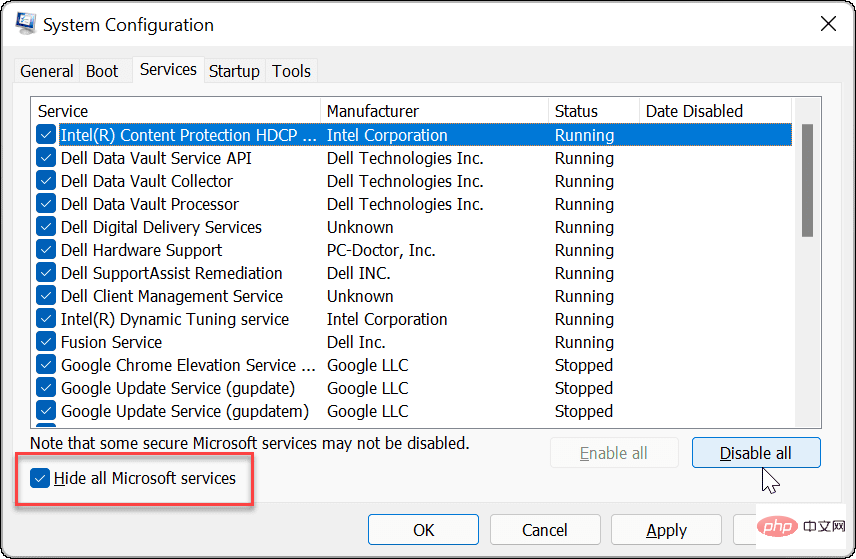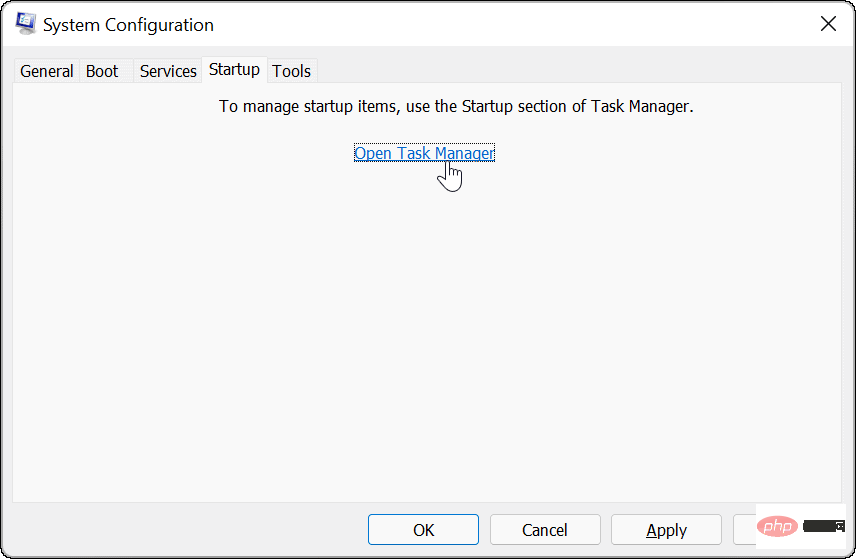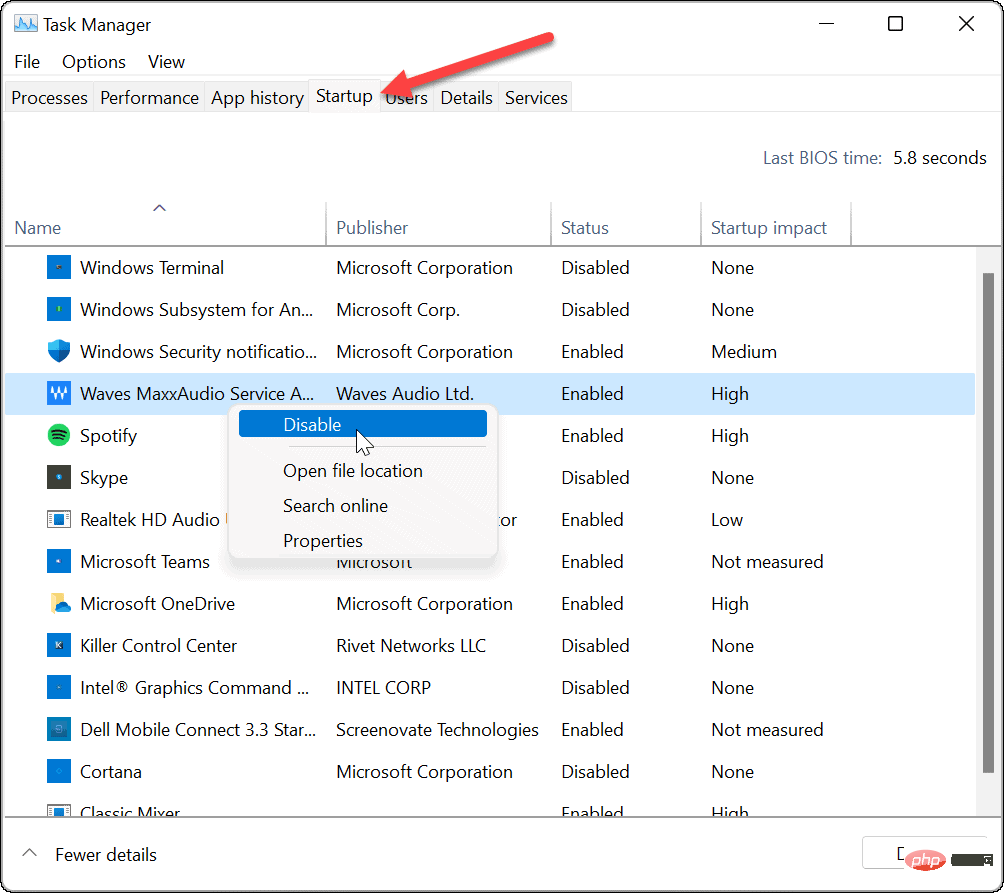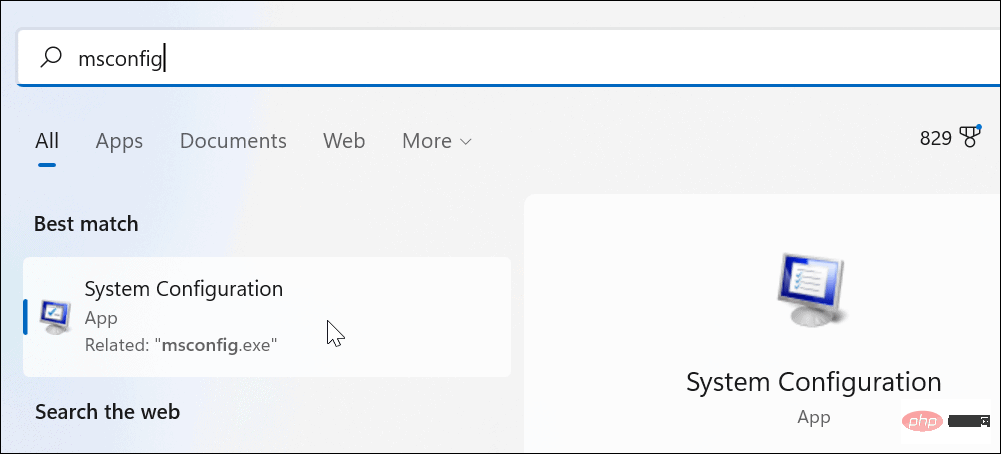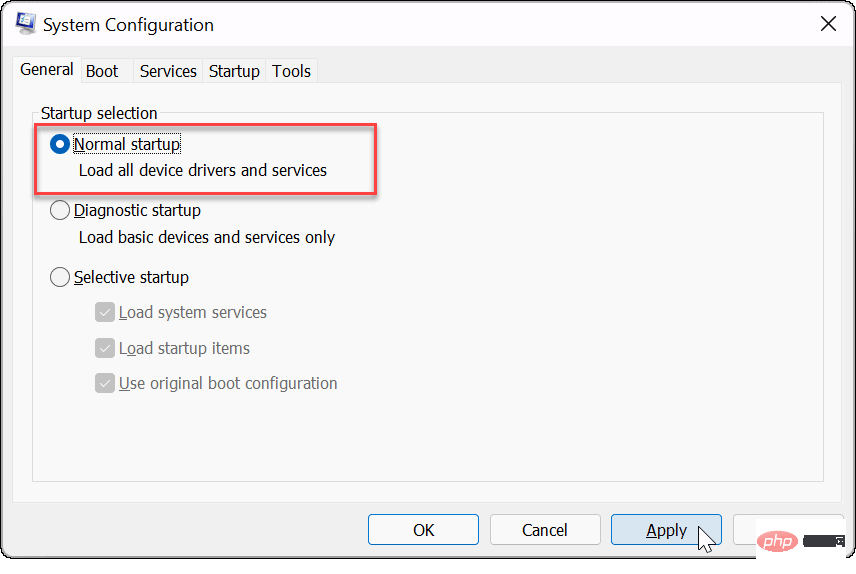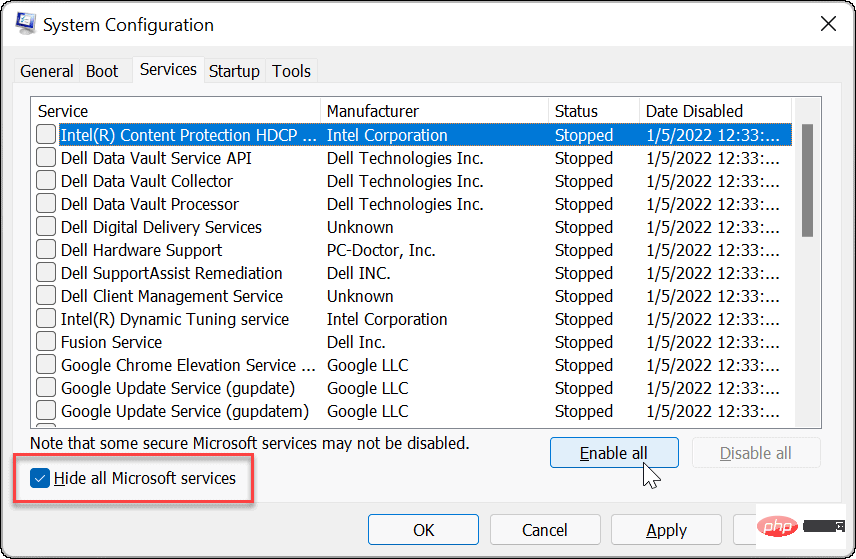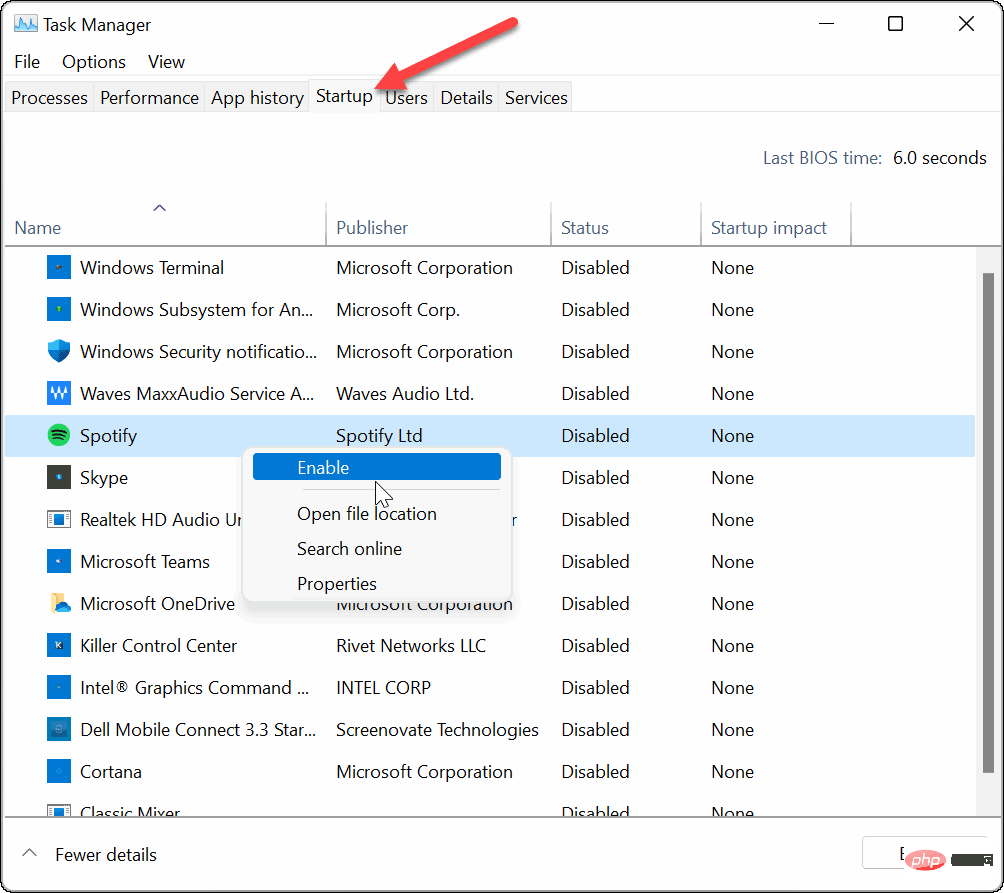如何執行Windows 11 的乾淨啟動
要執行Windows 11 的乾淨啟動,請執行以下操作:
- 點選「開始」按鈕或按Windows 鍵以開啟「開始」功能表。
- 輸入msconfig並選擇最上面的結果。
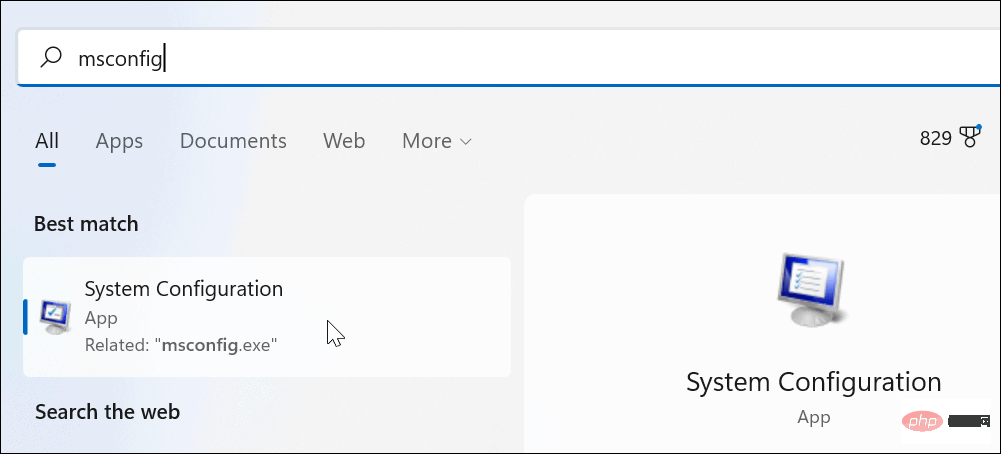
- 當系統配置視窗出現時,按一下頂部的服務標籤。
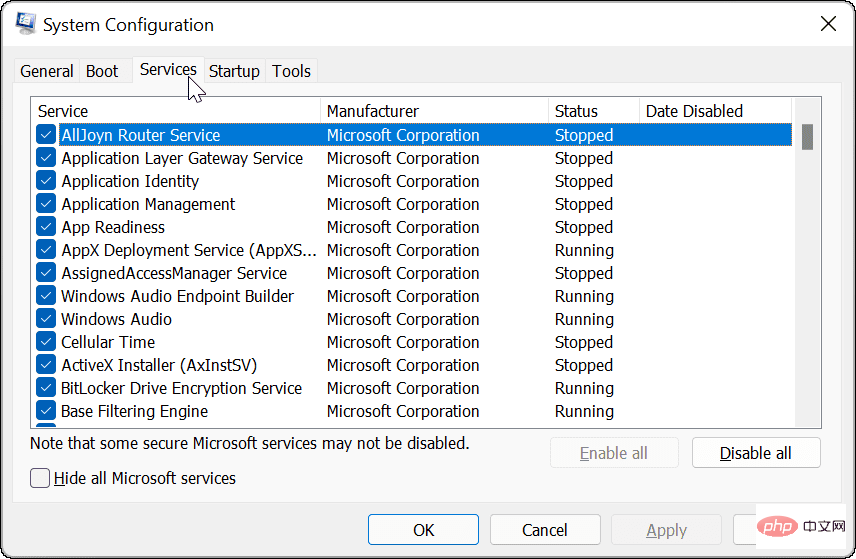
- 勾選隱藏所有 Microsoft 服務框,然後按一下全部停用 按鈕。
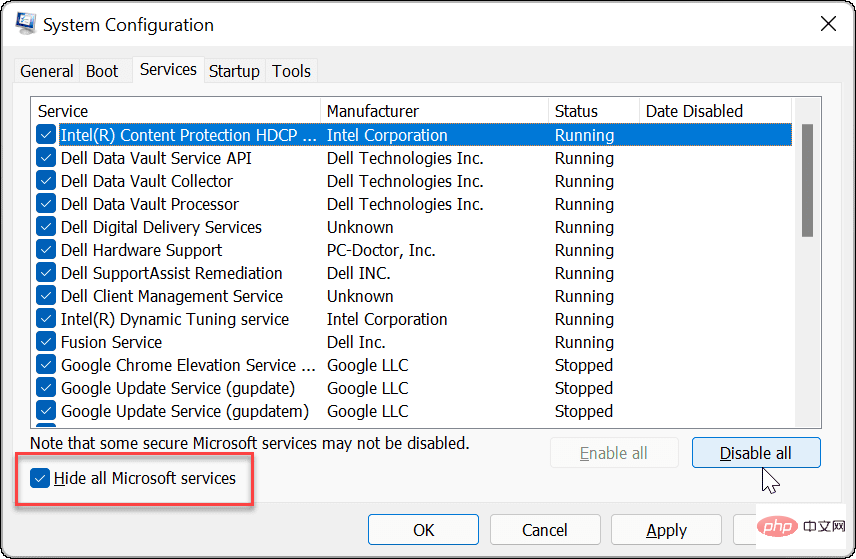
- 點擊頂部的啟動選項卡,然後點擊開啟任務管理器 連結。
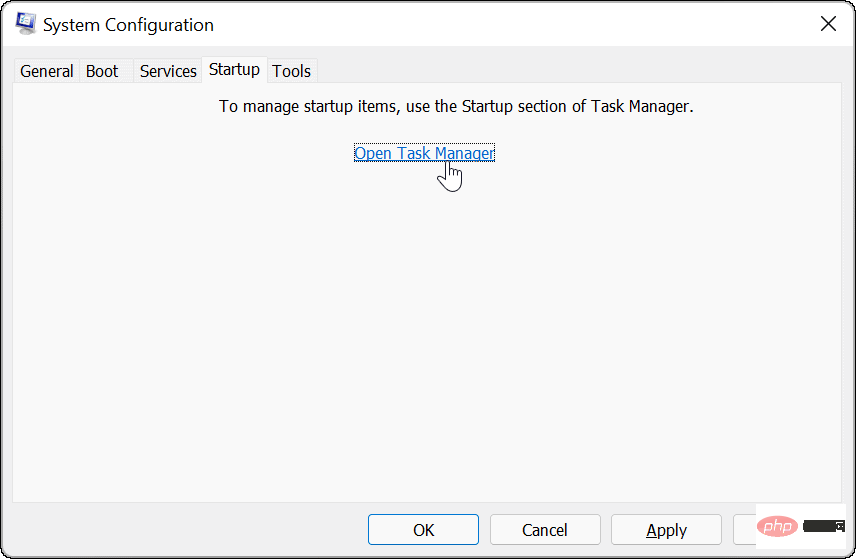
- 點擊任務管理器頂部的啟動標籤。 右鍵點選每個啟用的項目,然後從選單中選擇停用。
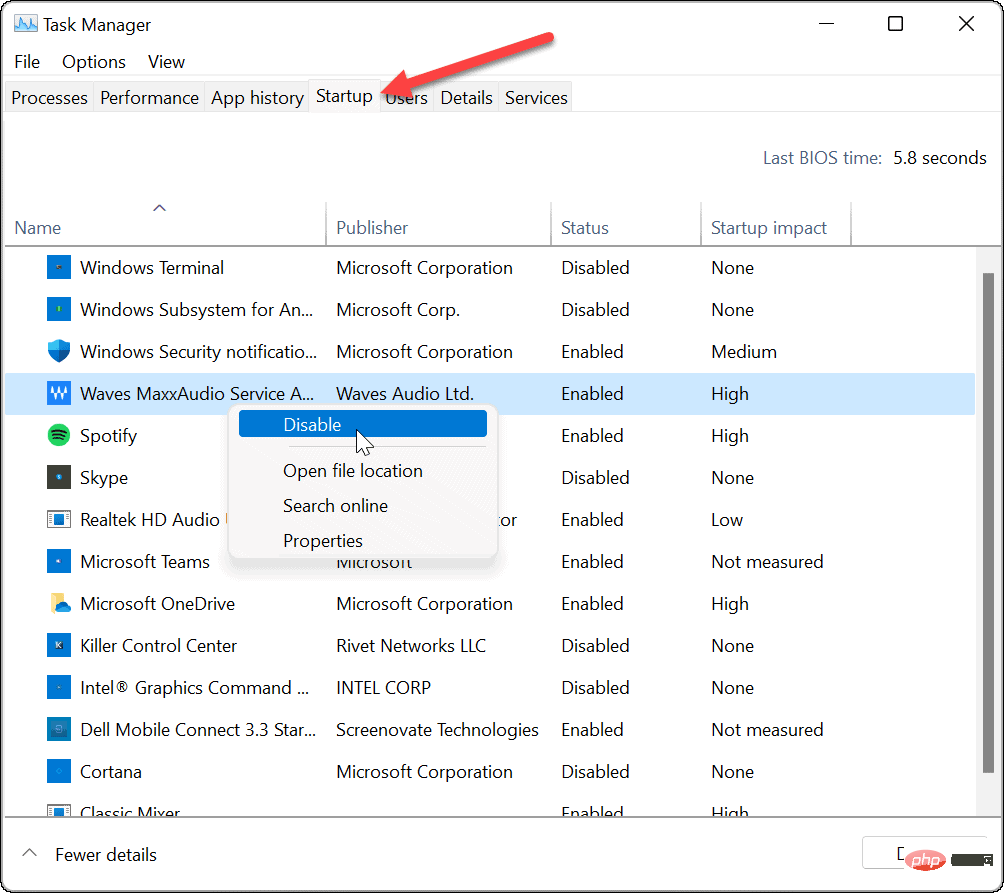
- 完成後,退出任務管理器,然後在「系統設定」視窗中按一下「套用# 」和「確定」。
- 重新啟動您的 PC以完成該過程。

Windows 11 將執行乾淨啟動。當您從重新啟動中恢復時,如果問題不再存在,您就會知道從哪裡開始進行故障排除。
無論問題的原因是什麼,請立即嘗試執行此操作,看看是否可以重新建立它。例如,您可能無法安裝應用程式或驅動程序,因為存在衝突。
根據問題,故障排除有時可能很無聊。例如,您可能需要一次重新啟用一個應用程式或一項服務,以找出導致問題的原因。
如何停用乾淨啟動
解決問題後,您可以按照下列步驟在Windows 11 上還原正常啟動程序:
##開啟「- 開始」選單,鍵入msconfig,然後選擇最上面的結果。
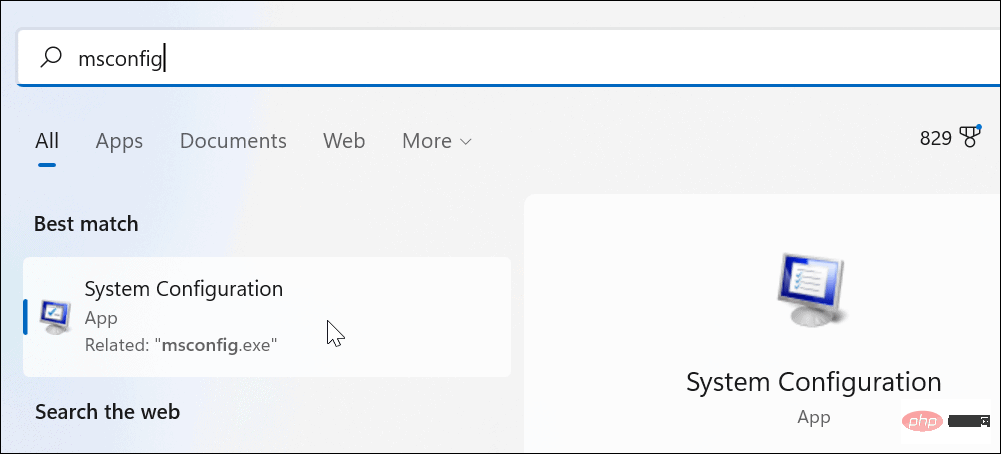
當- 系統設定開啟時,點選常規選項卡,選擇正常啟動,然後按套用 按鈕。
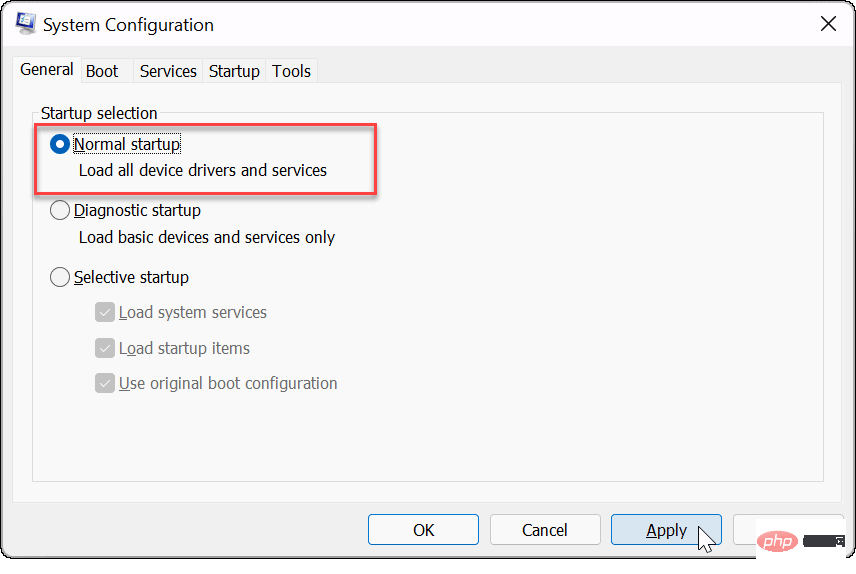
點擊「- 服務」選項卡,選取「隱藏所有Microsoft 服務」框,然後點選「全部啟用 」按鈕。
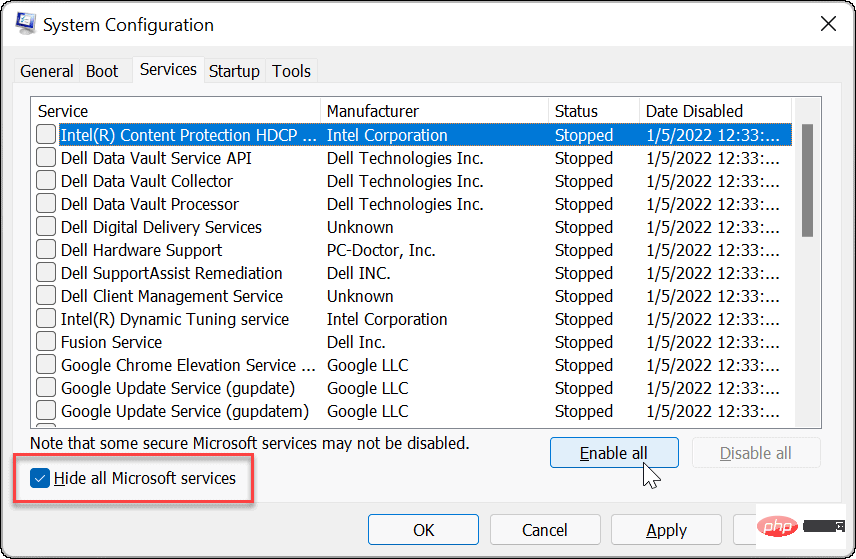
選擇- 啟動選項卡,然後按一下開啟工作管理員。
當任務管理器啟動時,啟用要在啟動期間執行的應用程式。您不需要啟用所有這些 -停用啟動應用程式通常可以縮短啟動時間。 -
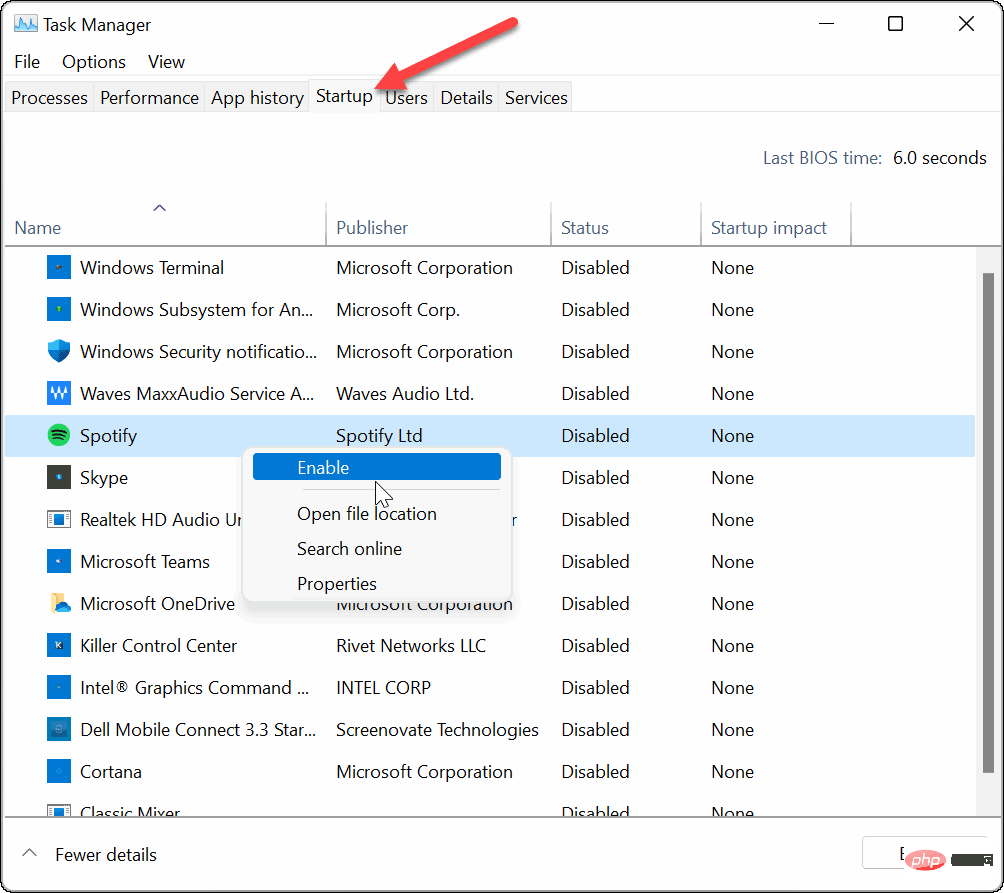
退出任務管理器並在系統設定視窗中按一下- 確定。
出現提示時重新啟動您的 PC。 -

Windows 11 故障排除
上述步驟將協助您在Windows 11 中進行乾淨啟動,但解決您遇到的任何潛在問題取決於您。完成後,您的 PC 應該能夠使用常規應用程式、服務和驅動程式正常啟動。
當您乾淨啟動 Windows 11 時,您可以更好地控制硬體問題的故障排除,無論是您的HDMI 不工作還是鍵盤不工作。您將能夠查看問題是否由第三方軟體或內建驅動程式、服務或應用程式引起。
以上是如何在 Windows 11 中清理啟動項的詳細內容。更多資訊請關注PHP中文網其他相關文章!