我們每天都使用各種應用程式或程序,無論是用於工作、網路還是其他需求。但是,一些用戶報告在 Windows 11 中遇到了運行時錯誤。
當您嘗試啟動應用程式時通常會遇到此問題,並伴隨一個框,有時會提及該原因、受影響的程式和/或錯誤代碼。在故障排除練習期間,此資訊可能會很有用。
由於許多用戶都面臨這個問題,我們決定專門編寫本教程,以幫助您了解根本原因並引導您完成Windows 11中運行時錯誤的最有效修復。
在處理 Windows 11 中的執行階段錯誤時,您無法立即找出單一問題,除非錯誤方塊本身顯示了什麼。下面給出了錯誤背後的常見原因:
#如果您能夠根據錯誤方塊和可用資訊確定問題,只需前往相關修復並執行它。不過,您可以按照所列順序中的步驟快速消除 Windows 11 中的執行階段錯誤。
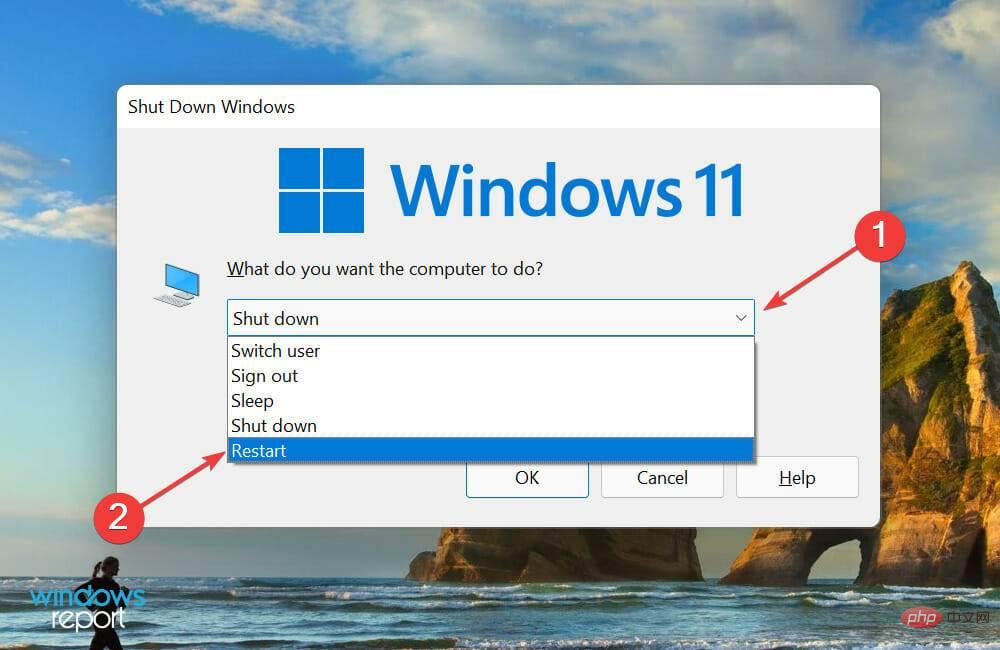
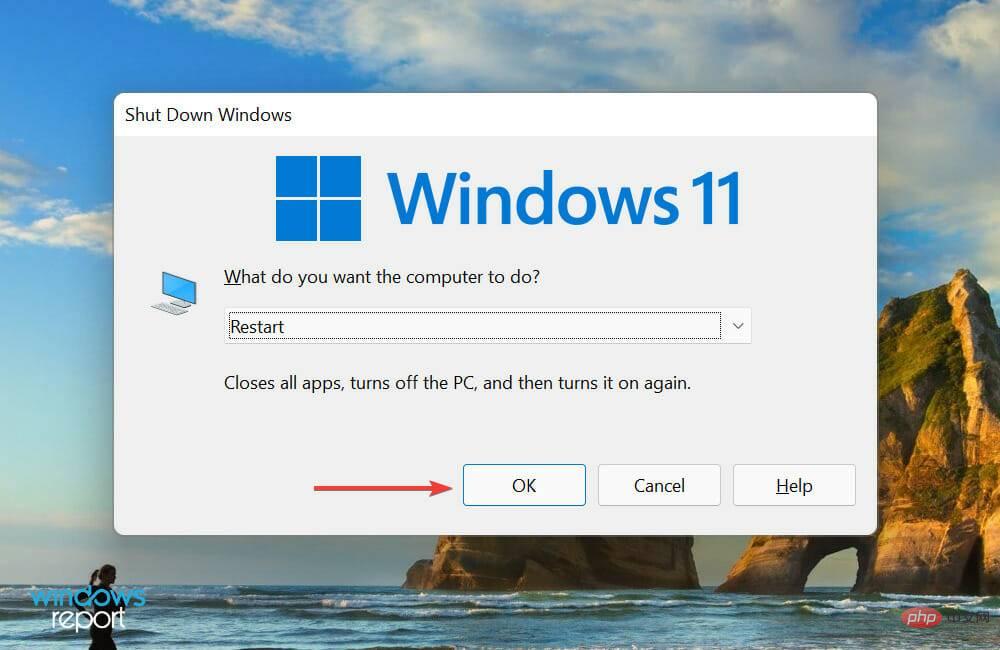
大多數情況下,這是一個導致 Windows 11 中執行時錯誤的微不足道的錯誤。而且,這些可以透過簡單的重新啟動輕鬆修復。當您重新啟動 PC 時,作業系統會重新載入,任何導致錯誤的錯誤都會立即消除。
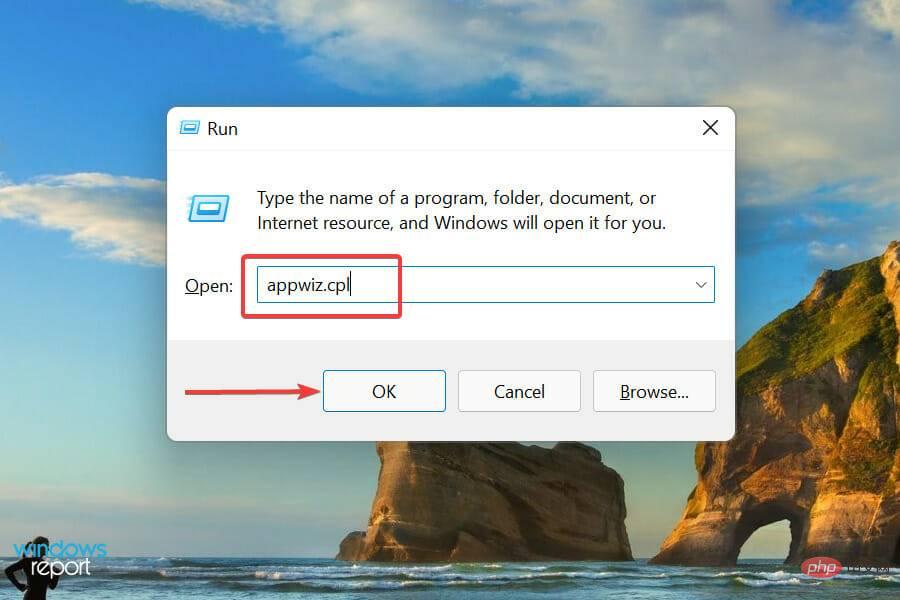
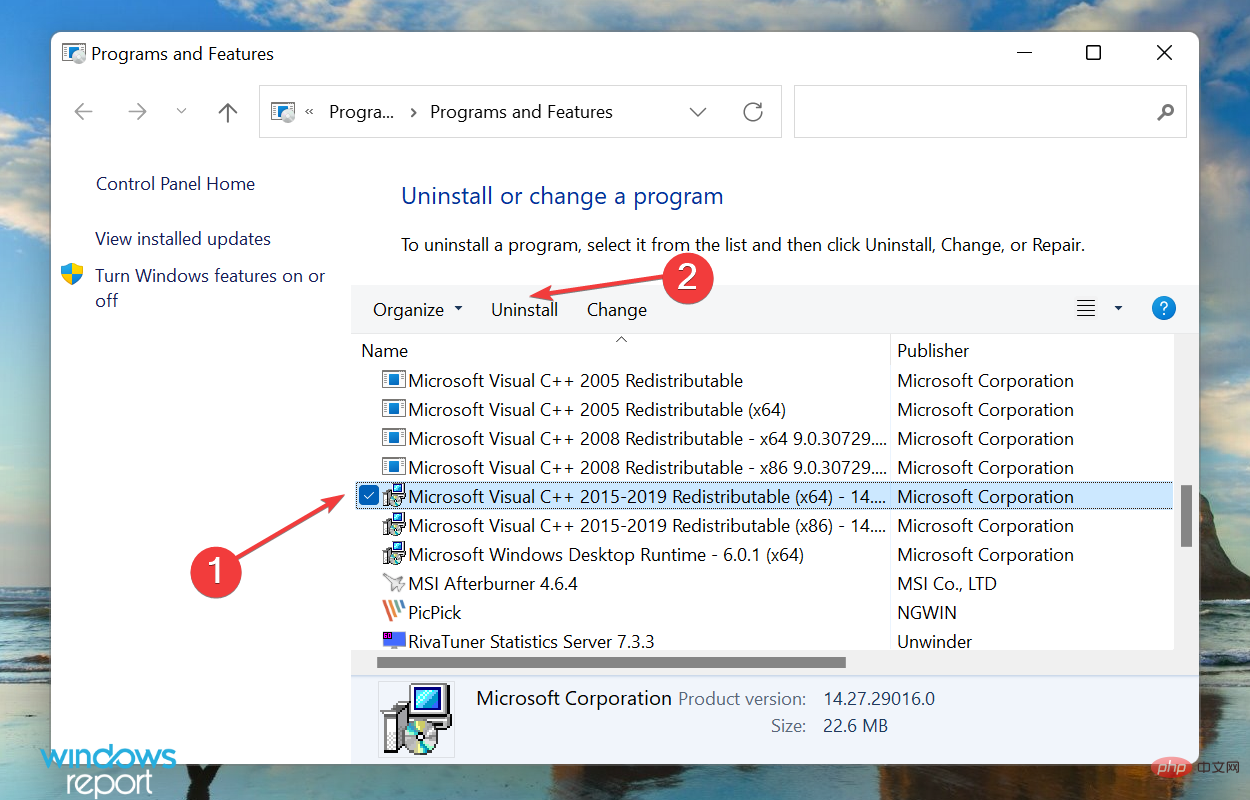
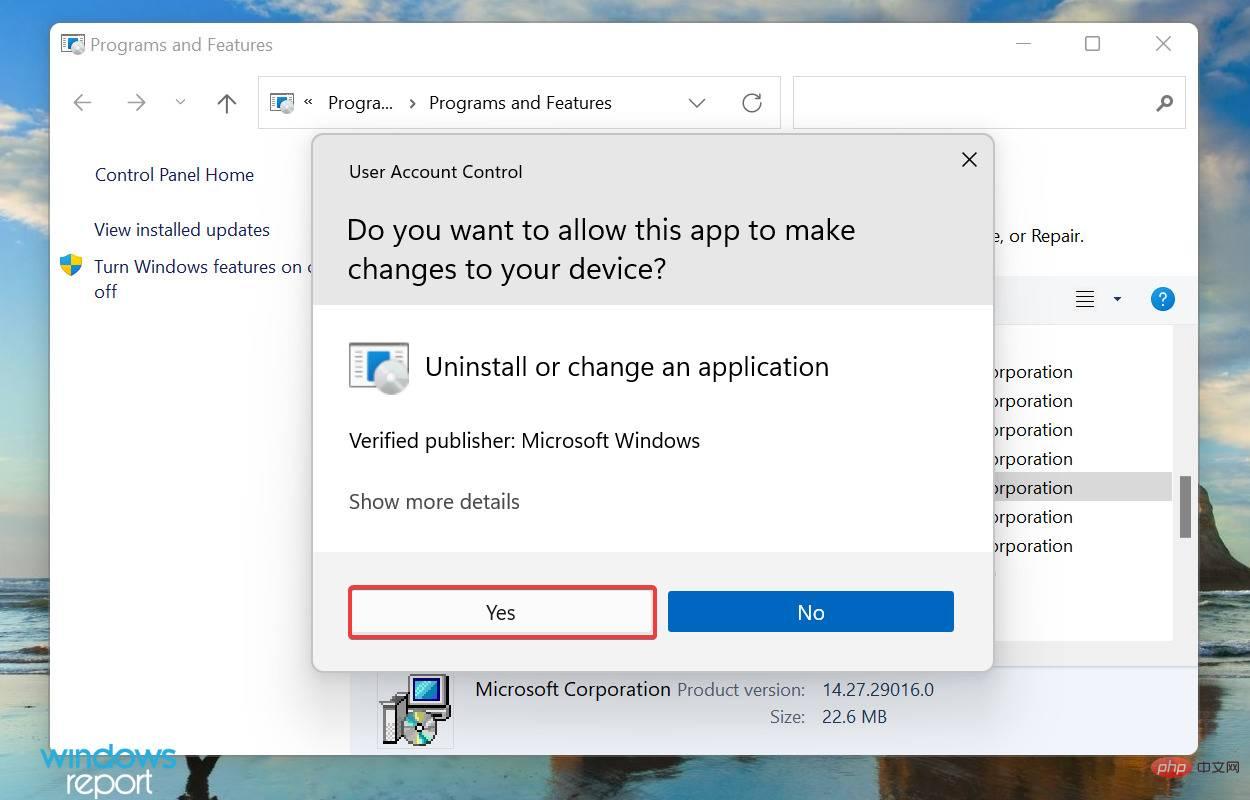
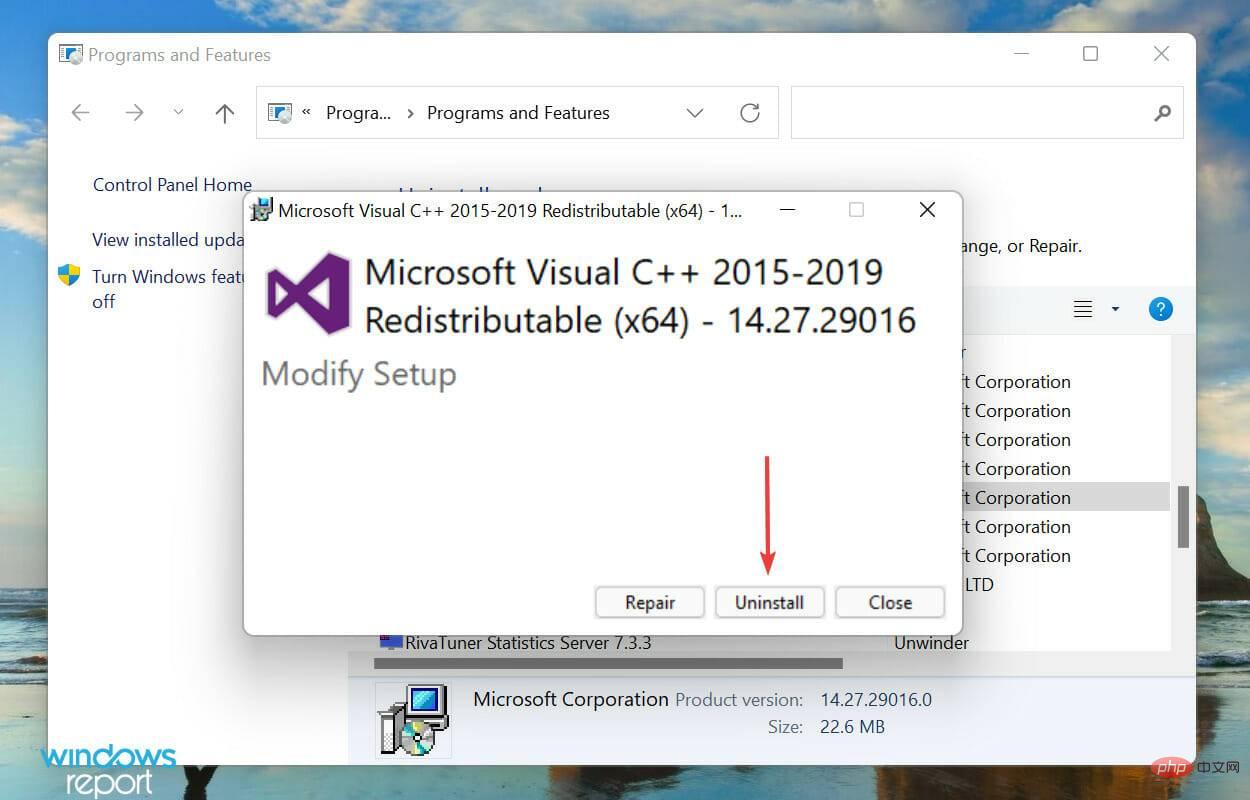
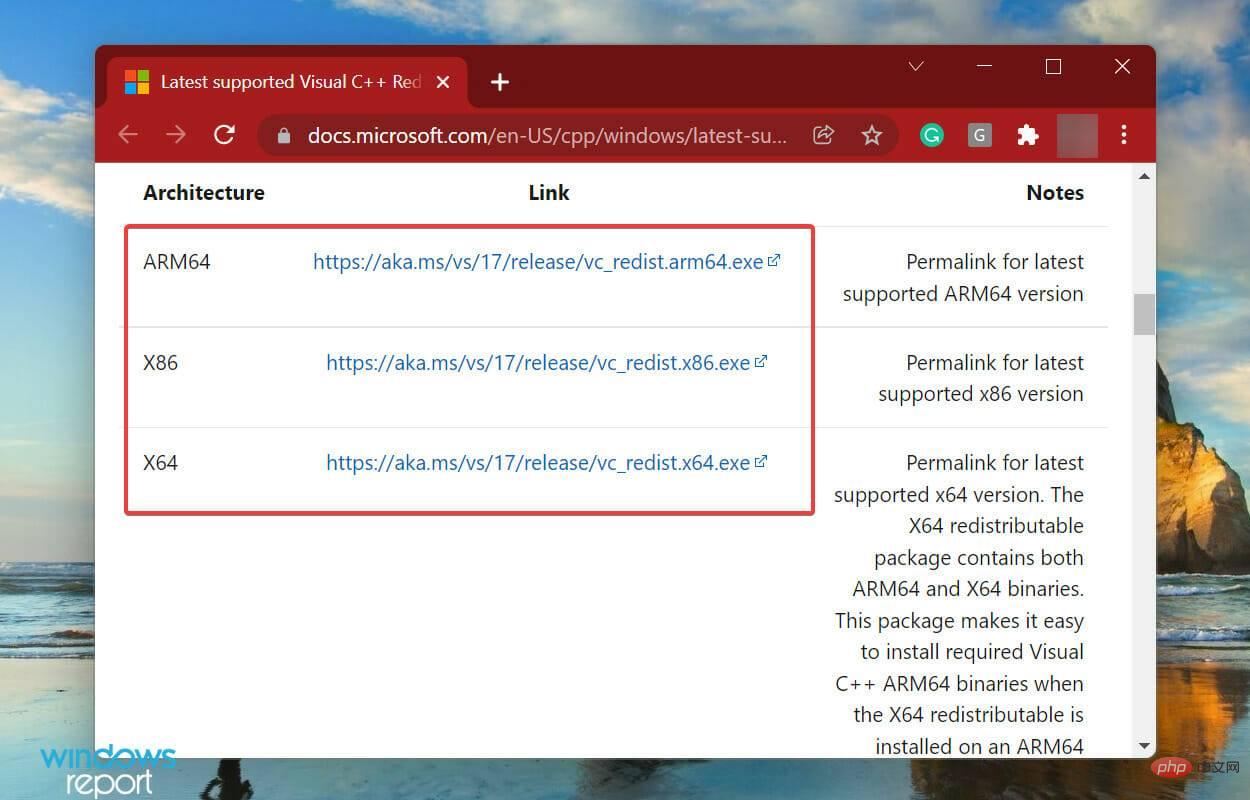
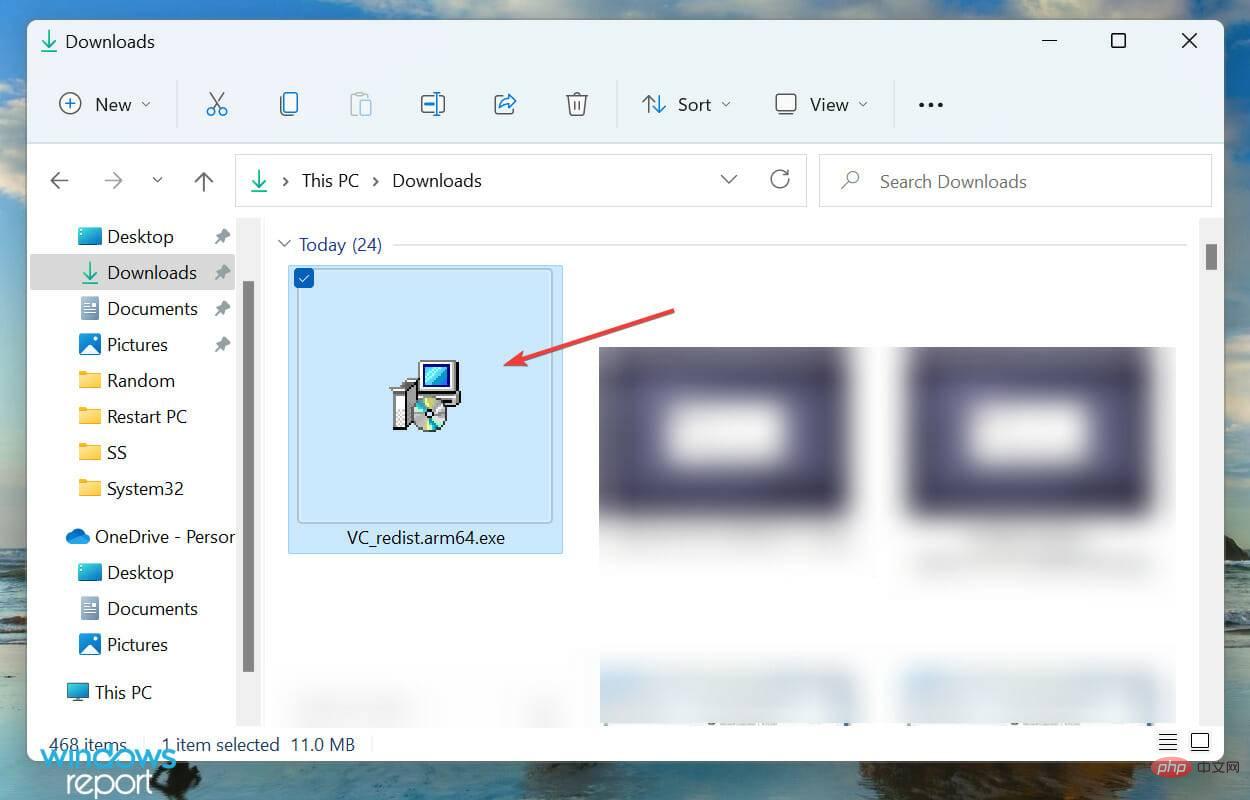
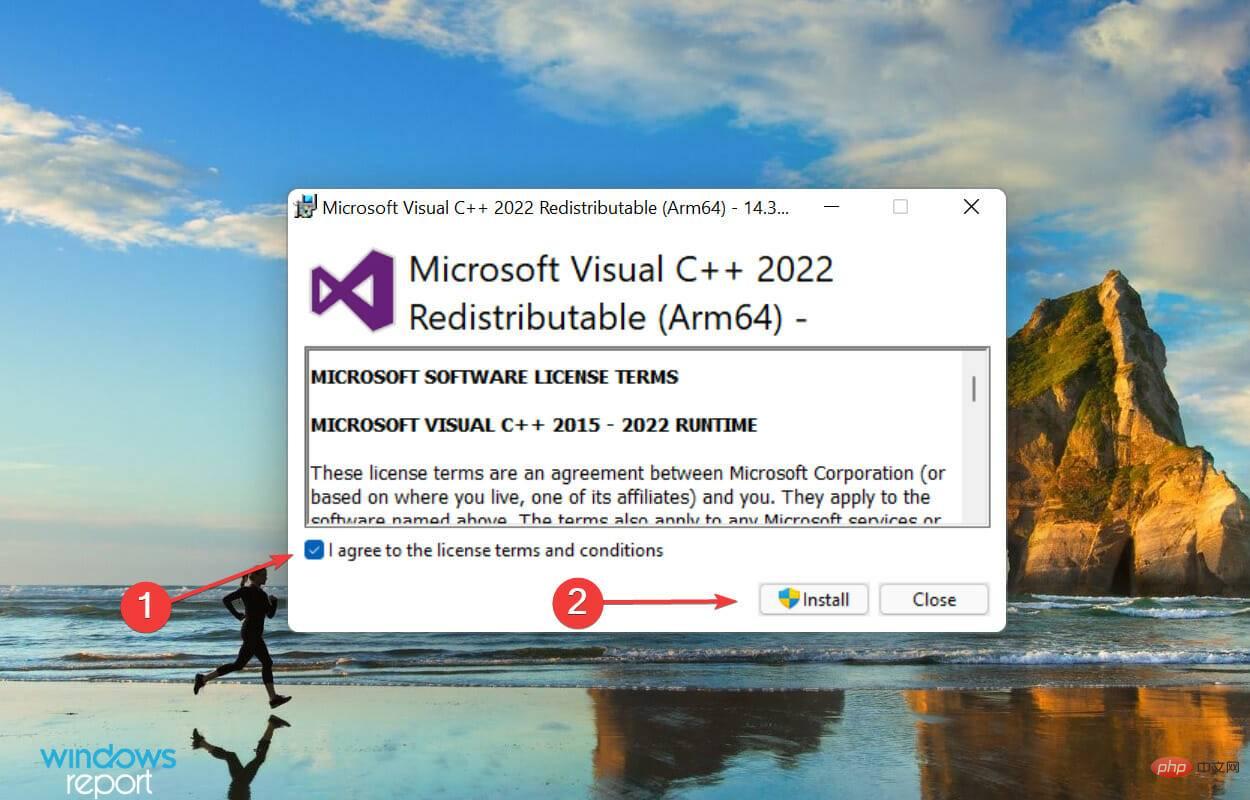
如果彈出的錯誤方塊顯示有關 Microsoft Visual C 的信息,則將其卸載然後重新安裝最新版本可能會有所幫助。完成後,檢查Windows 11 中的執行階段錯誤是否已修復。
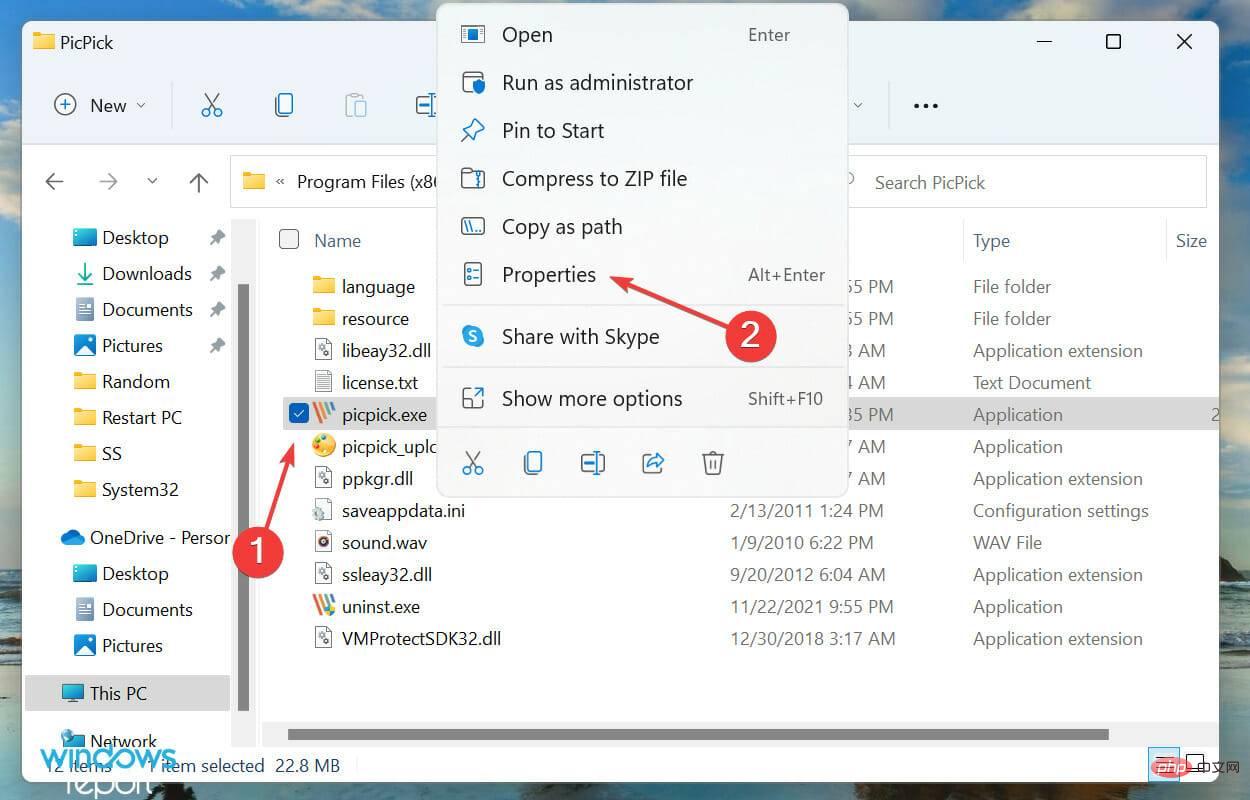
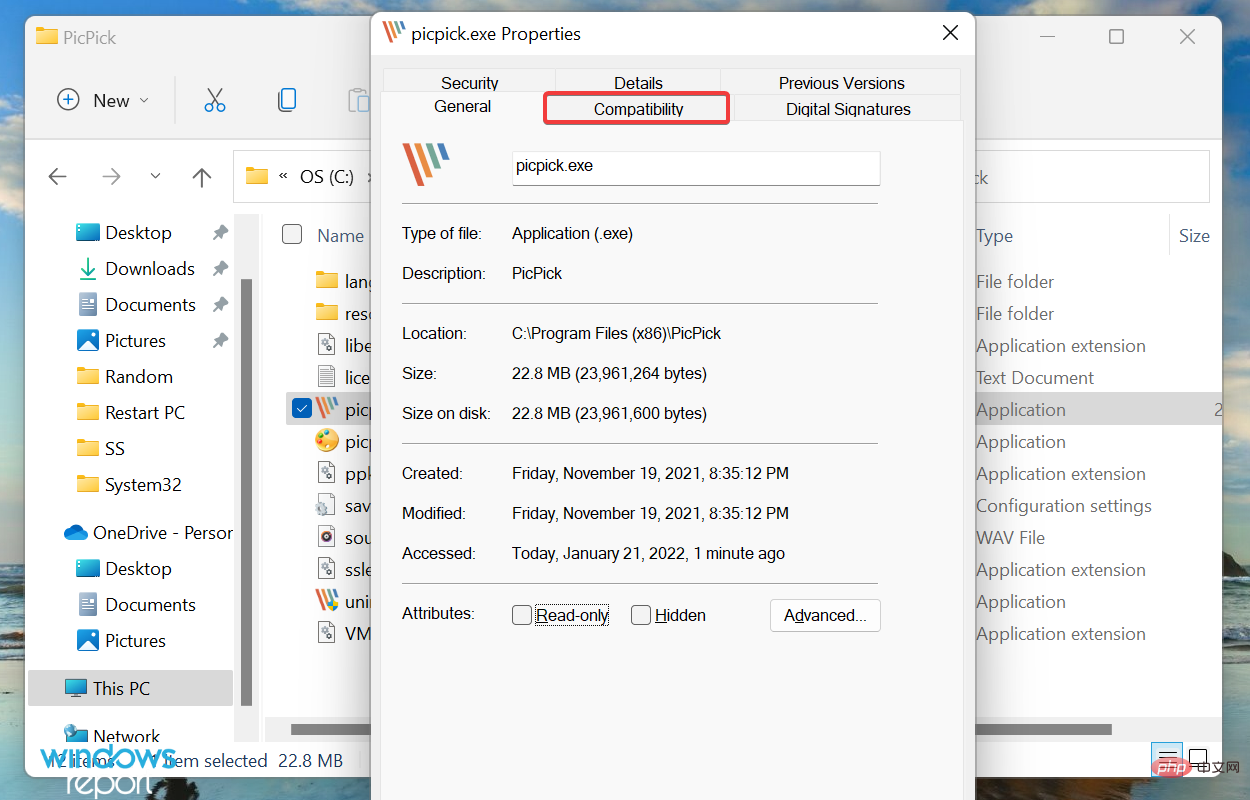
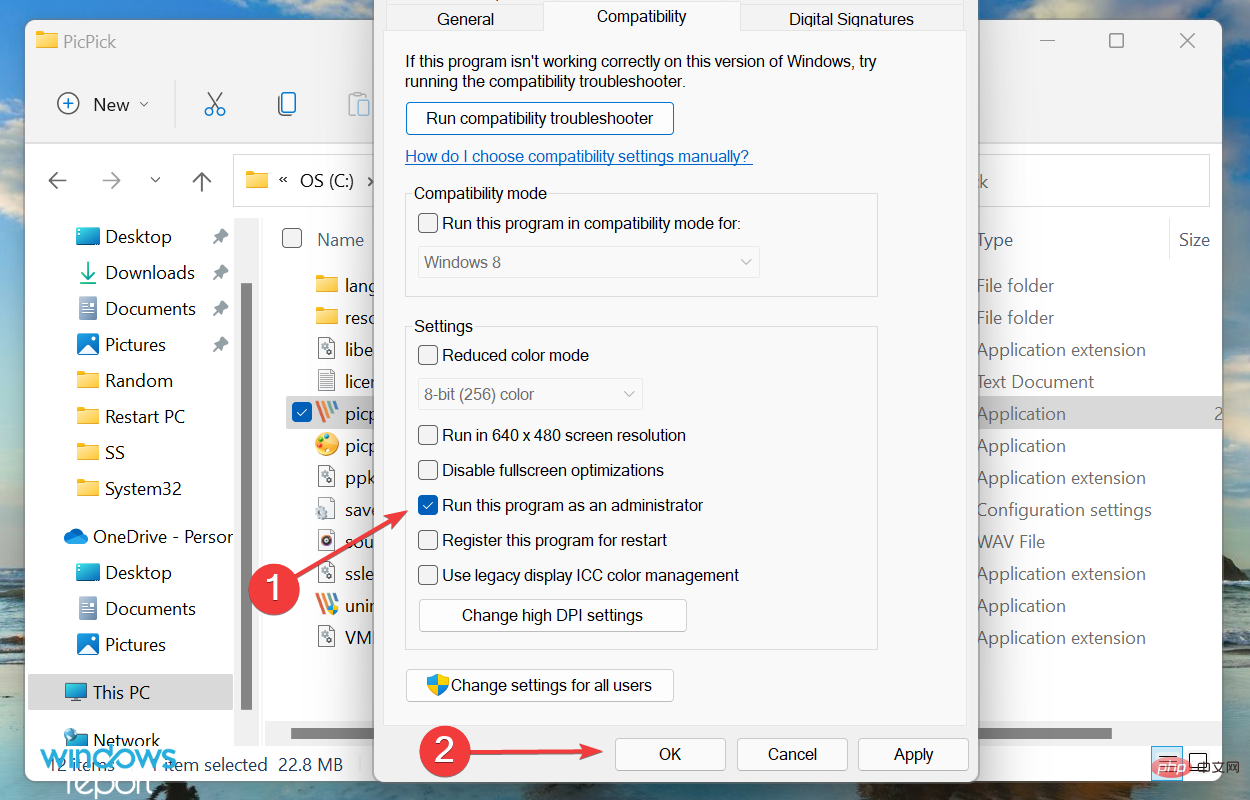
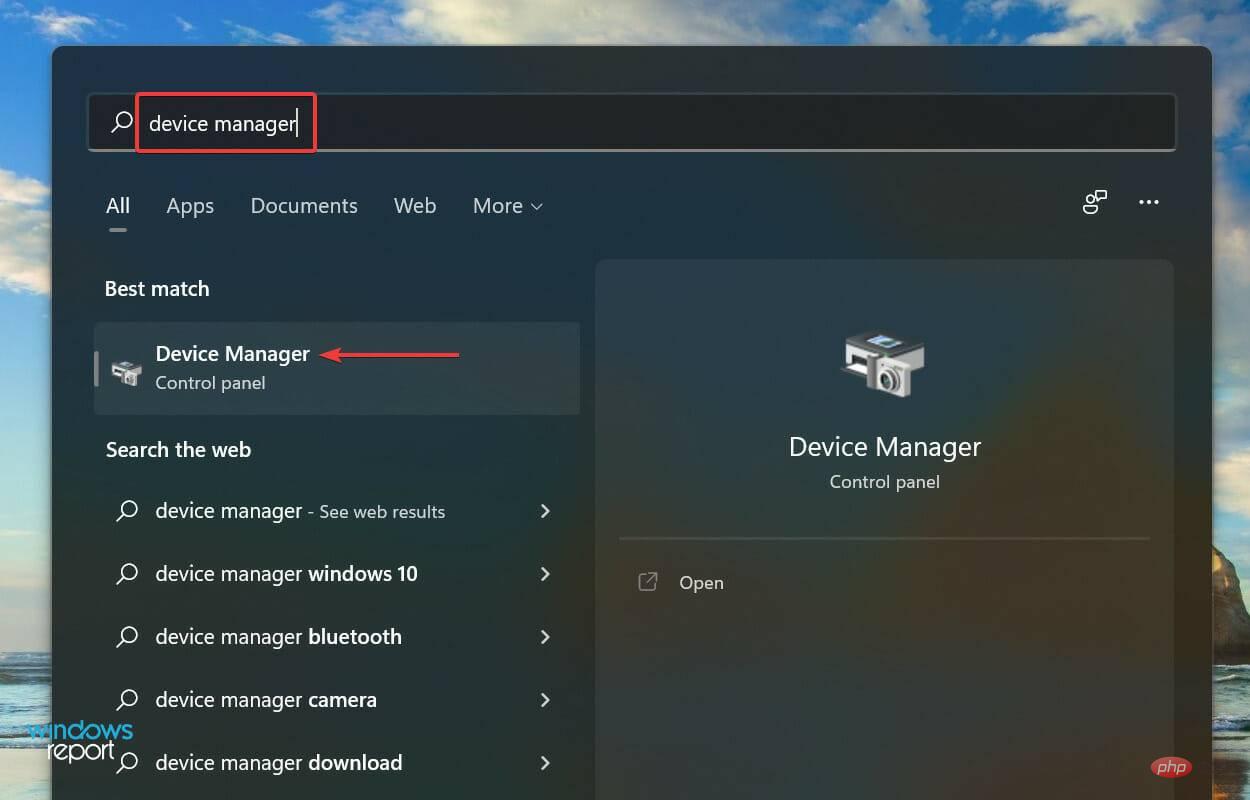
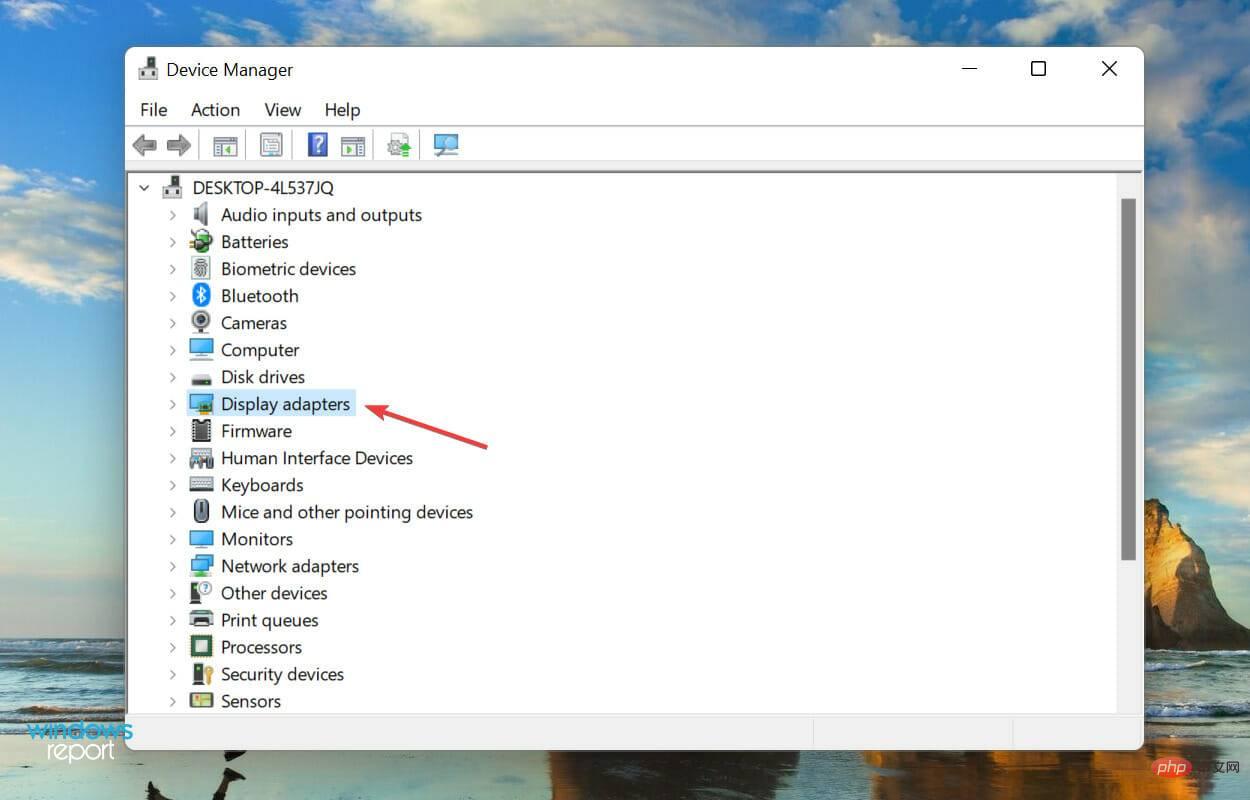
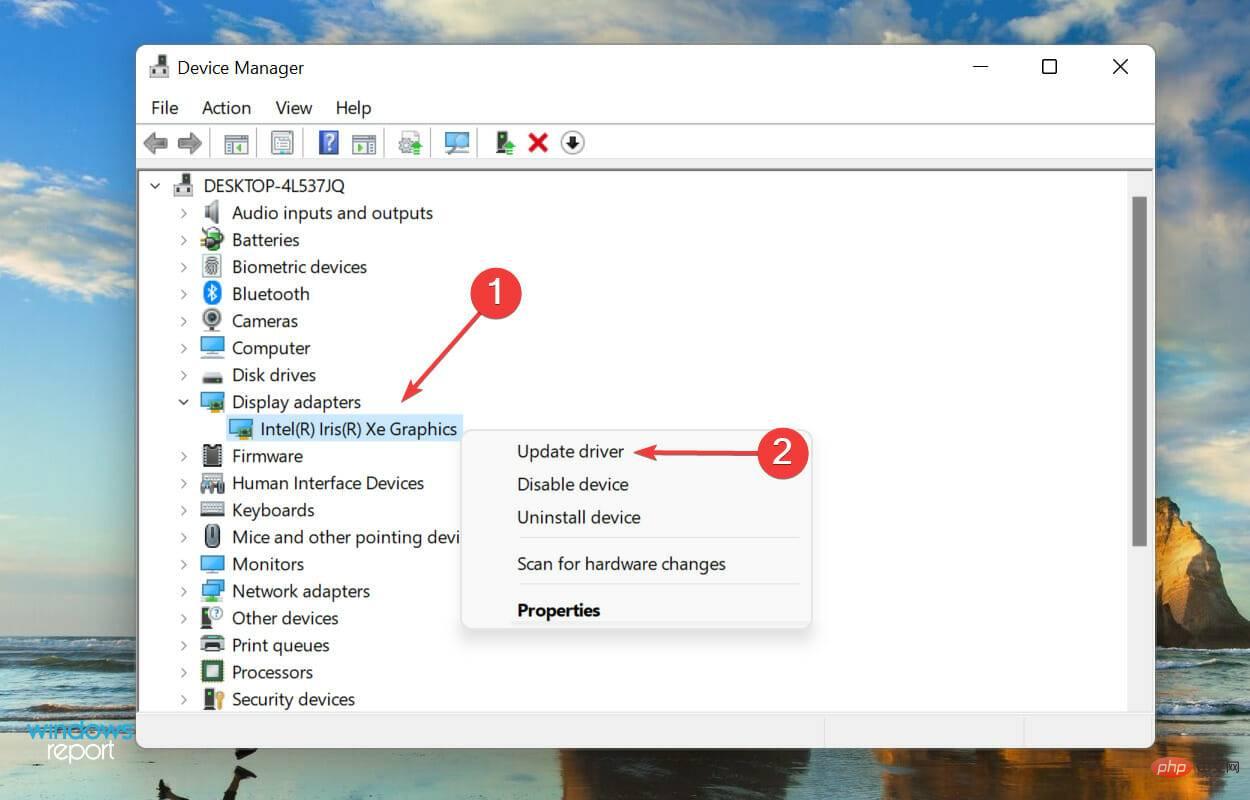
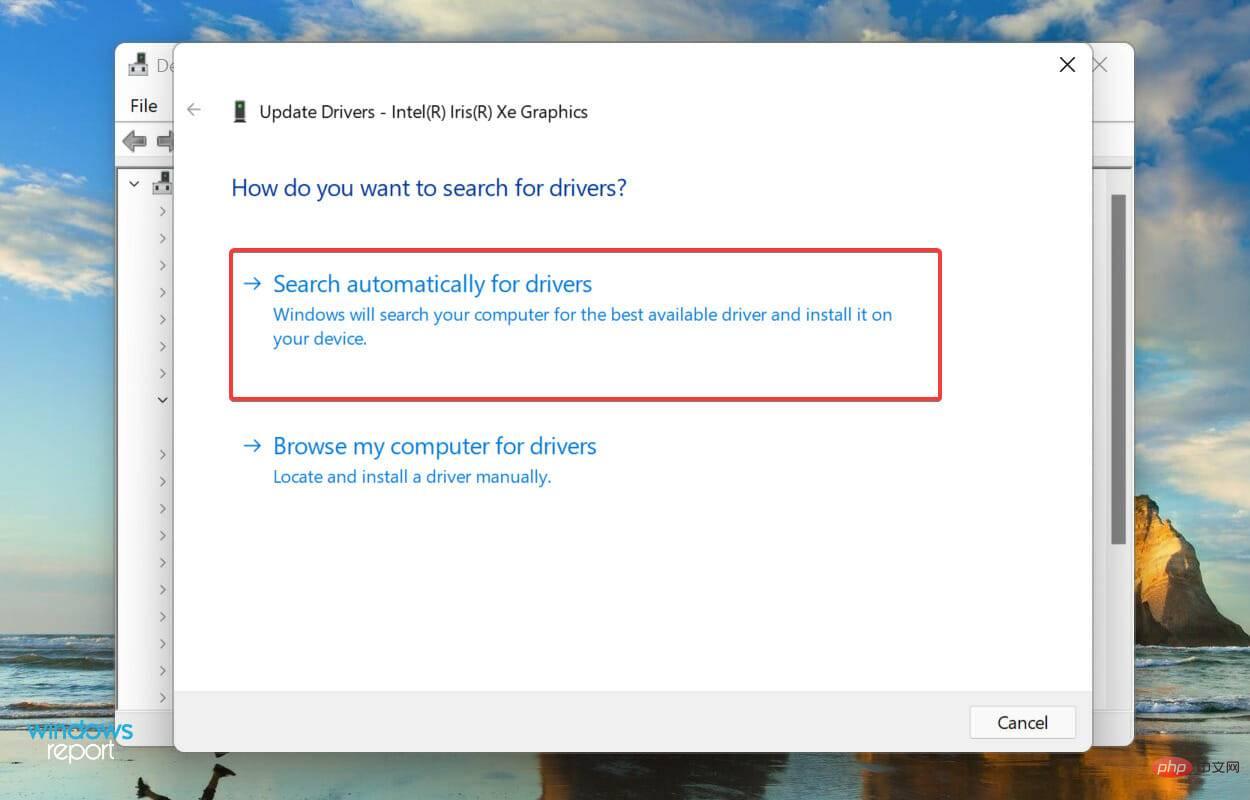
驅動程式透過在硬體和作業系統之間中繼命令,在系統的核心功能中發揮關鍵作用。如果這些已過時,您很有可能在 Windows 11 中遇到執行階段錯誤。
此處列出的裝置管理員方法會自動掃描系統上可用的最佳驅動程式並安裝它。但是,這也意味著如果您之前沒有下載過最新版本,那麼驅動程式更新的機會就很渺茫。
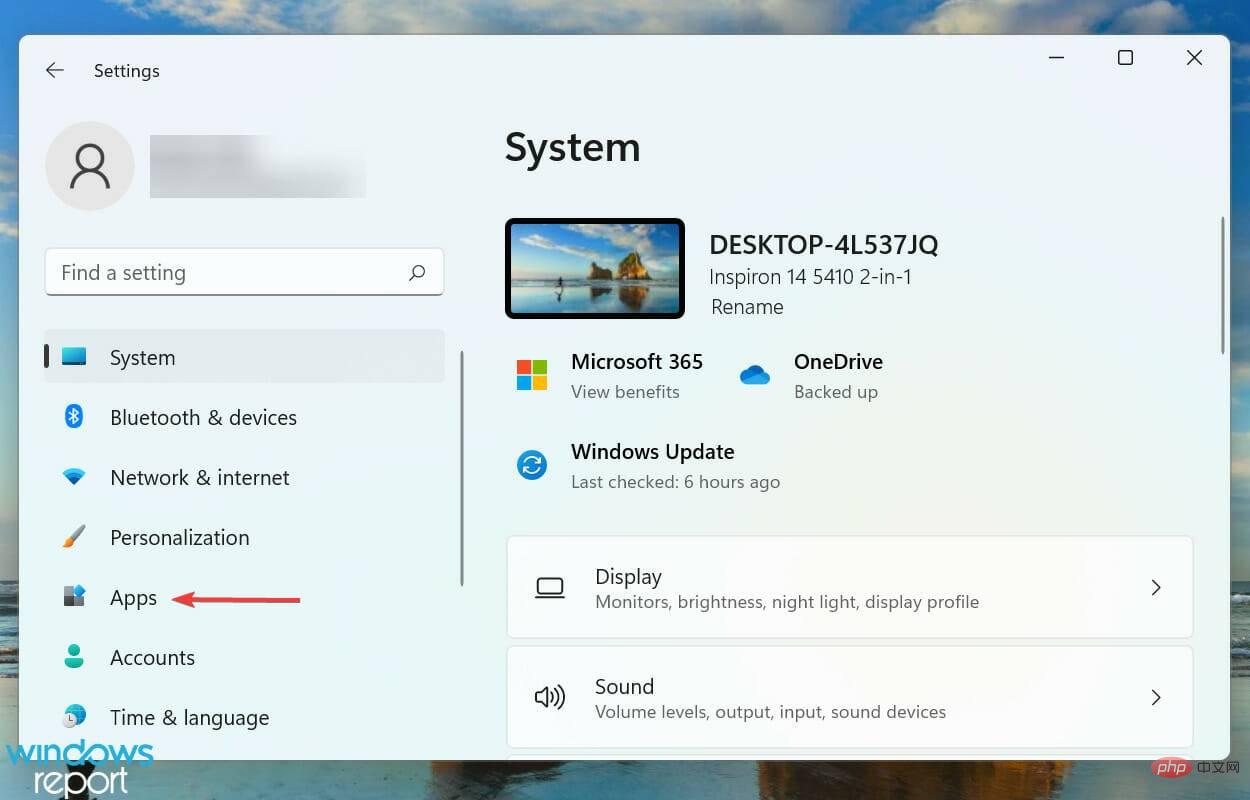
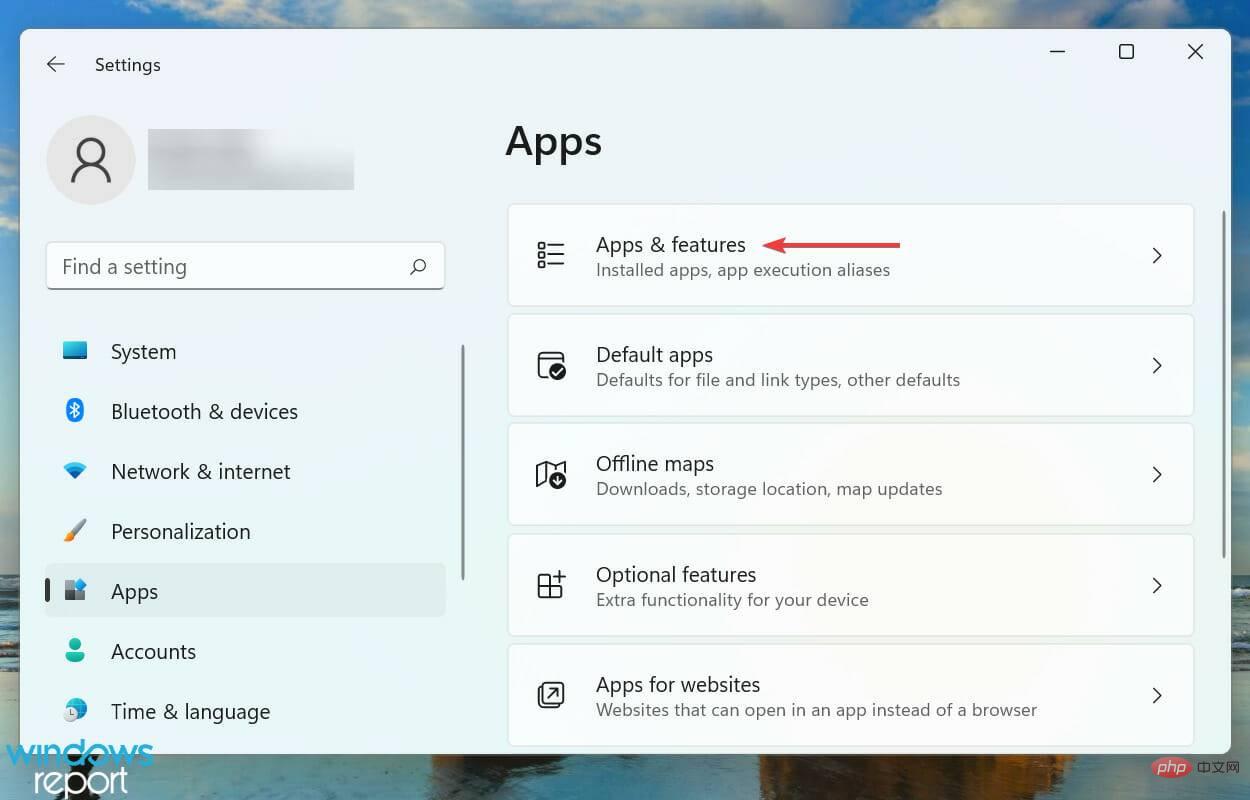
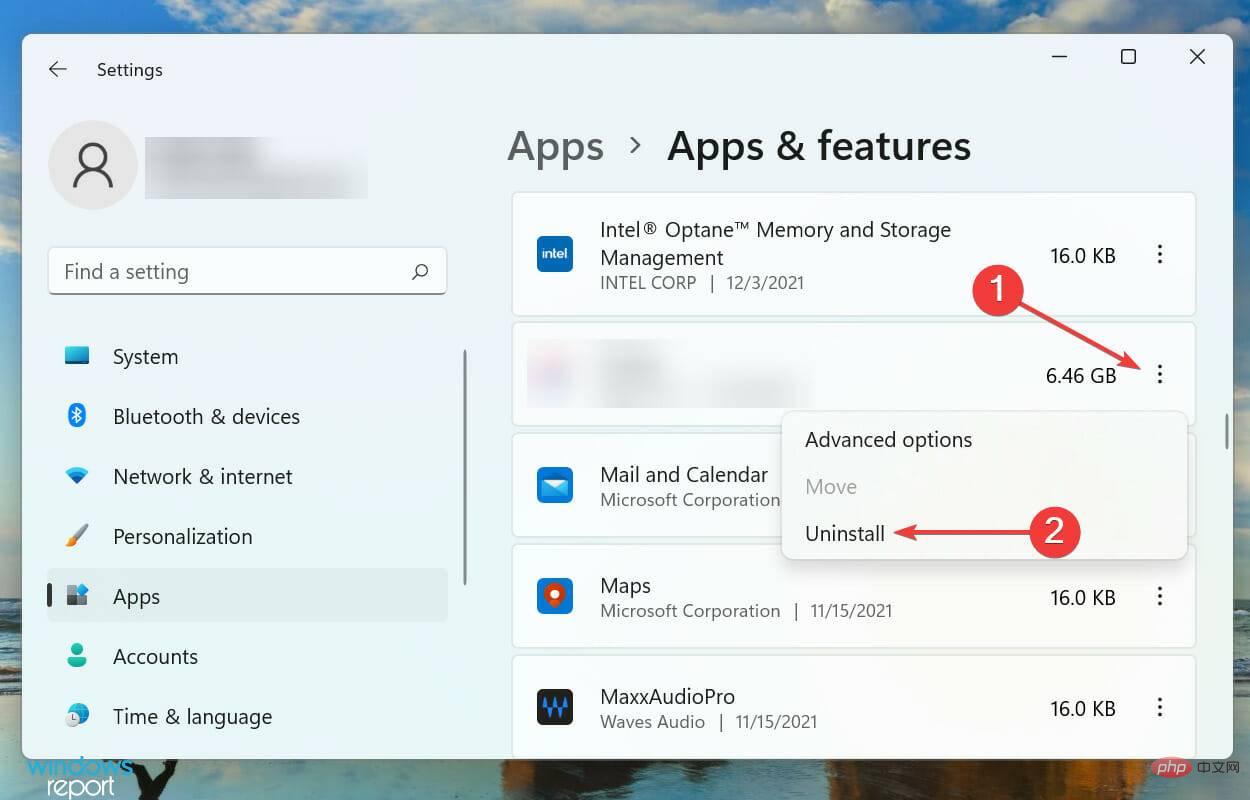
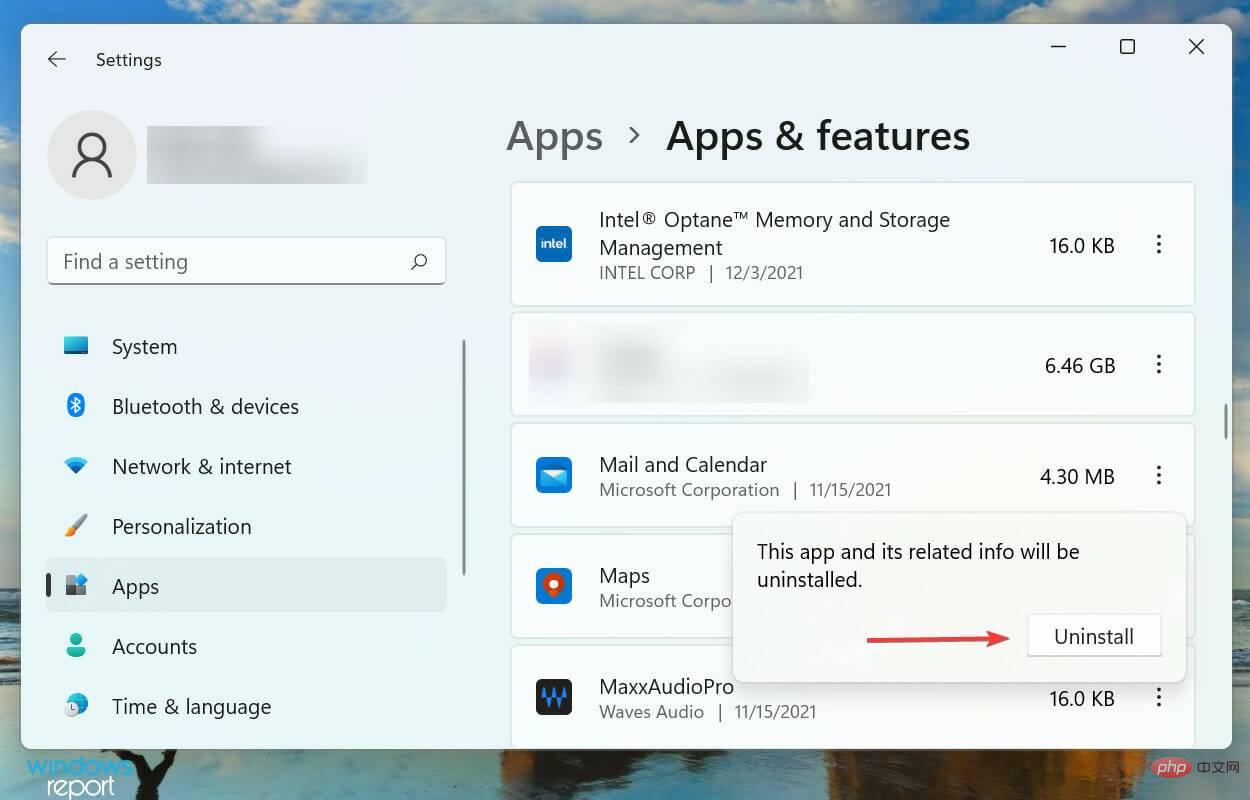
如果您在安裝新應用程式後開始遇到錯誤,這很可能是背後的原因。因此,最好卸載這些應用程式。
這裡真正的技巧是識別衝突的應用程式。列出您第一次遇到錯誤時安裝的所有程式。現在,開始一次卸載它們,並檢查Windows 11 中的執行時間錯誤是否已修復。
識別並卸載衝突的應用程式後,重新安裝在此過程中刪除的其他應用程式。
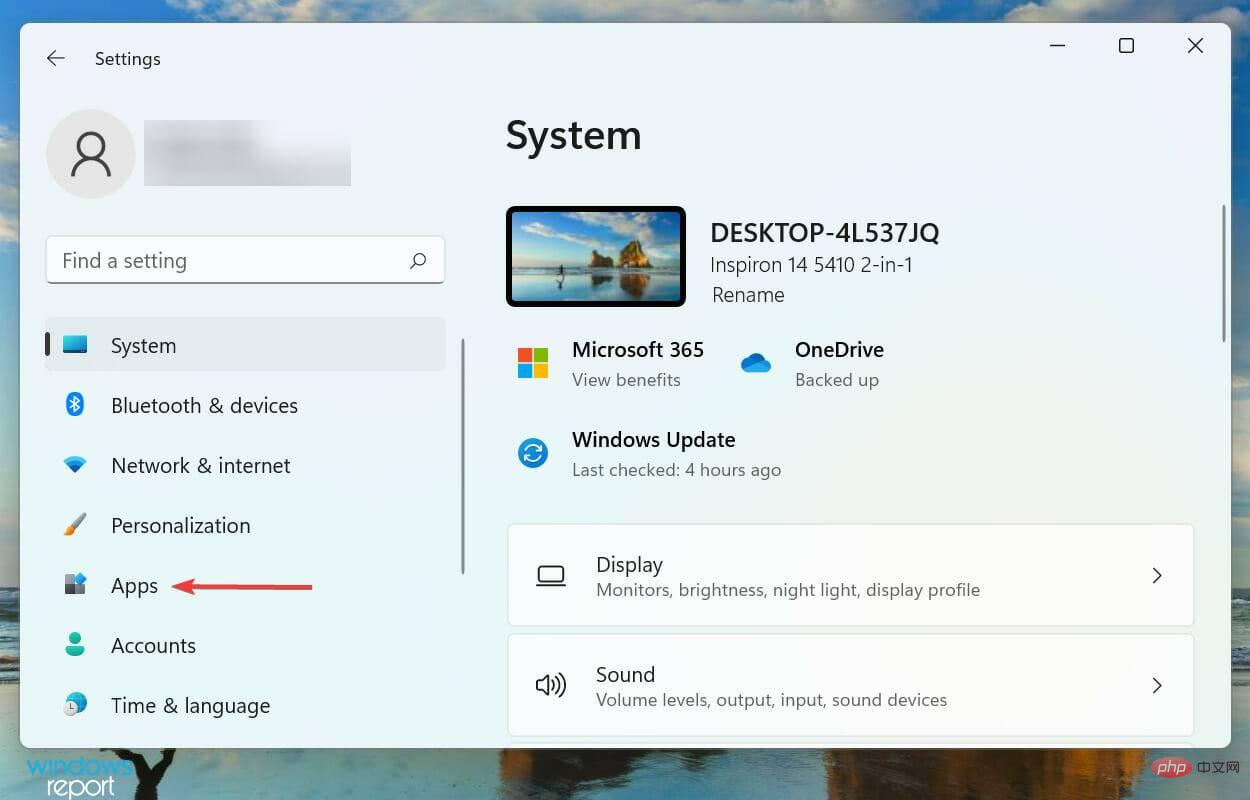

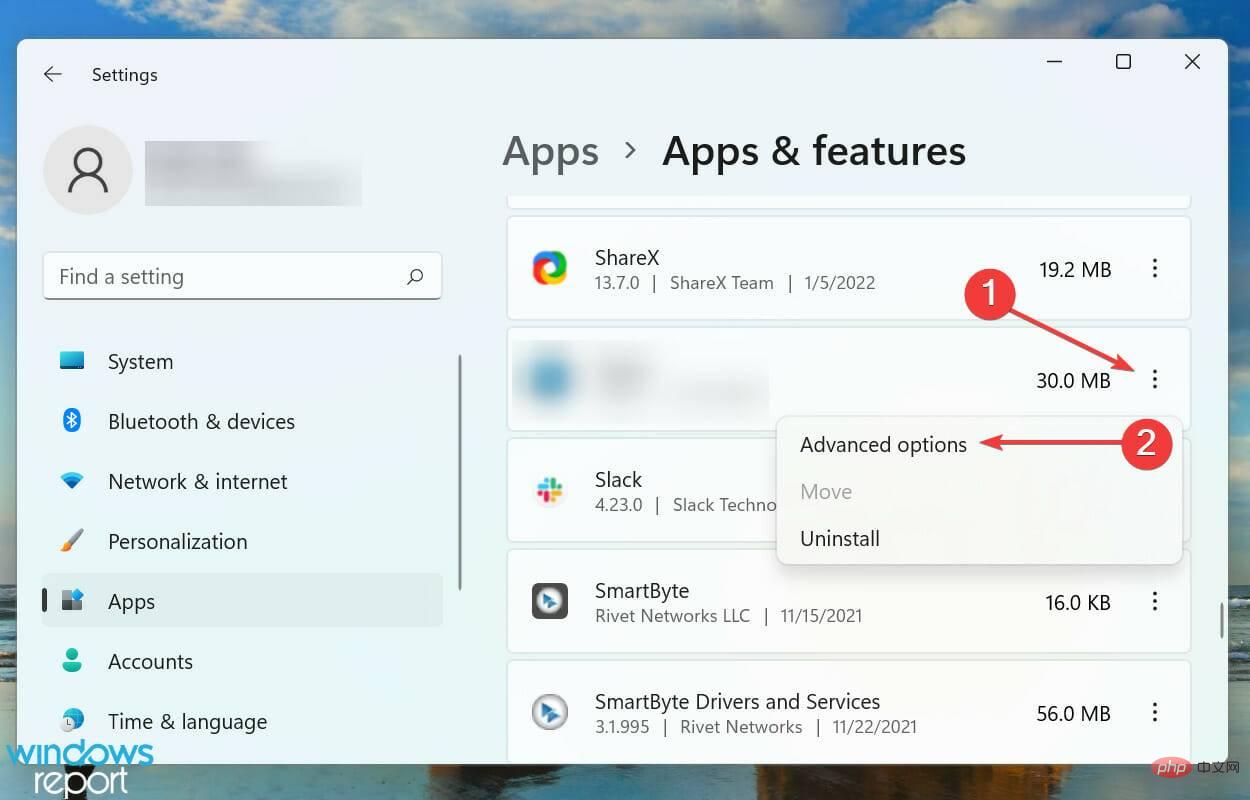
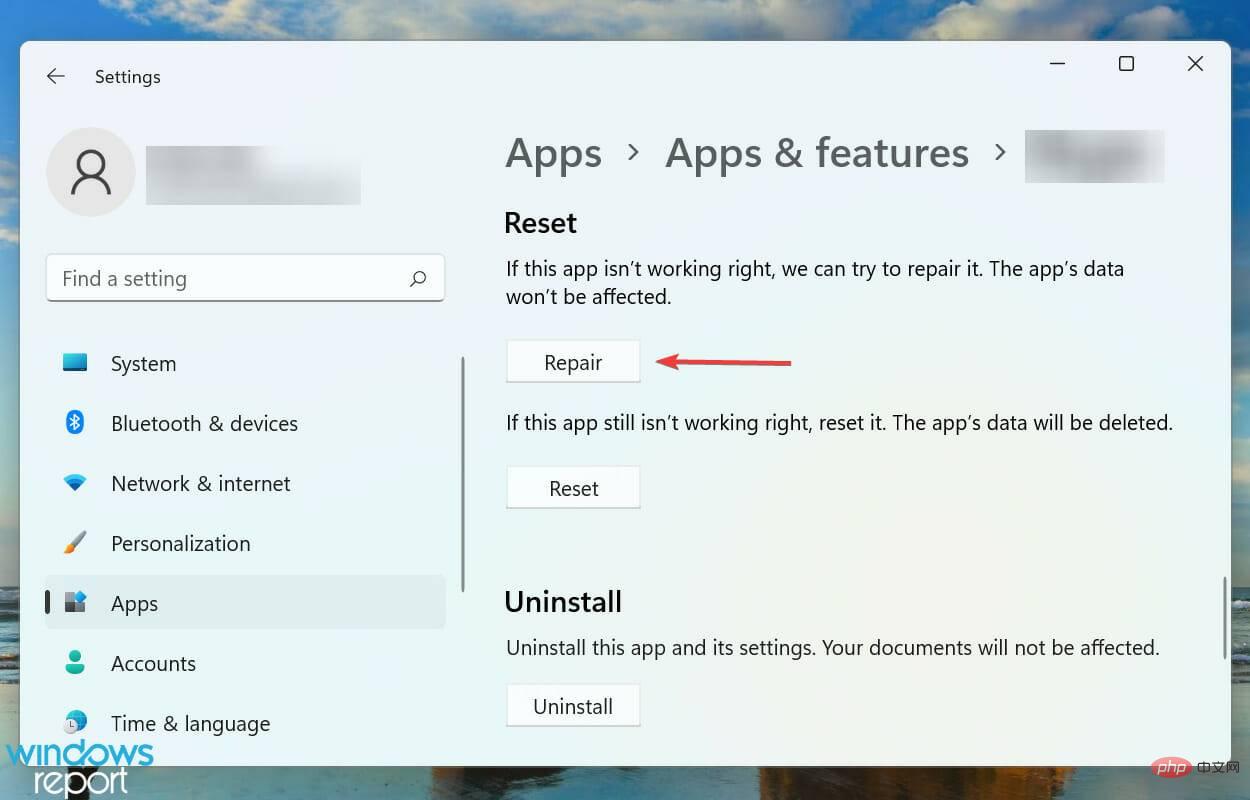

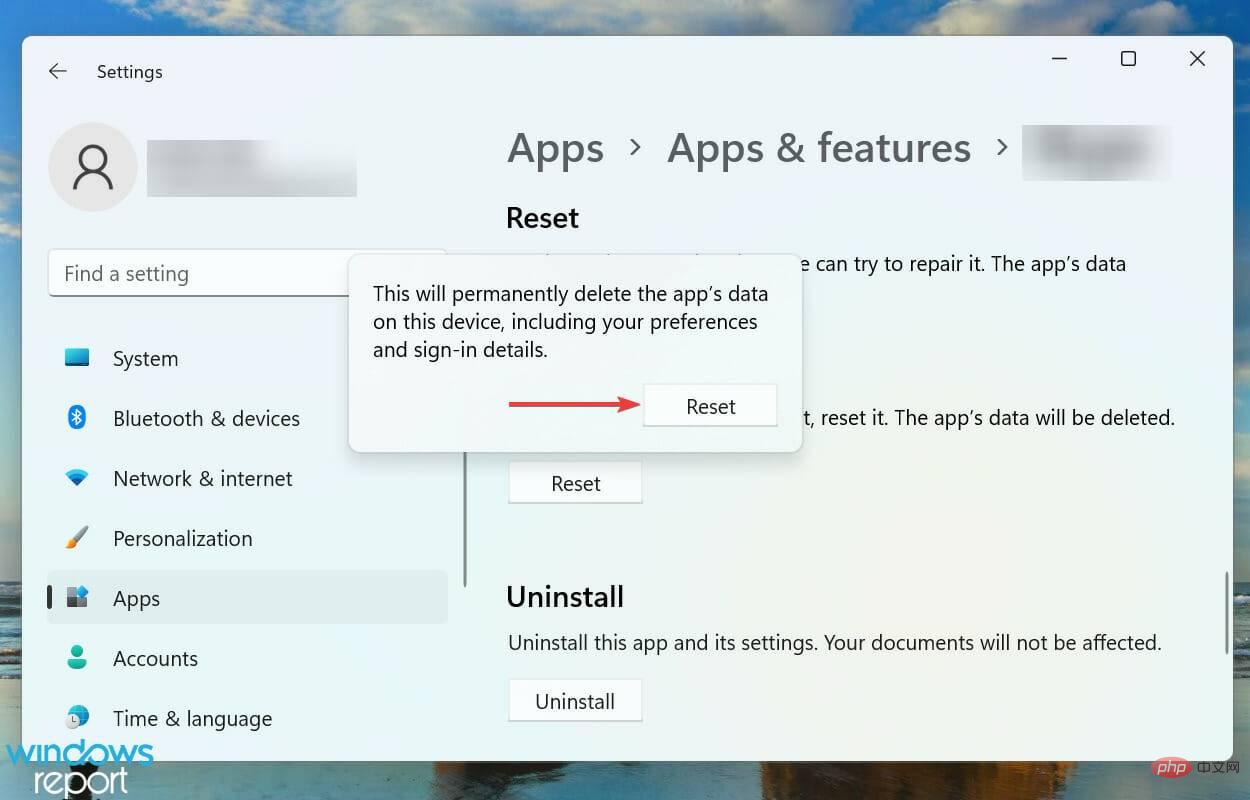
每當您遇到從 Windows 應用程式商店安裝的應用程式的問題時,修復或重設它可能會有所幫助。
當您修復應用程式時,它會掃描損壞並替換任何此類檔案、檢查安裝並驗證註冊表條目是否正常。這些都不會影響儲存的資料或配置的設定。
另一方面,重置應用程式會刪除所有資料並恢復為原始設定。完成修復和重設程序後,檢查Windows 11 中的執行時間錯誤是否已修復。
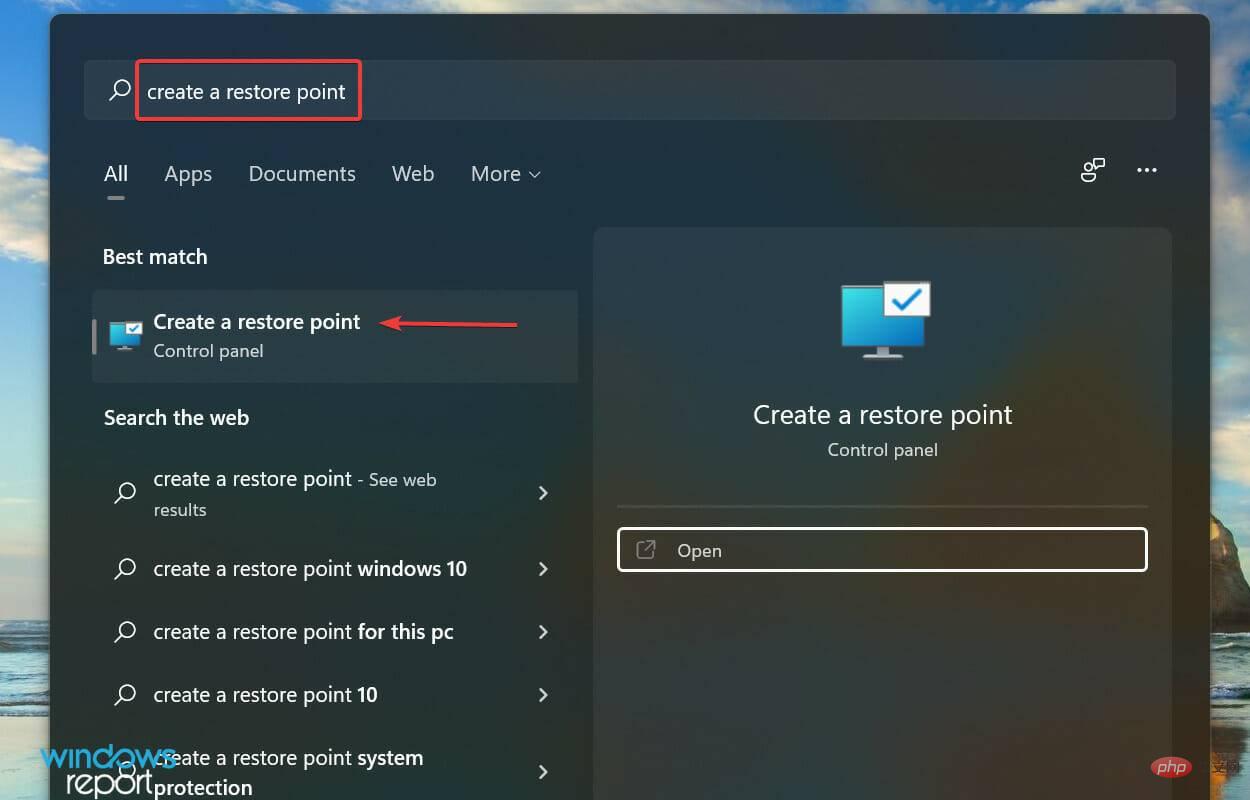
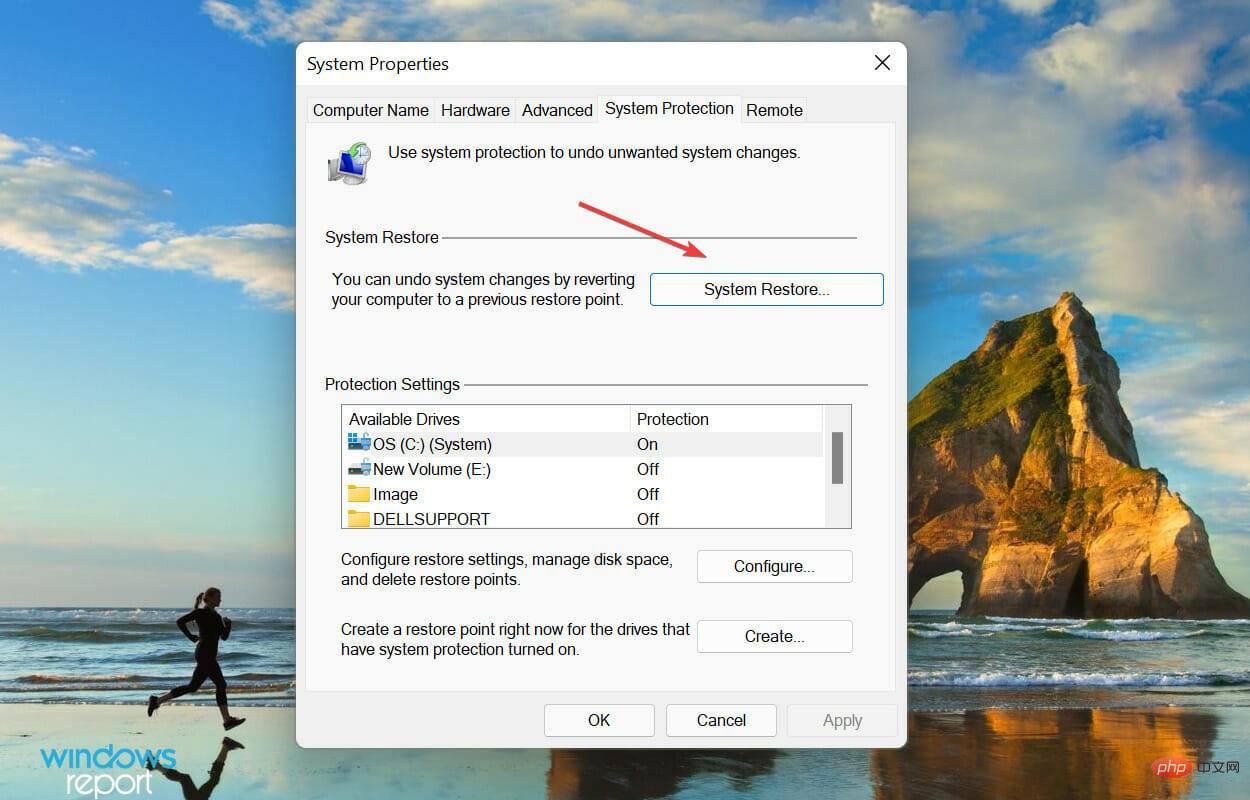
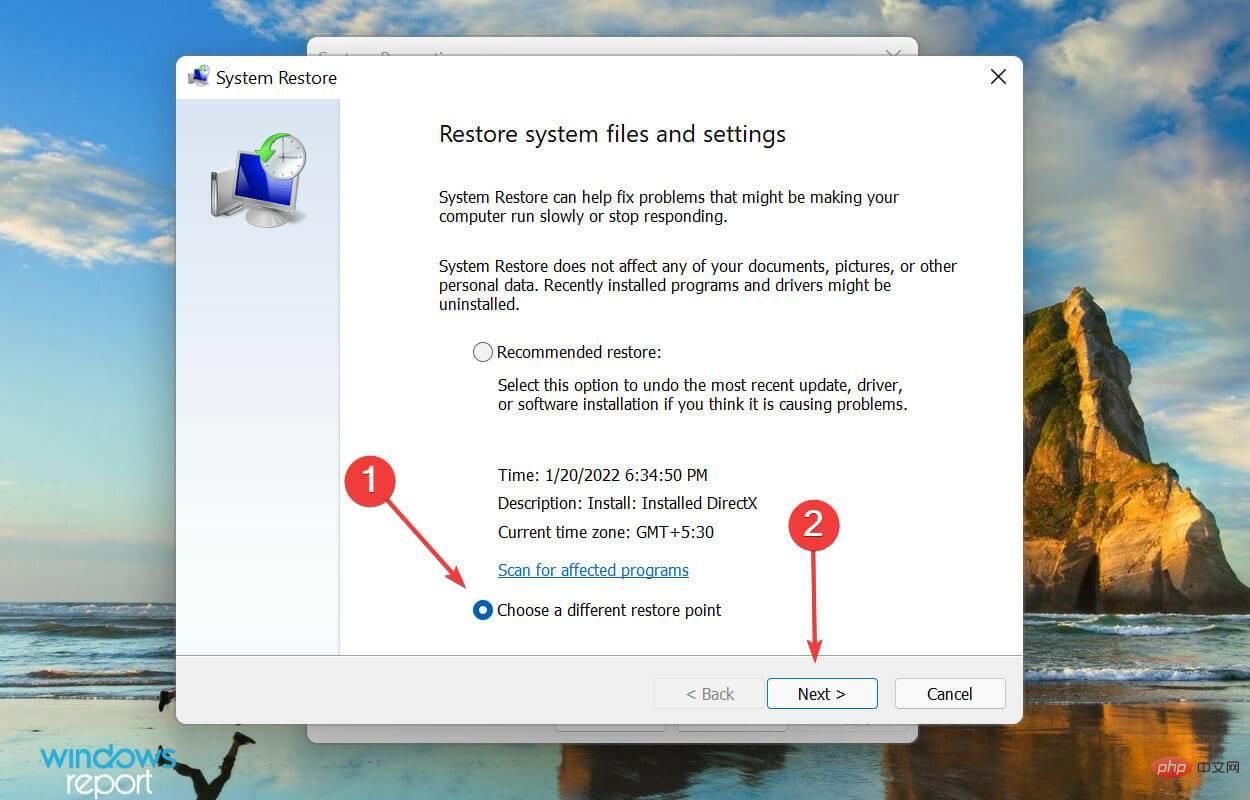
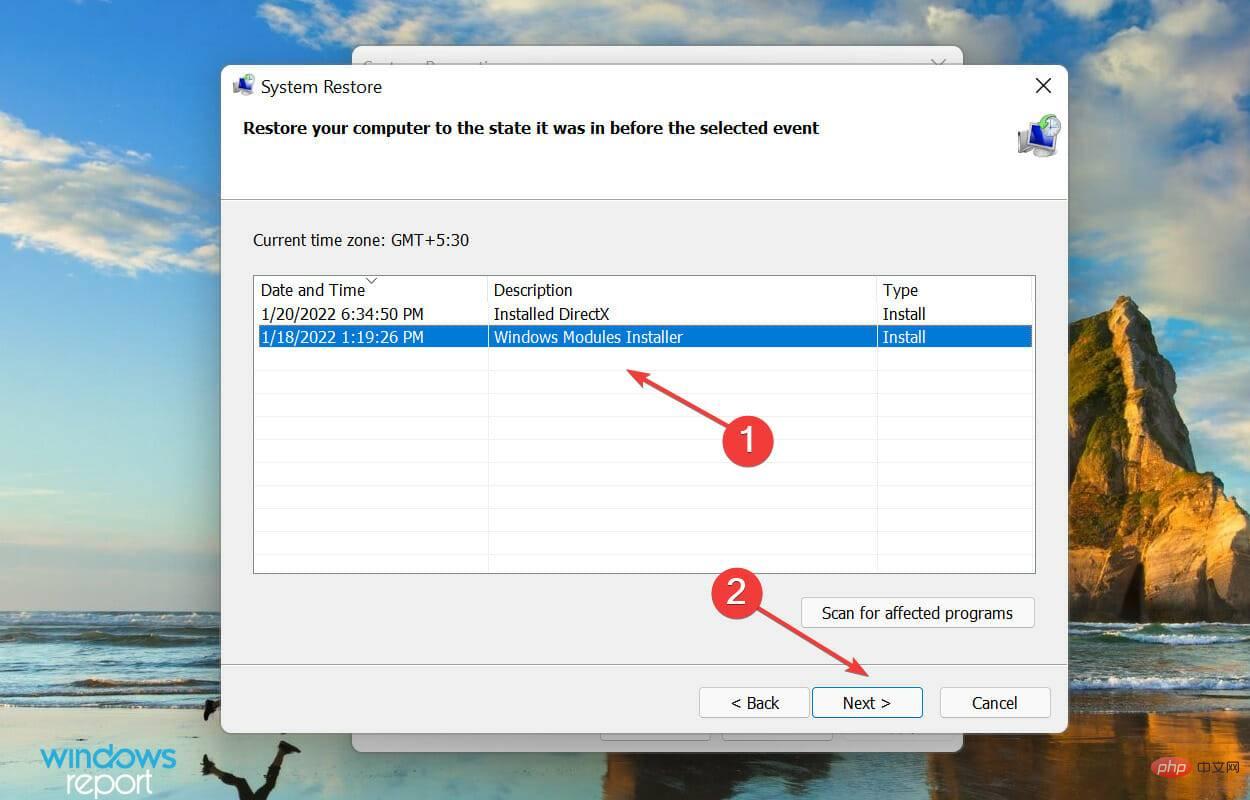
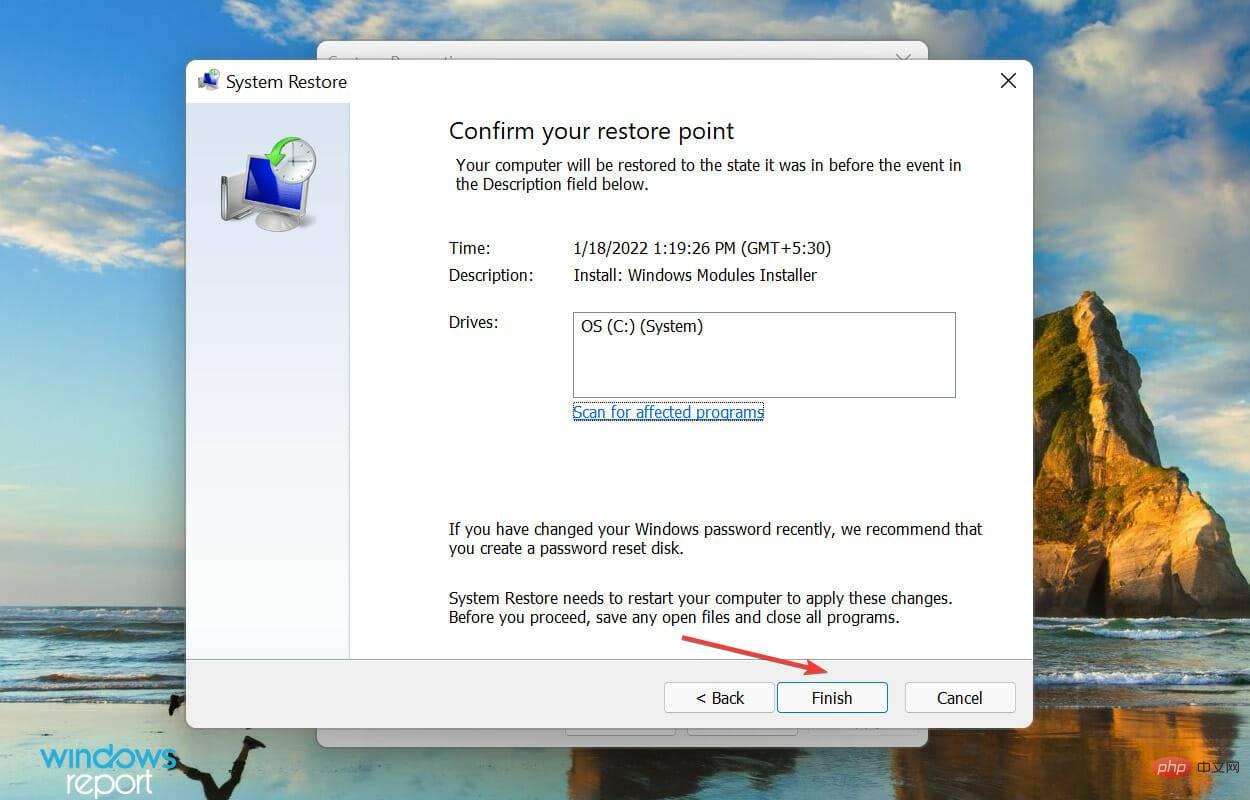
如果上面列出的修復程式沒有消除導致Windows 11 中執行階段錯誤的問題,執行系統還原可能會有所幫助。
當您執行還原時,其想法基本上是將系統還原到最初不存在錯誤的狀態。該過程可以刪除已配置的設定和已安裝的應用程序,但您的檔案不會受到影響。
以上是如何解決在 Windows 11 中出現的執行階段錯誤?的詳細內容。更多資訊請關注PHP中文網其他相關文章!




