雖然語音轉文字在聽寫領域具有無可置疑的實用性,但如果您想在創建文件時從鍵盤享受不間斷的戰術反饋,它也可能是一種笨拙的體驗。
從好的方面來說,Windows 11 中的語音輸入工具只能根據您的意願手動呼叫和關閉。這只是知道如何做到這一點的問題。因此,事不宜遲,讓我們熟悉語音輸入工具、它的功能以及如何在 Windows 11 上將其關閉。
是的,您可以透過關閉PC 的線上語音辨識來輕鬆關閉 Windows 11 中的語音輸入。這將關閉您 PC 上的所有相關服務,包括語音輸入、Cortana 語音搜尋等。請依照下列任一教學協助您在 Windows 11 上關閉語音輸入。
以下是如何根據您目前的 Windows 11 版本關閉 Windows 11 上的語音輸入。如果您使用的是專業版,則可以使用 Windows 11 中的群組原則編輯器,或者如果您有 Windows 11 家用版 PC,那麼您可以改用登錄編輯程式。
按下Windows R鍵盤,輸入以下內容,然後按下Enter鍵盤。
gpedit.msc

現在使用左側邊欄導覽到下列路徑。
Computer Configuration > Administrative Templates > Control Panel > Regional and Language Options
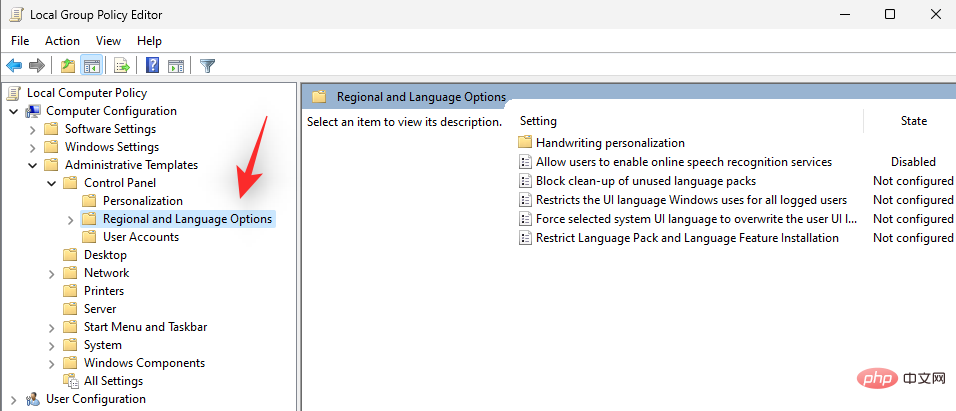
您現在將在右側看到區域和語言選項清單。雙擊允許用戶啟用線上語音辨識服務。

點擊並選擇已停用。

現在點選OK。

關閉群組原則編輯器並重新啟動您的 PC。重新啟動後,語音輸入和所有其他與語音相關的服務現在應該已在您的 PC 上停用。
如果您使用的是 Windows 11 家用電腦,那麼這是推薦給您的方法,請按照以下步驟幫助您完成該過程。
按下Windows R鍵盤,輸入以下內容,然後按下Enter鍵盤。
regedit

現在使用左側邊欄中的資料夾導覽到下列路徑。您也可以將下面的地址複製並貼上到螢幕頂部的地址欄中。
HKEY_CURRENT_USER\Software\Microsoft\Speech_OneCore\Settings\OnlineSpeechPrivacy
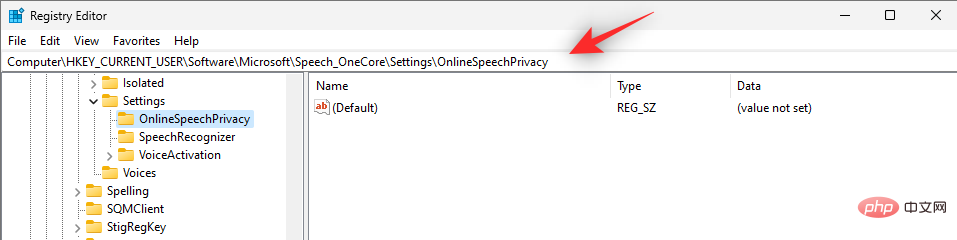
#在左邊選擇OnlineSpeechech ,右鍵單擊右側的空白區域並選擇New。
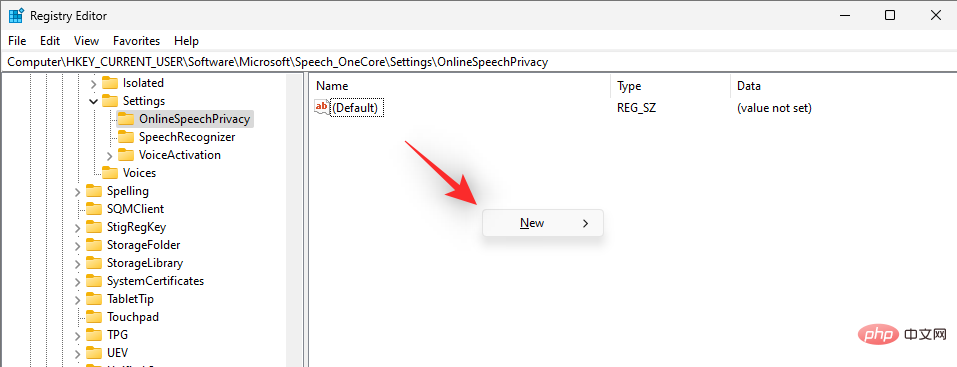
DWORD(32 位元)值。
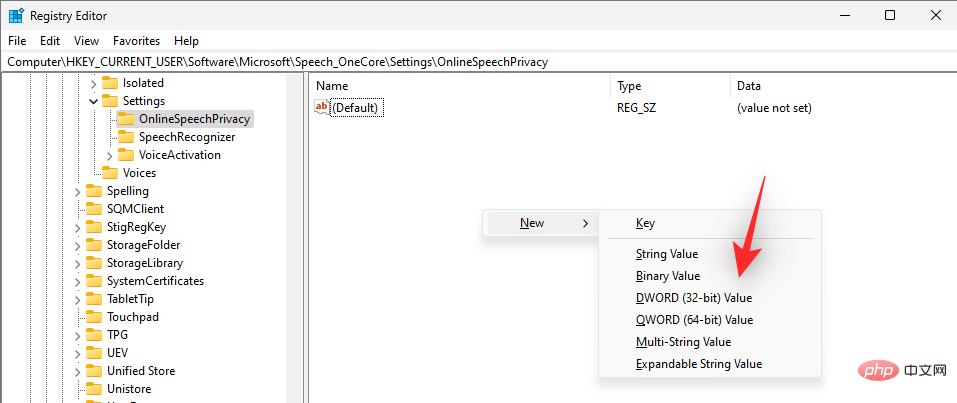
HasAccepted 並在建立後雙擊相同的值。
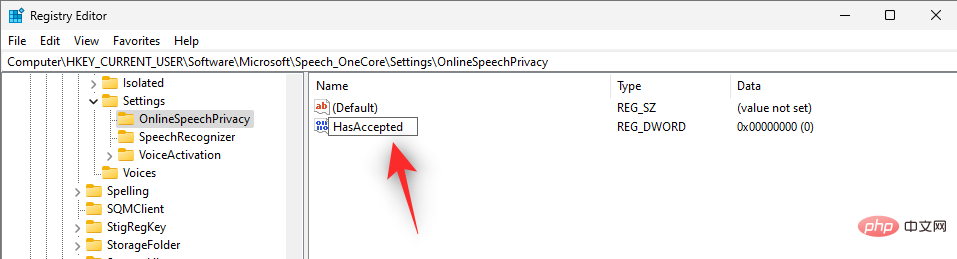
0,完成後點選「確定」 。
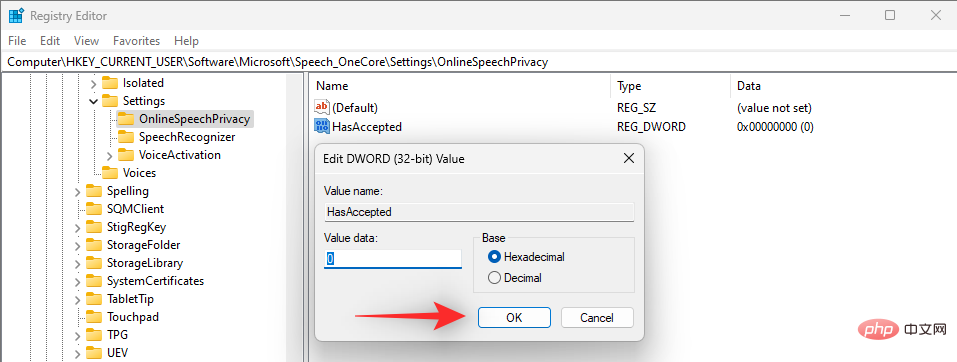
語音輸入現在是一個獨立的實用程序,它的啟動器可以管理該工具。您也可以在 Windows 11 中停用此啟動器。根據您的偏好,請按照以下教程之一幫助您完成該過程。
在語音輸入啟動器中,點選三點圖示。
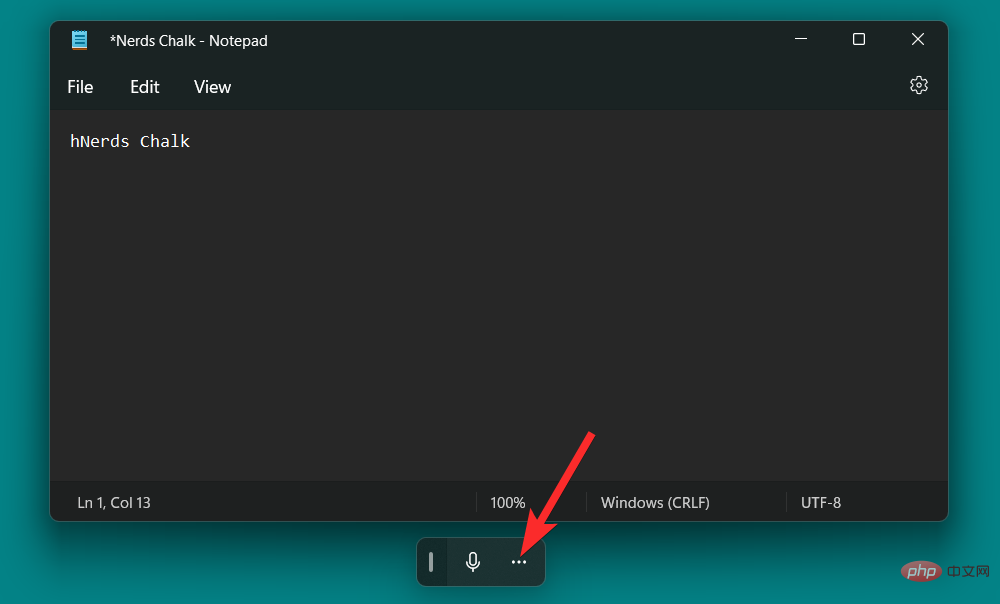
點擊語音輸入啟動器切換以將其關閉。
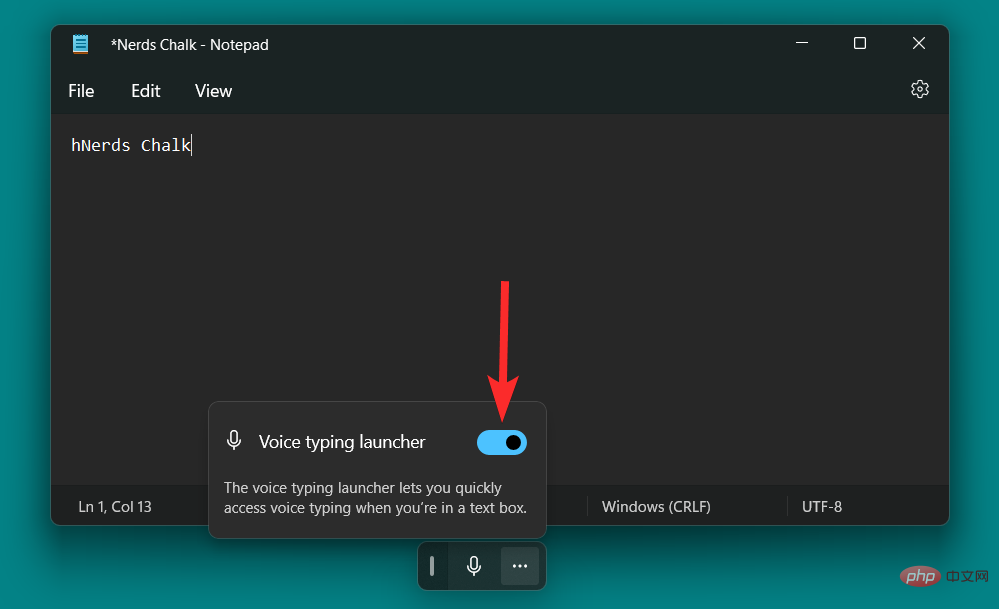
在語音輸入工具中,按一下設定 圖示。
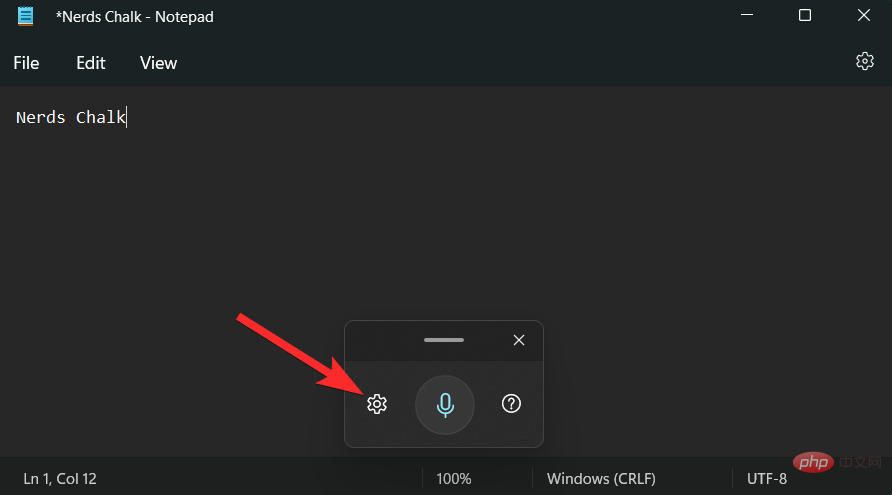
點擊語音輸入啟動器切換以將其關閉。
注意:一旦停用該選項,切換將變為灰色。另一方面,藍色切換表示該選項已啟用。
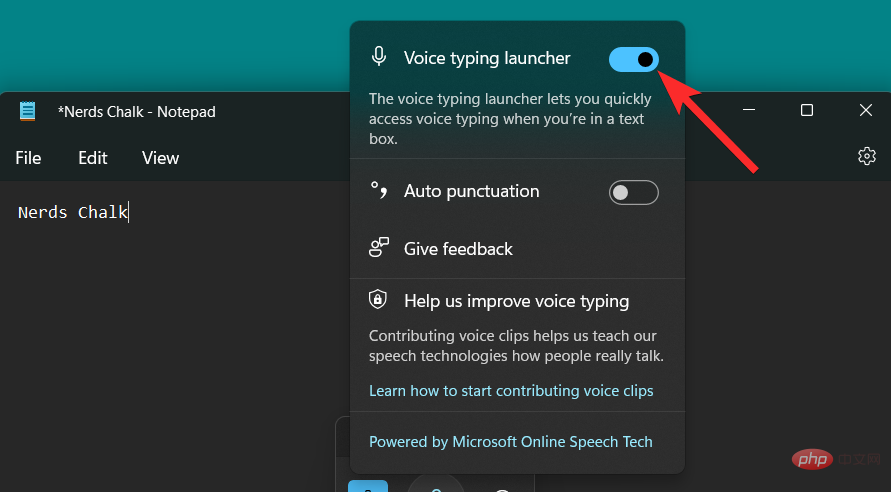
自動標點符號是一種內建實用程序,旨在透過根據您的用詞在文本中插入標點符號來增強您的語音輸入體驗。但是,如果您是喜歡使用標點符號的人,那麼您可以在 PC 上停用此功能。請按照以下步驟幫助您完成流程。
從鍵盤按下 Windows H 以召喚語音輸入工具。

在語音輸入工具中,點選設定 圖示。

最後,點擊自動標點符號切換以停用它。
注意:一旦停用該選項,切換將變為灰色。另一方面,藍色切換表示該選項已啟用。

Windows 11 還允許您完全關閉對各種應用程式的麥克風訪問,從而限制它們的大部分功能。對於語音輸入工具等實用程序,禁用麥克風存取在某種程度上會使語音輸入工具無效。
注意:這也將停用您 PC 上所有其他應用程式的麥克風存取權。
讓我們看看你是怎麼做到的。
按 Windows 鍵盤上的鍵開啟開始功能表。

在開始功能表中,搜尋麥克風隱私權設定 ,然後從搜尋結果中點選相同的設定。

點擊麥克風存取開關以停用它。
注意:一旦停用該選項,切換將變為灰色。另一方面,藍色切換表示該選項已啟用。

現在,每次呼叫語音輸入工具時,您都會看到以下錯誤,限制您對該工具的存取。

#語音輸入工具非常全面,對於有可訪問性需求的使用者來說是必不可少的實用程式。以下是您如何在 Windows 11 上充分利用它,以防您將來改變主意。
要使用語音輸入進行打字,請將遊標放在相容的文字方塊中,然後點擊Windows H鍵盤以啟動語音輸入工具。我們將在本教程中使用記事本中的臨時文字檔案。
注意:語音輸入工具進入聆聽模式後,麥克風圖示的顏色將與您的 Windows 主題顏色相同。
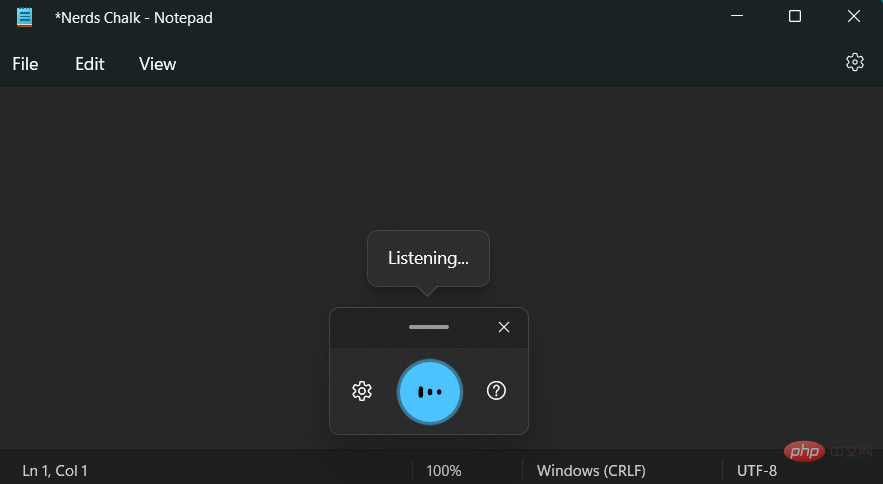
語音輸入工具現在處於活動狀態並正在收聽,請說出您要在記事本中寫入的文字。
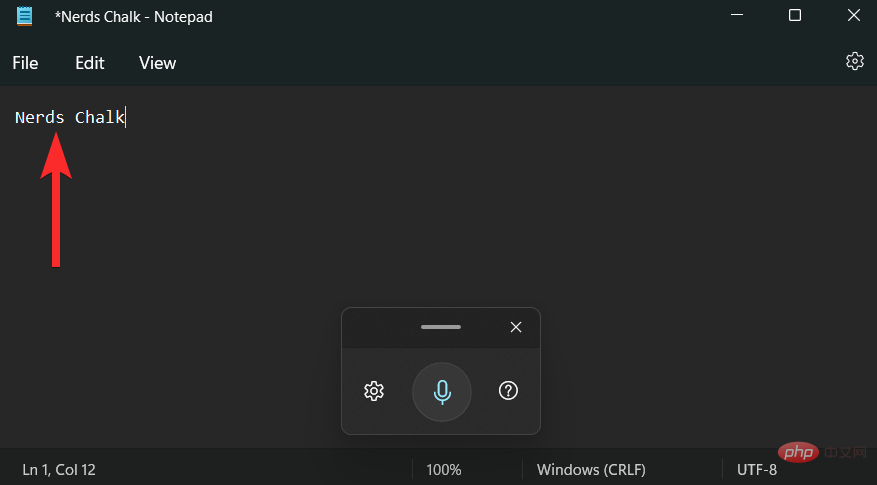
語音文字現已輸入到記事本。根據需要繼續您的作品,完成後點擊X關閉語音輸入工具。
假設您拼錯了一個特定的單字甚至是一個句子,並且您想在繼續之前對該文字進行更改。停止或暫停語音輸入工具以手動編輯文字是一種相當簡單的方法。
然後,您可以透過再次點擊語音輸入工具中的麥克風圖示來恢復語音到文字的操作。
請按照以下任一方法幫助您完成流程。
當工具處於活動狀態並且正在聆聽您的聲音時, 您需要使用停止聆聽指令來停止 PC 上的語音輸入。

停止後,麥克風圖示將類似於下圖所示的圖示。

您也可以使用滑鼠直接從啟動器暫停或停止語音輸入。
在收聽模式下,麥克風圖示將類似於下圖所示的圖示。在此處,按一下麥克風 按鈕以停止聆聽會話。

停止後,麥克風圖示將類似於下圖所示的圖示。

您也可以使用下列鍵盤快速鍵暫停 Windows 11 PC 上的語音輸入實用程式。
Windows H
如果您經常在常規輸入和語音輸入之間切換,建議使用鍵盤快速鍵。
完成語音轉文字會話後,下一步自然是退出語音輸入工具。若要關閉語音輸入工具並退出收聽會話,只需點擊語音輸入工具上的X圖示。
注意:您也可以按 ESC 鍵盤上的鍵來關閉語音輸入工具。

以下是一些有關 Windows 11 中的語音輸入的常見問題,可以幫助您了解最新資訊。
沒有。您無法在 Windows 11 上離線使用語音輸入工具。雖然您仍然可以召喚語音輸入工具,但您只能在您的 PC 連接到 Internet 時使用它。

沒有。 Windows 11 上的語音輸入工具和語音辨識是兩個完全不同的東西。雖然兩者都使用麥克風將聲音作為輸入,但它們形成的基本功能卻大不相同。
Windows 語音辨識可用於控制您的裝置、開啟應用程式、執行滑鼠操作、開啟或關閉資料夾等。但是,語音輸入工具只能用於在特定文字方塊中聽寫文字。
是的。與 Windows 語音辨識不同,Windows 11 上的語音輸入工具預設為啟用。您甚至不會看到允許您開啟或關閉此功能的選項。

專用於開啟語音輸入工具的捷徑 Windows H 是在Windows 11 PC 上存取此工具的唯一方法,當然,除非您有觸控鍵盤。在這種情況下,只需按下“麥克風”按鈕即可。
沒有。您可以使用語音輸入工具,而無需在 PC 上開啟甚至設定 Windows 語音辨識。這兩個功能彼此獨立運作。
是的。您可以使用這兩種工具將語音轉換為 Google 文件中的文字。但是,相反的邏輯不成立,即 Google 的語音輸入工具只能在 Google Doc 內部使用,而不能在其他任何地方使用。
以上是如何在 Windows 11 上停用語音轉文字功能?的詳細內容。更多資訊請關注PHP中文網其他相關文章!




