某些Windows 使用者在嘗試播放影片檔案時遇到錯誤「選擇其他要播放的內容。This Item is in a Format We Don't Support 0xc004f011」 這可能是缺少編解碼器錯誤,不支援的檔案格式,或者有時也可能是由於驅動程式過時等。但這可以解決。在本文中,我們有不同的方法來消除錯誤。嘗試一下並解決問題。讓我們開始吧!
更少的時間只需重新啟動即可解決問題。所以試一試並檢查編解碼器錯誤是否已修復。關閉所有應用程序,如果後台進程正在運行,也將其關閉。要做到這一點,
步驟1:右鍵點選Windows任務欄,然後按一下工作管理員。
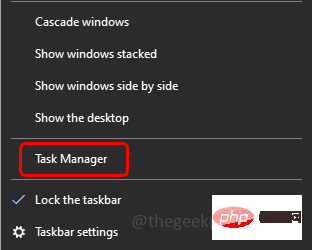
第2 步:在進程標籤下開啟的視窗中,右鍵點選套用程式,然後按一下結束任務。
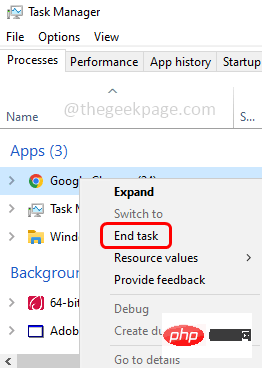
步驟3:重新啟動系統並檢查問題是否仍然存在。如果是,則繼續使用下面提到的其他方法。
第1 步:同時使用Windows I鍵開啟Windows 設置,然後按一下更新與安全性
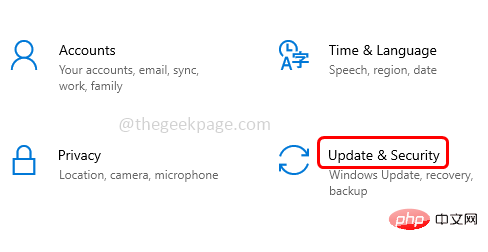
第2 步:預設情況下,Windows 更新畫面將會打開,點選檢查更新
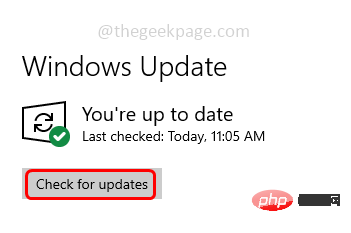
重新啟動系統並檢查問題是否已解決
方法3:啟用Windows 媒體播放器##第1 步驟:同時使用Windows R鍵開啟執行提示符,鍵入control,然後按enter。
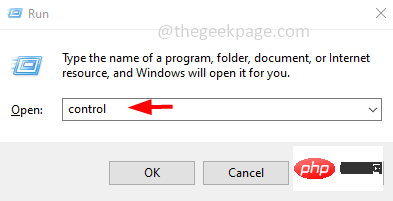 第2 步:將開啟控制台,在右側的
第2 步:將開啟控制台,在右側的
選擇大 圖標。
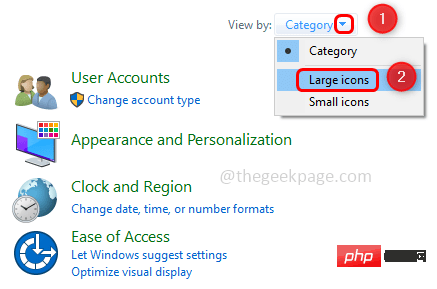 第 3 步:按一下
第 3 步:按一下
。
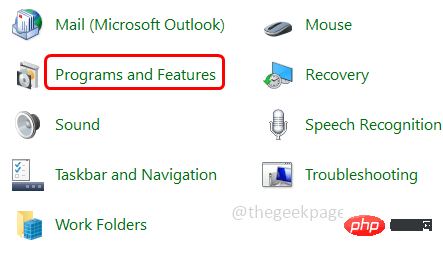 第4 步:在左側點選
第4 步:在左側點選
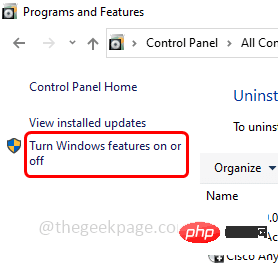
#步驟5:在出現的視窗中,向下捲動並找到
媒體功能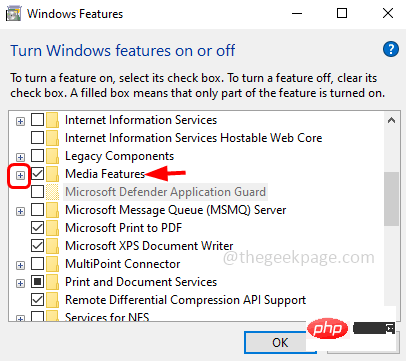 ,然後點擊旁邊的加號將其
,然後點擊旁邊的加號將其
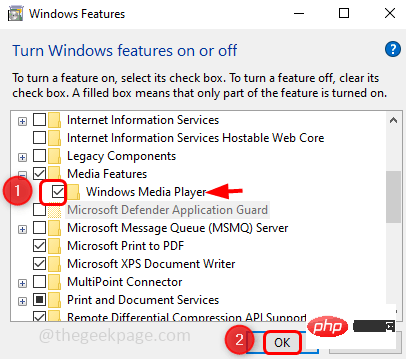
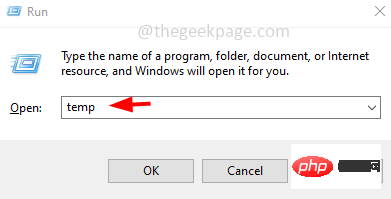
點擊Windows Media Player 旁邊的複選框
以啟用它,然後按一下確定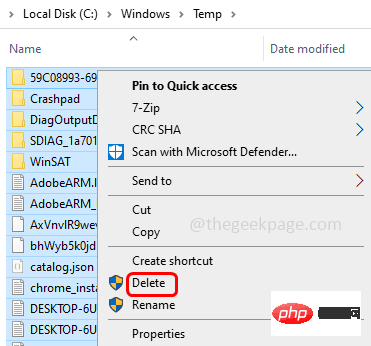
第7 步:等待它套用變更。完成後將出現一則訊息,說明 Windows 已完成請求的變更
第 8 步:重新啟動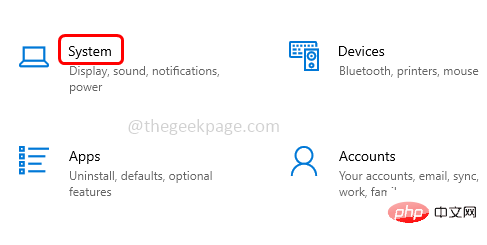 系統並檢查問題是否已解決。
系統並檢查問題是否已解決。
第4 步:從左側點選儲存
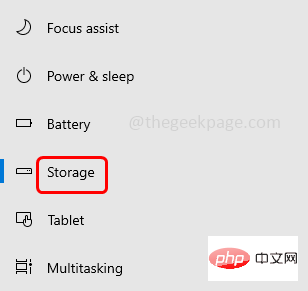
#第5步:在右側,透過點選啟用儲存下方的切換欄以釋放空間
第6 步:按一下配置儲存感知或立即執行
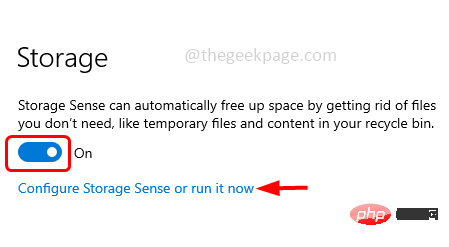
第7 步:從執行儲存感知下拉清單中,選擇要執行清理的時間
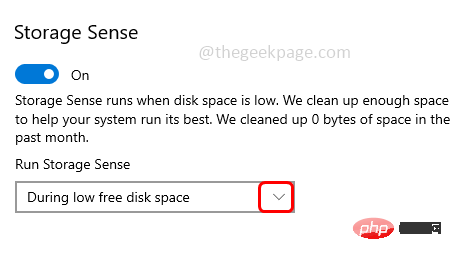
步驟8:在臨時檔案部分中,選取刪除我的應用程式未使用的臨時檔案旁邊的複選框,您也可以從下拉清單中選擇要保留文件的天數
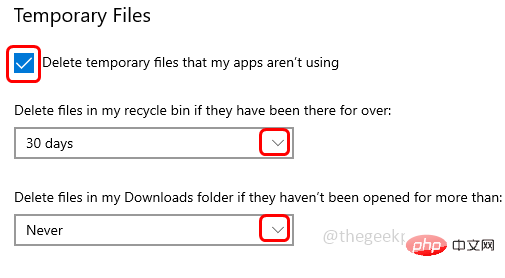
第9 步:點選立即清理以開始清理程序
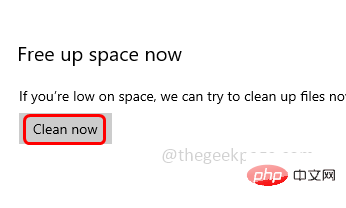
第1 步驟:同時使用Windows R鍵開啟執行提示,鍵入devmgmt.msc並按下Enter
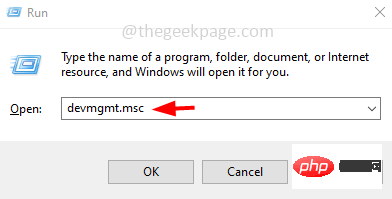
顯示適配器
第3 步驟:右鍵點選圖形適配器 ,然後點選更新驅動程式
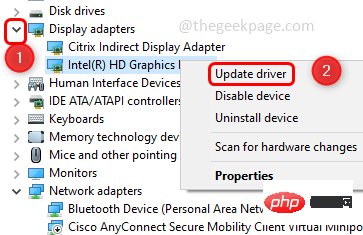
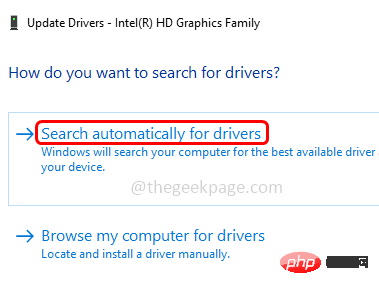
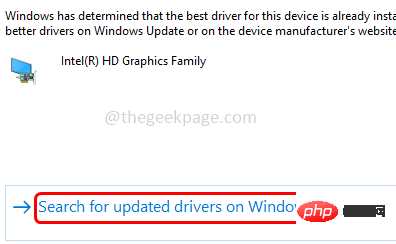
##第4 步:點選自動搜尋驅動程式
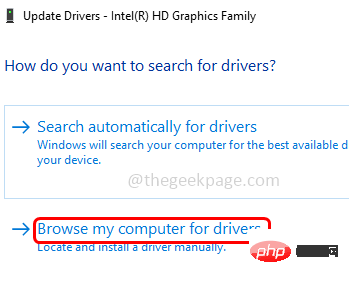
#第5 步:點選在Windows 更新上搜尋更新的驅動程式。如果這沒有顯示任何新更新,請返回並按照步驟1 到步驟3
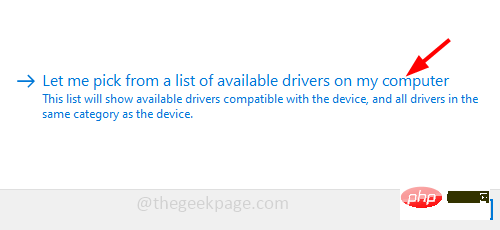
#第6 步:然後按一下瀏覽我的電腦以查找驅動程式
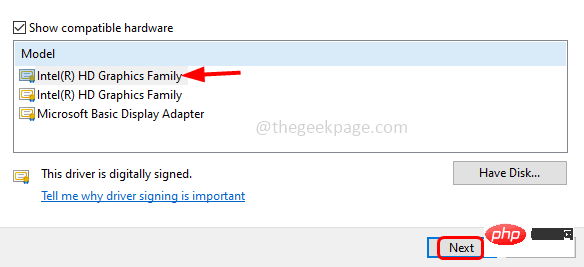 第7 步:按一下
第7 步:按一下
第8 步:
選擇
適當的型號並按一下###下一步####,然後按照螢幕上的指示完成該過程。 ###############步驟 9:###重新啟動###系統並檢查問題是否已解決。 ######方法6:使用不同的媒體播放器######如果您確定要開啟的影片檔案沒有任何問題,請嘗試使用其他媒體播放器,例如VLC Media Player、Media player classic 等。安裝不同的媒體播放器並打開其中的視訊檔案並檢查問題解決了。 ###以上是如何修復錯誤代碼0xc004f011,採用不支援的格式?的詳細內容。更多資訊請關注PHP中文網其他相關文章!




