有些程式需要管理員權限才能運作;但是,Windows 中的預設設定可能會阻止使用者執行這些程式。這是因為標準使用者無法執行某些命令,例如「以管理員身分執行」。當您嘗試以管理員權限執行程式時,它會失敗。
例如,您可能需要允許其他使用者出於某種原因或為官方目的使用您的系統,在這種情況下,您需要為他們指定標準使用者帳戶。這有助於您控制他們的線上活動、任何程式安裝或對系統或應用程式設定所做的任何更改。
但是,儘管如此,您可能需要允許標準使用者擁有管理員權限才能執行程式。雖然您可以使用免費的 3rd 方工具,例如 RunAs Tool,但您也可以為使用者需要管理員權限的所需程式建立捷徑。建立後,您無需任何使用者名稱或密碼即可運行此捷徑。
幸運的是,有一個簡單的方法可以啟用此功能。讓我們看看如何:
此方法將幫助您建立一個快捷方式,允許標準使用者只需單擊即可執行具有管理員權限的程序,但無需存取管理員使用者詳細資料或密碼。讓我們看看如何建立此快捷方式,我們首先提取一些詳細信息,例如係統名稱和管理員帳戶的使用者名稱:
第1 步:要知道您的系統名稱,請同時按Win I鍵以啟動「設定」視窗。
第 2 步:在「設定」應用程式中,按一下窗格左側的「系統」選項。
第 3 步:接下來,轉到視窗右側,向下捲動並點擊About。
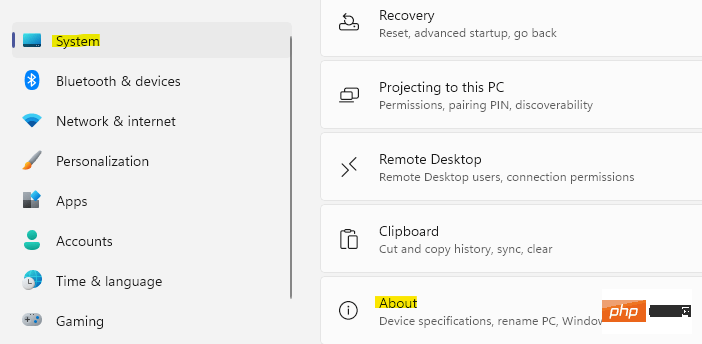
第 4 步:現在,前往視窗右側,在「裝置規格」部分下,記下「裝置名稱」 。
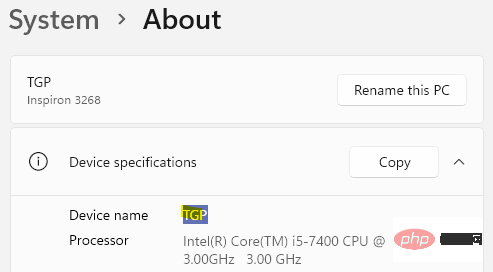
第5 步:完成此操作並取得系統名稱和裝置詳細資料後,請前往桌面,右鍵點選空白區域並選擇新建。
然後選擇捷徑。
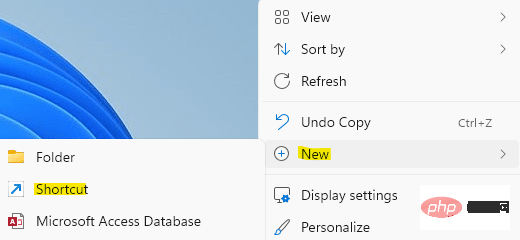
第 6 步:在開啟的「建立捷徑」視窗中,按一下「瀏覽」按鈕。
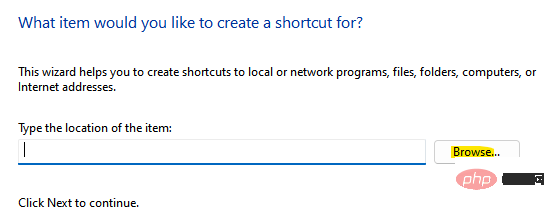
第 7 步:它將開啟「瀏覽檔案和資料夾」對話方塊。
在這裡,選擇要以管理員權限執行的程序,然後按 OK。
請注意,通常安裝的程式將位於C:\Program Files或C:\Program Files (x86)
例如,我選擇了我希望標準用戶以管理員權限運行的Paint.Net 應用程式。
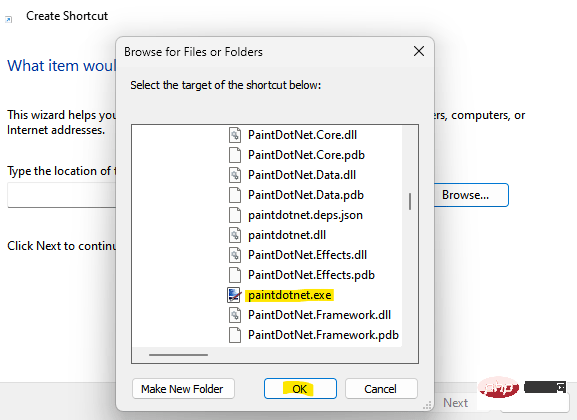
第8 步:接下來,回到建立捷徑窗口,複製以下命令並將其貼上到所選路徑之前:
runas /用户:计算机名\用户名/保存
請將ComputerName替換為您在步驟4 中記下的電腦使用者名稱。
另外,要知道您的電腦使用者名,只需開啟命令提示字元並執行以下命令:-
回显%用户名%
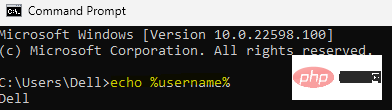
第9 步:例如在在我的案例中,完整的命令如下所示:
runas /user:TGP /savecred "C:\Program Files\paint.net\paintdotnet.exe"
第10 步:返回Create Shortcut 窗口,按Next。
第 11 步:在下一個畫面中,在「為此捷徑鍵入名稱」欄位下命名您選擇的捷徑。
按完成。
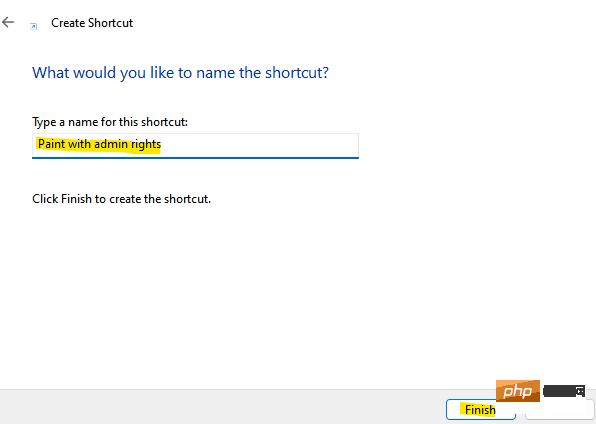
第 12 步:您的自訂捷徑現已成功建立。
現在,轉到桌面,當您雙擊它時,它會要求您提供一次管理員憑證。之後,它將儲存在憑證管理器中,並且不會詢問管理員密碼。
所建立的圖示將自動出現在沒有圖示的正常模式下。因此,如果要更改圖標,可以按照以下流程進行:
步驟1:轉到桌面上的快捷方式圖標,右鍵單擊它。
第 2 步:接下來,從子選單中選擇屬性。
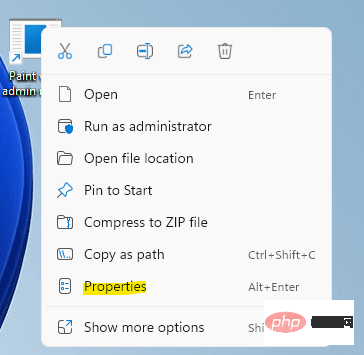
第 3 步:在「屬性」視窗中的「捷徑」標籤下,按一下「變更圖示」。
第 4 步:您現在將看到一個確認提示 - 更改圖示。
按確定。
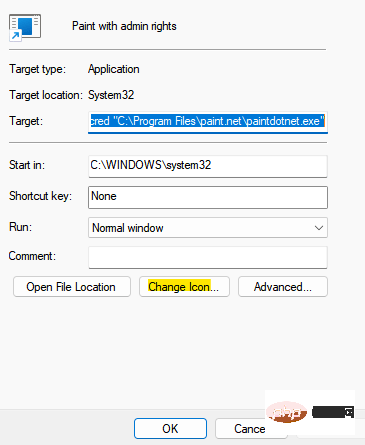
第5 步:在變更圖標對話方塊中,從從下面的清單中選擇圖示欄位中選擇一個圖標,或按一下瀏覽以瀏覽從系統下載的圖示檔案。
選擇後,按OK儲存變更。
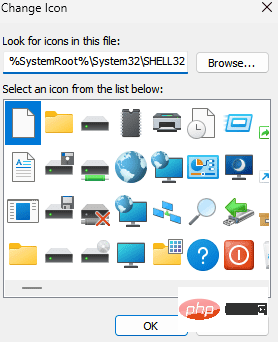
第6 步:返回「屬性」窗口,按「應用」 ,然後按「確定」以套用更改並退出。
第 7 步:現在,轉到桌面,您應該會看到新圖示已套用至捷徑檔案。
雙擊以運行快捷方式以使用管理員權限運行程序,您只需要輸入管理員密碼。
按 Enter 繼續。
現在,從下次開始,標準使用者只需雙擊程式捷徑即可以管理員權限運行,而無需輸入管理員密碼。
這是因為,命令中的 savecred 語法保存了管理員密碼,以允許標準使用者以管理員權限運行程序,而無需輸入管理員密碼。
您也可以在 Windows 憑證管理員中檢查您儲存的密碼。為此,請遵循以下程序:
第 1 步:同時按下鍵盤上的Win R鍵以啟動 Rn 命令視窗。
第 2 步:在執行命令搜尋框中,鍵入control.exe並按 Enter。
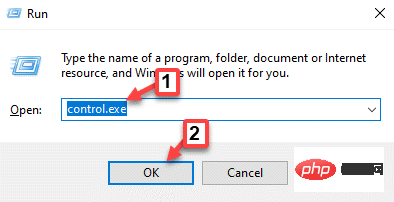
第 3 步:這將開啟「控制面板」視窗。
在這裡,導航到View by欄位並從其旁邊的下拉清單中選擇Category 。
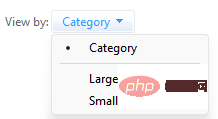
在清單中,按一下使用者帳戶。
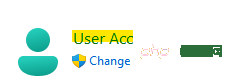
第 4 步:在下一個視窗中,前往右側並點擊Credential Manager。
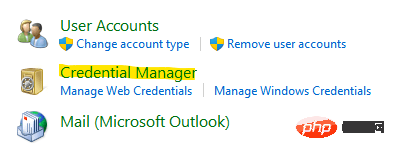
第5步:現在,導航到視窗的右側。
在管理您的憑證部分下,按一下 Windows 憑證,您將在此處找到已儲存的密碼。
*注意-如果在未來的任何時候,您想撤銷某個應用程式或程式的標準使用者的管理員存取權限,您只需刪除捷徑或簡單地從Windows 憑證管理員中刪除已儲存的密碼.
雖然建立捷徑對於管理員來說更容易允許標準用戶以管理員權限執行程序,但更改目標程序或檔案的權限也允許標準使用者俱有管理員存取權限。但是,透過更改權限,標準使用者無權編輯程式可能需要的任何其他系統設置,例如註冊表編輯器。
但是,它允許標準使用者僅以管理員權限運行程式這一事實支持這種方法。讓我們看看如何更改程式資料夾的權限:
*注意 -在繼續進行更改之前,請確保您以管理員身份登入。
步驟 1:右鍵點選程式資料夾並選擇顯示更多選項。
第 2 步:接下來,從子選單中選擇屬性。
*注意 -對於某些程序,更改 exe 檔案的安全權限是可行的,但對於 ceriaon porgrams,需要更改整個資料夾的安全權限。
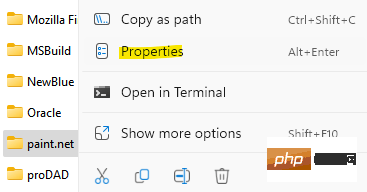
第 3 步:在「屬性」視窗中,選擇「安全性」標籤。
點選編輯。
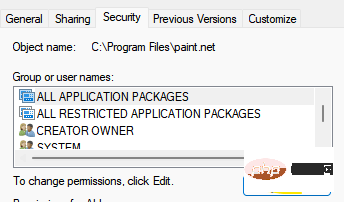
第 4 步:在「權限」對話方塊中,按一下「新增」 。
第 5 步:新增使用者並按一下「確定」。
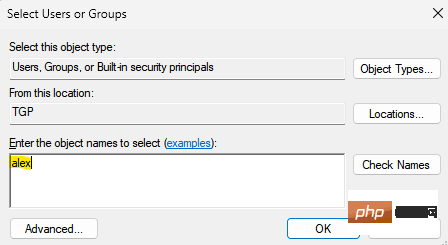
第 6 步:授予使用者完全控制權,然後按一下套用和確定。
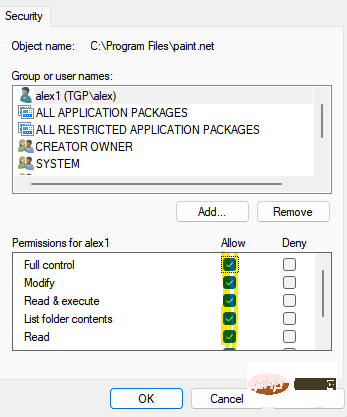
*注意 –如果要新增用戶,然後按一下「完全控制」存取權限,您也可以按一下「新增」按鈕。
按應用,然後按確定儲存變更並退出。
以上是如何在Windows 11或10中將標準使用者帳戶提升為管理員權限來執行程式的詳細內容。更多資訊請關注PHP中文網其他相關文章!




