此錯誤表示 Windows 作業系統核心執行檔 ( ntoskrnl.exe ) 有問題。沒有此文件,Windows 將無法運作。如果您收到此錯誤,以下步驟將協助您修復 Windows 11 上的 ntoskrnl.exe 藍色畫面死機。
您應該做的第一件事是檢查系統的 RAM 完整性是否存在可能的錯誤。您可以使用Windows 記憶體診斷工具或其他第三方實用程式來執行此操作。
要執行RAM 的診斷測試,請執行下列操作:

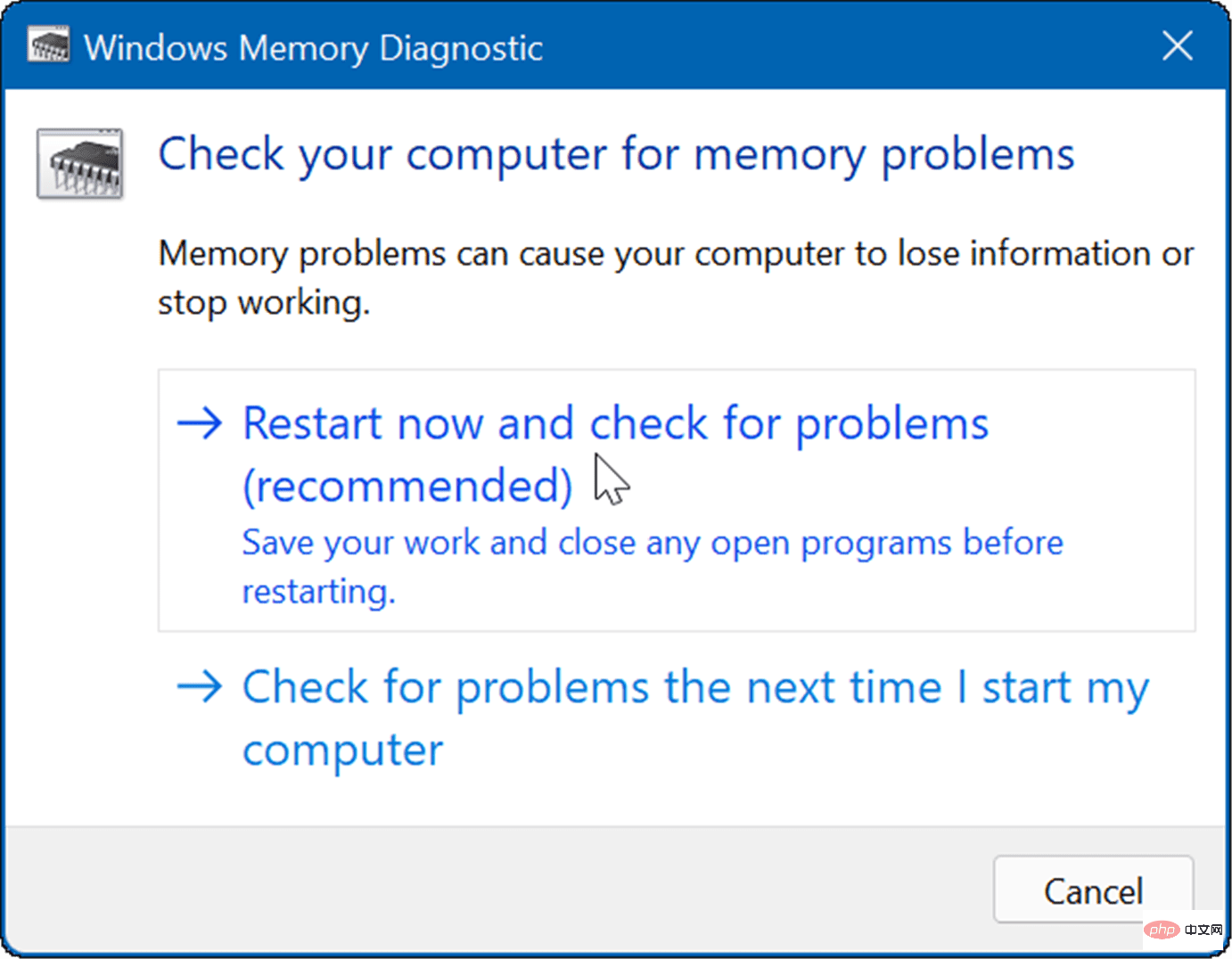
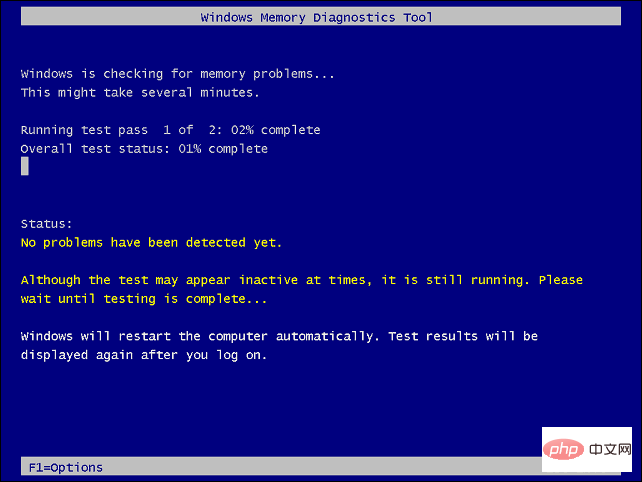
如果掃描偵測到錯誤,請嘗試重新安裝和交換桌上型電腦中的 RAM 棒或重新安裝筆記型電腦中的記憶體(如果可以存取)。如果您繼續遇到錯誤,您需要諮詢您的 PC 製造商——希望它仍在保固期內。
您可能想獲得第二意見,所以使用 memetest86 並比較測試結果。 Memtest86 是一種流行的用於測試 RAM 的實用程序,因為它是免費且開源的。
除了內建的記憶體診斷工具外,您還可以執行 SFC 和 DISM 掃描來檢查 Windows 是否有損壞的檔案。損壞的檔案可能是導致 ntoskrnl.exe BSOD 錯誤的原因。 SFC 和 DISM 掃描將搜尋損壞的系統檔案並將其替換為工作檔案。
您可以透過執行下列操作在Windows 11 上執行SFC 和DISM 掃描:
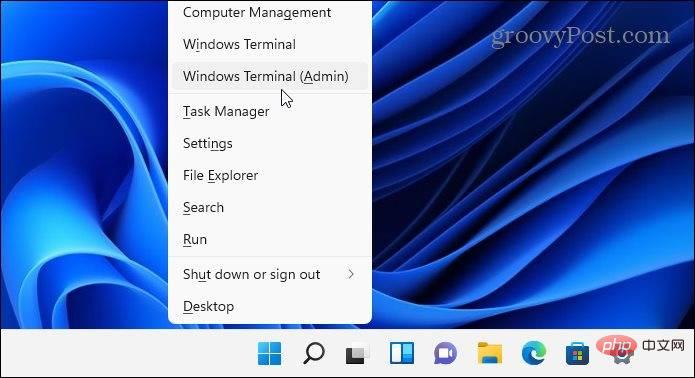
DISM /Online /Cleanup-Image /RestoreHealth

sfc /scannow

檢查硬碟是否有錯誤也是值得的,因為故障的硬碟可能會阻止Windows 正常運作。例如,您可以使用內建的chkdsk 公用程式來識別系統磁碟機的問題。
使用 chkdsk 檢查系統磁碟機是否有錯誤:
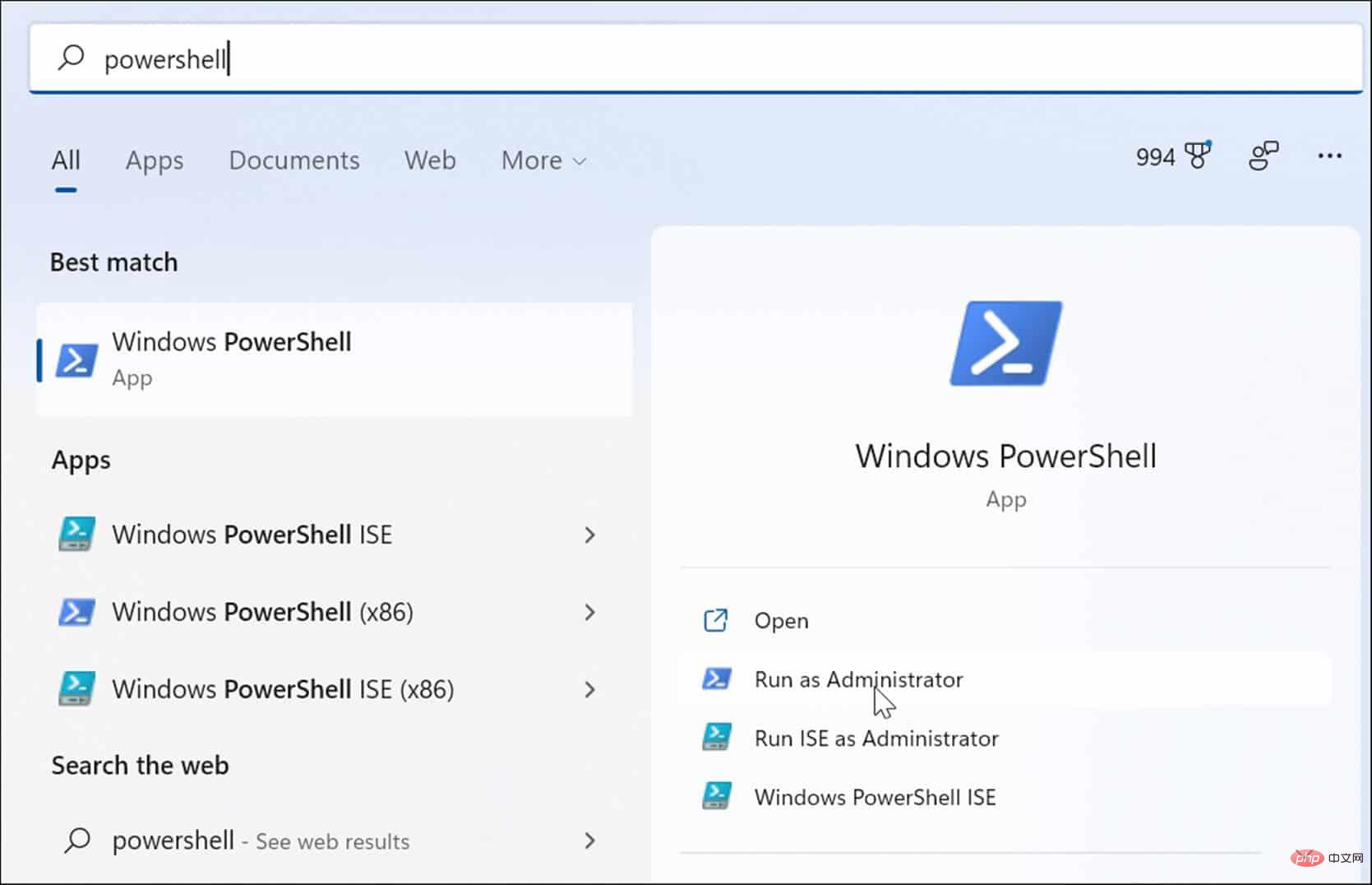
chkdsk /r /f
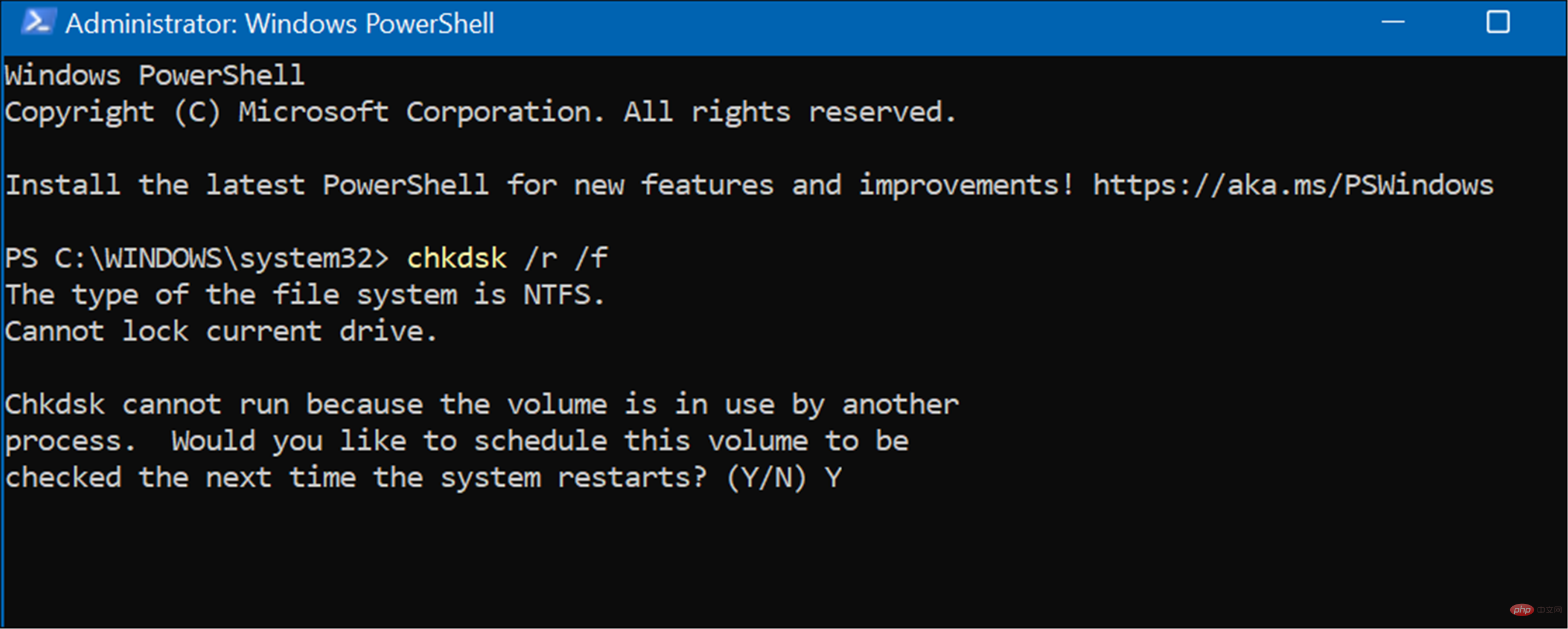
如果病毒或其他劣質惡意軟體駐留在您的系統上,它可能會幹擾系統功能。 Windows 11 安全應用程式會即時掃描惡意軟體,但它可能無法擷取所有內容。
您可以使用下列步驟掃描病毒和其他惡意軟體:

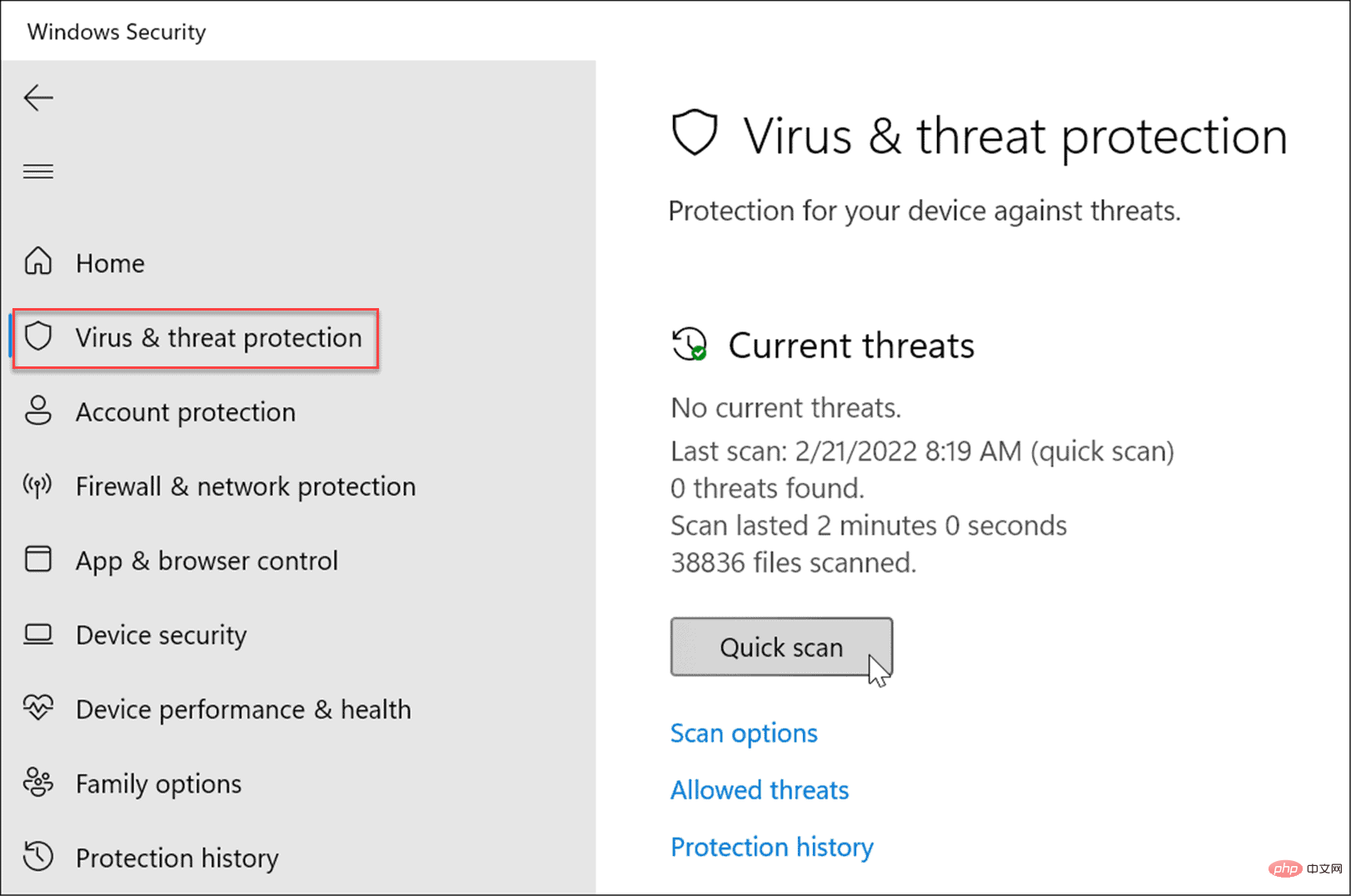
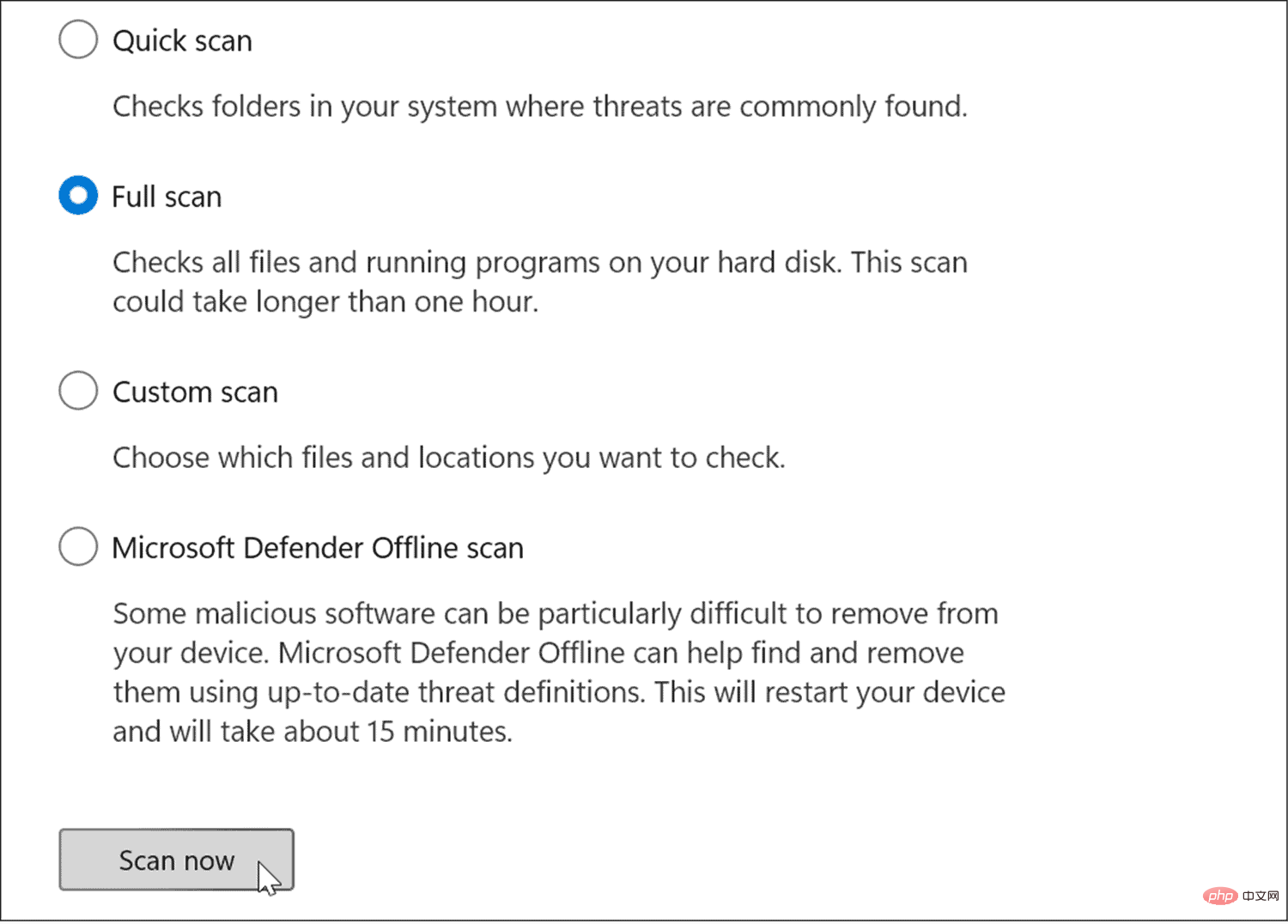
請注意,更深入的掃描需要更長的時間才能完成,但如果頑固的惡意軟體導致 BSOD 錯誤,這是值得的。此外,如果 Windows 安全中心沒有發現任何內容,請嘗試使用免費且受信任的安全實用程式(例如Avast或AVG AntiVirus )進行病毒掃描。
裝置驅動程式在 Windows 中緊密整合,使其能夠與您的 PC 元件正確連接。如果驅動程式損壞,可能會導致ntoskrnl.exe 藍色畫面錯誤。更新或重新安裝驅動程式可以解決此問題。但是,有很多司機,很難知道從哪裡開始。
如果您最近更新了裝置驅動程式並遇到錯誤,請先從該裝置開始。例如,如果您更新 GPU 驅動程式並收到錯誤,請從它開始。
您可以透過執行下列操作透過裝置管理員管理驅動程式:
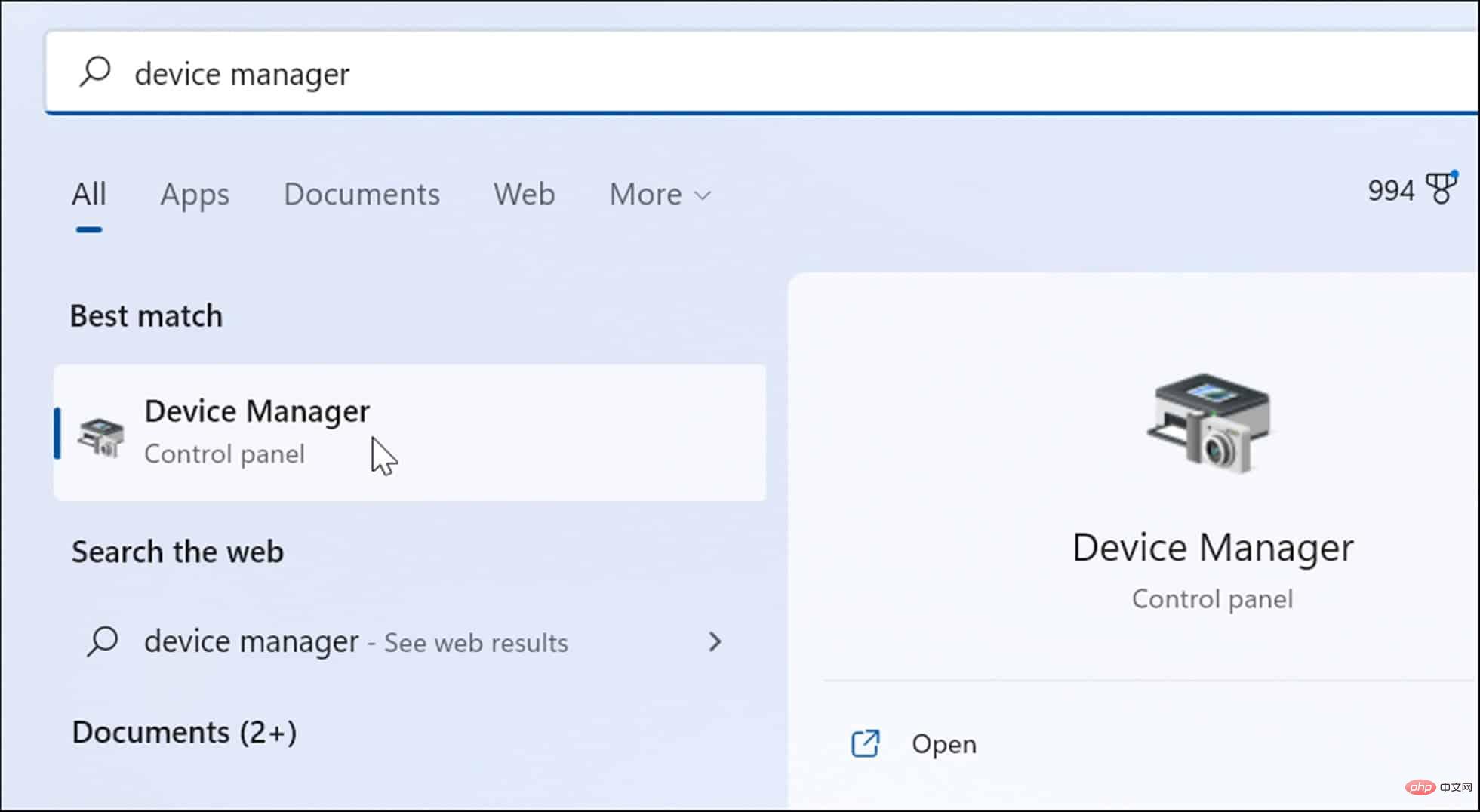

如果您正在努力診斷此問題,您可能需要 乾淨啟動進入 Windows 11。乾淨啟動將使用最少的啟動應用程式和驅動程式來載入作業系統。
與安全模式相比,乾淨啟動可讓您更能控制啟動期間執行的服務和應用程式。但是,該過程可能很乏味,因為您需要啟動 PC 並一次啟用一個應用程式和服務。
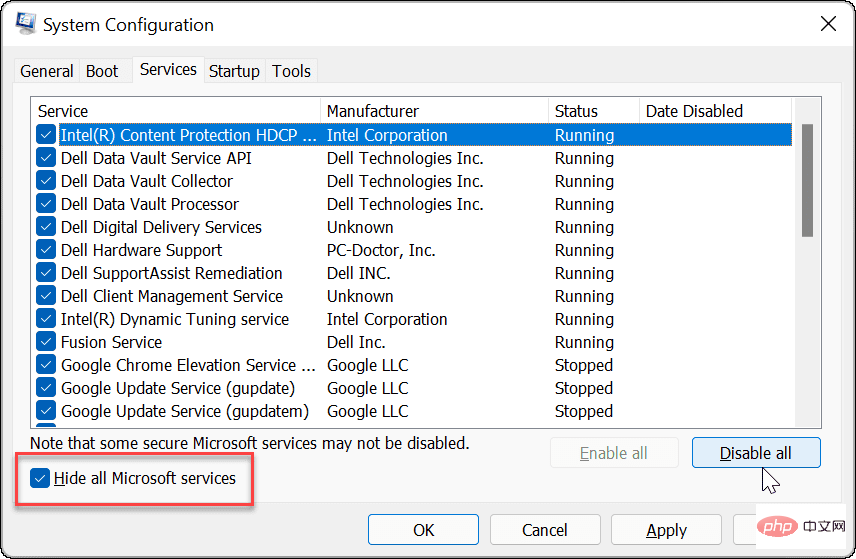
如果在進入登入畫面之前仍有問題或 Windows 崩潰,請將Windows 11 引導至安全模式。進入安全模式環境後,選擇使用命令提示字元啟用安全模式並嘗試使用上述步驟解決問題。
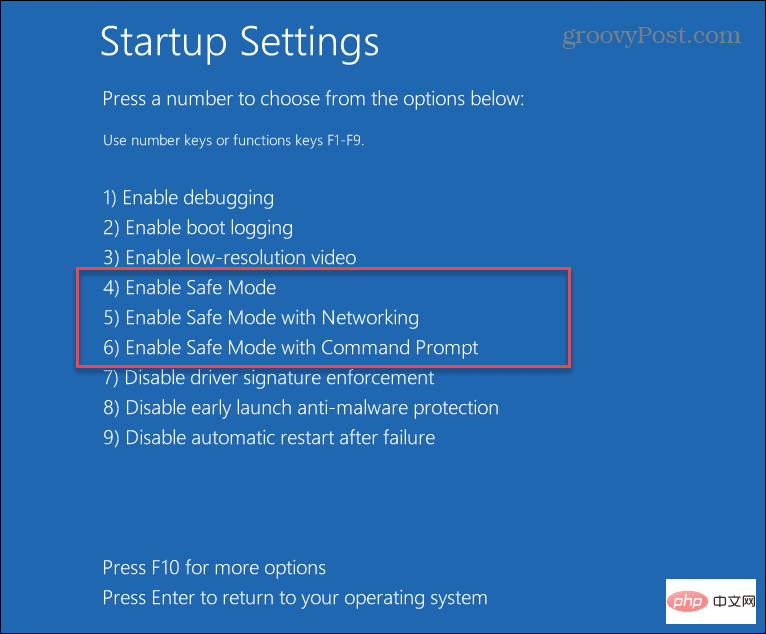
如果您收到 ntoskrnl.exe 藍色畫面錯誤,請不要驚慌。上述步驟之一應該可以讓您的 PC 重新啟動並運行。但請記住,即使您在 Windows 11 上修復了 ntoskrnl.exe BSOD,在發生崩潰事件之前您的資料也需要是安全的。
Windows 11 包含有助於確保資料安全的工具。您可以建立還原點以將系統回滾到工作狀態。它包括用於備份資料和同步設定的OneDrive 。您也可以執行完整的系統備份,以保護您的系統免受資料遺失。
以上是如何修復Windows 11中的Ntoskrnl.exe藍色畫面死機問題的詳細內容。更多資訊請關注PHP中文網其他相關文章!




