Windows 11會自動更新日期和時間,前提是它沒有設定為手動。它利用 time.windows.com 伺服器來取得確切的日期和時間。
但有幾位用戶報告說,對他們來說,他們的 Windows 11 PC 上的日期和時間不會自動更新。他們也沒有將設定設為手動。
Windows 11 使用者報告說,即使在自動更改時間和日期後,作業系統也不會更新時間。
好吧,如果您是這些使用者之一,那麼您將面臨安裝在 Windows 11 PC 上的軟體的幾個問題。特別是,瀏覽器應用程式會因為時間和日期不正確而引發多個錯誤。
這不是什麼新鮮事,有時 Windows 的行為會很奇怪。 Windows 時間服務可能會無故停止,您將面臨 Windows 11 不更新時間錯誤。
值得慶幸的是,本教學旨在為您提供幫助,因為我們列出了一些幫助用戶修復 Windows 11 不更新時間錯誤的最佳和最有效的解決方案。讓我們檢查一下。

date 12/04/2022或date 04/12/2022
time 10:30或time 22:30。 
Set-Date -Date "dd/mm/yyyy HH:MM AM"或Set-Date -Date "dd/mm/yyyy HH:MM PM"
雖然您可能已經熟悉更改日期和時間的其他方法,即從工作列小部件面板或控制面板方法,但上述兩種方法增加了靈活性。



如果未選擇自動設定時間選項,那麼您PC 上有問題的第三方應用程式、病毒或惡意軟體可能會調整手動時間設置,只會給您帶來更多麻煩。
因為,錯誤的時間不僅會剝奪您接收最新更新的權利,還會導致您的瀏覽器和病毒定義更新出現一些問題。
services.msc
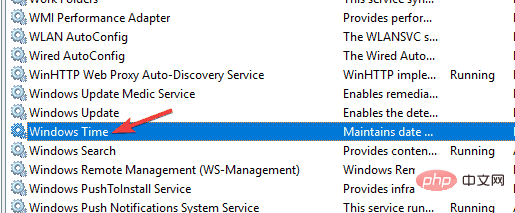
您的 Windows 11 PC 使用 Windows 時間服務來保持時間和日期是最新的。
有時,由於外部因素,此服務無法正常運作或運作。這最終會導致 Windows 11 不更新時間錯誤等問題。檢查服務是否正在運行,如果沒有,請啟用它並查看是否可以解決問題。
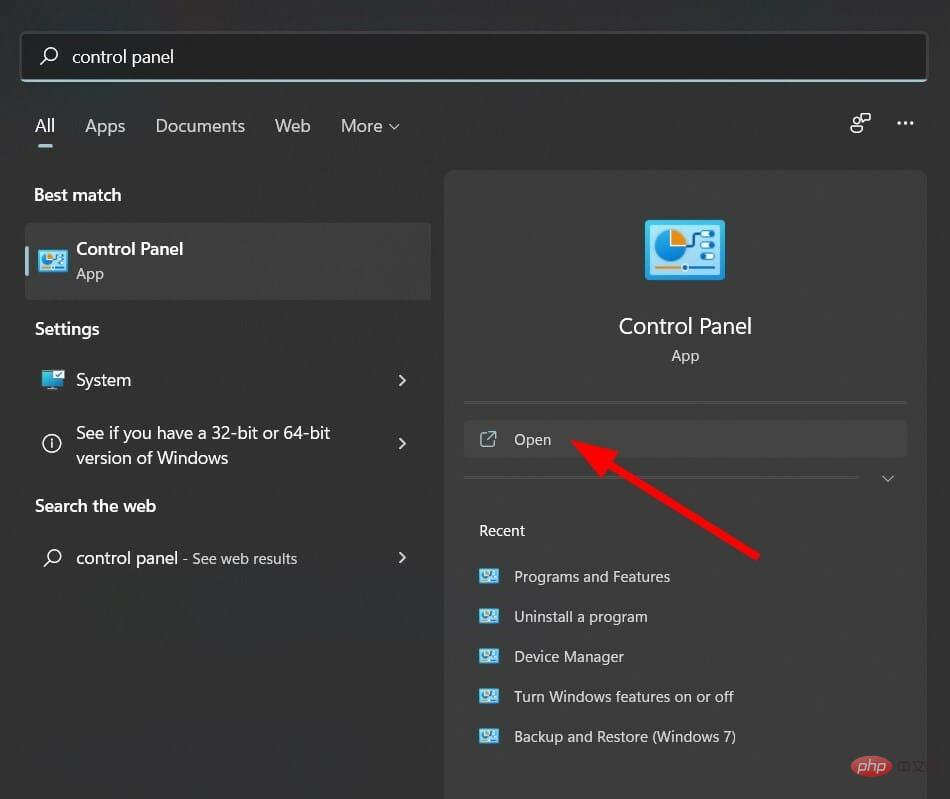
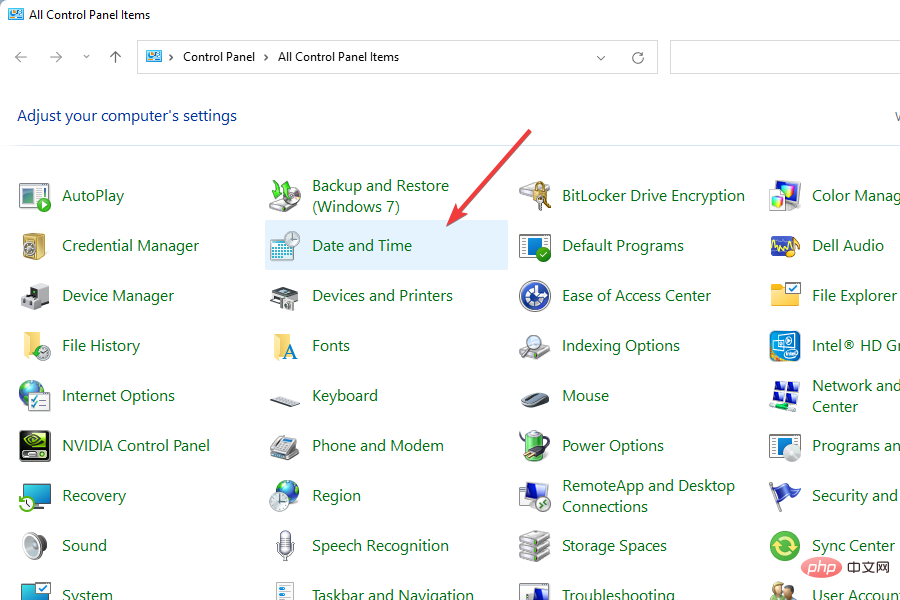
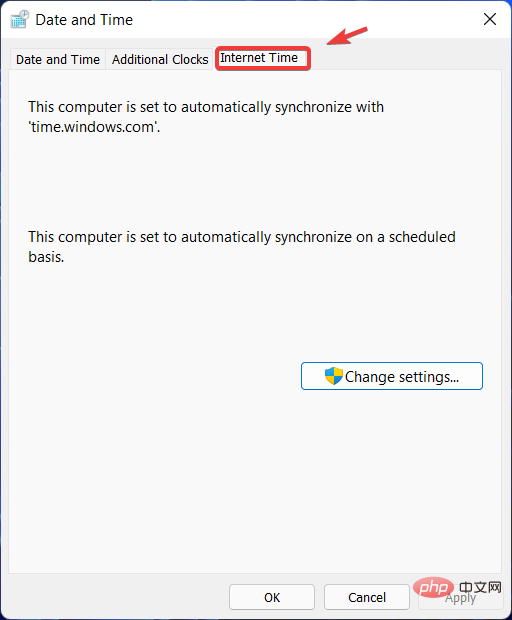
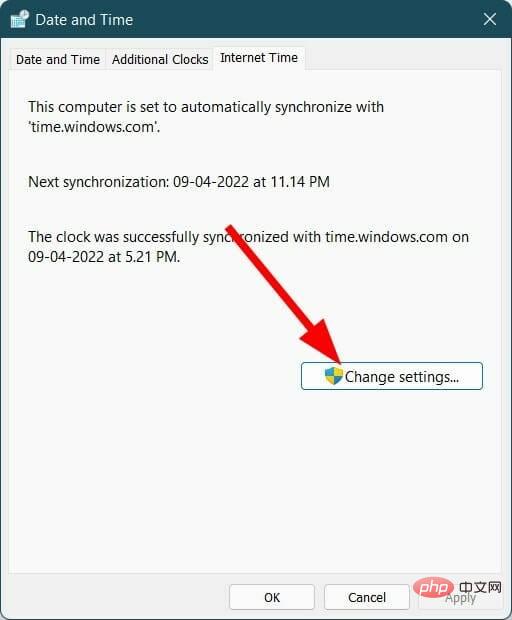
更改時間伺服器已幫助一些使用者讓他們的 Windows 11 PC 更新時間。您選擇的當前時間伺服器有可能面臨一些問題。你也可以試一試,希望能解決這個問題。

regsvr32 w32time.dll
使用上述命令,您基本上是在您的 PC 上重新註冊 w3time.dll 檔案。檢查這是否解決了問題。
services.msc


regedit
HKEY_LOCAL_MACHINE\SYSTEM\CurrentControlSet
在您繼續調整 PC 的註冊表設置之前,備份預設註冊表設置非常重要,這樣您就可以隨時恢復到預設設置,以防萬一出現問題。
要進行備份,請開啟登錄編輯器,然後按一下檔案 > 匯出。選擇儲存登錄編輯器備份的位置並點選Save。
sfc /scannow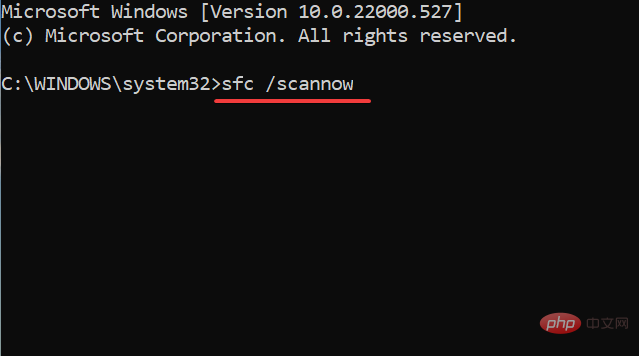
如果您的 PC 上有損壞的系統文件,那麼它將幹擾所有系統進程的順利運作。
系統檔案檢查器是一種高效的 Windows 11 工具,除了偵測損壞的檔案外,還可以修復它們。所有這些都是透過執行命令自動完成的。
或者,有一個名為Restoro的可靠第三方軟體 ,它可以幫助您解決由損壞的系統檔案引發的幾個與系統相關的問題。
⇒ 取得恢復
如果上述解決方案都無法幫助您解決問題,那麼有一種方法(至少是臨時解決方案)可以幫助您在 Windows 11 PC 上獲得正確的日期和時間。
我們正在討論在 Windows 11 PC 上手動設定時間和日期。以下是手動設定時間所需遵循的步驟。



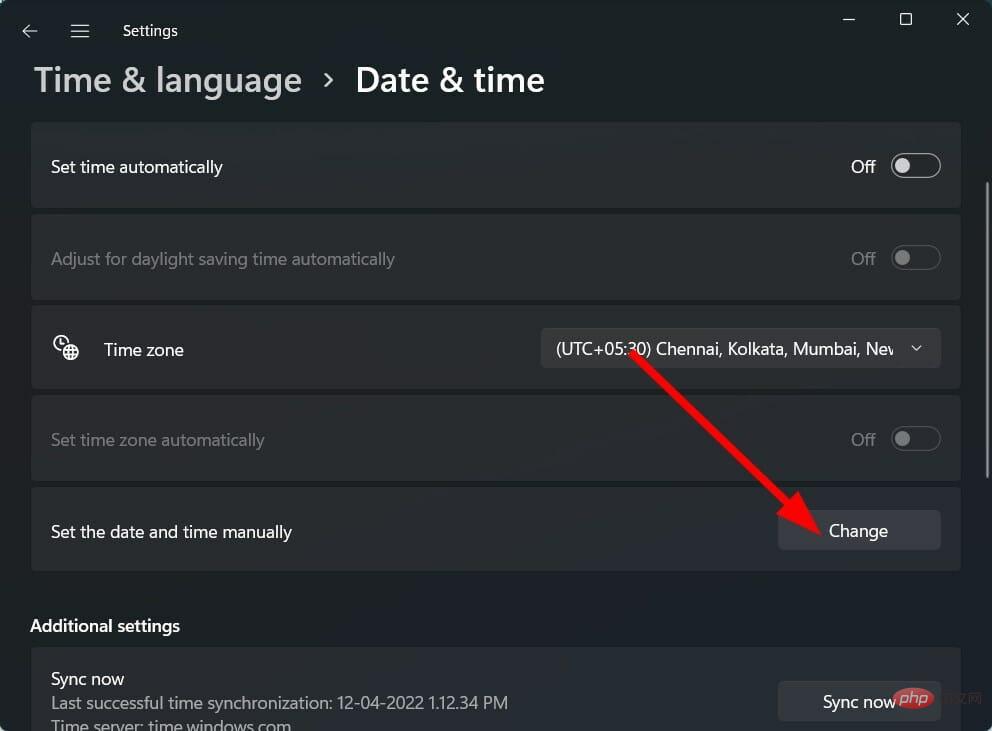
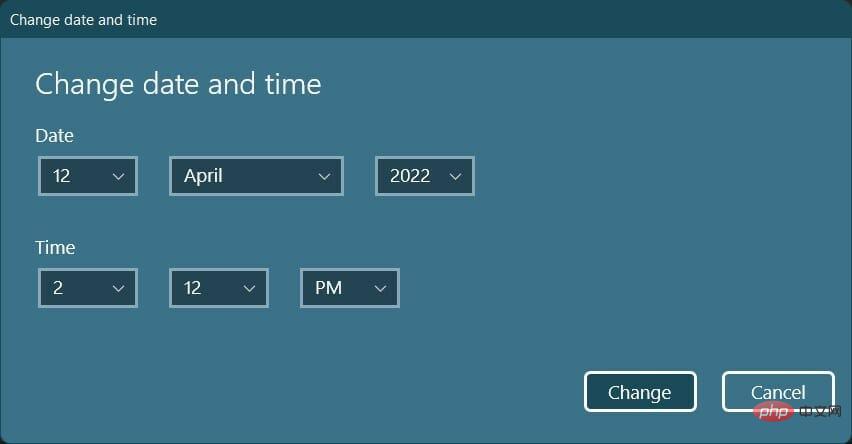
上述解決方案以及最後的提示應該足以幫助您解決 Windows 11 不更新時間問題。
但是,如果沒有任何效果,您可以透過重設 Windows 11 PC或在 PC 上重新安裝 Windows 11 來重新開始。
以上是修復 Windows 11 中時間錯誤的方法的詳細內容。更多資訊請關注PHP中文網其他相關文章!




