Miracast 是一種無線技術,用於將一個螢幕鏡像到另一個螢幕,這意味著無需任何實體電纜即可將手機、平板電腦或 PC 的螢幕鏡像到電視。雖然這是一項快速發展的技術,但一些用戶面臨「此設備不支援 Miracast」錯誤。這可能是由於不同的問題,例如過時的驅動程式、您的系統與 Miracast 不相容、網路連線問題等。即使他們的系統支援所有要求,一些用戶也會遇到此問題。在本文中,我們將看到解決「此裝置不支援 Miracast」問題的不同方法。
#首先在進入解決方案之前檢查您的系統是否相容使用 Miracast。請依照以下步驟進行確認。
第1 步:同時使用Windows R鍵開啟執行提示符,鍵入dxdiag 並回車
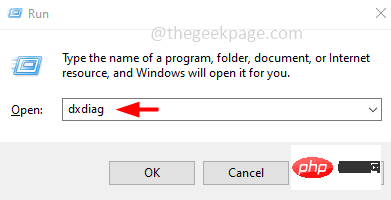
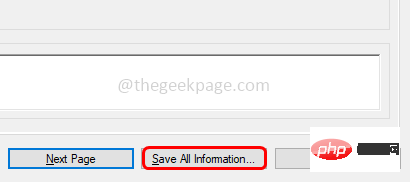
#第2 步:DirectX 診斷工具視窗將開啟點選
是第3 步:預設情況下,將開啟「顯示」標籤。點擊視窗底部的儲存所有資訊按鈕
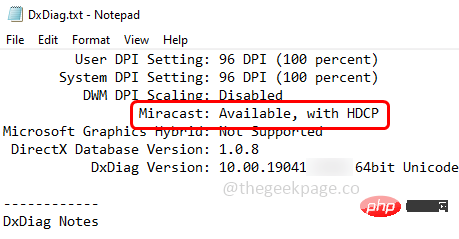
第4 步:在您的電腦上選擇一個位置來儲存文字文件,然後按一下OK。 第5 步:雙擊已儲存的文字
檔案(DxDiag.txt) 將其開啟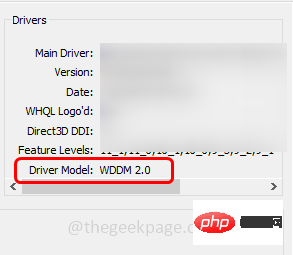
Miracast
,它應該顯示「可用,使用 HDCP 」 如果沒有,則連接將無法在您的裝置上運作。 第7 步:此外,在DirectX 診斷工具視窗中,點擊頂部的顯示選項卡,然後在驅動程式部分檢查
驅動程式型號。它應該高於 WDDM 1.3第 8 步:確認驅動程式可以支援 Miracast 後,檢查您的網路介面卡的相容性。
第 9 步:為此,在 Windows 搜尋列中鍵入PowerShell ,並同時按住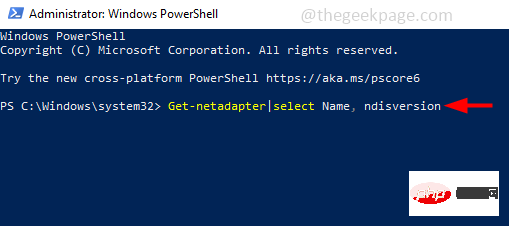
和Shift鍵。按下
回車鍵,模式開啟Powershell第10 步:複製以下命令並將其貼上到Powershell 視窗中。按
回車執行它
Get-netadapter|选择名称,ndisversion
第11 步:此指令將顯示NdisVersion,它應該高於6.30以使您的PC 支援Miracast。如果低於 6.30,請嘗試更新無線網路介面卡驅動程式。確保您擁有最新的驅動程式。
方法一:更新網卡驅動程式第1 步:同時使用Windows R鍵開啟執行提示,鍵入devmgmt.msc並按
Enter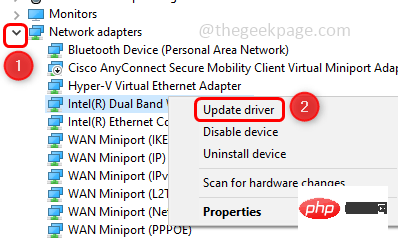
第2 步:透過點擊旁邊的箭頭展開
網路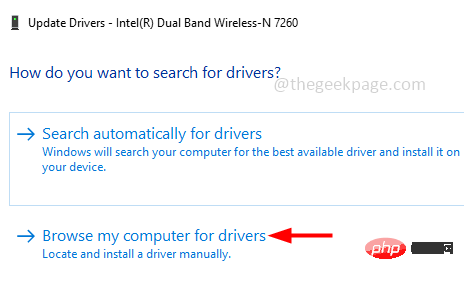 適配器選項
適配器選項
第3 步:右鍵點選
您的網路連接,然後按更新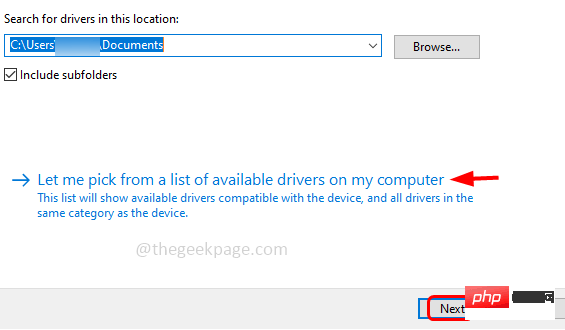
##第4 步:點擊瀏覽我的電腦以尋找驅動程式
############第5 步:選擇###讓我從在電腦上可用的驅動程式清單中選擇 ##################第6 步驟:從「模型」部分###選擇###適當的###模型# ##,然後按一下「###下一步 」######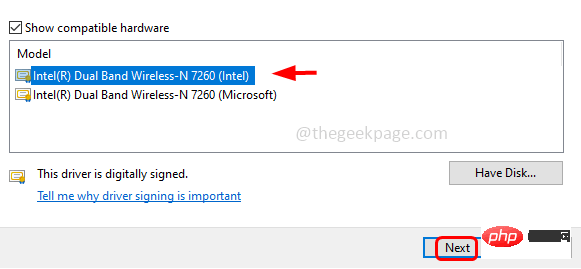
第 7 步:等待幾秒鐘以更新驅動程式。完成後重啟電腦
第1 步:一起使用Windows I鍵開啟Windows 設置,然後按一下更新與安全性
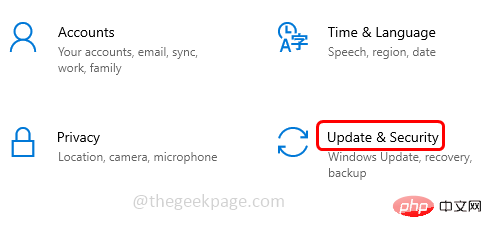
第2 步:從左側點選疑難解
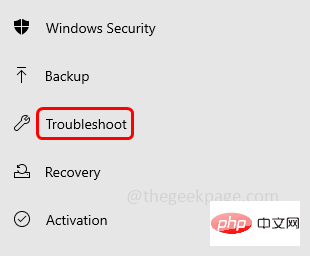
第3 步:在右側,按一下其他疑難排解
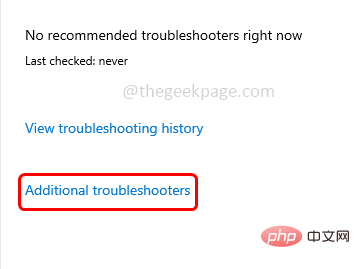
第4 步:向下捲動並找到網路介面卡選擇它並點擊執行疑難排解
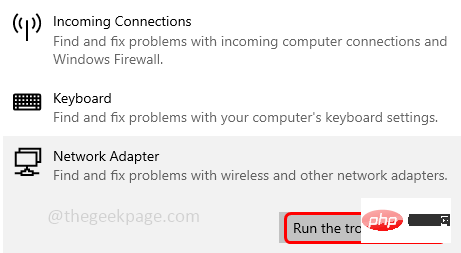
#第5 步:如果有任何問題,它將偵測並建議修復應用它們並重新啟動系統。
第1 步:同時使用Windows R鍵開啟執行提示,鍵入control 並回車
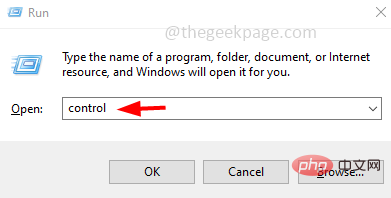
第2 步:點選下拉檢視並選擇類別
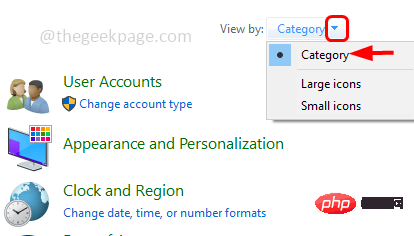
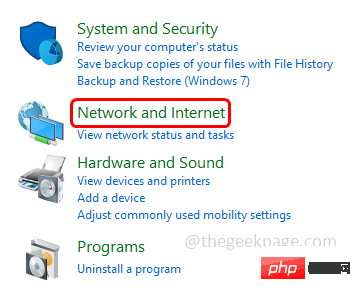
##第3 步:選擇
網路與Internet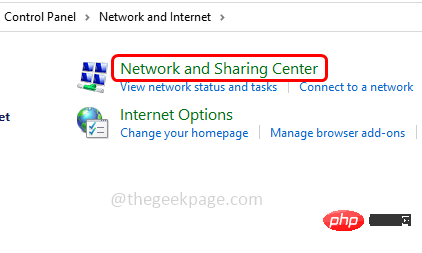
#第四個步驟:點選
網路與共用中心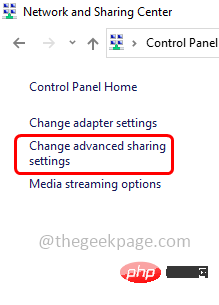
#第5 步:從左側點擊
更改高級共享設定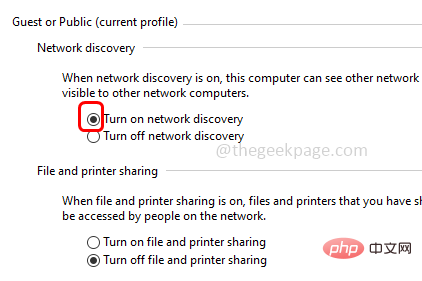
第6 步:確保通過點擊旁邊的單選按鈕啟用“
第7 步:現在點擊底部的儲存變更按鈕
方法4:啟動DNS 用戶端第1 步:同時使用Windows R鍵開啟執行提示符,輸入
services.msc並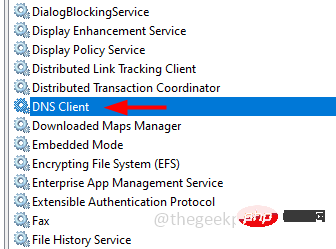 Enter
Enter
步驟2:它將開啟Windows服務,向下捲動並蒐索DNS客戶端,然後雙擊它
##步驟3:確保服務狀態正在運作。如果沒有,則從啟動類型下拉清單中選擇自動
並點選##第4 步:若要儲存更改,請單擊「應用程式」和「確定」方法5:將兩個裝置連接到同一個Wi-Fi 網路
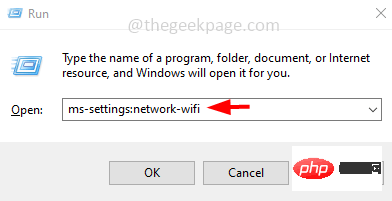 #步驟1:同時使用Windows R
#步驟1:同時使用Windows R
ms-settings:network-wifi並Enter
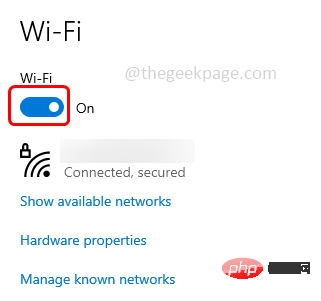
 ##第2 步:確保
##第2 步:確保
第2 步:透過點選旁邊的箭頭展開網路適配器選項
第3 步驟:從清單中雙擊您的無線適配器,然後從開啟的視窗中點選進階標籤
第4 步:在屬性標籤下點選802.11 a/b /g 無線模式。 然後,從 Value 下拉選單中選擇Auto/Dual Band。
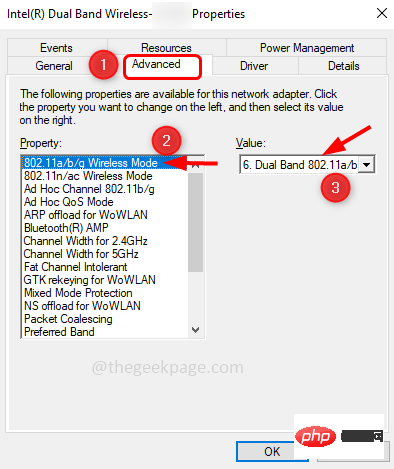
第5 步:若要儲存更改,請按一下「確定」
第1 步:同時使用Windows R鍵開啟執行提示,鍵入devmgmt.msc並按下Enter

#第2 步:透過點選旁邊的箭頭來展開網路適配器選項
第3 步驟:右鍵點選無線網路適配器,然後點選卸載裝置
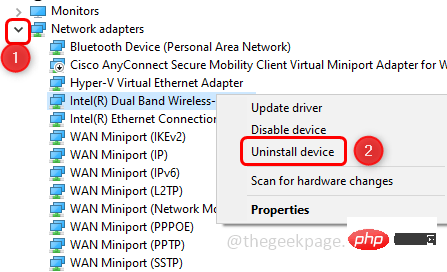
第4步:在出現的視窗中點選卸載
步驟5:重新啟動系統,然後該特定驅動程式將再次自動安裝。
以上是如何修復 Windows 10 / 11 中 Miracast 不支援的問題?的詳細內容。更多資訊請關注PHP中文網其他相關文章!




