許多遊戲玩家報告說在使用 Steam 應用程式時看到遊戲卡頓和延遲問題。檢查詳細資訊後,該問題似乎主要是由 Steam VR WebHelper 引起的。
SteamVR WebHelper 是 Steam 應用程式用於設定 Steam 商店遊戲庫所需顯示的內部瀏覽器。這會佔用多達 70% 的 CPU,從而導致 Steam 出現卡頓和延遲問題。
在本文中,我們整理了一系列修復程序,可協助您克服 Steam 用戶端 WebHelper 的高 CPU 使用率問題。
第 1 步:開啟 Steam 應用程式。
第 2 步:點擊頂部選單選項中的「朋友」標籤。
第三個步驟:點選查看好友清單。
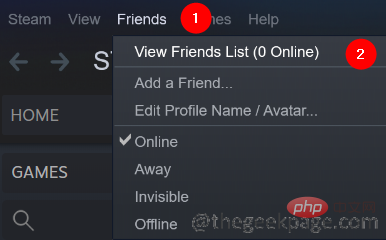
第四步:點選設定圖示。
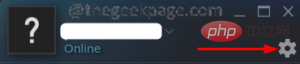
第 5 步:開啟好友清單設定視窗。 在好友清單和聊天中啟用動畫頭像和動畫頭像框旁邊,切換按鈕以關閉設定。
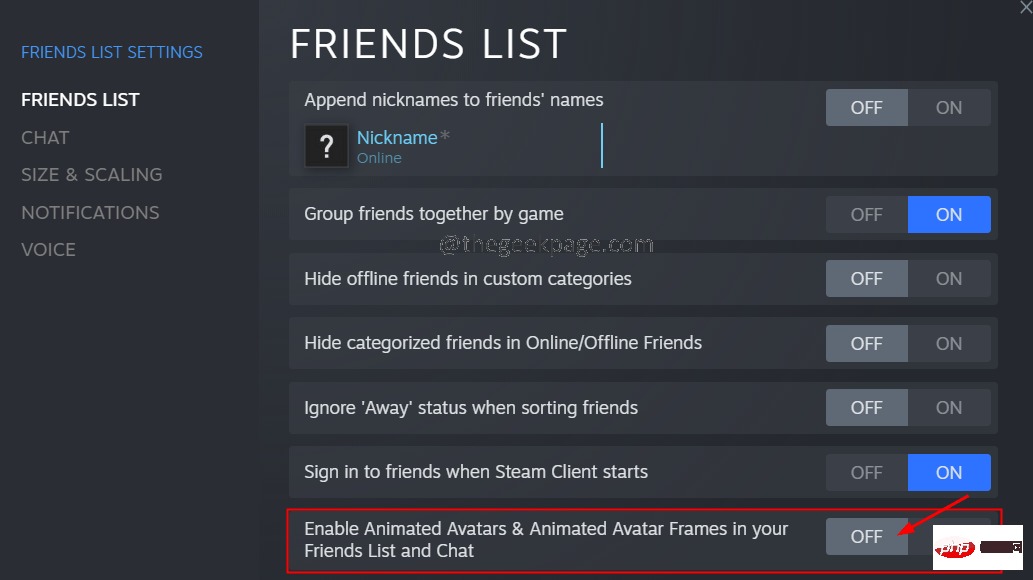
第 1 步:雙擊開啟 Steam 應用程式。
第 2 步:點選位於左側角落的Steam選單選項。
第三步:點選設定。
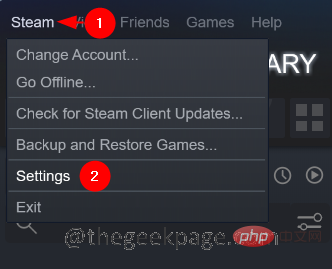
第 4 步:在設定視窗中,按一下 左邊的遊戲內。
第 5 步:從右側,取消勾選在遊戲中啟用 Steam 覆寫。
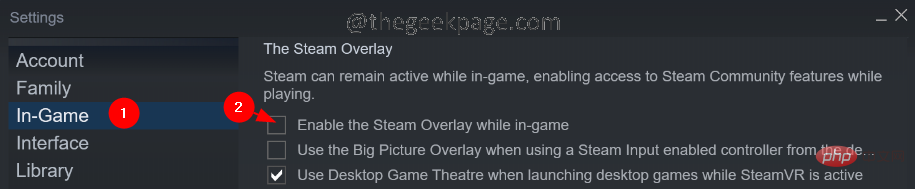
第 6 步:在設定視窗中,按一下左側的「介面」標籤。
第7 步:取消勾選這三個選項:
第8 步:按一下“確定”按鈕。
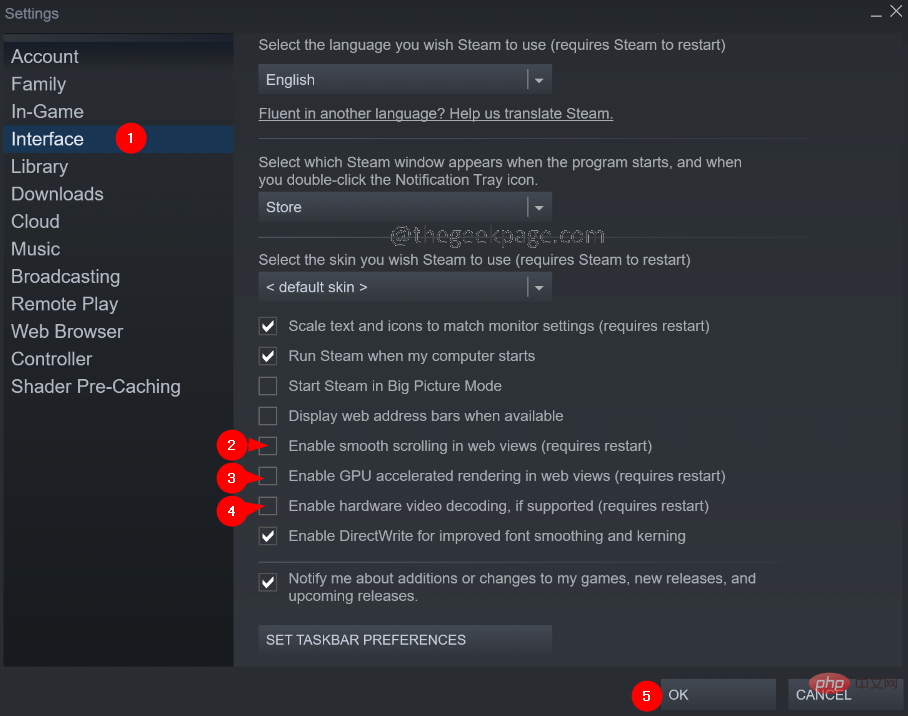
第 9 步:您將看到要求重新啟動系統的提示。點選重新啟動 Steam 按鈕。
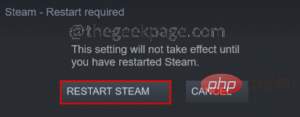
如果以上方法都不起作用,您可以嘗試在小模式下執行 Steam,停用 Steam WebHelper。遊戲玩家報告說,當他們禁用 Steam WebHelper 時,fps 提高了 10-15%。
第 1 步:如果 Steam 應用程式已打開,請退出它。
第 2 步:右鍵點選 Steam 應用程式
第 3 步:選擇開啟檔案位置。
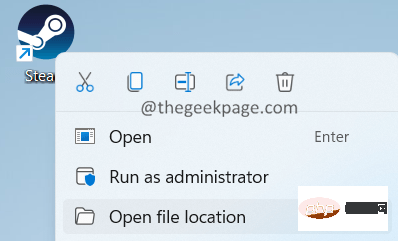
第 4 步:右鍵點選steam.exe 並選擇複製檔案路徑選項。
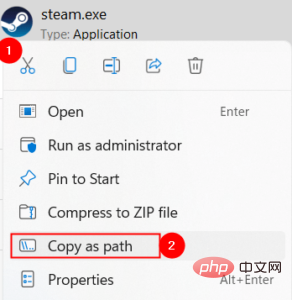
第 5 步:按住 Windows R 鍵並開啟執行對話方塊。
第6 步:在開啟的「執行」對話方塊中,貼上您從第4 步驟複製的位址並附加行-no-browser open steam://open/minigameslist
最終命令應如下所示。
"C:\Program Files (x86)\Steam\steam.exe" -no-browser +open steam://open/minigameslist
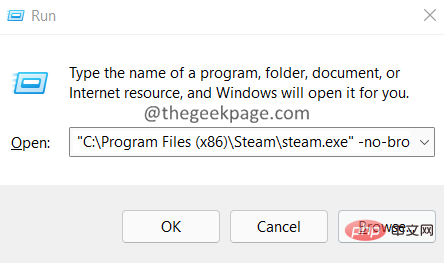
如果您發現錯誤是在更新Windows 之後出現的,您可以透過解除安裝最近2-3次更新來回滾到以前的狀態。為此,請按照以下步驟操作:
第 1 步:使用 Windows R 鍵開啟執行終端機。
第 2 步:輸入指令appwiz.cpl並按 Enter。
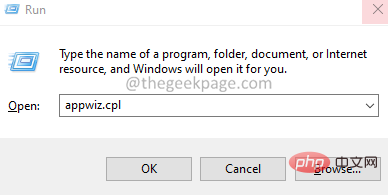
第 3 步:在顯示的視窗中,按一下以查看已安裝的更新。
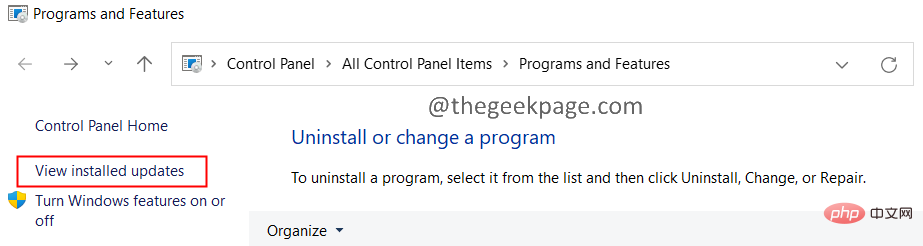
第 4 步:檢查應用程式的安裝日期。
第 5 步:透過右鍵點選更新並選擇Uninstall來卸載更新。
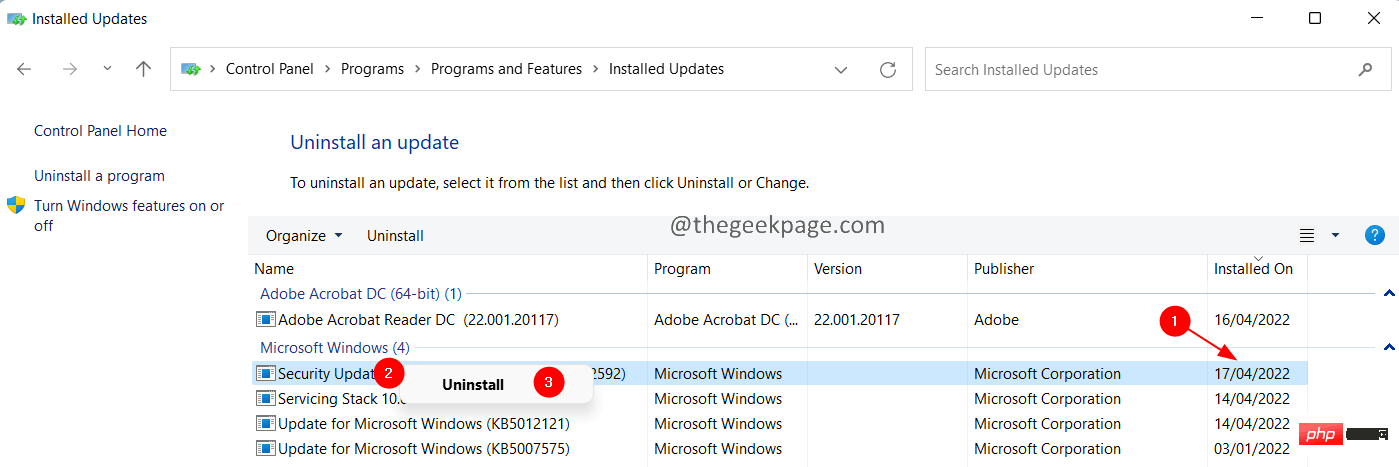
第6步:現在一一卸載最新的更新,並找出是哪個更新導致了問題。
以上是如何修復 Windows 11 中 Steam 用戶端的高 CPU 使用率問題?的詳細內容。更多資訊請關注PHP中文網其他相關文章!




